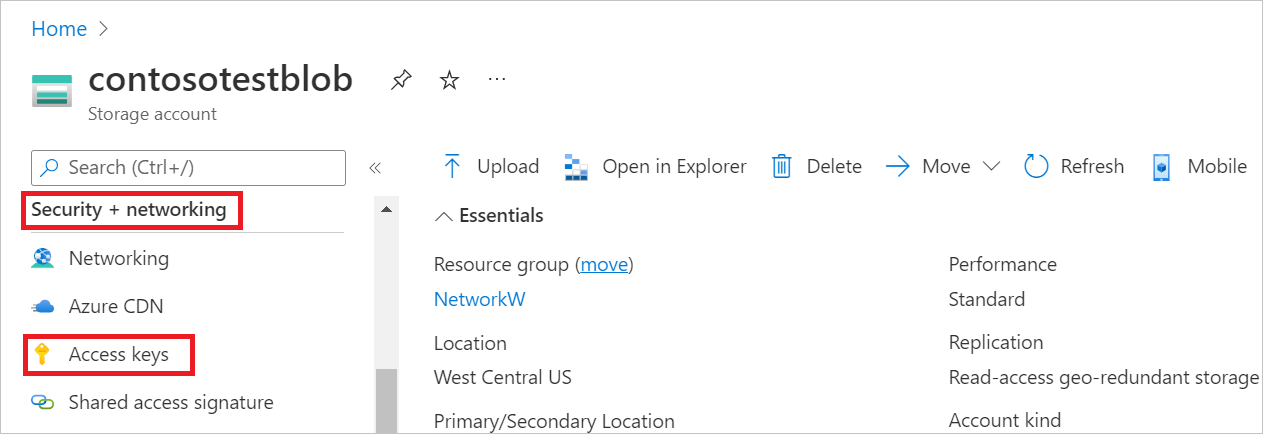Azure Table Storage
Sammanfattning
| Objekt | beskrivning |
|---|---|
| Versionstillstånd | Allmän tillgänglighet |
| Produkter | Excel Power BI (semantiska modeller) Power BI (dataflöden) Infrastrukturresurser (Dataflöde Gen2) Power Apps (dataflöden) Customer Insights (dataflöden) Analysis Services |
| Autentiseringstyper som stöds | Kontonyckel |
| Dokumentation om funktionsreferens | AzureStorage.Table |
Funktioner som stöds
- Importera
Anslut till Azure Table Storage från Power Query Desktop
Power Query Desktop innehåller Excel, Power BI (semantiska modeller) och Analysis Services som upplevelser.
Gör så här för att ansluta till Azure Table Storage:
Välj kategorin Azure i Hämta data, välj Azure Table Storage och välj sedan Anslut. Mer information: Var du hämtar data
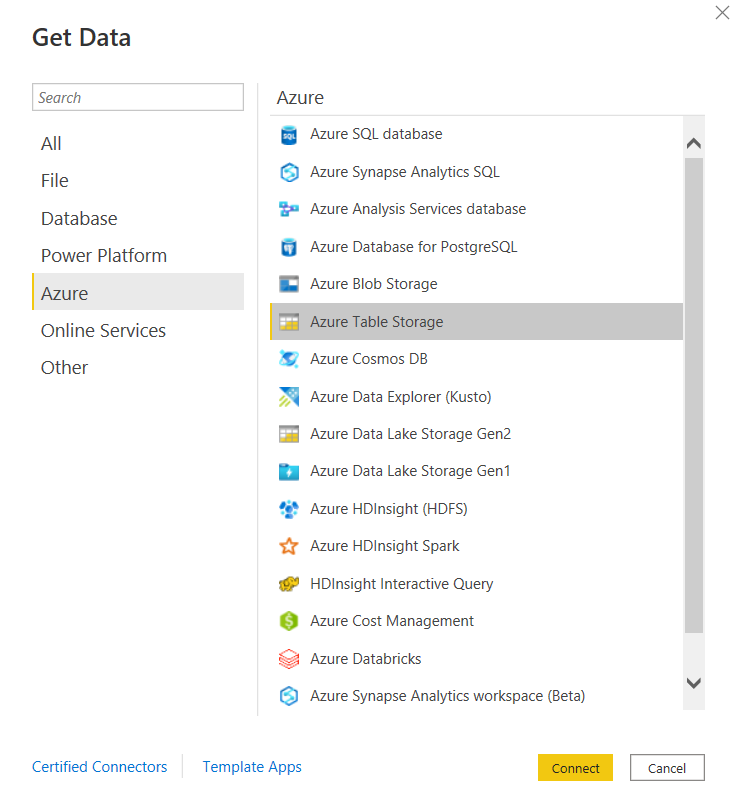
I fönstret Azure Table Storage som visas anger du namnet eller URL:en för lagringskontot där tabellen finns. Lägg inte till tabellens namn i URL:en.
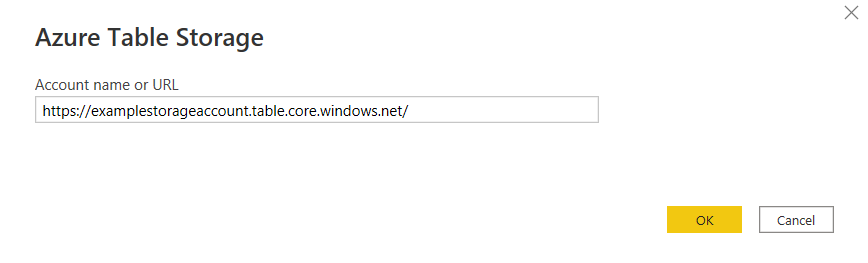
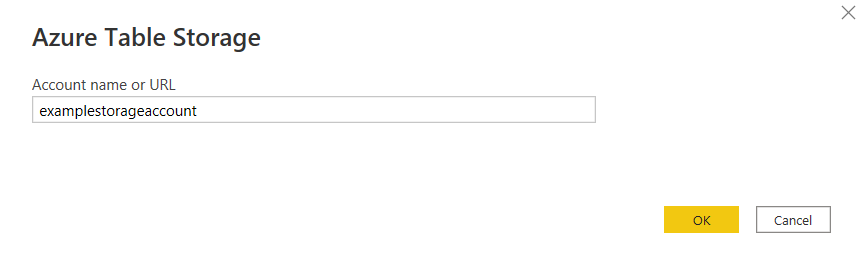
Välj OK.
Lägg till azure-tabelllagringskontonyckeln och välj Anslut.
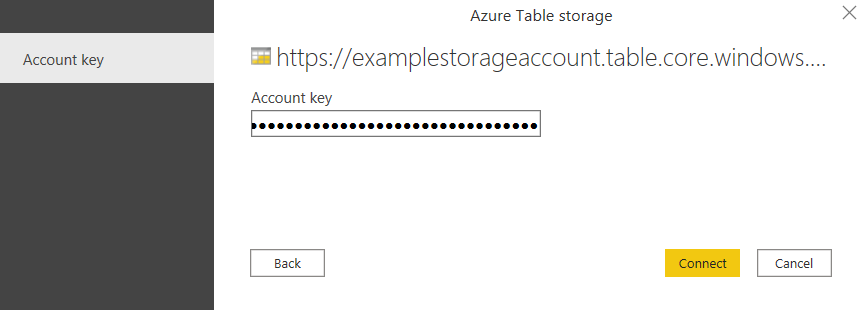
I Navigatör väljer du en eller flera tabeller att importera och använda i ditt program. Välj sedan Antingen Läs in för att läsa in tabellen eller Transformera data för att öppna Power Query-redigeraren där du kan filtrera och förfina den uppsättning data som du vill använda och sedan läsa in den förfinade datauppsättningen.
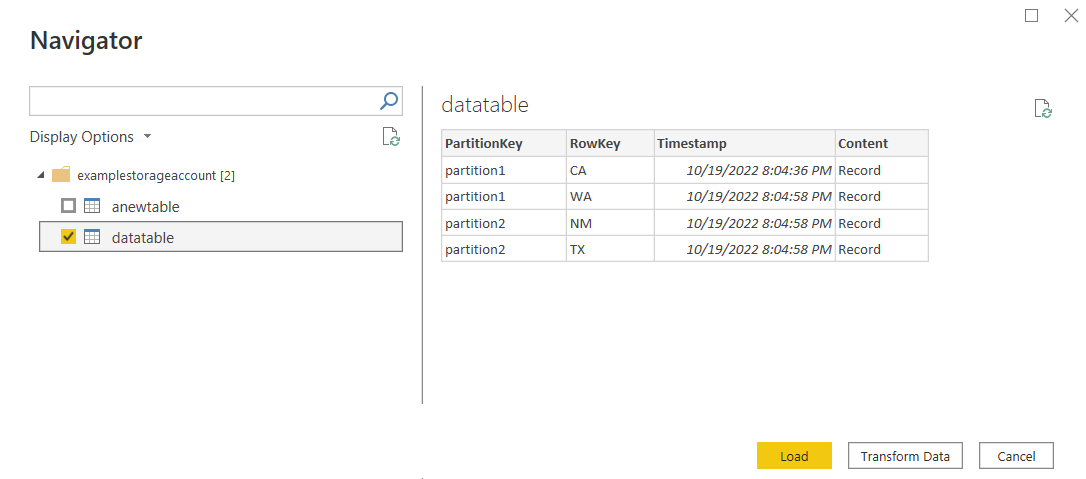
Anslut till Azure Table Storage från Power Query Online
Power Query Online innehåller Power BI (dataflöden), Power Apps (dataflöden) och Customer Insights (dataflöden) som upplevelser.
Utför följande steg för att upprätta anslutningen:
Välj alternativet Azure Table Storage i valet av anslutningsapp. Mer information: Var du hämtar data
I dialogrutan Azure Table Storage som visas anger du namnet eller URL:en för det Azure Storage-konto där tabellen finns. Lägg inte till tabellens namn i URL:en.
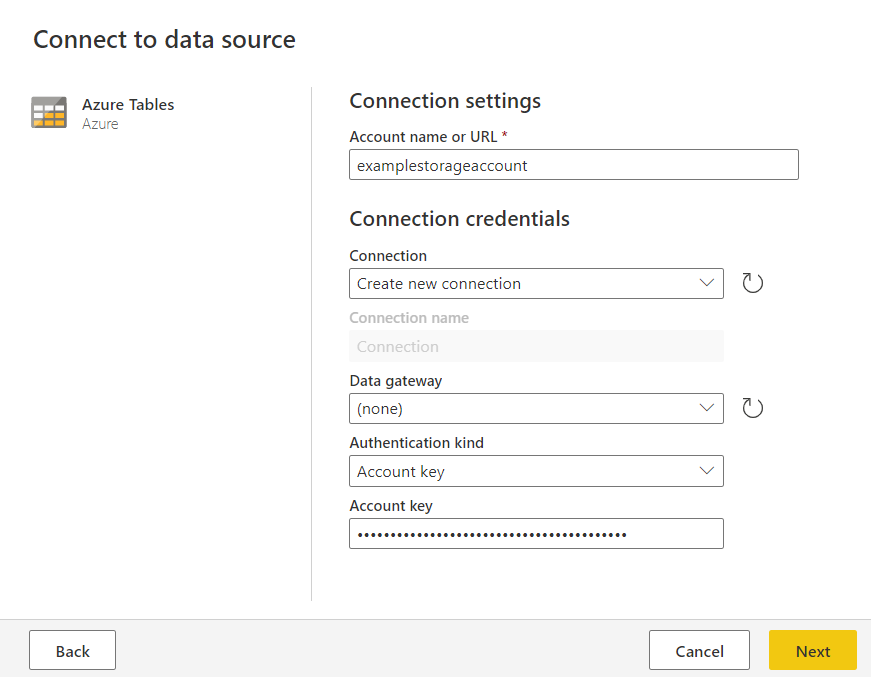
Lägg till din Azure-tabelllagringskontonyckel och välj sedan Nästa.
Välj en eller flera tabeller att importera och använda och välj sedan Transformera data för att transformera data i Power Query-redigeraren.
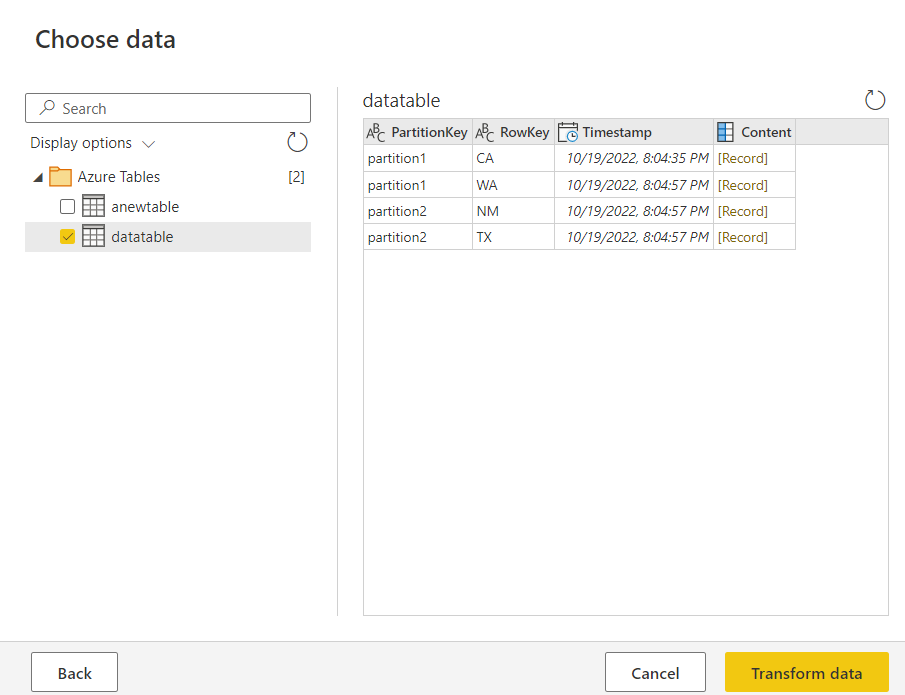
Kopiera din kontonyckel för Azure Table Storage
Din Azure Table Storage-kontonyckel är samma som din Azure Blob Storage-kontonyckel. Följ dessa steg för att hämta din Azure Table Storage-kontonyckel som ska användas när du autentiserar ditt konto i Power Query:
Logga in på Azure-portalen.
Leta upp ditt Azure Blob Storage-konto där tabellen finns.
I menyfönstret för lagringskonto går du till Säkerhet + nätverk och väljer Åtkomstnycklar.
I avsnittet key1 letar du upp nyckelvärdet . Välj Visa bredvid nyckelvärdet.
Välj ikonen Kopiera till Urklipp för att kopiera nyckelvärdet.
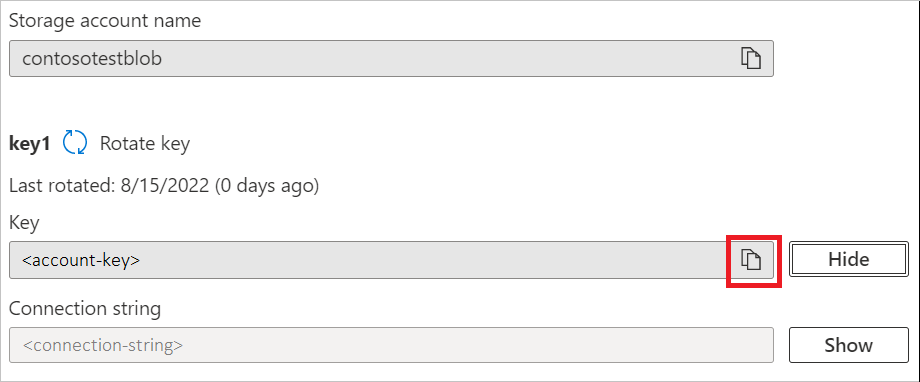
Begränsningar
Följande begränsningar gäller för Anslutningsappen för Power Query Azure Table Storage.
Power Query Online och Azure Storage finns i samma region
Direkt åtkomst till ett Azure Storage-konto med brandväggen aktiverad och i samma region som Power Query Online stöds inte. Den här begränsningen uppstår eftersom Power Query-tjänster, när de distribueras i samma region som Azure-lagringskontot, använder privata Azure IP-adresser för kommunikation. Mer information finns i Azure-dokumentationen om lagringsnätverkssäkerhet.
Om du vill kringgå den här begränsningen och aktivera åtkomst till Azure Storage från Power Query Online i samma region använder du någon av följande metoder:
- Använd en lokal datagateway som fungerar som en brygga mellan Power Query Online och Azure Storage.
- Använd en virtuell nätverksdatagateway (VNet).