Databricks
Kommentar
Följande anslutningsartikel tillhandahålls av Databricks, ägaren av den här anslutningsappen och en medlem i Microsoft Power Query Anslut eller-certifieringsprogrammet. Om du har frågor om innehållet i den här artikeln eller har ändringar som du vill se i den här artikeln kan du besöka Databricks webbplats och använda supportkanalerna där.
Sammanfattning
| Objekt | beskrivning |
|---|---|
| Versionstillstånd | Allmän tillgänglighet |
| Produkter | Power BI (semantiska modeller) Power BI (dataflöden) Infrastrukturresurser (Dataflöde Gen2) |
| Autentiseringstyper som stöds | Azure Active Directory Personlig åtkomsttoken OAuth (OIDC) |
Kommentar
Vissa funktioner kan finnas i en produkt, men inte andra på grund av distributionsscheman och värdspecifika funktioner.
Förutsättningar
Den här anslutningsappen är endast avsedd för användning med ett Databricks SQL Warehouse som körs på AWS och med OAuth. Om du använder Azure Databricks använder du Azure Databricks-anslutningsappen. Om du inte använder OAuth med ditt Databricks SQL Warehouse (på AWS eller GCP) använder du även Azure Databricks-anslutningsappen. Databricks Community Edition stöds inte.
Funktioner som stöds
- Importera
- DirectQuery (Power BI-semantiska modeller)
Anslut till Databricks från Power Query Desktop
Utför följande steg för att ansluta till Databricks från Power Query Desktop:
I get data-upplevelsen söker du efter Databricks för att lista databricks-anslutningsappen. Du bör bara använda Databricks-anslutningsappen här för dina Databricks SQL Warehouse-data (körs på AWS) om du använder OAuth för autentisering.

Ange servervärdnamnet och HTTP-sökvägen för ditt Databricks SQL Warehouse. Se Konfigurera Databricks ODBC- och JDBC-drivrutiner för instruktioner för att söka efter "Servervärdnamn" och "HTTP-sökväg". Ange den här informationen i enlighet med detta. Du kan också ange en standardkatalog och/eller databas under Avancerade alternativ. Välj OK för att gå vidare.

Ange dina autentiseringsuppgifter för att autentisera med ditt Databricks SQL Warehouse. Du har tre alternativ för autentiseringsuppgifter:
Användarnamn/lösenord. Det här alternativet är inte tillgängligt om din organisation/ditt konto använder 2FA/MFA.
Personlig åtkomsttoken. Se Personliga åtkomsttoken för instruktioner om hur du genererar en personlig åtkomsttoken (PAT).
OAuth (OIDC). Logga in på ditt organisationskonto med hjälp av webbläsar-popup-fönstret.
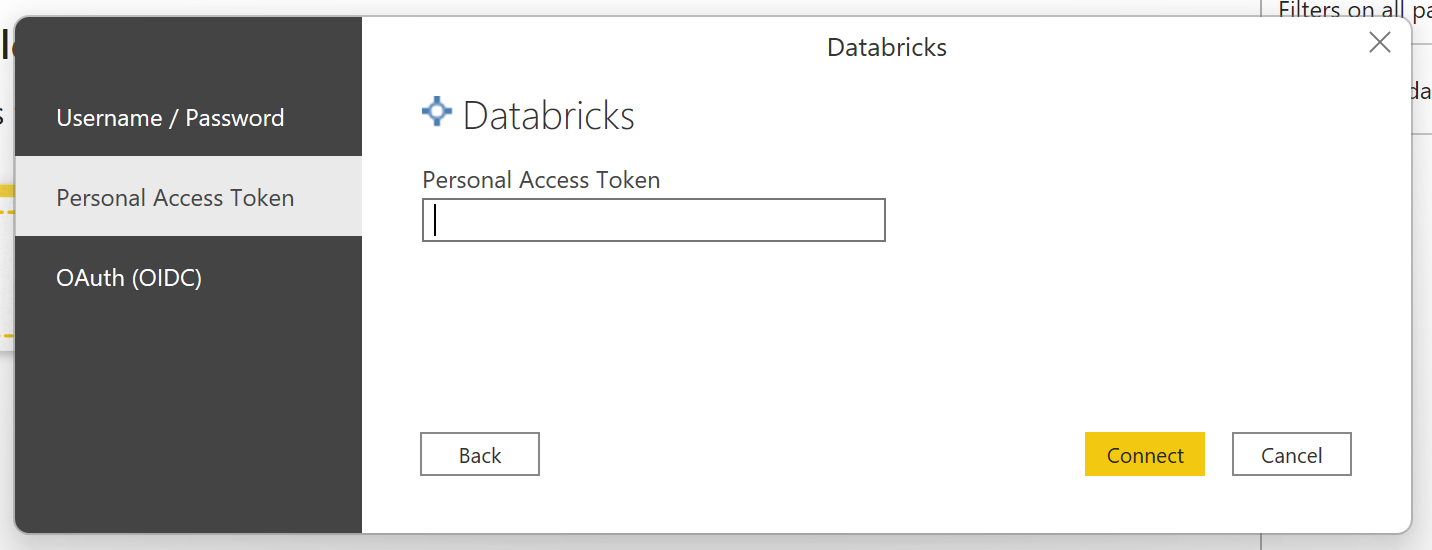
Kommentar
När du har angett dina autentiseringsuppgifter för ett visst Databricks SQL Warehouse cachelagrar Och återanvänder Power BI Desktop samma autentiseringsuppgifter i efterföljande anslutningsförsök. Du kan ändra dessa autentiseringsuppgifter genom att gå till Filalternativ > och inställningar > Inställningar för datakälla. Mer information: Ändra autentiseringsmetoden
När du har anslutit visar Navigatören de data som är tillgängliga för dig i klustret. Du kan välja antingen Transformera data för att transformera data med hjälp av Power Query eller Load för att läsa in data i Power Query Desktop.

Anslut till Databricks-data från Power Query Online
Utför följande steg för att ansluta till Databricks från Power Query Online:
Välj alternativet Databricks i hämta dataupplevelsen. Olika appar har olika sätt att komma till Power Query Online för att hämta data. Mer information om hur du kommer till Power Query Online för att hämta data från din app finns i Var du kan hämta data.
Nominera den tillgängliga Databricks-anslutningsappen med sökrutan. Välj Databricks-anslutningsappen för ditt Databricks SQL Warehouse.

Ange servervärdnamnet och HTTP-sökvägen för ditt Databricks SQL Warehouse. Se Konfigurera Databricks ODBC- och JDBC-drivrutiner för instruktioner för att söka efter "Servervärdnamn" och "HTTP-sökväg". Du kan också ange en standardkatalog och/eller databas under Avancerade alternativ.

Ange dina autentiseringsuppgifter för att autentisera med ditt Databricks SQL Warehouse. Det finns tre alternativ för autentiseringsuppgifter:
- Grundläggande. Använd det här alternativet när du autentiserar med ett användarnamn och lösenord. Det här alternativet är inte tillgängligt om din organisation/ditt konto använder 2FA/MFA.
- Kontonyckel. Använd det här alternativet när du autentiserar med en personlig åtkomsttoken. Se Personliga åtkomsttoken för instruktioner om hur du genererar en personlig åtkomsttoken (PAT).
- Organisationskonto. Använd det här alternativet när du autentiserar med OAuth. Logga in på ditt organisationskonto med hjälp av webbläsar-popup-fönstret.
När du har anslutit visas navigatören och visar tillgängliga data på servern. Välj dina data i navigatören. Välj sedan Nästa för att transformera data i Power Query.
