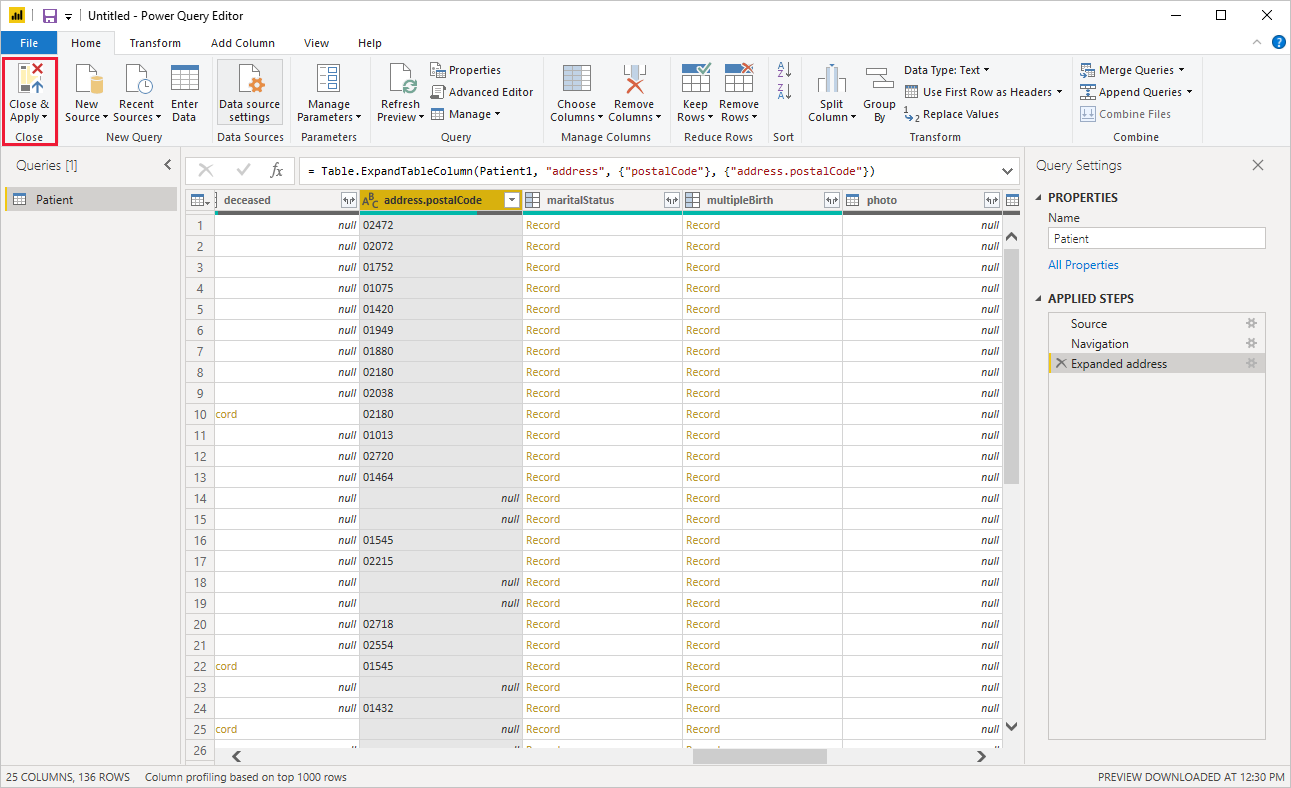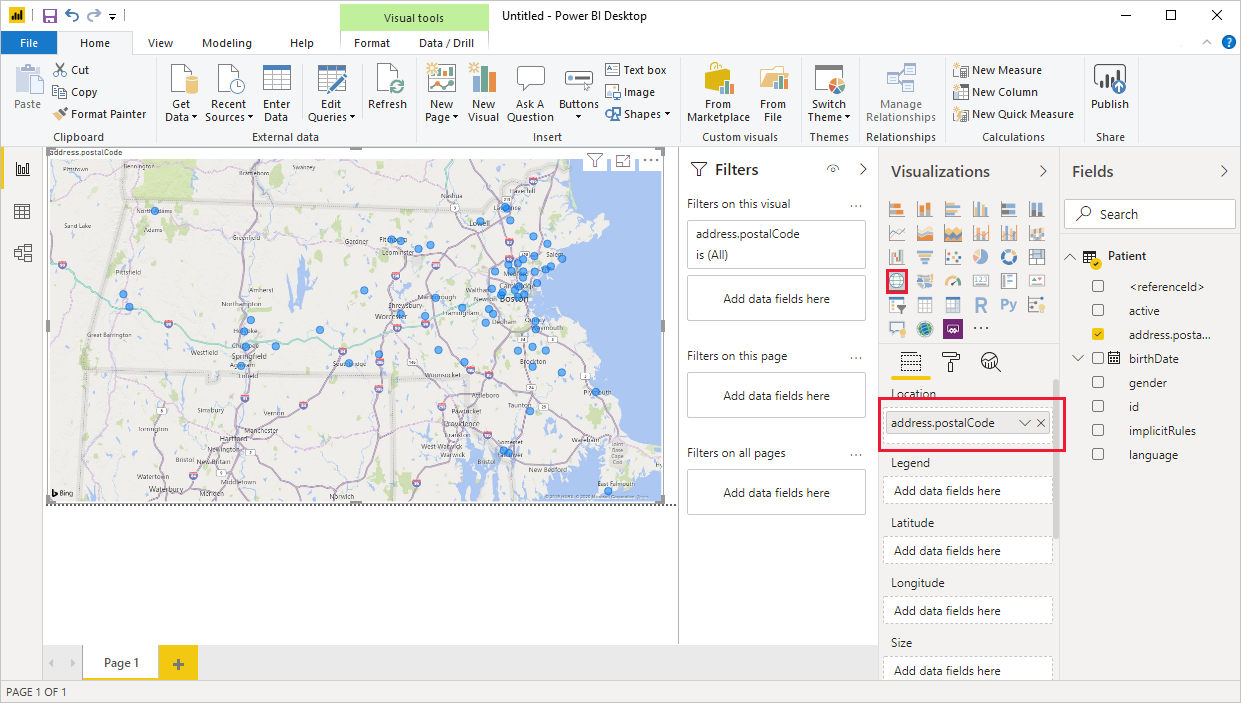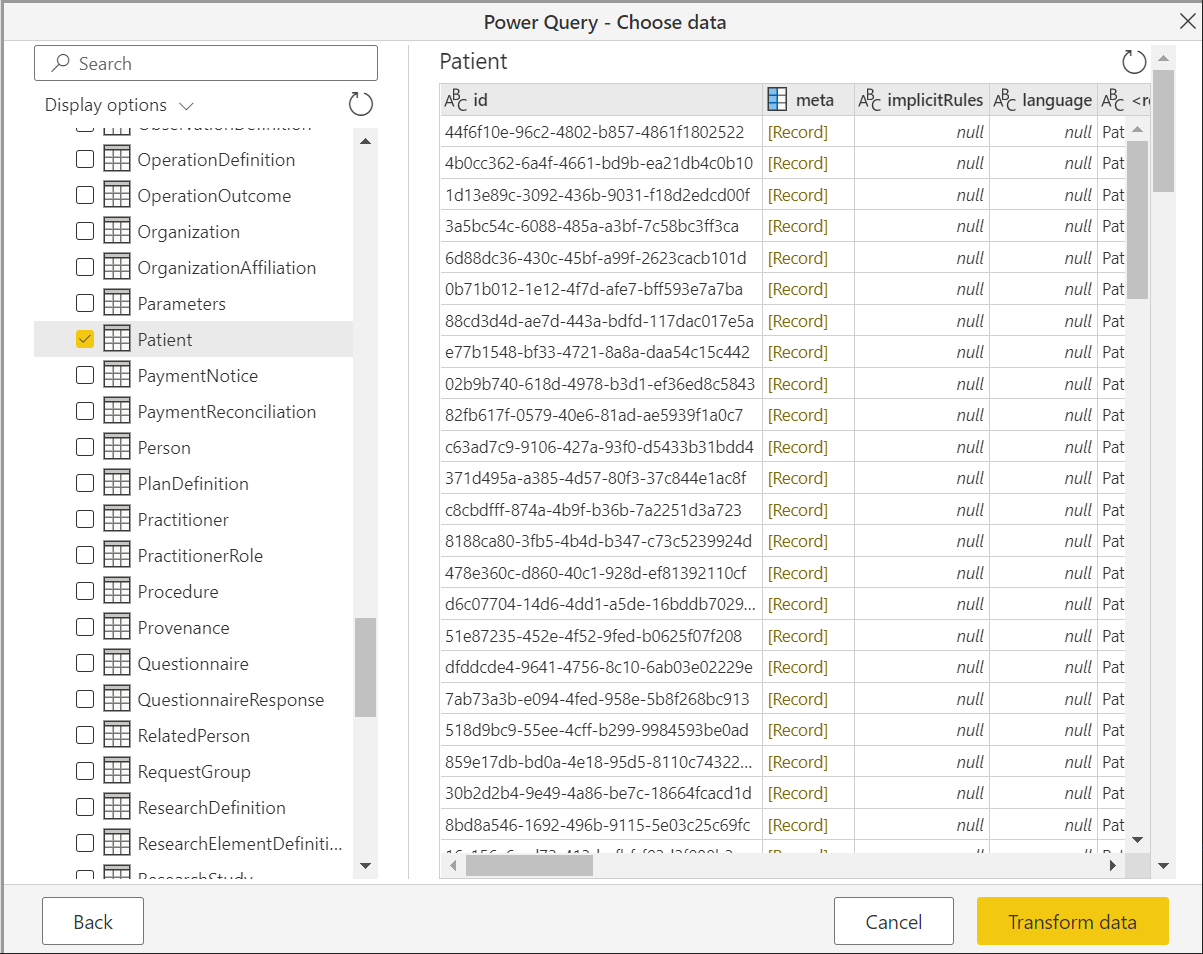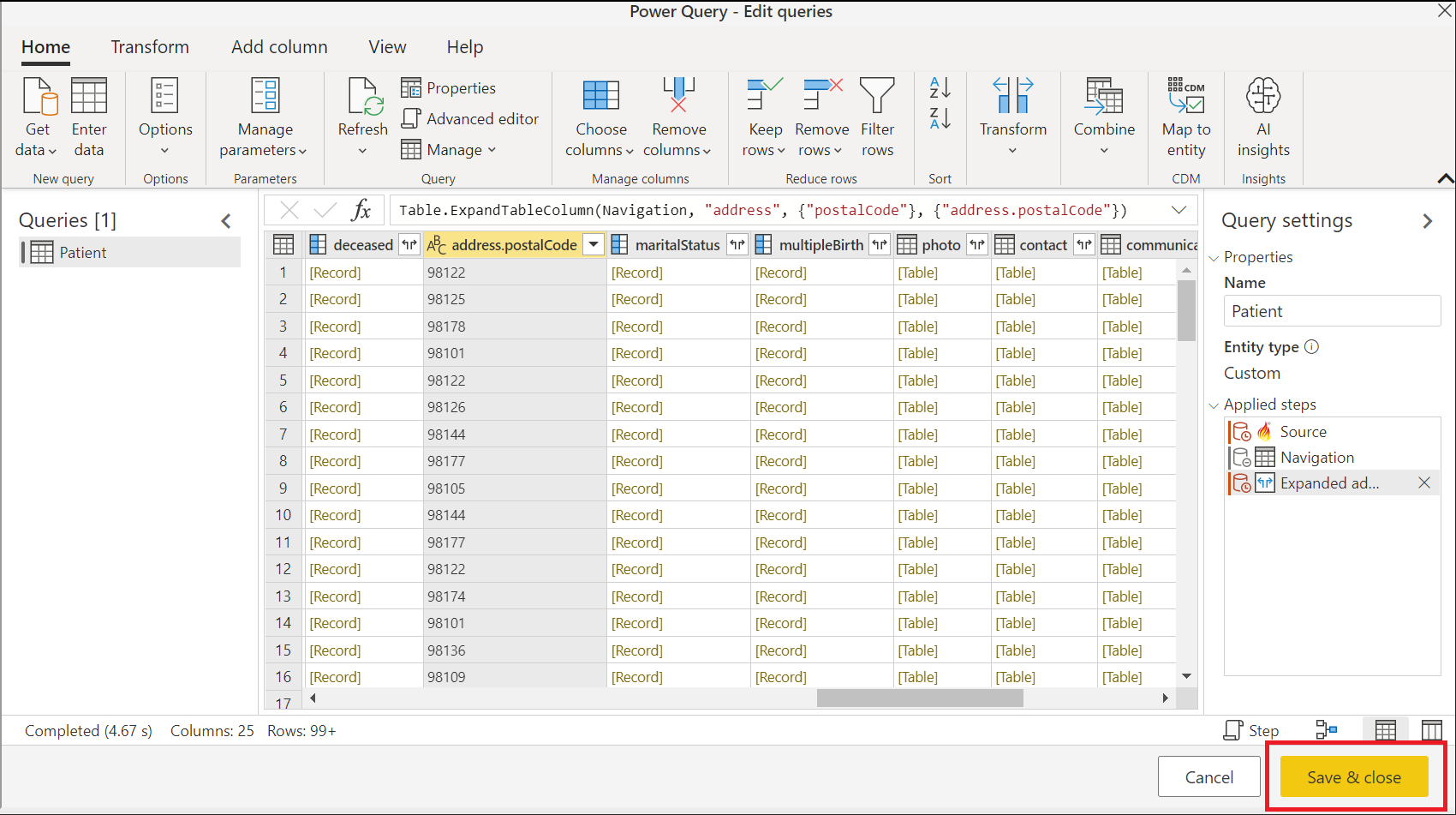FHIR
FHIR® (Fast Healthcare Interoperability Resources) är en ny standard för samverkan mellan hälso- och sjukvårdsdata. Sjukvårdsdata representeras som resurser som , Observation, Encounteroch så vidare, och ett REST-API används för att fråga efter sjukvårdsdata som Patienthanteras av en FHIR-server. Power Query-anslutningsappen för FHIR kan användas för att importera och forma data från en FHIR-server.
Om du inte har någon FHIR-server kan du etablera Azure API för FHIR.
Sammanfattning
| Objekt | beskrivning |
|---|---|
| Versionstillstånd | Allmän tillgänglighet |
| Produkter | Power BI (semantiska modeller) Power BI (dataflöden) Infrastrukturresurser (Dataflöde Gen2) Power Apps (dataflöden) Dynamics 365 Customer Insights |
| Autentiseringstyper som stöds | Anonym Organisationskonto |
Kommentar
Vissa funktioner kan finnas i en produkt, men inte andra på grund av distributionsscheman och värdspecifika funktioner.
Funktioner som stöds
- Import
Förutsättningar
Du måste ha rollen FHIR-dataläsare på FHIR-servern för att kunna läsa data från servern. Mer information: Tilldela roller för FHIR-tjänsten
Anslut till en FHIR-server från Power Query Desktop
Utför följande steg för att upprätta en anslutning till en FHIR-server:
Välj knappen Hämta data.
Välj Annan>FHIR och välj sedan Anslut.
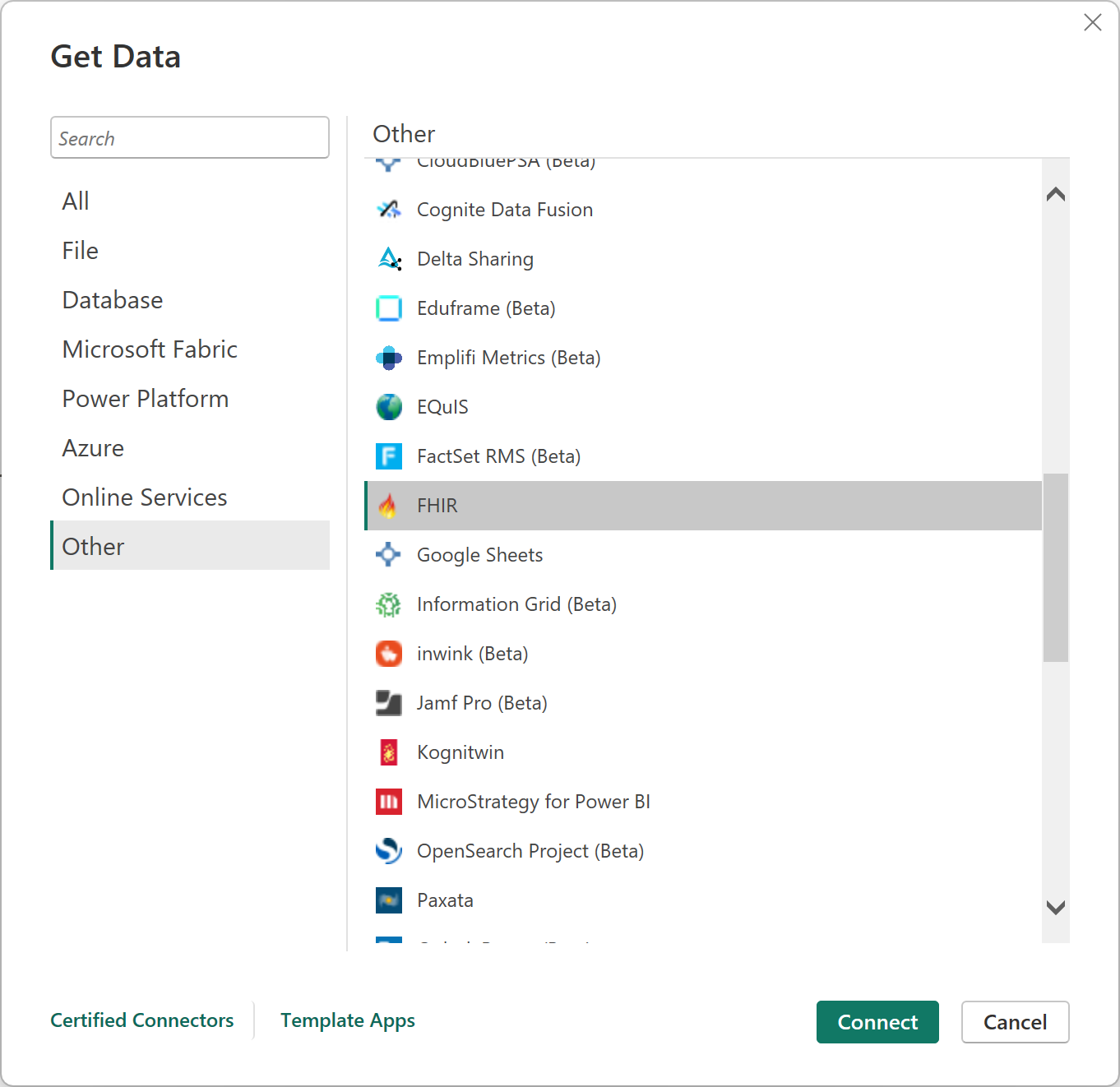
Ange URL:en för FHIR-servern.
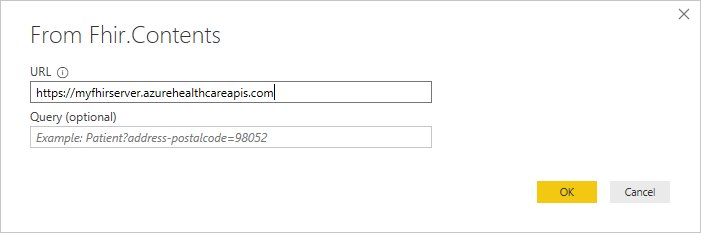
Du kan också ange en första fråga för FHIR-servern om du vet exakt vilka data du letar efter.
Välj OK för att fortsätta.
Bestäm ditt autentiseringsschema.
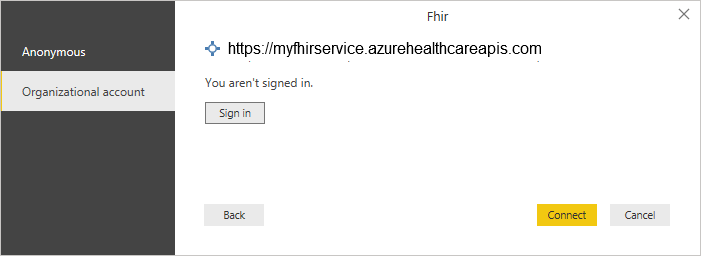
Anslutningsappen stöder "Anonym" för FHIR-servrar utan åtkomstkontroller (till exempel offentliga testservrar som
http://test.fhir.org/r4) eller Microsoft Entra-ID (organisationsautentisering). Du måste ha rollen FHIR-dataläsare på FHIR-servern för att kunna läsa data från servern. Gå till FHIR-anslutningsautentisering för mer information.Välj de resurser som du är intresserad av.
Välj Transformera data för att forma data.
Forma data efter behov, till exempel expandera postnumret.
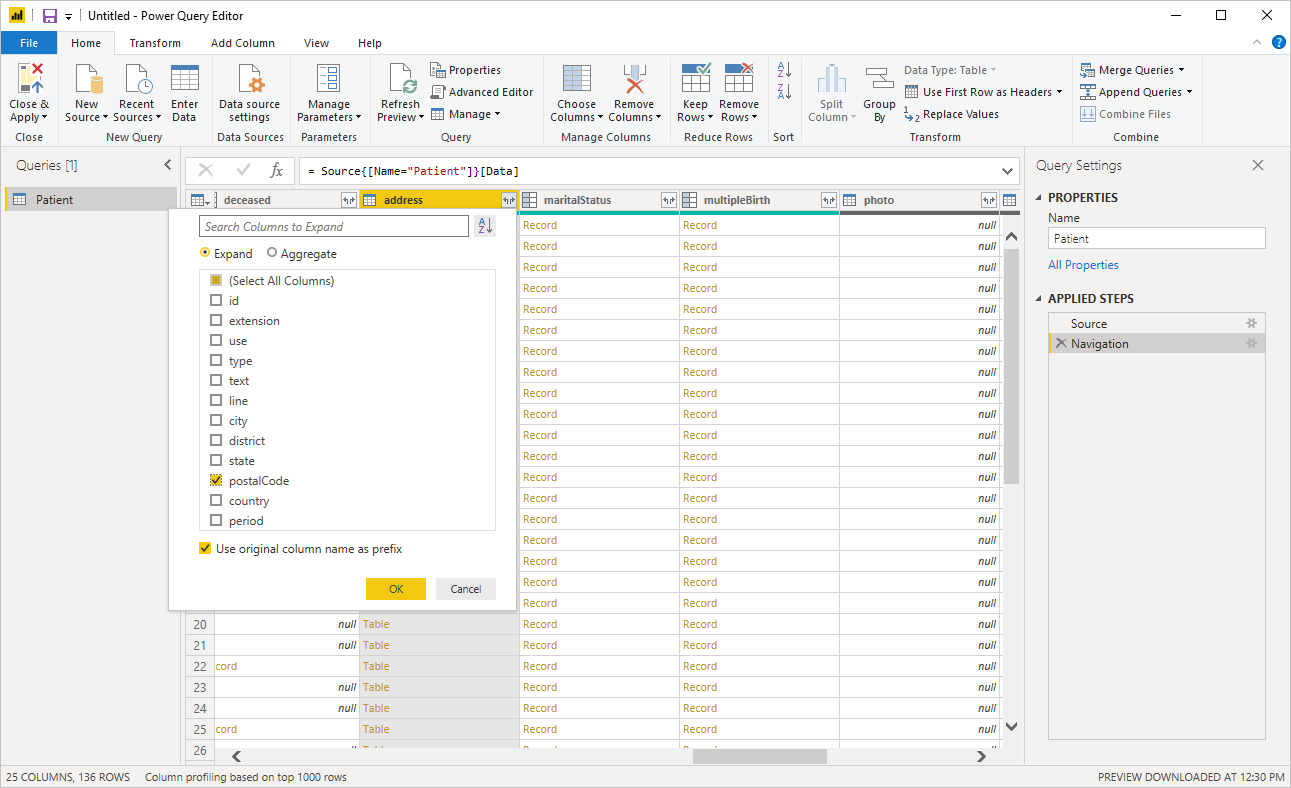
Spara frågan när formningen är klar.
Skapa instrumentpaneler med data, till exempel skapa ett diagram över patientplatserna baserat på postnummer.
Anslut till en FHIR-server från Power Query Online
Utför följande steg för att upprätta en anslutning till en FHIR-server:
I Välj datakälla söker du efter FHIR och väljer sedan FHIR-anslutningsappen. Mer information: Var du hämtar data
I dialogrutan FHIR anger du URL:en för din FHIR-server.
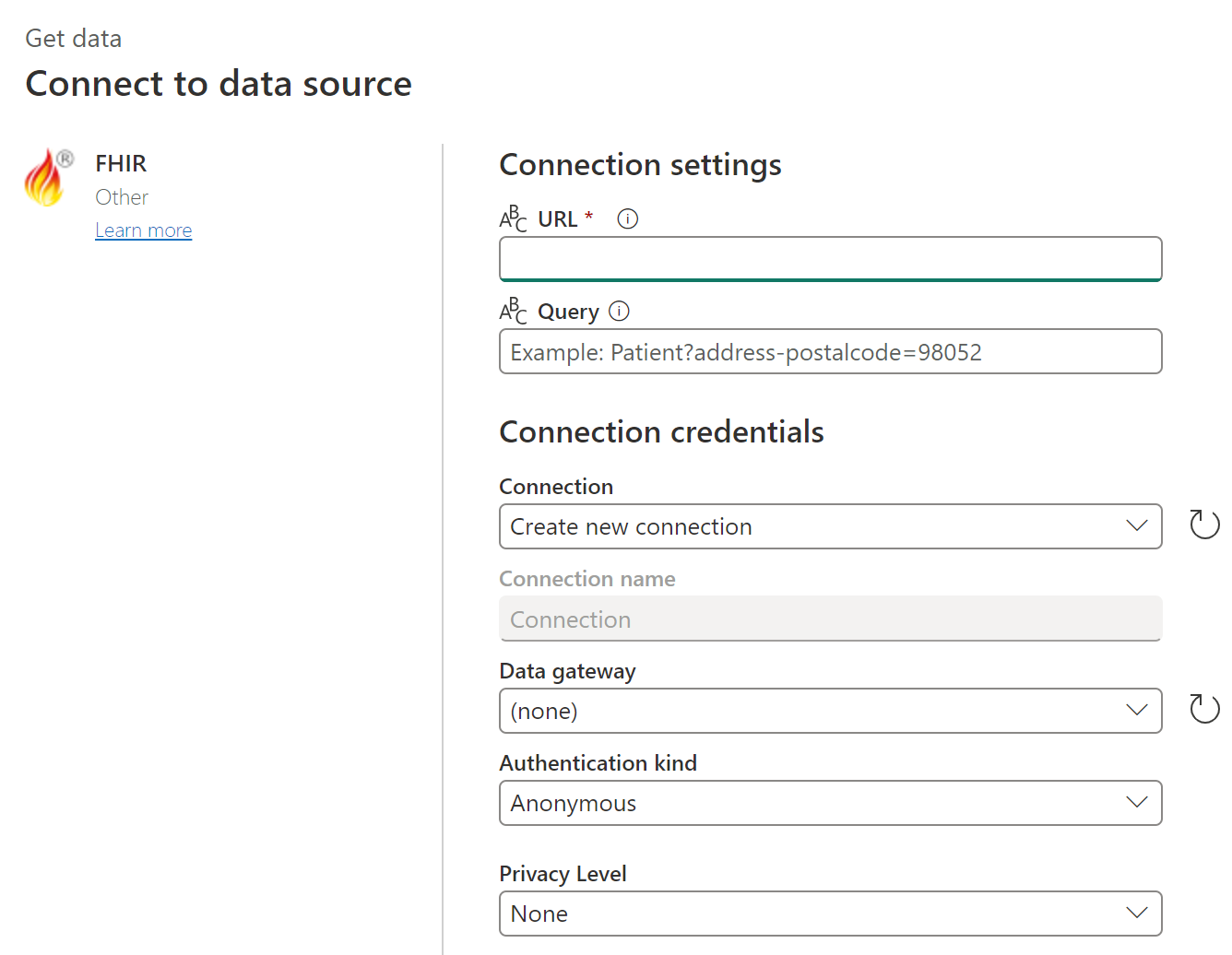
Du kan också ange en första fråga för FHIR-servern om du vet exakt vilka data du letar efter.
Inkludera vid behov namnet på din lokala datagateway.
Välj typ av organisationskontoautentisering och välj Logga in. Ange dina autentiseringsuppgifter när du tillfrågas. Du måste ha rollen FHIR-dataläsare på FHIR-servern för att kunna läsa data från servern.
Välj Nästa för att fortsätta.
Välj de resurser som du är intresserad av.
Välj Transformera data för att forma data.
Forma data efter behov, till exempel expandera postnumret.
Spara frågan när formningen är klar.
Kommentar
I vissa fall kan frågedelegering inte hämtas enbart genom dataformning med det grafiska användargränssnittet (GUI), som du ser i föregående bild. Mer information om frågedelegering när du använder FHIR-anslutningsappen finns i FHIR-frågedelegering.
Nästa steg
I den här artikeln har du lärt dig hur du använder Power Query-anslutningsappen för FHIR för att komma åt FHIR-data. Utforska sedan autentiseringsfunktionerna i Power Query-anslutningsappen för FHIR.
FHIR® och FHIR Flame-ikonen är registrerade varumärken som tillhör HL7 och används med tillstånd av HL7. Användning av FHIR-varumärket utgör inte godkännande av denna produkt av HL7.
Feedback
Kommer snart: Under hela 2024 kommer vi att fasa ut GitHub-problem som feedbackmekanism för innehåll och ersätta det med ett nytt feedbacksystem. Mer information finns i: https://aka.ms/ContentUserFeedback.
Skicka och visa feedback för