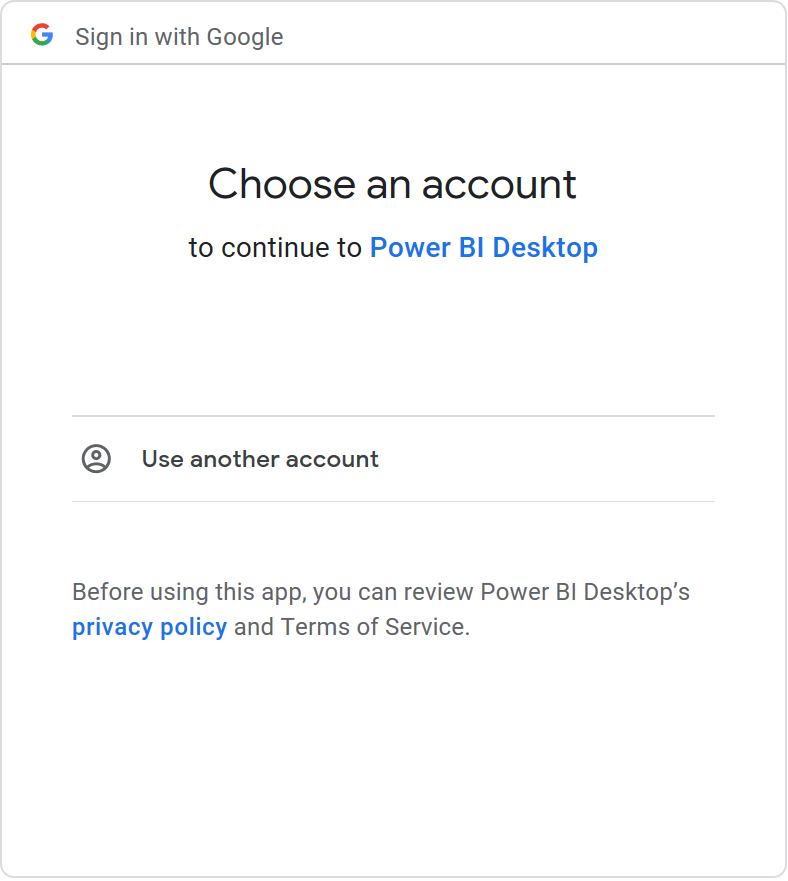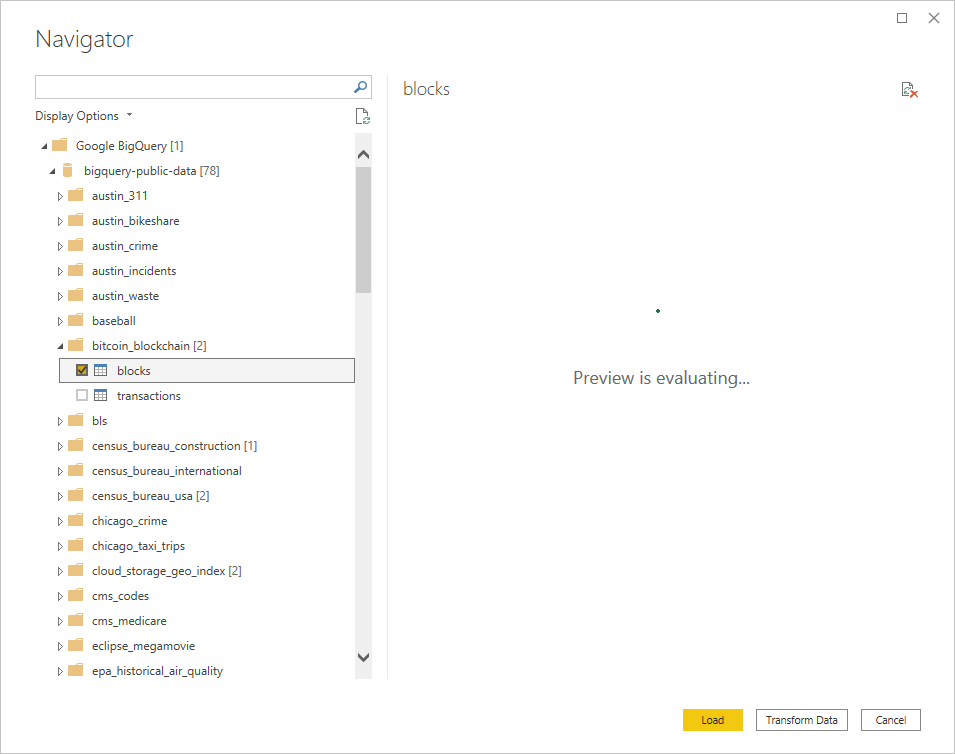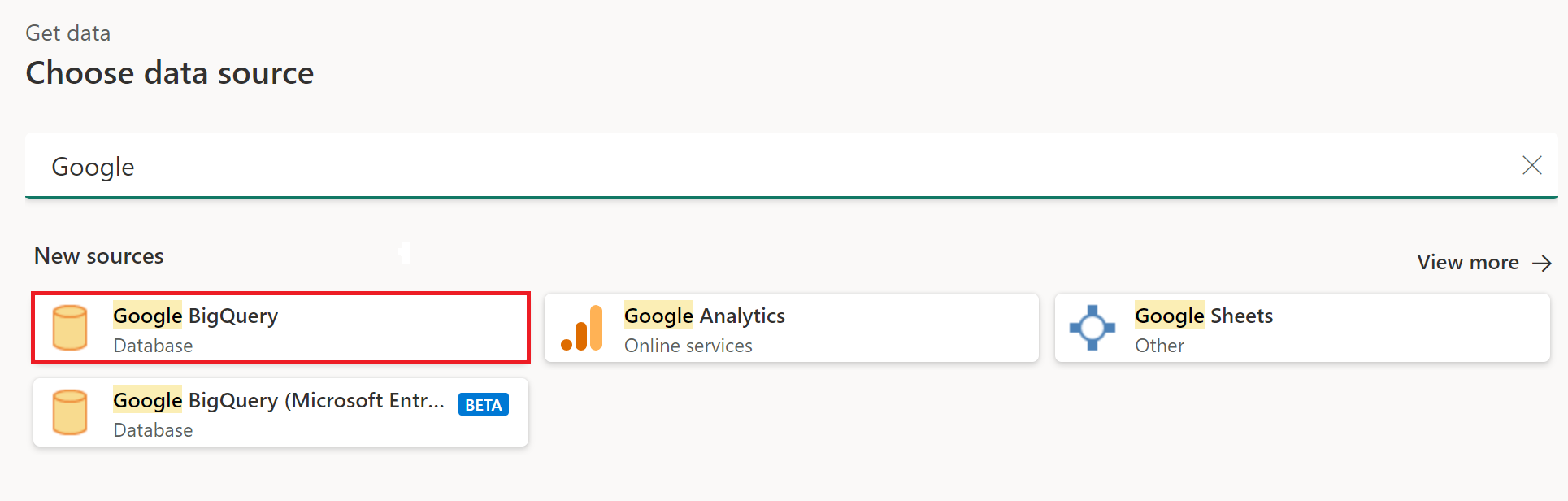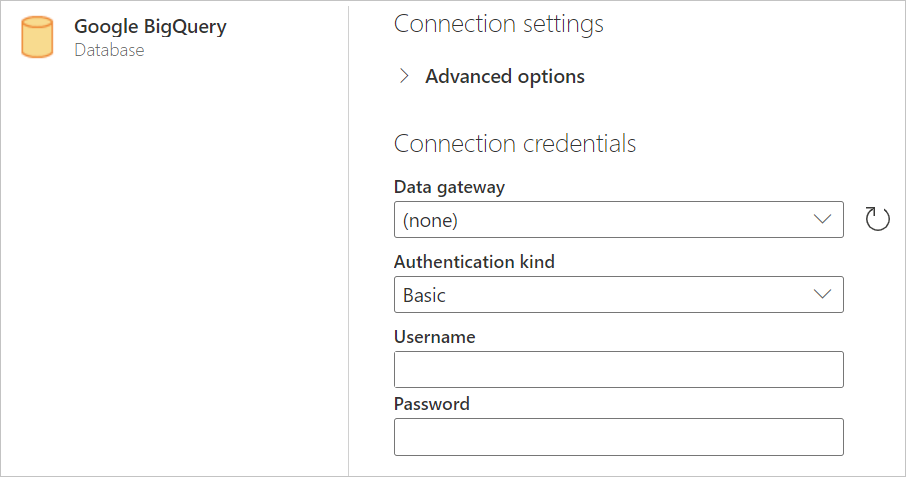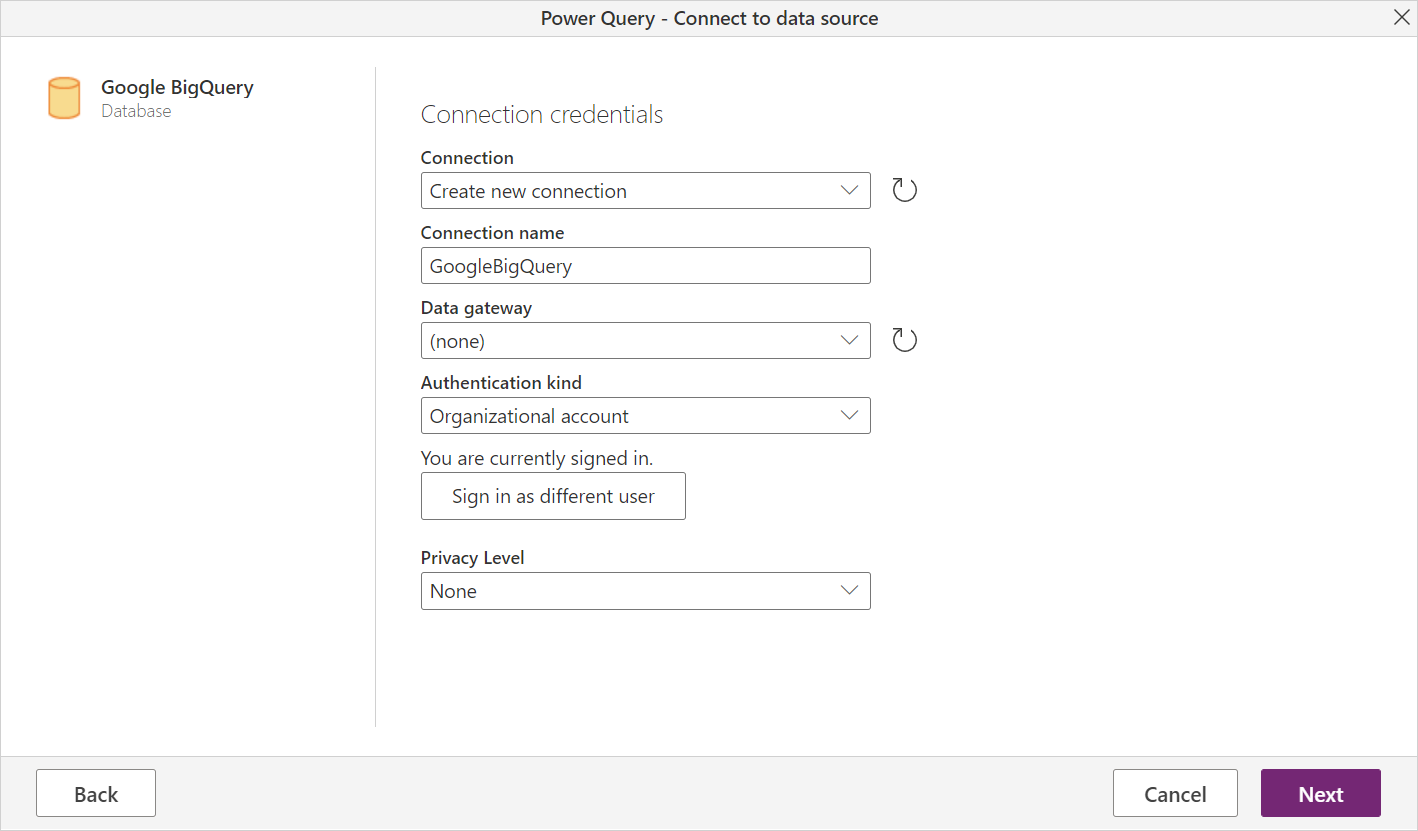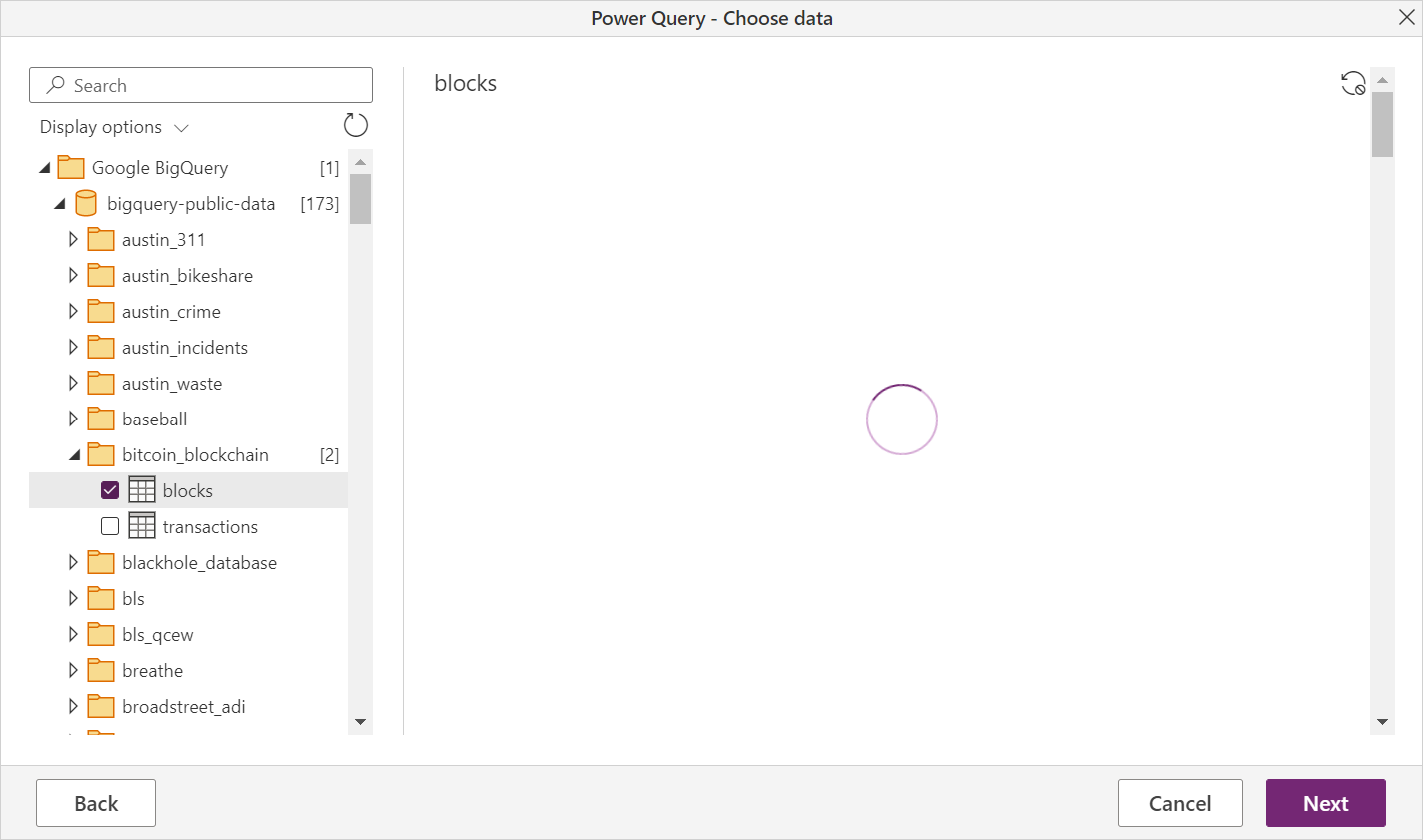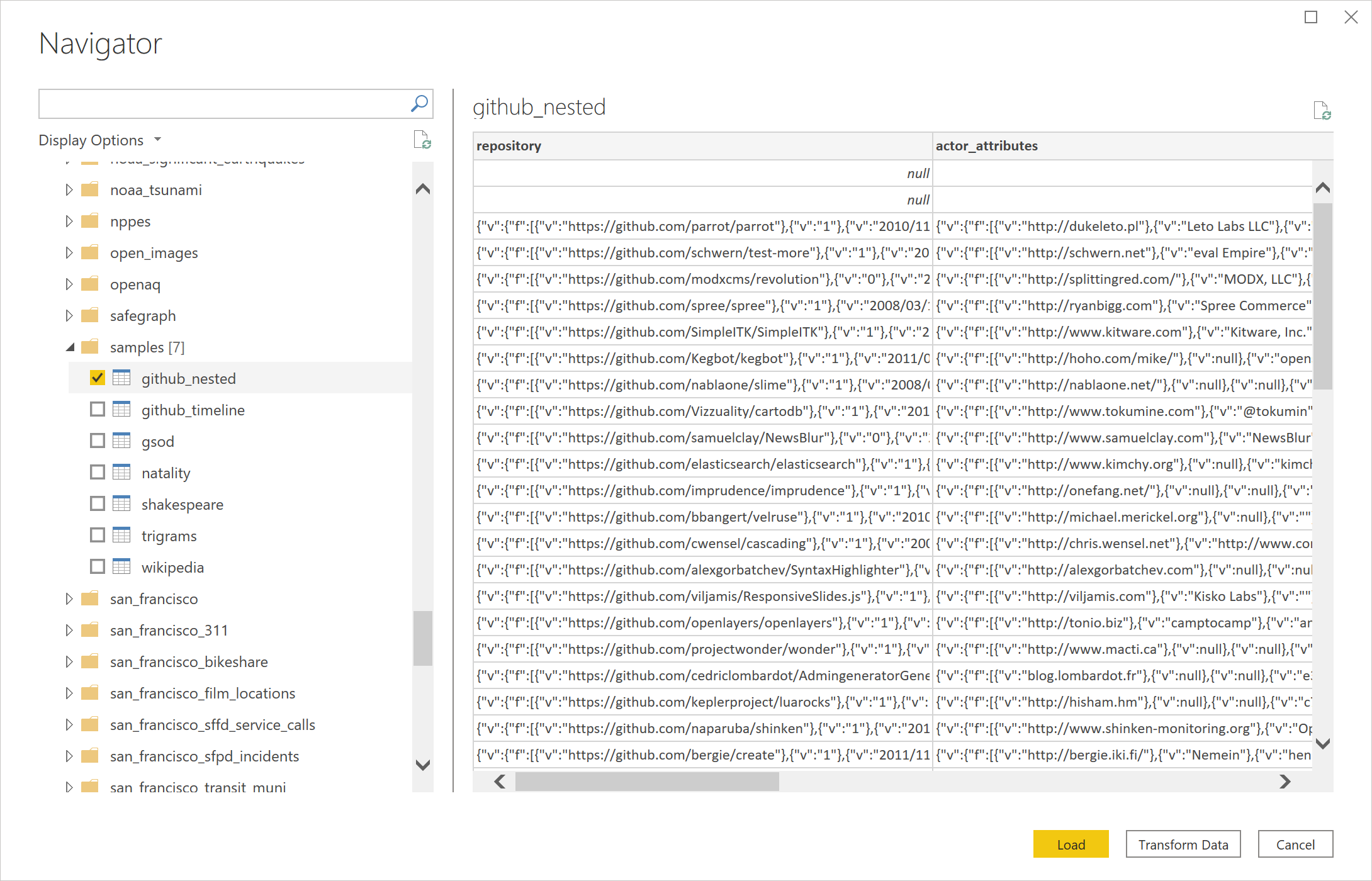Anteckning
Åtkomst till den här sidan kräver auktorisering. Du kan prova att logga in eller ändra kataloger.
Åtkomst till den här sidan kräver auktorisering. Du kan prova att ändra kataloger.
Sammanfattning
| Objekt | Beskrivning |
|---|---|
| Versionstillstånd | Allmän tillgänglighet |
| Produkter | Power BI (semantiska modeller) Power BI (dataflöden) Fabric (Dataflöde Gen2) Power Apps (dataflöden) Customer Insights (dataflöden) |
| Autentiseringstyper som stöds | Organisationskonto Tjänstkonto |
Anmärkning
Vissa funktioner kan finnas i en produkt, men inte andra på grund av distributionsscheman och värdspecifika funktioner.
Anmärkning
Från och med juli 2021 upphörde Google att stödja inloggningar till Google-konton från inbäddade webbläsarramverk. På grund av den här ändringen måste du uppdatera din Power BI Desktop-version till juni 2021 eller senare för att kunna logga in på Google.
Anmärkning
Sedan maj 2025 introducerade vi en ny implementering för Google BigQuery-anslutningsappen, som för närvarande är tillgänglig i förhandsversionen. Läs mer om den här funktionen.
Förutsättningar
Du behöver ett Google-konto eller ett Google-tjänstkonto för att logga in på Google BigQuery.
Funktioner som stöds
- Importera
- DirectQuery (Power BI-semantiska modeller)
Ansluta till Google BigQuery-data från Power Query Desktop
Utför följande steg för att ansluta till Google BigQuery från Power Query Desktop:
Välj Google BigQuery i hämta dataupplevelsen. Den dataupplevelse som erbjuds i Power Query Desktop varierar mellan olika appar. Mer information om Power Query Desktop och hur du hämtar data till din app, besök Var du kan hämta data.
Om du vill använda avancerade alternativ väljer du Avancerade alternativ. Annars väljer du OK för att fortsätta. För mer information, gå till Connect och använd avancerade alternativ.
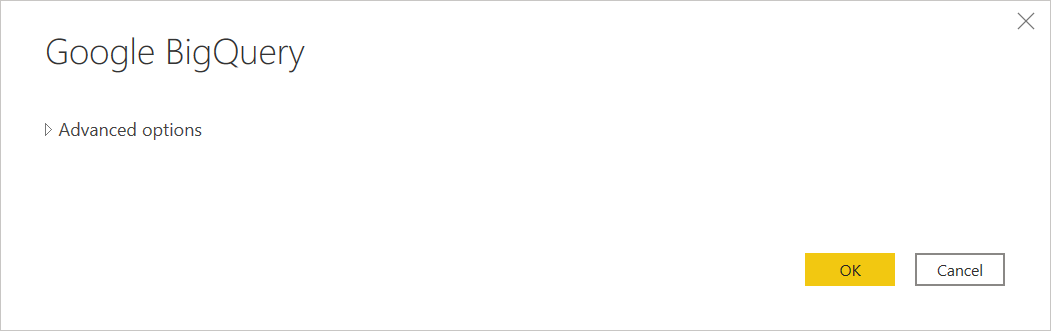
Google BigQuery-anslutningsappen stöder anslutning via ett organisationskonto eller inloggning med ett tjänstkonto. I det här exemplet används organisationskontot för att logga in. Välj Logga in för att fortsätta.
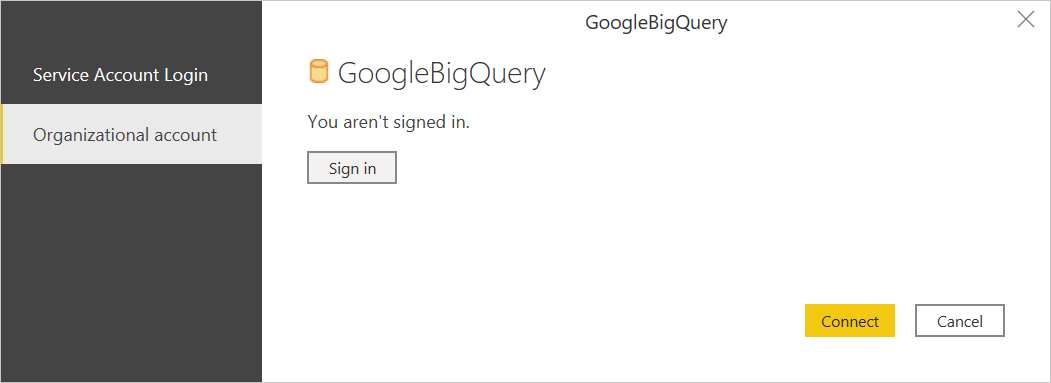
Du kan också logga in med ett Google-tjänstkonto. I det här fallet väljer du Inloggning av tjänstkonto och anger e-post för tjänstkontot och innehållet i JSON-nyckelfilen för tjänstkontot. Välj sedan Anslut.
Dialogrutan Logga in med Google visas. Välj ditt Google-konto och godkänn anslutning till Power BI Desktop.
När du har loggat in väljer du Anslut för att fortsätta.
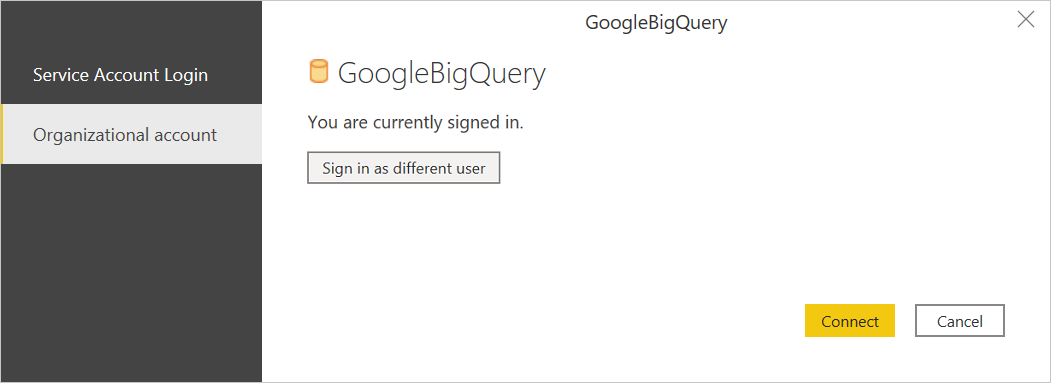
När du har anslutit visas ett Navigator-fönster och visar tillgängliga data på servern. Välj dina data i navigatören. Välj sedan antingen Transformera data för att transformera informationen i Power Query eller Läs in för att ladda upp information i Power BI Desktop.
Ansluta till Google BigQuery-data från Power Query Online
Utför följande steg för att ansluta till Google BigQuery från Power Query Online:
Välj alternativet Google BigQuery i hämta dataupplevelsen. Olika appar har olika sätt att komma till Power Query Online för att hämta data. Mer information om hur du kommer till Power Query Online för att hämta data från din app finns i Var du hämtar data.
I dialogrutan Google BigQuery Database kan du behöva skapa en ny anslutning eller välja en befintlig anslutning. Välj antingen ett organisations- eller tjänstkonto för att logga in. Om du använder lokala data väljer du en lokal datagateway. Välj sedan Logga in.
Dialogrutan Logga in med Google visas. Välj ditt Google-konto och godkänn anslutning.
Anmärkning
Även om inloggningsdialogrutan säger att du fortsätter till Power BI Desktop när du loggar in, skickas du till din onlineapp i stället.

Om du vill använda förhandsalternativ väljer du Avancerade alternativ. Mer information: Anslut med hjälp av avancerade alternativ
När du har loggat in väljer du Nästa för att fortsätta.
När du har anslutit visas ett Navigator-fönster och visar tillgängliga data på servern. Välj dina data i navigatören. Välj sedan Nästa för att transformera data i Power Query.
Ansluta med avancerade alternativ
Både Power Query Desktop och Power Query Online innehåller en uppsättning avancerade alternativ som du kan lägga till i din fråga om det behövs.
I följande tabell visas alla avancerade alternativ som du kan ange i Power Query Desktop och Power Query Online.
| Avancerad inställning | Beskrivning |
|---|---|
| Projekt-ID för fakturering | Ett projekt som Power Query kör frågor mot. Behörigheter och fakturering är kopplade till det här projektet. Om inget faktureringsprojekt-ID anges används som standard det första tillgängliga projektet som returneras av Google API:er. |
| Använda Lagrings-API | En flagga som gör det möjligt att använda Storage-API:et för Google BigQuery. Det här alternativet är sant som standard. Det här alternativet kan ställas in på false för att inte använda Lagrings-API:et och använda REST-API:er i stället. |
| Varaktighet för tidsgräns för anslutning | Standardanslutningsinställningen (i sekunder) som styr hur länge Power Query väntar på att en anslutning ska slutföras. Du kan ändra det här värdet om anslutningen inte slutförs före 15 sekunder (standardvärdet.) |
| Varaktighet för tidsgräns för kommando | Hur länge Power Query väntar på att en fråga ska slutföras och returnera resultat. Standardvärdet beror på drivrutinsstandarden. Du kan ange ett annat värde på några minuter för att hålla anslutningen öppen längre. |
| Projekt-ID | Det projekt som du vill köra interna frågor på. |
| SQL-instruktion | Mer information finns i Importera data från en databas med hjälp av intern databasfråga. I den här versionen av inbyggda databasfrågefunktioner måste du använda fullständigt kvalificerade tabellnamn i formatet Database.Schema.Table, till exempel SELECT * FROM DEMO_DB.PUBLIC.DEMO_TABLE. Det här alternativet är bara tillgängligt i Power Query Desktop. |
När du har valt de avancerade alternativ du behöver väljer du OK i Power Query Desktop eller Nästa i Power Query Online för att ansluta till dina Google BigQuery-data.
Ny implementering av Google BigQuery-anslutningsprogram (förhandsversion)
Sedan maj 2025 introducerade vi en ny implementering för Google BigQuery-anslutningsappen för att förbättra integreringen med Google BigQuery, som för närvarande är tillgänglig som förhandsversion. Den använder Arrow Database Connectivity (ADBC) i stället för ODBC för att ansluta till och hämta data från Google BigQuery, vilket förbättrar prestandan särskilt för stora resultatuppsättningar. När vi fortsätter att förbättra och lägga till nya funktioner i den här anslutningsappen rekommenderar vi att du uppgraderar till den senaste versionen för att testa den och ge oss feedback.
Anmärkning
Den här funktionen stöds i 64-bitarsversionen av Power BI Desktop och fungerar inte i 32-bitarsversionen.
Om du vill komma åt den här funktionen i Power BI Desktop går du till Alternativ och inställningar (under fliken Arkiv ) >Alternativ>Förhandsgranskningsfunktioner och markerar sedan kryssrutan för att aktivera implementeringsalternativet Använd den nya Google BigQuery-anslutningsappen . När alternativet är påslaget använder alla nya anslutningar automatiskt den nya anslutningens implementering.
Dina befintliga anslutningar förblir oförändrade. Du kan prova funktionen genom att lägga till Implementation="2.0" flaggan i GoogleBigQuery.Database dina frågor på följande sätt. Den här egenskapen skiljer den version av anslutningen som du använder.
Om du vill komma åt den här funktionen i Dataflow Gen2, när du har konfigurerat att hämta data från Google BigQuery, går du till Avancerad redigerare i det övre menyfliksområdet och lägger till Implementation="2.0" flaggan i GoogleBigQuery.Database dina frågor på följande sätt för att använda den nya anslutningsappen.
Source = GoogleBigQuery.Database([Implementation = "2.0"])
Anmärkning
Observera att den lägsta versionen som stöds är maj 2025 när du använder den lokala datagatewayen. Du rekommenderas att använda den senaste versionen för att utvärdera den här funktionen med de senaste funktionerna.
För att få hjälp med att diagnostisera eventuella problem kan du hitta Implementation som "2.0" och DriverType "ADBC" i kombinationsloggarna.
För närvarande har den här kontakten följande kända begränsningar:
- Relationer stöds inte.
- Proxy stöds inte.
Begränsningar och överväganden
I det här avsnittet beskrivs eventuella begränsningar eller överväganden för Google BigQuery-anslutningsappen.
Ansluta till Google BigQuery i Power BI Desktop
Det finns några begränsningar och överväganden att tänka på när du använder Google BigQuery-anslutningsappen med Power BI.
Tillgänglighet för kontakter
Google BigQuery-anslutningsappen är tillgänglig i Power BI Desktop och i Power BI-tjänsten. I Power BI-tjänsten kan anslutningsappen nås med hjälp av moln-till-moln-anslutningen från Power BI till Google BigQuery.
Felet "Åtkomst nekad"
När du försöker ansluta till Google BigQuery från Power BI Desktop kan följande felmeddelande visas:
Datasource.Error: ODBC: ERROR [HY000][Microsoft][BigQuery] (100) Error interacting with REST API: Access Denied: Project <project name>: The user <user name> bigquery.jobs.create permissions in project <project name>.
I det här fallet kan du behöva ange ett faktureringsprojekt-ID i de avancerade alternativen för faktureringsprojekt i Power Querys anslutningsinställningar.
Om du även skapar en rapport i Power BI-tjänsten med hjälp av en gateway kan du dessutom fortfarande få det här felet. I det här fallet måste du manuellt inkludera faktureringsprojekt-ID:t i M-koden för anslutningen med Power Query-redigeraren eller formelfältet för Power Query. Till exempel:
Source = GoogleBigQuery.Database([BillingProject="Include-Billing-Project-Id-Here"])
Kapslade fält
För att optimera prestandaöverväganden gör Google BigQuery bra ifrån sig med stora datamängder när de avnormaliseras, plattas ut och kapslas.
Google BigQuery-anslutningsappen stöder kapslade fält som läses in som textkolumner i JSON-format.
Användare bör välja Transformera data och sedan använda JSON-parsningsfunktionerna i Power Query-redigeraren för att extrahera data.
- Under menyfliken Transformerar väljer du kategorin textkolumn, Parsa och sedan JSON-.
- Extrahera JSON-postfälten med alternativet Expandera kolumn.
Konfigurera ett Google-tjänstkonto
Mer information om hur du konfigurerar eller använder Google-tjänstkonton finns i Skapa och hantera tjänstkontonycklar i Google-dokumenten.
Autentisera via ett Google-tjänstkonto
När du autentiserar via ett Google-tjänstkonto i Power BI Desktop finns det ett specifikt format för autentiseringsuppgifter som krävs av anslutningsappen.
- E-post för tjänstkonto: måste vara i e-postformat.
- JSON-nyckelfilinnehåll för tjänstkonto: När den här JSON-nyckeln har laddats ned måste alla nya rader tas bort från filen så att innehållet finns på en rad. När JSON-filen är i det formatet kan innehållet klistras in i det här fältet.
När du autentiserar via ett Google-tjänstkonto i Power BI-tjänsten eller Power Query Online måste användarna använda "Grundläggande" autentisering. Fältet Användarnamn mappas till fältet e-post för tjänstkonto och fältet Lösenord mappas till JSON-nyckelfilinnehållet för tjänstkontot fältet. Formatkraven för varje autentiseringsuppgift förblir desamma i både Power BI Desktop, Power BI-tjänsten och Power Query Online.
Det går inte att autentisera med Google BigQuery Storage API
Google BigQuery-anslutningsappen använder Google BigQuery Storage API som standard. Den här funktionen styrs av det avancerade alternativet UseStorageApi. Du kan stöta på problem med den här funktionen om du använder detaljerade behörigheter. I det här scenariot kan du se följande felmeddelande eller misslyckas med att hämta data från din fråga:
ERROR [HY000] [Microsoft][BigQuery] (131) Unable to authenticate with Google BigQuery Storage API. Check your account permissions
Du kan lösa det här problemet genom att justera användarbehörigheterna för BigQuery Storage-API:et på rätt sätt. Dessa lagrings-API-behörigheter krävs för att komma åt data korrekt med BigQueryStorage API:
-
bigquery.readsessions.create: Skapar en ny lässession via BigQuery Storage-API:et. -
bigquery.readsessions.getData: Läser data från en lässession via BigQuery Storage-API:et. -
bigquery.readsessions.update: Uppdaterar en lässession via BigQuery Storage-API:et.
Dessa behörigheter tillhandahålls vanligtvis i rollen BigQuery.User. Mer information finns i Fördefinierade roller och behörigheter för Google BigQuery.
Om ovanstående steg inte löser problemet kan du inaktivera BigQuery Storage-API:et.
Det går inte att använda DateTime-typdata i Direct Query-läge
Det finns ett känt problem där den DateTime typen inte stöds via Direct Query. Om du väljer en kolumn med typen DateTime orsakas ett Invalid query fel eller ett visuellt fel.
Begränsningar för frågekolumner som har samma namn som tabellnamnet
När du kör frågor mot en kolumn med samma namn som tabellnamnet tolkar BigQuery kolumnen som en struct som innehåller alla kolumner i tabellen i stället för den angivna kolumnen. Till exempel returnerar SELECT debug FROM dataset.debug en struct med alla kolumner i felsökningstabellen i stället för den angivna felsökningskolumnen. Det här beteendet är inte intuitivt och en korrigering undersöks. Det finns tre tillgängliga lösningar:
- Lösning 1: Omslut tabellen med en vy som inte strider mot kolumnnamnet
CREATE VIEW dataset.new_view AS SELECT * FROM dataset.debug - Lösning 2: Byt namn på kolumnen för att undvika konflikter med tabellnamnet
ALTER TABLE dataset.debug RENAME COLUMN debug to new_debug - Lösning 3: Ändra SELECT-frågan så att den använder table.column för att referera till konfliktkolumnen–
SELECT debug.debug FROM dataset.debug
Materialiserade vyer stöds inte i Power BI Desktop-navigatören
Ett känt problem är att Google BigQuery-anslutningsappen för närvarande inte stöder materialiserade vyer i Power BI Desktop-navigatören.
- Lösning: Använd inbyggda SQL-frågeinstruktioner för att hämta materialiserade vyer från Google BigQuery.
HTTP-fel 403: kvoten har överskridits (Kvoten har överskridits: Användaren har överskridit kvoten för samtidiga projekt.lists-begäranden)
- Kvoten överskrids för kundkontoanvändningen för PROJECT.lists API-anrop till Google. När flera rapporter uppdateras samtidigt kan det utlösa ett fel i olika frågor eller rapporter. Om du vill förhindra felet schemalägger du rapportuppdateringar med förskjutna intervall.
- Uppdatera frågan så att den innehåller ett faktureringsprojekt-ID –
GoogleBigQuery.Database([BillingProject="Include-Billing-Project-Id-Here"]). - Anrop till
GoogleBigQuery.Databaseska finnas i samma fråga som schema- och tabellvalet för att undvika felet.