JSON
| Objekt | beskrivning |
|---|---|
| Versionstillstånd | Allmän tillgänglighet |
| Produkter | Excel Power BI (semantiska modeller) Power BI (dataflöden) Infrastrukturresurser (Dataflöde Gen2) Power Apps (dataflöden) Dynamics 365 Customer Insights Analysis Services |
| Autentiseringstyper som stöds | Anonym Basic (endast webb) Organisationskonto Webb-API (endast webb) Windows |
| Dokumentation om funktionsreferens | Json.Document |
Anteckning
Vissa funktioner kan finnas i en produkt, men inte andra på grund av distributionsscheman och värdspecifika funktioner.
- Importera
Så här läser du in en lokal JSON-fil:
Välj alternativet JSON i valet Hämta data. Det här valet startar en lokal filwebbläsare där du kan välja din JSON-fil.
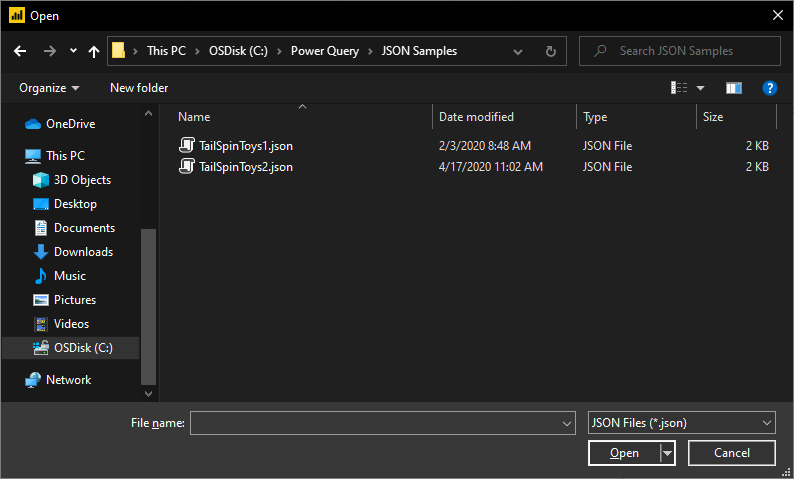
Välj Öppna för att öppna filen.
Om du läser in JSON-filen startas automatiskt Power Query-redigeraren. Power Query använder automatisk tabellidentifiering för att sömlöst platta ut JSON-data till en tabell. Från redigeraren kan du sedan fortsätta att transformera data om du vill, eller så kan du bara stänga och tillämpa. Mer information: Automatisk tabellidentifiering från JSON-filer
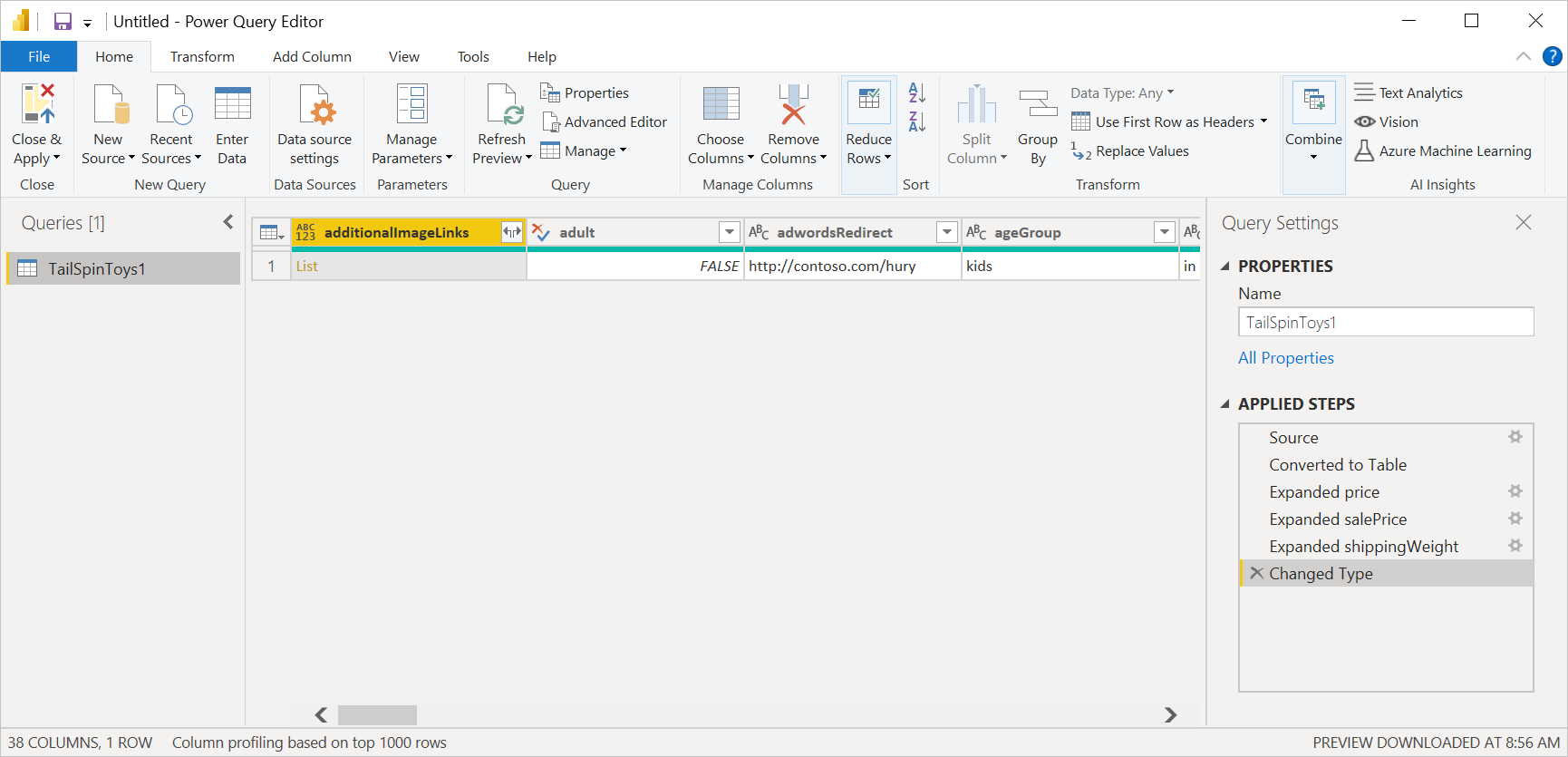
Så här läser du in en lokal JSON-fil:
På sidan Datakällor väljer du JSON.
Ange sökvägen till den lokala JSON-filen.
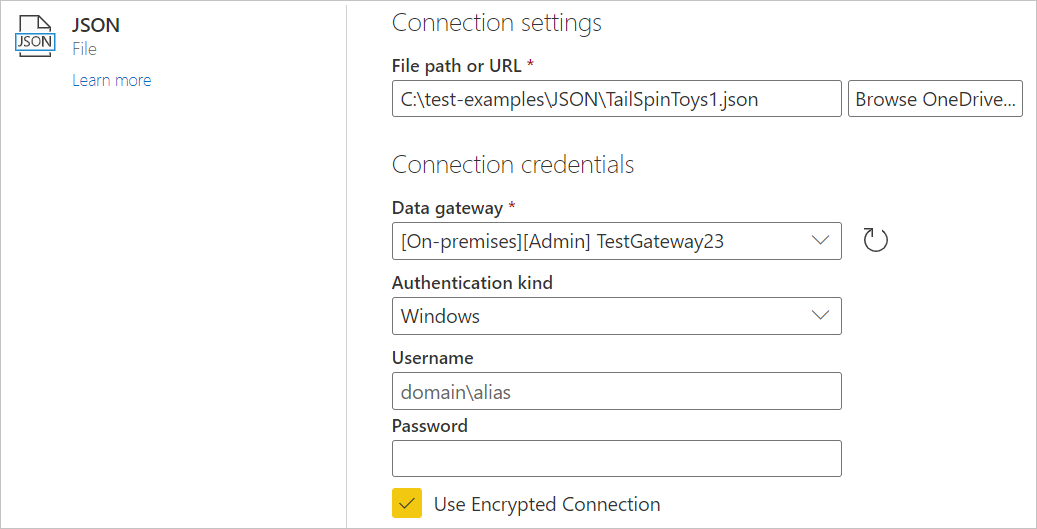
Välj en lokal datagateway från datagatewayen.
Om autentisering krävs anger du dina autentiseringsuppgifter.
Välj Nästa.
Om du läser in JSON-filen startas automatiskt Power Query-redigeraren. Power Query använder automatisk tabellidentifiering för att sömlöst platta ut JSON-data till en tabell. Från redigeraren kan du sedan fortsätta att transformera data om du vill, eller så kan du bara spara och nära för att läsa in data. Mer information: Automatisk tabellidentifiering från JSON-filer
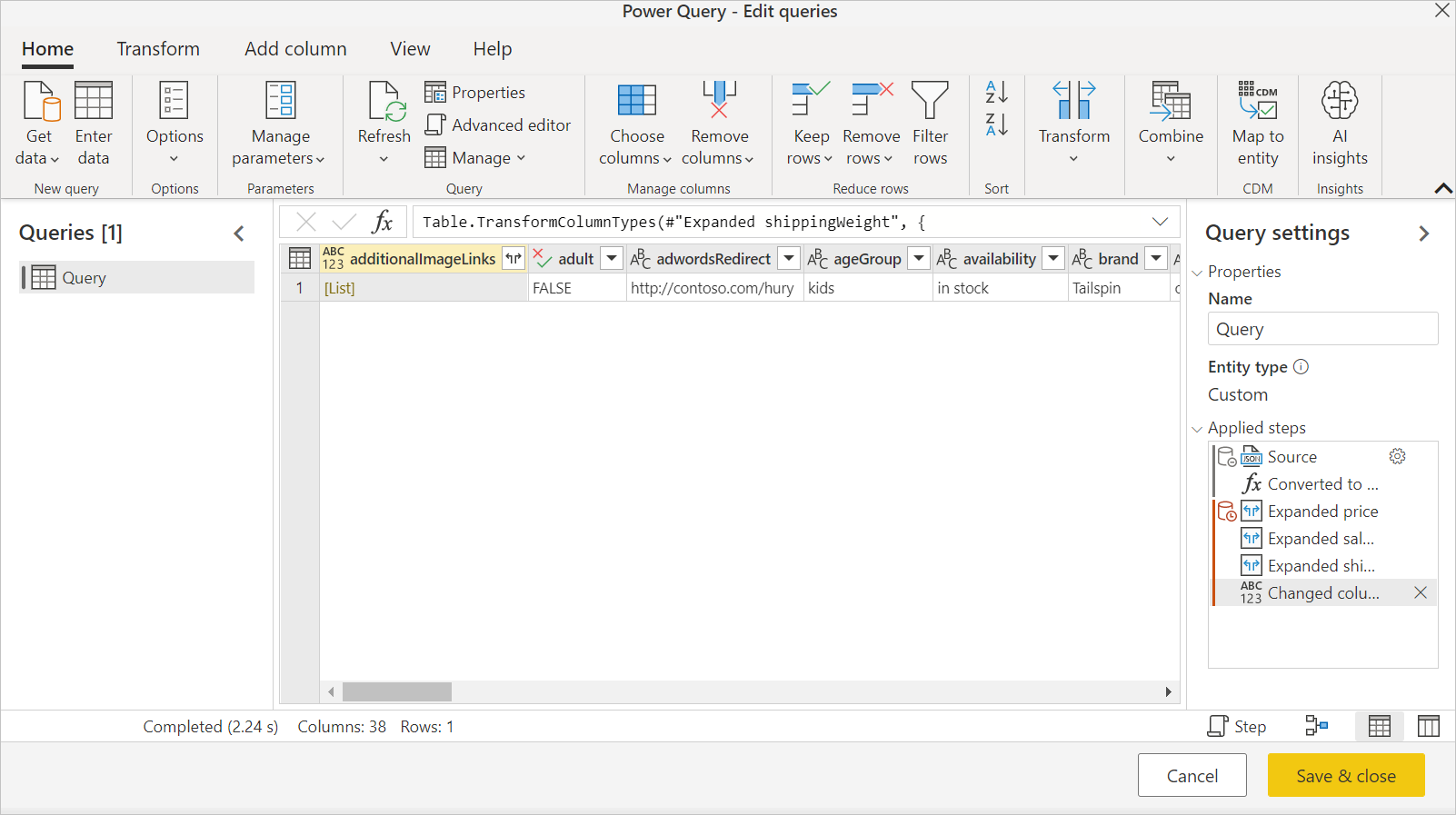
Om du vill läsa in en JSON-fil från webben väljer du webbanslutningsappen, anger filens webbadress och följer eventuella uppmaningar om autentiseringsuppgifter.
Det kan vara svårt för slutanvändarna att importera data från JSON-filer (eller webb-API:er). Här är ett exempel på JSON-fil med flera nivåer av kapslade data.
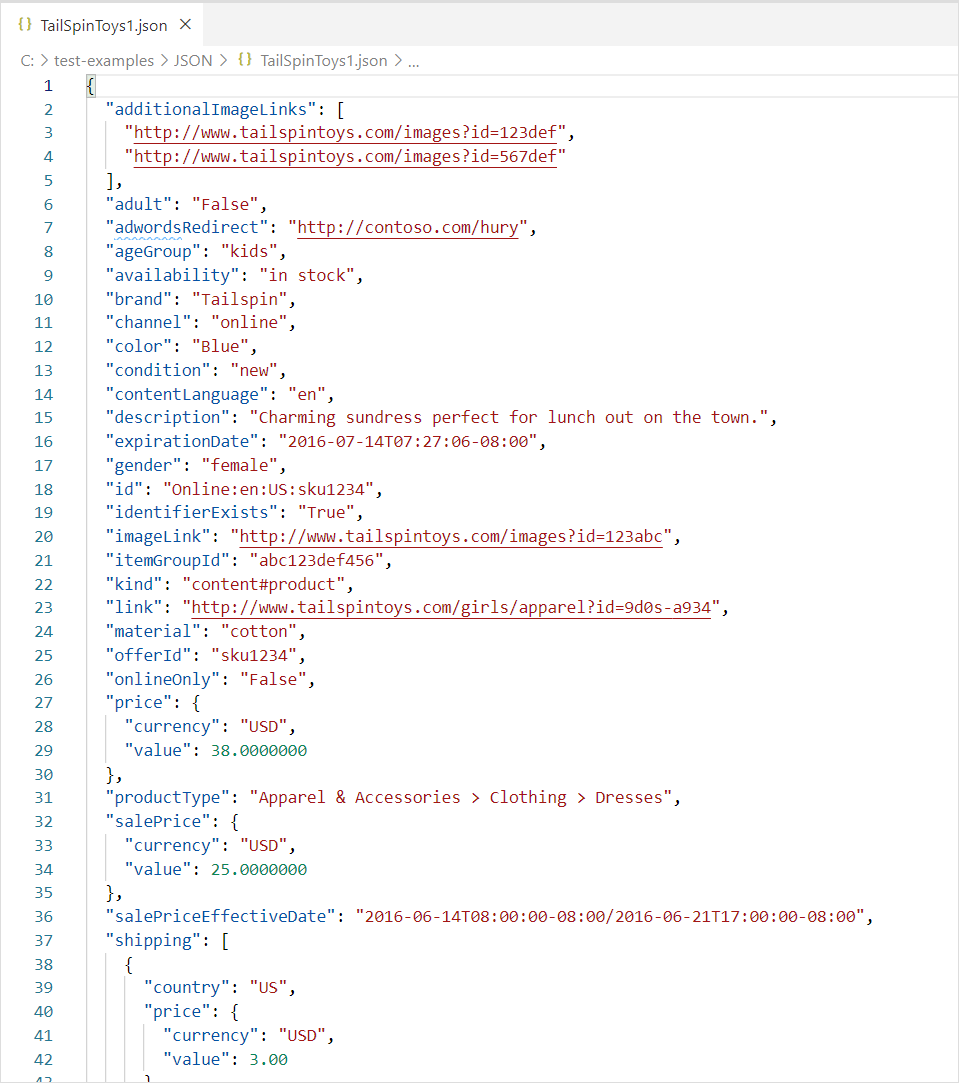
Med hjälp av funktioner för automatisk tabellidentifiering använder du JSON-anslutningsappen i Power Query automatiskt transformeringssteg för att platta ut JSON-data till en tabell. Tidigare var användarna tvungna att platta ut poster och listor manuellt.
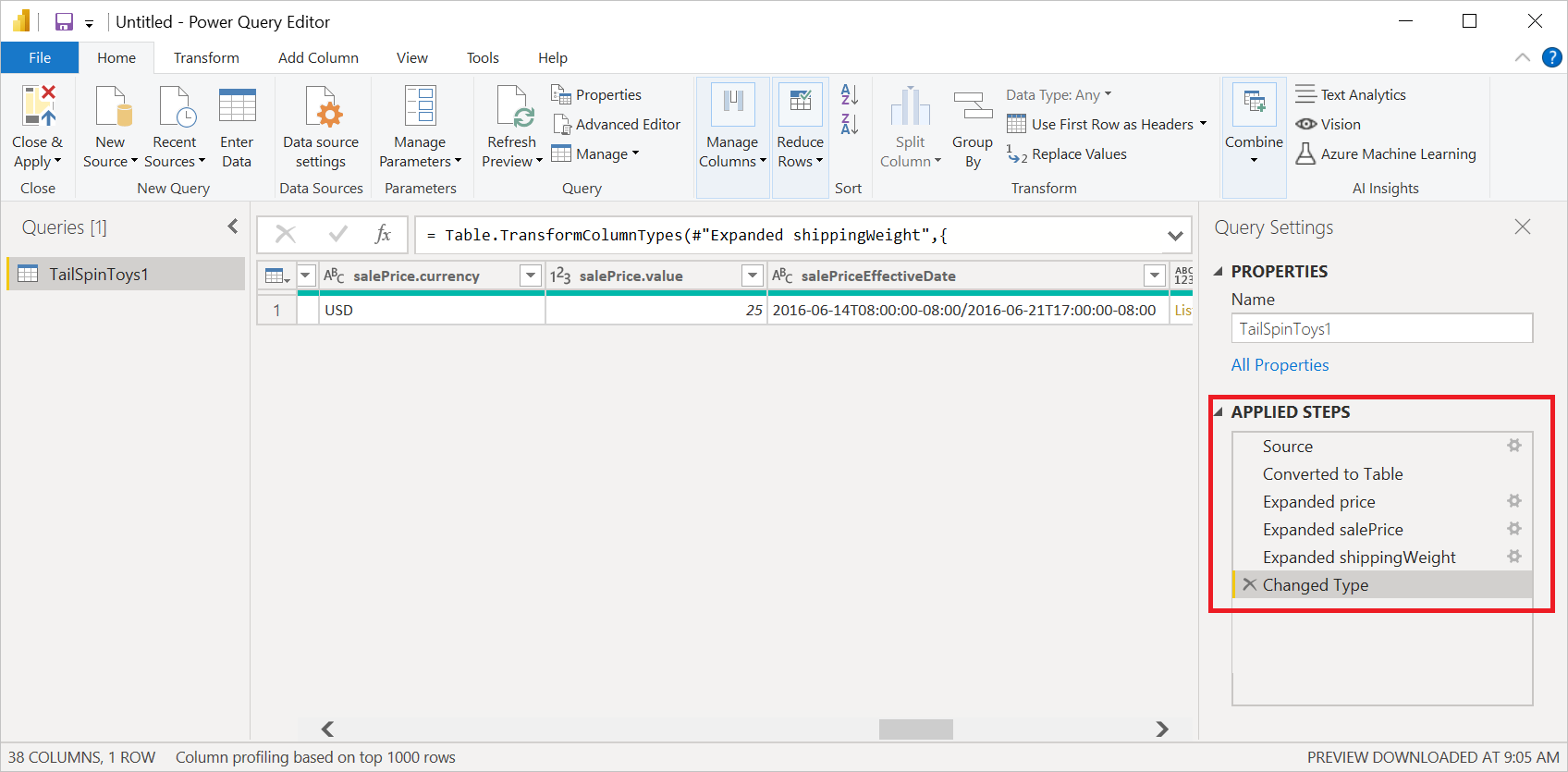
Om du ser följande meddelande kan det bero på att filen är ogiltig, till exempel att den inte är en JSON-fil eller är felaktigt formaterad. Eller så kanske du försöker läsa in en JSON Lines-fil.
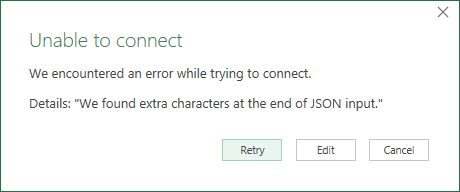
Om du försöker läsa in en JSON Lines-fil konverterar följande M-exempelkod alla JSON Lines-indata till en enda utplattad tabell automatiskt:
let
// Read the file into a list of lines
Source = Table.FromColumns({Lines.FromBinary(File.Contents("C:\json-lines-example.json"), null, null)}),
// Transform each line using Json.Document
#"Transformed Column" = Table.TransformColumns(Source, {"Column1", Json.Document})
in
#"Transformed Column"
Sedan måste du använda en Expand-åtgärd för att kombinera raderna.