Oracle-databas
Sammanfattning
| Objekt | beskrivning |
|---|---|
| Versionstillstånd | Allmän tillgänglighet |
| Produkter | Excel Power BI (semantiska modeller) Power BI (dataflöden) Infrastrukturresurser (Dataflöde Gen2) Power Apps (dataflöden) Dynamics 365 Customer Insights Analysis Services |
| Autentiseringstyper som stöds | Windows (skrivbord/online) Databas (skrivbord) Basic (online) Microsoft-konto (skrivbord) |
| Dokumentation om funktionsreferens | Oracle.Database |
Kommentar
Vissa funktioner kan finnas i en produkt, men inte andra på grund av distributionsscheman och värdspecifika funktioner.
Förutsättningar
Oracle-versioner som stöds:
- Oracle Database Server 12c (12.1.0.2) och senare
- Oracle Autonomous Database – alla versioner
Innan du kan ansluta till en Oracle-databas med Power Query måste du installera Oracle Client for Microsoft Tools (OCMT).
Om du vill ansluta till en Oracle-databas med den lokala datagatewayen måste 64-bitars OCMT vara installerat på datorn som kör gatewayen. Mer information finns i Hantera datakällan – Oracle.
Funktioner som stöds
- Importera
- DirectQuery (Power BI-semantiska modeller)
- Avancerade alternativ
- Tidsgräns för kommando i minuter
- SQL statement
- Inkludera relationskolumner
- Navigera med fullständig hierarki
Ladda ned och installera Oracle-klienten för Microsoft Tools
Oracle-klienten för Microsoft Tools installerar och konfigurerar Oracle Data Provider för .NET (ODP.NET) för att stödja 32-bitars och 64-bitars Microsoft-verktygsanslutningar med Oracles lokala databaser och molndatabaser, inklusive Oracle Autonomous Database (ADB). OCMT är ett grafiskt installationsprogram som automatiserar installationsprocessen för Oracle Database-klienten. Det stöder anslutning med Power BI Desktop, Power BI-tjänst, Fabric (Dataflow Gen2), Excel, SQL Server Analysis Services, SQL Server Data Tools, SQL Server Integration Services, SQL Server Reporting Services och BizTalk Server.
OCMT är kostnadsfri programvara. Den kan laddas ned från sidan Oracle-klient för Microsoft Tools. Använd 64-bitars OCMT för 64-bitars Power BI Desktop och Power BI-tjänst. För 32-bitars Power BI Desktop använder du 32-bitars OCMT.
Även om du redan har en Oracle-klient eller ODP.NET installerat på Power BI-klienten rekommenderar vi starkt att du använder OCMT-installationsprogrammet för att slutföra alla konfigurationssteg som Power BI kräver för att arbeta med Oracle-databasen.
Anslut till en lokal Oracle-databas från Power Query Desktop
Utför följande steg för att upprätta anslutningen:
Välj alternativet Oracle-databas i valet av anslutningsapp.
Ange Oracle net service name/TNS alias eller Easy Anslut (Plus) anslutningssträng att ansluta till i Server. Enkelt Anslut är det enklaste att använda genom att ange servervärdet till värdnamnet/tjänstnamnet för Oracle Database-servern, där ServiceName är det globala databasnamnet. Följande skärmbild använder ett net-tjänstnamn.

Om du ansluter från Power BI Desktop väljer du antingen dataanslutningsläget Importera eller DirectQuery . Resten av de här exempelstegen använder anslutningsläget Importera data. Mer information om DirectQuery finns i Använda DirectQuery i Power BI Desktop.
Om du ansluter till den här Oracle-databasen för första gången väljer du den autentiseringstyp som du vill använda och anger sedan dina autentiseringsuppgifter. Tillgängliga autentiseringstyper är:
- Windows (Windows-autentisering)
- Databas (användarnamn och lösenord)
- Microsoft-konto (Microsoft Entra-ID)
Mer information om autentisering finns i Autentisering med en datakälla.

I Navigatör väljer du de data du behöver och väljer sedan Läs in för att läsa in data eller Transformera data för att transformera data.
Anslut till en lokal Oracle-databas från Power Query Online
Utför följande steg för att upprätta anslutningen:
I Power Query Online väljer du alternativet Oracle-databas i valet av datakällor.
I dialogrutan Oracle-databas som visas anger du Oracle net service name/TNS alias, Easy Anslut Plus anslutningssträng eller connect descriptor för att ansluta till i Server.

Ange ett Anslut ionsnamn, till exempel "testoracleserver".
Välj namnet på din lokala datagateway.
Kommentar
Du måste välja en lokal datagateway för den här anslutningsappen, oavsett om Oracle-databasen finns i ditt lokala nätverk eller på en webbplats.
Om du ansluter till den här Oracle-databasen för första gången väljer du typen av autentiseringsuppgifter för anslutningen i Typ av autentisering. Välj Grundläggande om du planerar att logga in med ett Oracle-användarnamn och lösenord. Välj Windows när du använder Windows-operativsystemautentisering och med både Oracle-klienten och servern som körs i Windows.
Ange dina autentiseringsuppgifter.
Klicka på Nästa när du vill fortsätta.
I Navigatör väljer du de data du behöver och väljer sedan Transformera data för att transformera data i Power Query-redigeraren.
Anslut till en oracle-autonom databas
Kommentar
För närvarande kan du ansluta till en oracle-autonom databas från Excel, Power BI Desktop, Power BI-tjänst, Fabric (Dataflow Gen2), Power Apps, SQL Server Analysis Services och BizTalk Server med hjälp av procedurerna i det här avsnittet. Dessa verktyg använder ohanterade ODP.NET för att ansluta. Andra Microsoft-verktyg, inklusive SQL Server Data Tools, SQL Server Integration Services och SQL Server Reporting Services, använder hanterade ODP.NET för att ansluta till Oracle Autonomous Database med i stort sett liknande procedurer.
För att ansluta Power BI till en oracle-autonom databas behöver du följande konton och appar:
- Ett Oracle.com-konto (Oracle.com kontoregistrering)
- Ett Oracle Cloud-konto (Registrering av Oracle-molnkonto)
- En oracle-autonom databas (hämta en alltid kostnadsfri autonom databas)
- Power BI Desktop (Hämta Power BI Desktop) eller Power BI-tjänst konto (licensiera Power BI-tjänst för användare i din organisation)
- Lokal datagateway om du använder Power BI-tjänst (Ladda ned och installera en standardgateway)
Ladda ned dina autentiseringsuppgifter för klienten
Det första steget när du konfigurerar en anslutning till den autonoma Oracle-databasen är att ladda ned dina klientautentiseringsuppgifter.
Så här laddar du ned dina klientautentiseringsuppgifter:
Välj DB Anslut ion på informationssidan för den autonoma Oracle-databasen.

På sidan Databas Anslut ion väljer du Ladda ned plånbok.

Ange ett lösenord som du vill använda med den här plånboken, bekräfta lösenordet och välj sedan Ladda ned.

Konfigurera Oracle ADB-autentiseringsuppgifter
På din Windows-dator går du till mappen där du laddade ned dina Oracle ADB-autentiseringsuppgifter från Ladda ned dina klientautentiseringsuppgifter.
Packa upp autentiseringsuppgifterna i den katalog som du angav i OCMT som Oracle Configuration File Directory. I det här exemplet extraheras autentiseringsuppgifterna till c:\data\wallet\wallet_contosomart.

Kommentar
Filen tnsnames.ora definierar din Oracle Autonomous Database-adress och anslutningsinformation.
Öppna sqlnet.ora i en redigerare, till exempel Anteckningar.
Under WALLET_LOCATION ändrar du sökvägen till din plånboksmapp under alternativet Katalog. I det här exemplet:
WALLET_LOCATION = (SOURCE = (METHOD = file) (METHOD_DATA = (DIRECTORY=c:\data\wallet\Wallet_ContosoMart)))Spara och stäng filen sqlnet.ora.
Öppna filen tnsnames.ora i mappen wallets. Filen innehåller en lista över ADB net service-namn som du kan ansluta till. I det här exemplet är namnen contosomart_high, contosomart_low och contosomart_medium. Dina ADB-nättjänstnamn skiljer sig åt.
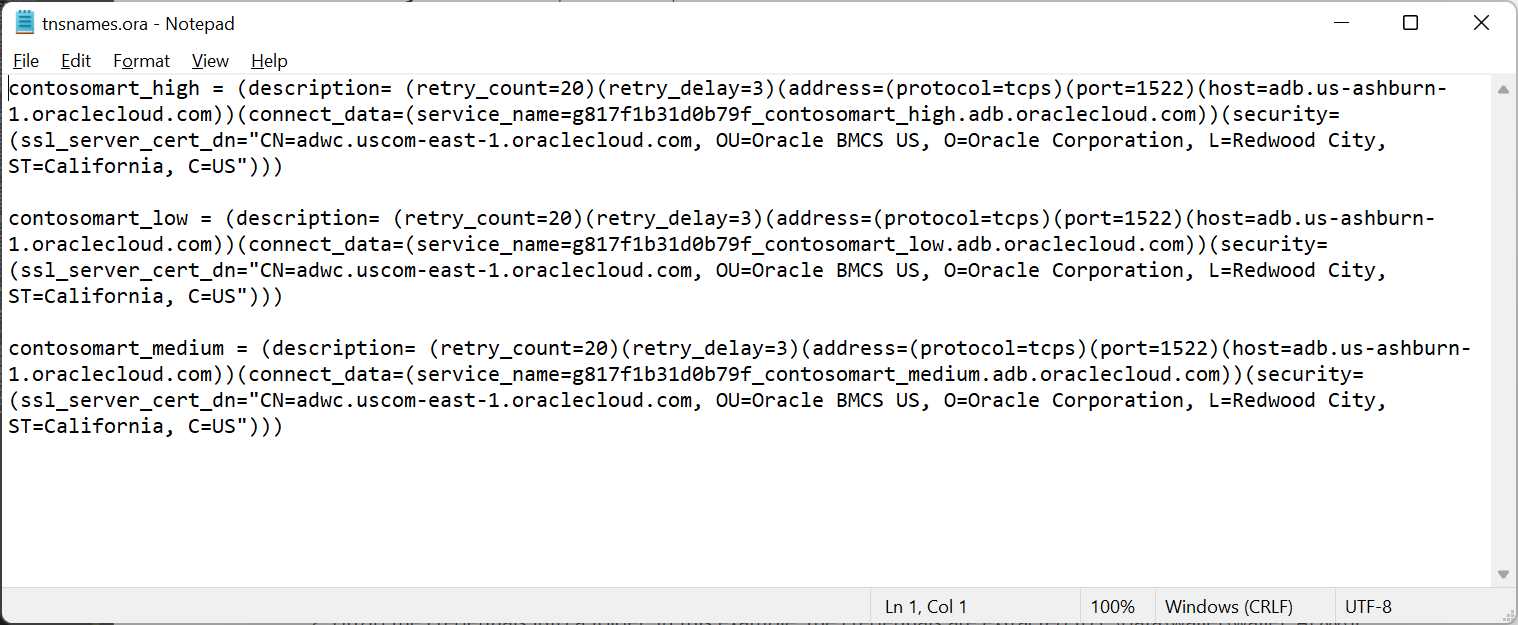
Anslut Power BI Desktop till Oracle ADB
Öppna Power BI Desktop.
Välj Hämta data.
Från Hämta data väljer du Databasens Oracle-databas>.
Ange nettotjänstnamnet för den Oracle Autonomous Database-server som du vill ansluta till. I det här exemplet är servern contosomart_high. Välj sedan OK.

Om du loggar in på den här servern från Power BI Desktop för första gången uppmanas du att ange dina autentiseringsuppgifter. Välj Databas och ange sedan användarnamnet och lösenordet för Oracle-databasen. De autentiseringsuppgifter som du anger här är användarnamnet och lösenordet för den specifika Oracle Autonomous Database som du vill ansluta till. I det här exemplet används databasens första administratörsanvändarnamn och lösenord. Välj sedan Anslut.

Kommentar
Du kan använda Microsoft Entra ID-autentisering för att logga in på Oracle Autonomous Database via microsoft-kontoalternativet .
Nu visas navigatören och visar anslutningsdata.

Du kan också stöta på ett av flera fel eftersom konfigurationen inte har konfigurerats korrekt. De här felen beskrivs i Felsökning.
Ett fel som kan inträffa i det här inledande testet sker i Navigator, där databasen verkar vara ansluten, men som inte innehåller några data. I stället visas ett Oracle: ORA-28759: det går inte att öppna filfelet i stället för data.
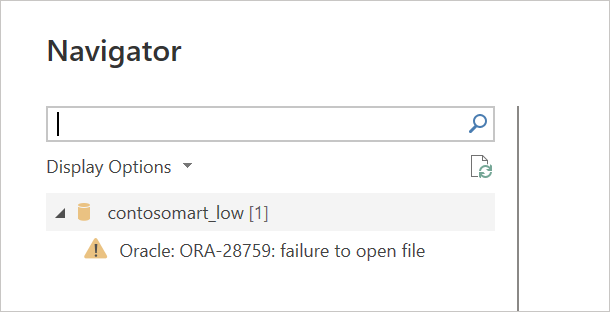
Om det här felet inträffar kontrollerar du att sökvägen till plånboksmappen som du angav i sqlnet.ora är den fullständiga och korrekta sökvägen till plånboksmappen.
Konfigurera gatewayen
I Power BI-tjänst väljer du kugghjulsikonen längst upp till höger och väljer sedan Hantera gatewayer.
I Lägg till datakälla väljer du Lägg till datakällor för att använda gatewayen.
I Namn på datakälla anger du det namn som du vill använda som inställning för datakälla.
I Typ av datakälla väljer du Oracle.
I Server anger du net service-namnet på oracle autonomous database-servern som du vill ansluta till.
I Autentiseringsmetod väljer du Grundläggande.
Ange användarnamnet och lösenordet för den autonoma Oracle-databasen. I det här exemplet används standardanvändarnamnet för databasadministratören (ADMIN) och lösenordet.
Markera Lägga till.

Om allt har installerats och konfigurerats korrekt visas ett meddelande om att Anslut ion lyckades. Nu kan du ansluta till den autonoma Oracle-databasen med hjälp av samma steg som beskrivs i Anslut till en lokal Oracle-databas från Power Query Online.
Anslut med hjälp av avancerade alternativ
Power Query Desktop och Power Query Online innehåller en uppsättning avancerade alternativ som du kan lägga till i din fråga om det behövs.
I följande tabell visas alla avancerade alternativ som du kan ange i Power Query Desktop och Power Query Online.
| Avancerat alternativ | beskrivning |
|---|---|
| Tidsgräns för kommando i minuter | Om anslutningen varar längre än 10 minuter (standardtidsgränsen) kan du ange ett annat värde på några minuter för att hålla anslutningen öppen längre. Det här alternativet är bara tillgängligt i Power Query Desktop. |
| SQL statement | Mer information finns i Importera data från en databas med hjälp av intern databasfråga. |
| Inkludera relationskolumner | Om markerat innehåller kolumner som kan ha relationer till andra tabeller. Om den här rutan är avmarkerad visas inte dessa kolumner. |
| Navigera med fullständig hierarki | Om det är markerat visar navigatören den fullständiga hierarkin med tabeller i databasen som du ansluter till. Om det avmarkeras visar navigatören endast de tabeller vars kolumner och rader innehåller data. |
När du har valt de avancerade alternativ som du behöver väljer du OK i Power Query Desktop eller Nästa i Power Query Online för att ansluta till Oracle-databasen.
Kända problem och begränsningar
Power BI-sessioner kan fortfarande vara aktiva i Oracle-databasen i ungefär 30 minuter efter en semantisk modelluppdatering till Oracle-databasen. Först efter cirka 30 minuter blir dessa sessioner inaktiva/borttagna i Oracle-databasen. Detta beteende är av design.
Felsökning
Du kan stöta på något av flera fel från Oracle när namngivningssyntaxen antingen är felaktig eller inte har konfigurerats korrekt:
- ORA-12154: TNS: det gick inte att matcha den angivna anslutningsidentifieraren.
- ORA-12514: TNS: lyssnaren känner för närvarande inte till tjänsten som begärs i anslutningsbeskrivningen.
- ORA-12541: TNS: ingen lyssnare.
- ORA-12170: TNS: tidsgränsen för anslutning inträffade.
- ORA-12504: TNS: lyssnaren fick inte SERVICE_NAME i CONNECT_DATA.
Dessa fel kan inträffa om Oracle tnsnames.ora database connect-beskrivningen är felkonfigurerad, det angivna nettotjänstnamnet är felstavat eller om Oracle-databaslyssnaren inte körs eller inte kan nås, till exempel en brandvägg som blockerar lyssnaren eller databasporten. Se till att du uppfyller minimikraven för installation. Mer information finns i förutsättningar
Gå till hjälpportalen för Oracle Database-fel för att granska vanliga orsaker och lösningar för det specifika Oracle-fel som du stöter på. Ange ditt Oracle-fel i portalens sökfält.
Om du laddade ned Power BI Desktop från Microsoft Store kanske du inte kan ansluta till Oracle-databaser på grund av ett Oracle-drivrutinsproblem. Om du stöter på det här problemet returneras felmeddelandet: Objektreferensen har inte angetts. Åtgärda problemet genom att göra följande:
- Ladda ned Power BI Desktop från Download Center i stället för Microsoft Store.
Om felmeddelandet Objektreferens inte anges i Power BI när du ansluter till en Oracle-databas med hjälp av den lokala datagatewayen följer du anvisningarna i Hantera datakällan – Oracle.
Om du använder Power BI-rapportserver läser du vägledningen i artikeln Oracle Anslut ion Type (Oracle Anslut ion Type).

