PostgreSQL
Sammanfattning
| Objekt | beskrivning |
|---|---|
| Versionstillstånd | Allmän tillgänglighet |
| Produkter | Excel Power BI (semantiska modeller) Power BI (dataflöden) Infrastrukturresurser (Dataflöde Gen2) Power Apps (dataflöden) Dynamics 365 Customer Insights Analysis Services |
| Autentiseringstyper som stöds | Databas (användarnamn/lösenord) |
| Dokumentation om funktionsreferens | PostgreSQL.Database |
Kommentar
Vissa funktioner kan finnas i en produkt, men inte andra på grund av distributionsscheman och värdspecifika funktioner.
Förutsättningar
Från och med december 2019-versionen levereras NpgSQL 4.0.10 med Power BI Desktop och ingen ytterligare installation krävs. GAC-installationen åsidosätter den version som tillhandahålls med Power BI Desktop, som är standard. Uppdatering stöds både via molnet i Power BI-tjänst och lokalt via den lokala datagatewayen. Om du vill uppdatera data från Power BI-tjänst utan en lokal datagateway måste PostgreSQL finnas på ett sätt som tillåter direkt anslutning från Power BI-tjänst i Azure. Detta stöds internt för PostgreSQL som finns i Microsoft Azure. För andra värdmiljöer kan du kontakta din värdleverantör om hur du konfigurerar PostgreSQL för direkt åtkomst från Internet. Om PostgreSQL har konfigurerats så att det inte kan nås direkt från Internet (rekommenderas för säkerhet) måste du använda en lokal datagateway för uppdateringar. I Power BI-tjänst används NpgSQL 4.0.10, medan lokal uppdatering använder den lokala installationen av NpgSQL, om det är tillgängligt, och använder i övrigt NpgSQL 4.0.10.
För Power BI Desktop-versioner som släpptes före december 2019 måste du installera NpgSQL-providern på den lokala datorn. Om du vill installera NpgSQL-providern går du till sidan versioner, söker efter v4.0.10 och laddar ned och kör filen .msi. Providerarkitekturen (32-bitars eller 64-bitars) måste matcha arkitekturen för den produkt där du tänker använda anslutningsappen. När du installerar kontrollerar du att du väljer NpgSQL GAC-installation för att säkerställa att NpgSQL läggs till på datorn.
Vi rekommenderar NpgSQL 4.0.10. NpgSQL 4.1 och senare fungerar inte på grund av inkompatibiliteter i .NET-versionen.
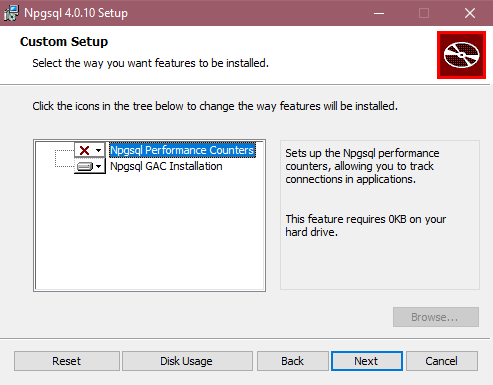
För Power Apps måste du installera NpgSQL-providern på den lokala datorn. Om du vill installera NpgSQL-providern går du till versionssidan och laddar ned relevant version. Ladda ned och kör installationsprogrammet (filen NpgSQL-[versionsnummer].msi). Se till att du väljer NpgSQL GAC-installationen och starta om datorn när installationen är klar för att den här installationen ska börja gälla.
Funktioner som stöds
- Importera
- DirectQuery (Power BI-semantiska modeller)
- Avancerade alternativ
- Tidsgräns för kommando i minuter
- Intern SQL-instruktion
- Relationskolumner
- Navigera med fullständig hierarki
Anslut till en PostgreSQL-databas från Power Query Desktop
När den matchande Npgsql-providern har installerats kan du ansluta till en PostgreSQL-databas. Utför följande steg för att upprätta anslutningen:
Välj alternativet PostgreSQL-databas i valet av anslutningsapp.
I dialogrutan PostgreSQL-databas som visas anger du namnet på servern och databasen.
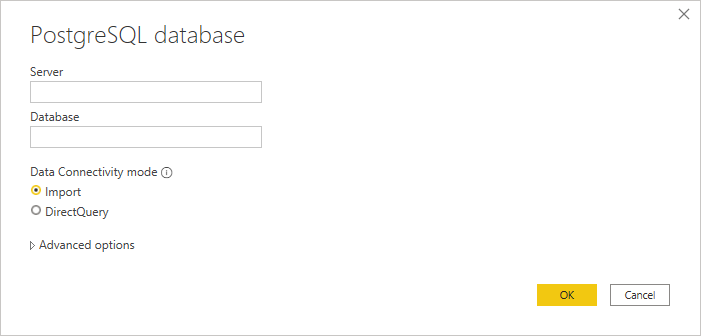
Välj antingen dataanslutningsläget Importera eller DirectQuery .
Om det är första gången du ansluter till den här databasen anger du dina PostgreSQL-autentiseringsuppgifter i rutorna Användarnamn och Lösenord i autentiseringstypen Databas . Välj den nivå som autentiseringsinställningarna ska tillämpas på. Välj sedan Anslut.
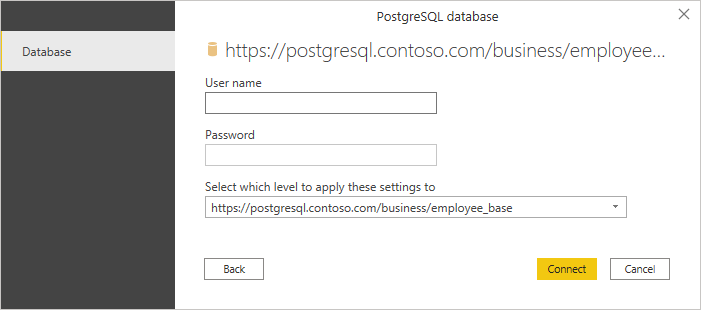
Mer information om hur du använder autentiseringsmetoder finns i Autentisering med en datakälla.
Kommentar
Om anslutningen inte är krypterad uppmanas du att skicka följande meddelande.
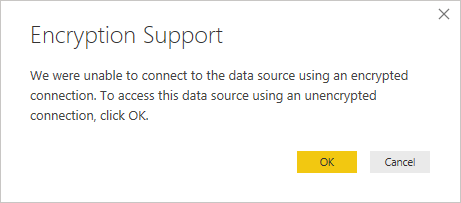
Välj OK för att ansluta till databasen med hjälp av en okrypterad anslutning eller följ anvisningarna i Aktivera krypterade anslutningar till databasmotorn för att konfigurera krypterade anslutningar till PostgreSQL-databasen.
I Navigatör väljer du den databasinformation du vill ha och väljer sedan Läs in för att läsa in data eller Transformera data för att fortsätta transformera data i Power Query-redigeraren.
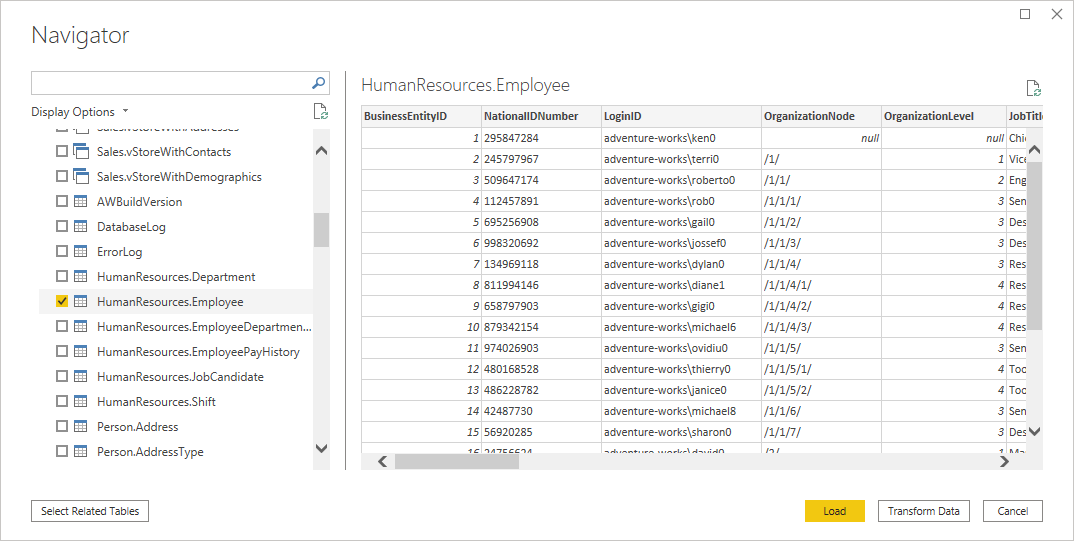
Anslut till en PostgreSQL-databas från Power Query Online
Utför följande steg för att upprätta anslutningen:
Välj alternativet PostgreSQL-databas i valet av anslutningsapp.
I dialogrutan PostgreSQL-databas som visas anger du namnet på servern och databasen.
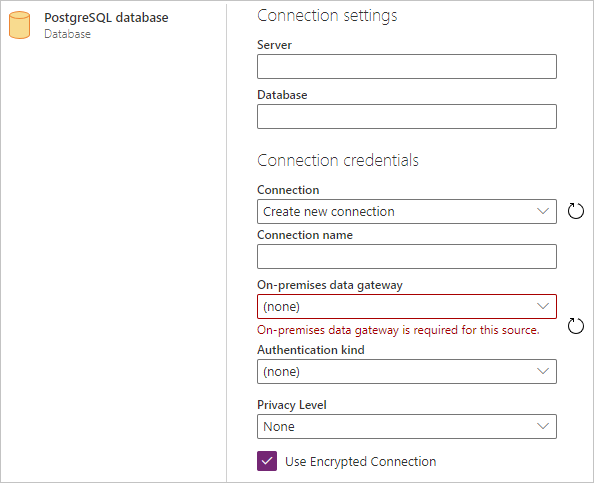
Välj namnet på den lokala datagateway som du vill använda.
Välj typ av grundläggande autentisering och ange dina PostgreSQL-autentiseringsuppgifter i rutorna Användarnamn och Lösenord .
Om anslutningen inte är krypterad avmarkerar du Använd krypterad Anslut ion.
Välj Nästa för att ansluta till databasen.
I Navigatör väljer du de data du behöver och väljer sedan Transformera data för att transformera data i Power Query-redigeraren.
Anslut med hjälp av avancerade alternativ
Power Query Desktop innehåller en uppsättning avancerade alternativ som du kan lägga till i din fråga om det behövs.
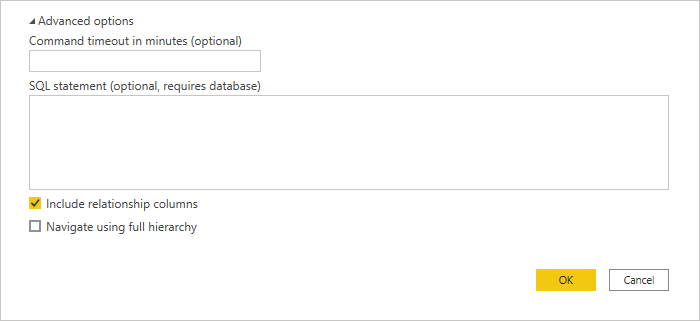
I följande tabell visas alla avancerade alternativ som du kan ange i Power Query Desktop.
| Avancerat alternativ | beskrivning |
|---|---|
| Tidsgräns för kommando i minuter | Om anslutningen varar längre än 10 minuter (standardtidsgränsen) kan du ange ett annat värde på några minuter för att hålla anslutningen öppen längre. Det här alternativet är bara tillgängligt i Power Query Desktop. |
| SQL statement | Mer information finns i Importera data från en databas med hjälp av intern databasfråga. |
| Inkludera relationskolumner | Om markerat innehåller kolumner som kan ha relationer till andra tabeller. Om den här rutan är avmarkerad visas inte dessa kolumner. |
| Navigera med fullständig hierarki | Om det är markerat visar navigatören den fullständiga hierarkin med tabeller i databasen som du ansluter till. Om det avmarkeras visar navigatören endast de tabeller vars kolumner och rader innehåller data. |
När du har valt de avancerade alternativ du behöver väljer du OK i Power Query Desktop för att ansluta till din PostgreSQL-databas.
Intern frågedelegering
Som standard aktiveras intern frågedelegering. Åtgärder som kan vika tillämpas ovanpå din interna fråga enligt normal import- eller direct query-logik. Intern frågedelegering gäller inte med valfria parametrar som finns i Value.NativeQuery().
I det sällsynta fallet att vikning inte fungerar med inbyggd frågedelegering aktiverad kan du inaktivera den. Om du vill inaktivera intern frågedelegering anger du EnableFolding flaggan till false för Value.NativeQuery() i den avancerade redigeraren.
Exempel: Value.NativeQuery(target as any, query, null, [EnableFolding=false])
Felsökning
Din interna fråga kan utlösa följande fel:
We cannot fold on top of this native query. Please modify the native query or remove the 'EnableFolding' option.
Ett grundläggande felsökningssteg är att kontrollera om frågan i Value.NativeQuery() genererar samma fel med en limit 1 sats runt den:
select * from (query) _ limit 1
Feedback
Kommer snart: Under hela 2024 kommer vi att fasa ut GitHub-problem som feedbackmekanism för innehåll och ersätta det med ett nytt feedbacksystem. Mer information finns i: https://aka.ms/ContentUserFeedback.
Skicka och visa feedback för