SharePoint-mapp
Sammanfattning
| Objekt | beskrivning |
|---|---|
| Versionstillstånd | Allmän tillgänglighet |
| Produkter | Excel Power BI (semantiska modeller) Power BI (dataflöden) Infrastrukturresurser (Dataflöde Gen2) Power Apps (dataflöden) Dynamics 365 Customer Insights |
| Autentiseringstyper som stöds | Anonym Microsoft-konto Windows |
| Dokumentation om funktionsreferens | SharePoint.Contents SharePoint.Files |
Kommentar
Vissa funktioner kan finnas i en produkt, men inte andra på grund av distributionsscheman och värdspecifika funktioner.
Kommentar
Microsoft Entra ID/OAuth för Lokal SharePoint stöds inte med hjälp av den lokala datagatewayen.
Funktioner som stöds
- Folder path
- Kombinera
- Kombinera och läsa in
- Kombinera och transformera
Fastställa webbplats-URL:en
När du ansluter till en SharePoint-webbplats uppmanas du att ange webbplats-URL:en. Om du vill hitta webbplats-URL:en som innehåller din SharePoint-mapp öppnar du först en sida i SharePoint. Från en sida i SharePoint kan du vanligtvis hämta webbplatsadressen genom att välja Start i navigeringsfönstret eller ikonen för webbplatsen längst upp. Kopiera adressen från webbläsarens adressfält och spara till senare.
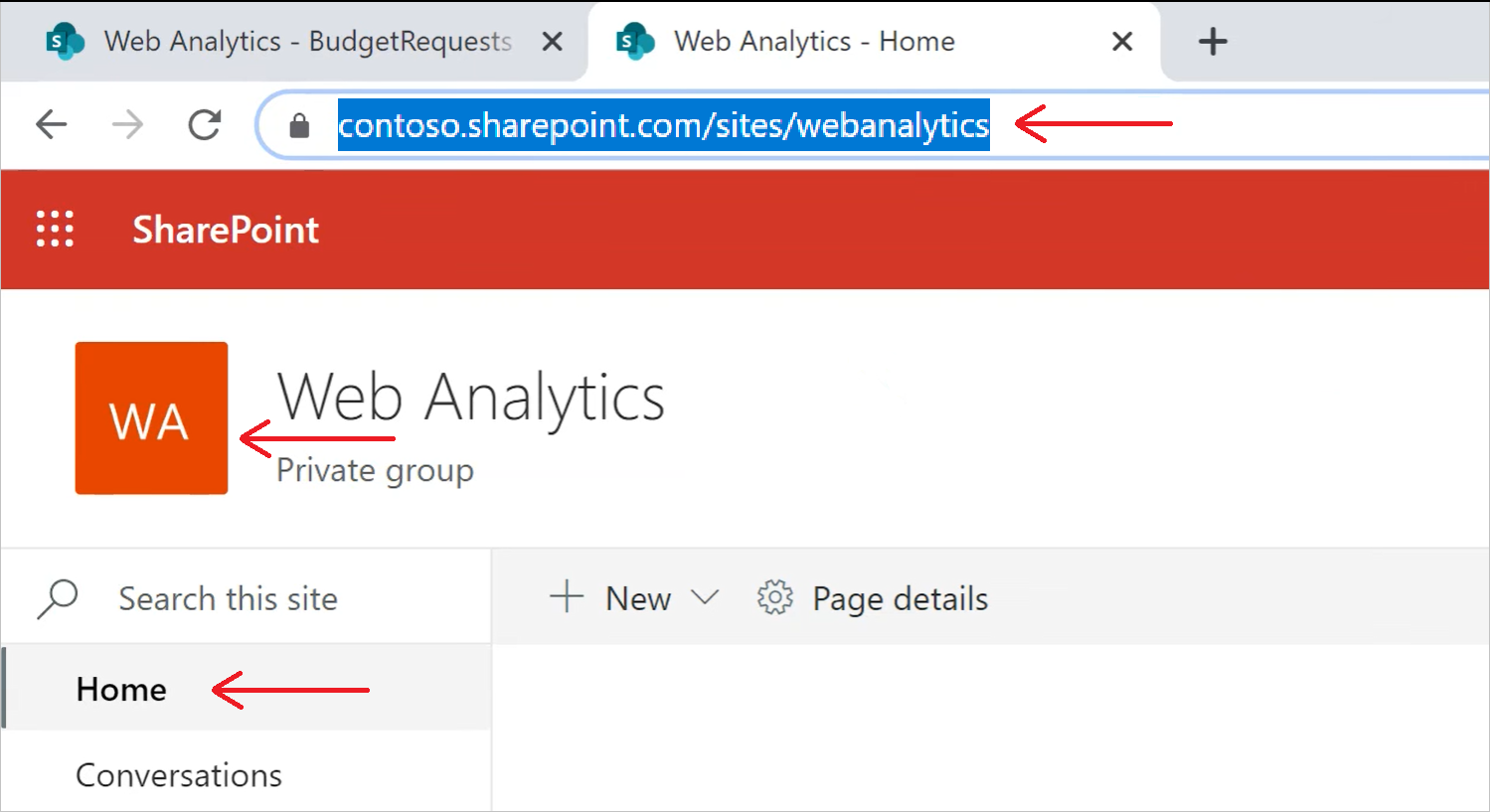
Anslut till en SharePoint-mapp från Power Query Desktop
Så här ansluter du till en SharePoint-mapp:
Välj SharePoint-mapp från Hämta data.
Klistra in url:en för SharePoint-webbplatsen som du kopierade i Ta reda på webbplats-URL:en till textrutan Webbplats-URL i dialogrutan SharePoint-mapp . I det här exemplet är
https://contoso.sharepoint.com/marketing/datawebbplats-URL:en . Om webbplats-URL:en som du anger är ogiltig visas en varningsikon bredvid textrutan URL.
varningsikon bredvid textrutan URL.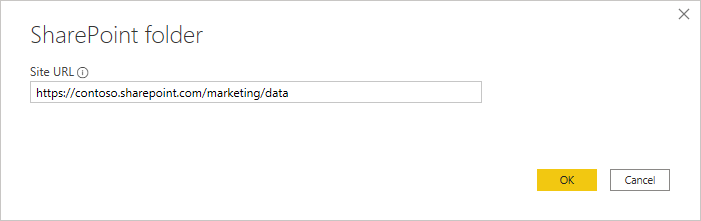
Välj OK för att gå vidare.
Om det är första gången du besöker den här webbplatsadressen väljer du lämplig autentiseringsmetod. Ange dina autentiseringsuppgifter och välj vilken nivå du vill tillämpa de här inställningarna på. Välj sedan Anslut.
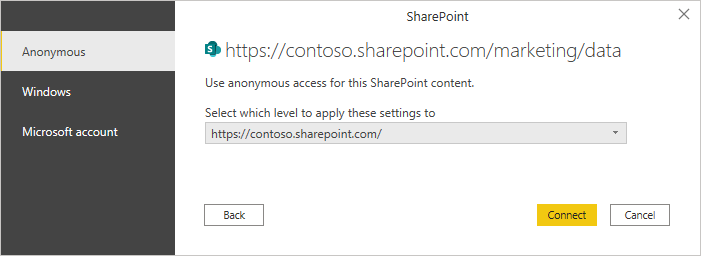
Mer information om autentiseringsmetoder och nivåinställningar finns i Autentisering med en datakälla.
När du väljer den SharePoint-mapp som du vill använda visas filinformationen om alla filer i SharePoint-mappen. Dessutom visas även filinformation om alla filer i undermappar.
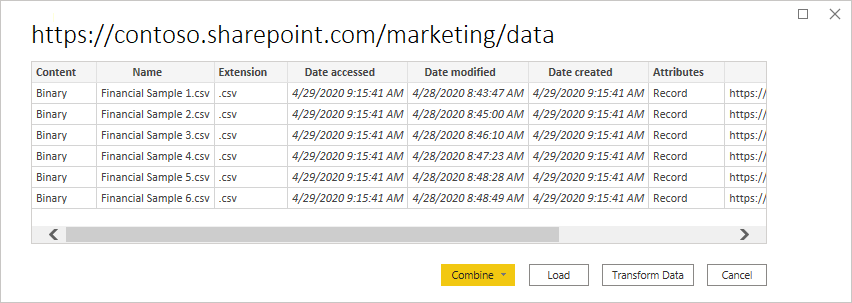
Välj Kombinera och transformera data för att kombinera data i filerna i den valda SharePoint-mappen och läs in data i Power Query-redigeraren för redigering. Eller välj Kombinera och läs in för att läsa in data från alla filer i SharePoint-mappen direkt till din app.
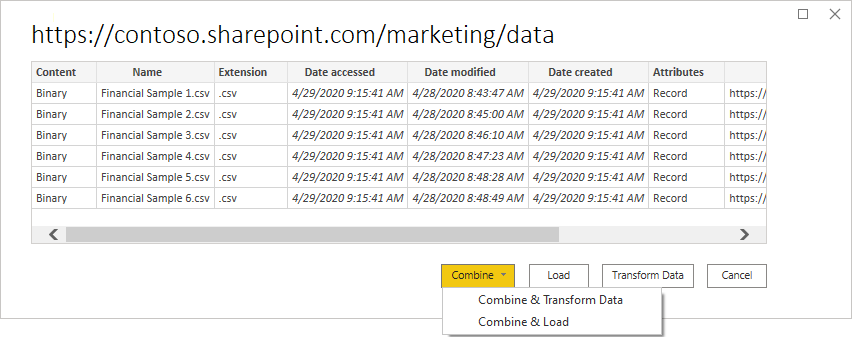
Kommentar
Knapparna Kombinera och Transformera data och Kombinera och Läs in är de enklaste sätten att kombinera data som finns i filerna i den SharePoint-mapp som du anger. Du kan också använda knappen Läs in eller knapparna Transformera data för att kombinera filerna, men det kräver mer manuella steg.
Anslut till en SharePoint-mapp från Power Query Online
Så här ansluter du till en SharePoint-mapp:
På sidan Datakällor väljer du SharePoint-mapp.
Klistra in url:en för SharePoint-webbplatsen som du kopierade i Ta reda på webbplats-URL:en till textrutan Webbplats-URL i dialogrutan SharePoint-mapp . I det här exemplet är
https://contoso.sharepoint.com/marketing/datawebbplats-URL:en .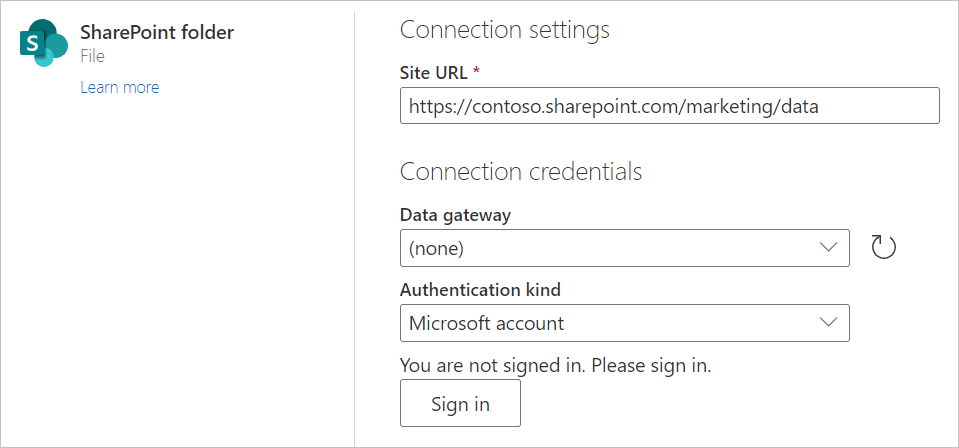
Om SharePoint-mappen är lokal anger du namnet på en lokal datagateway.
Välj autentiseringstyp och ange eventuella autentiseringsuppgifter som krävs.
Välj Nästa.
När du väljer den SharePoint-mapp som du vill använda visas filinformationen om alla filer i SharePoint-mappen. Dessutom visas även filinformation om alla filer i undermappar.
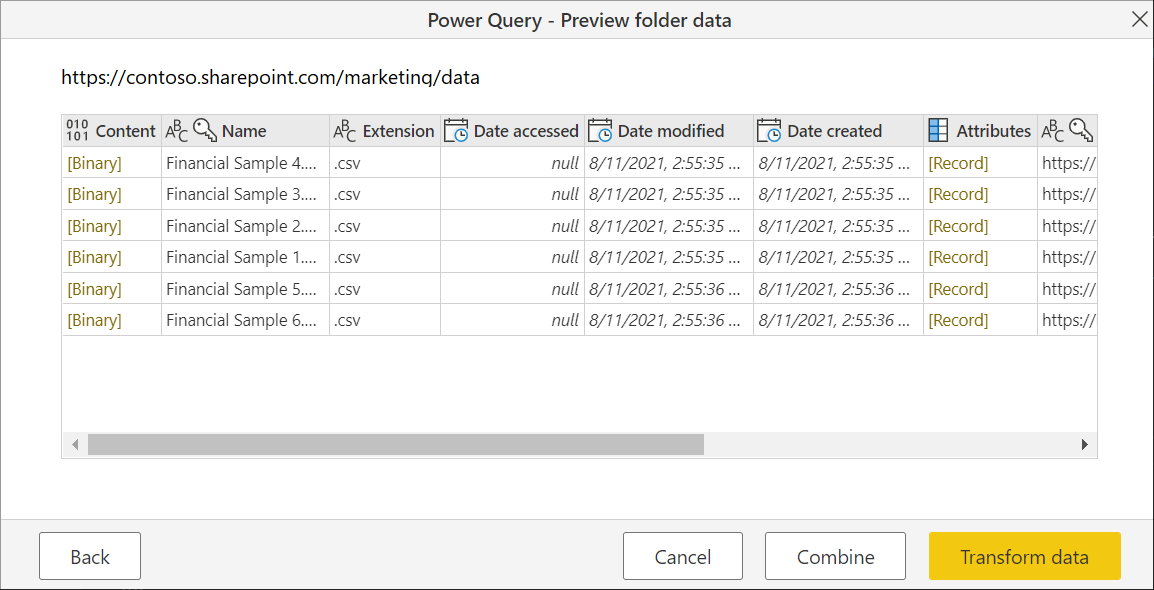
Välj Kombinera för att kombinera data i filerna i den valda SharePoint-mappen och läsa in data i Power Query-redigeraren för redigering.
Kommentar
Knappen Kombinera är det enklaste sättet att kombinera data som finns i filerna i den SharePoint-mapp som du anger. Du kan också använda knapparna Transformera data för att kombinera filerna, men det kräver mer manuella steg.
Felsökning
Kombinera filer
Alla filer i den SharePoint-mapp som du väljer inkluderas i de data som ska kombineras. Om du har datafiler som finns i en undermapp i den SharePoint-mapp som du väljer inkluderas även alla dessa filer. Kontrollera att kombinationen av fildata fungerar korrekt genom att kontrollera att alla filer i mappen och undermapparna har samma schema.
I vissa fall kan du ha flera mappar på din SharePoint-webbplats som innehåller olika typer av data. I det här fallet måste du ta bort de onödiga filerna. Så här tar du bort dessa filer:
Välj Transformera data i listan med filer från den SharePoint-mapp som du valde.
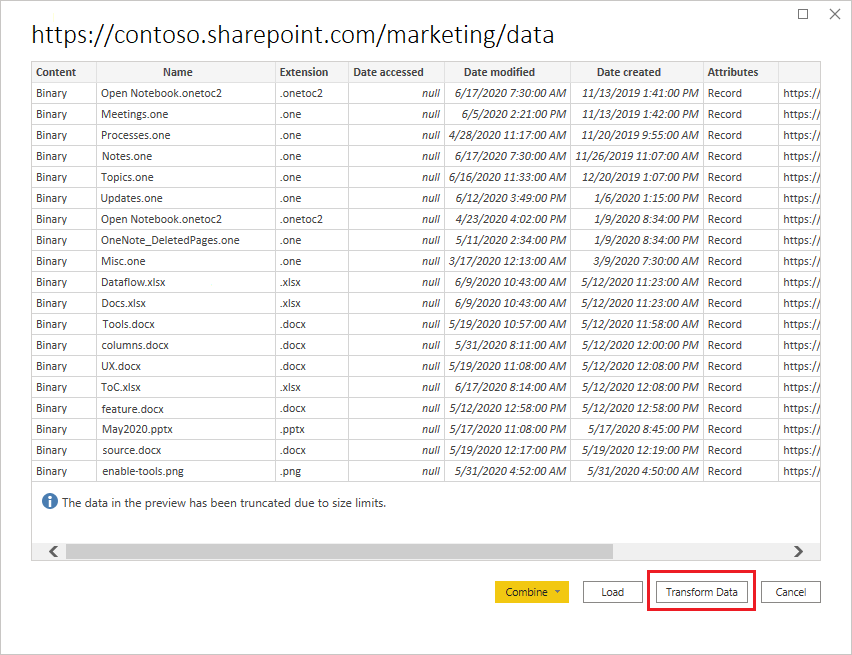
I Power Query-redigeraren rullar du ned för att hitta de filer som du vill behålla.

I exemplet som visas i skärmbilden ovan är de nödvändiga filerna de sista raderna i tabellen. Välj Ta bort rader, ange värdet för den sista raden före filerna som ska behållas (i det här fallet 903) och välj OK.
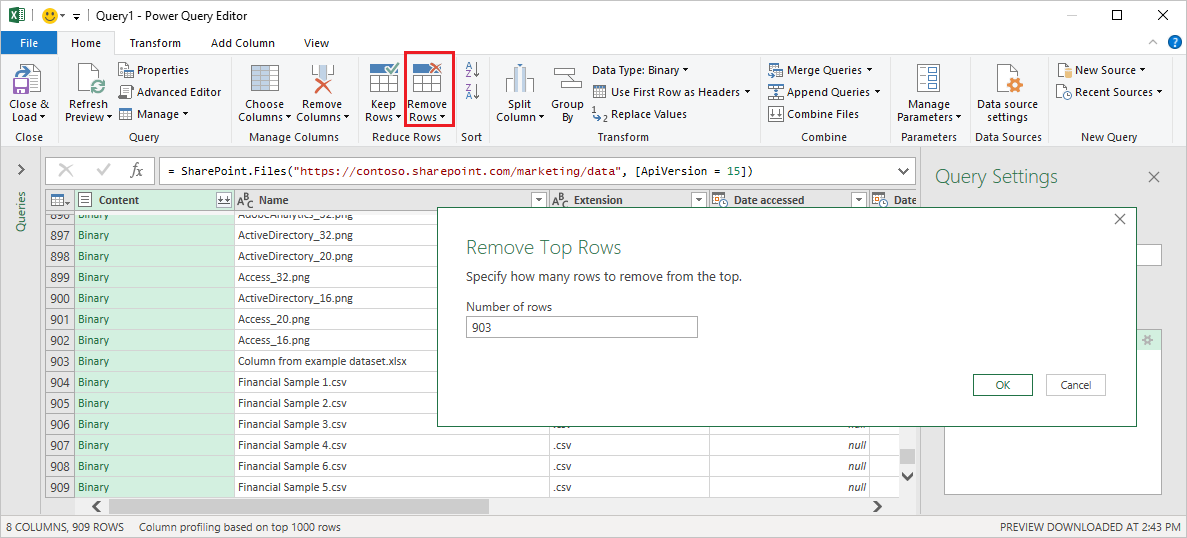
När du har tagit bort alla onödiga filer väljer du Kombinera filer i menyfliksområdet Start för att kombinera data från alla återstående filer.
Mer information om hur du kombinerar filer finns i Kombinera filer i Power Query.
Specialtecken för filnamn
Om ett filnamn innehåller vissa specialtecken kan det leda till autentiseringsfel på grund av att filnamnet trunkeras i URL:en. Om du får ovanliga autentiseringsfel kontrollerar du att alla filnamn som du använder inte innehåller något av följande specialtecken.
# % $
Om dessa tecken finns i filnamnet måste filägaren byta namn på filen så att den INTE innehåller något av dessa tecken.
Behörigheter
När du begär dokumentbiblioteksinnehåll bör du ha läsåtkomst till SharePoint-webbplatsen samt dokumentbiblioteket och eventuella mappar som leder till den begärda filen.
Microsoft Entra ID-autentisering
Microsoft Entra ID-autentisering stöds inte för lokala SharePoint-källor.
Feedback
Kommer snart: Under hela 2024 kommer vi att fasa ut GitHub-problem som feedbackmekanism för innehåll och ersätta det med ett nytt feedbacksystem. Mer information finns i: https://aka.ms/ContentUserFeedback.
Skicka och visa feedback för