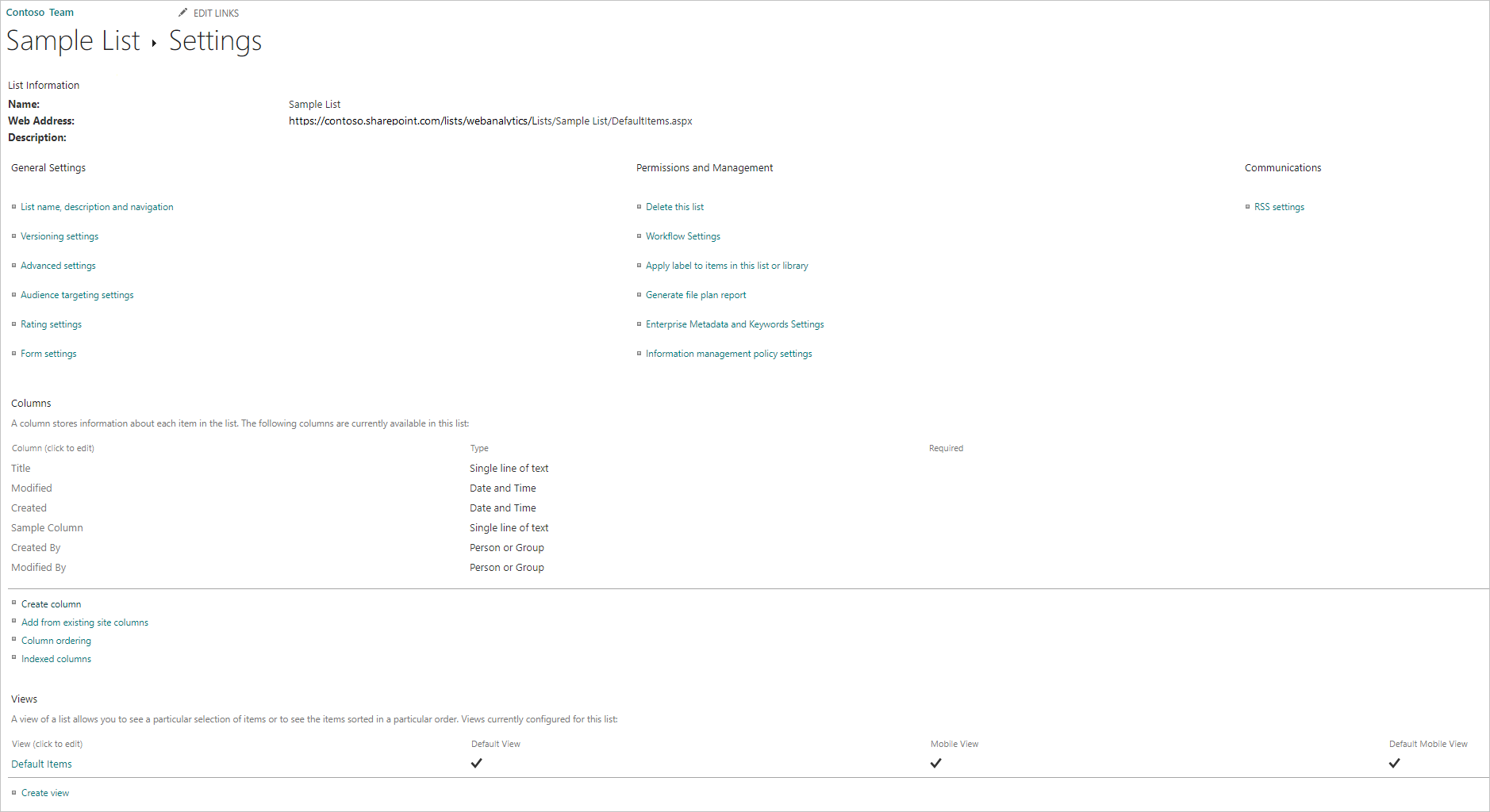SharePoint Online-lista
Sammanfattning
| Objekt | beskrivning |
|---|---|
| Versionstillstånd | Allmän tillgänglighet |
| Produkter | Excel Power BI (semantiska modeller) Power BI (dataflöden) Infrastrukturresurser (Dataflöde Gen2) Power Apps (dataflöden) Dynamics 365 Customer Insights |
| Autentiseringstyper som stöds | Anonym Windows Microsoft-konto Tjänstens huvudnamn |
| Dokumentation om funktionsreferens | SharePoint.Contents SharePoint.Files SharePoint.Tables |
Kommentar
Vissa funktioner kan finnas i en produkt, men inte andra på grund av distributionsscheman och värdspecifika funktioner.
Funktioner som stöds
- Webbplats-URL
Fastställa webbplats-URL:en
När du ansluter till en SharePoint-webbplats uppmanas du att ange webbplats-URL:en. Om du vill hitta webbplats-URL:en som innehåller din SharePoint Online-lista öppnar du först en sida i SharePoint. Från en sida i SharePoint kan du vanligtvis hämta webbplatsadressen genom att välja Start i navigeringsfönstret eller ikonen för webbplatsen längst upp. Kopiera adressen från webbläsarens adressfält och spara till senare.
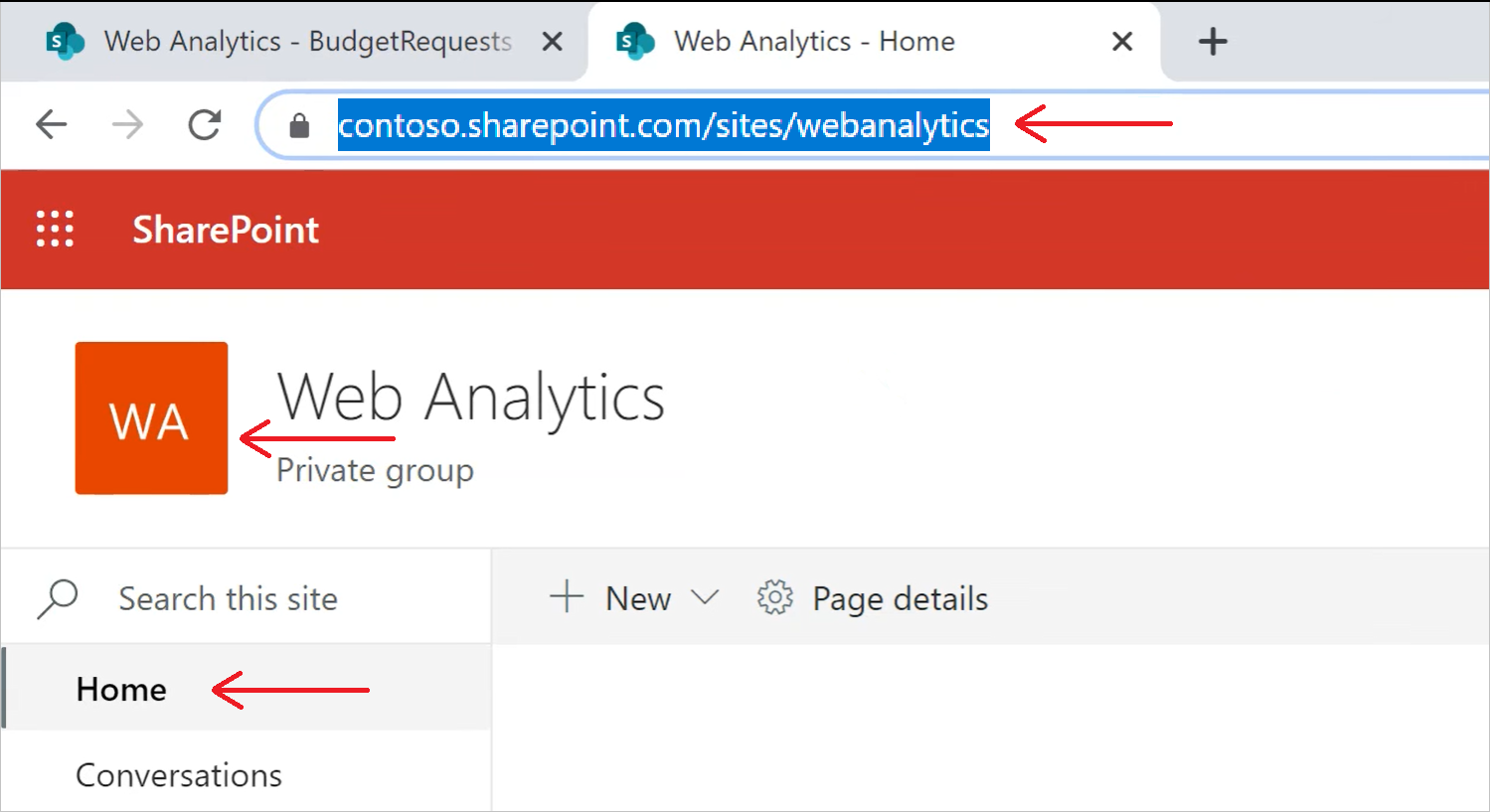
Anslut till en SharePoint Online-lista från Power Query Desktop
Så här ansluter du till en SharePoint Online-lista:
Välj SharePoint Online-listan i hämta dataupplevelsen. Hämta dataupplevelsen i Power Query Desktop varierar mellan appar. Mer information om Power Query Desktop för att hämta data för din app finns i Var du hämtar data.
Klistra in url:en för SharePoint-webbplatsen som du kopierade i Fastställa webbplats-URL:en till fältet Webbplats-URL i dialogrutan Öppna.
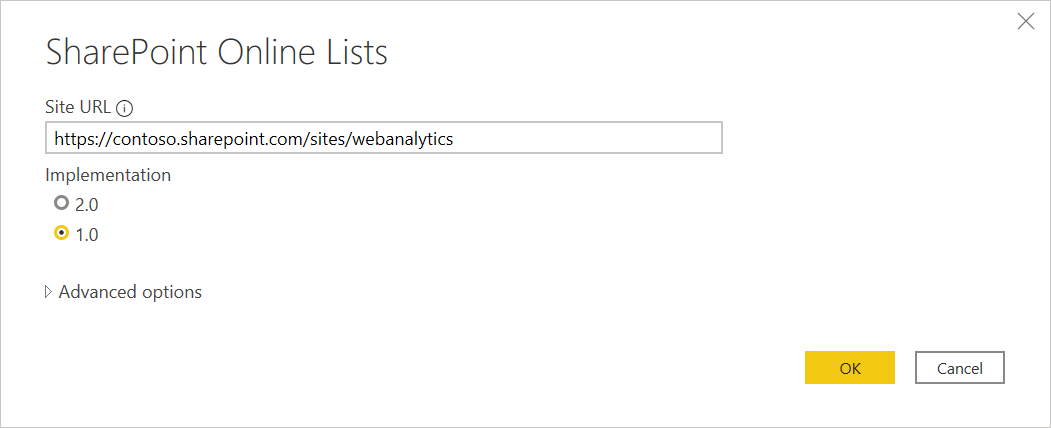
Om url-adressen som du anger är ogiltig visas en
 varningsikon bredvid textrutan Webbplats-URL.
varningsikon bredvid textrutan Webbplats-URL.Du kan också välja antingen 1.0-implementeringen av den här anslutningsappen eller 2.0-implementeringen. Mer information: Anslut till SharePoint Online-listan v2.0
Välj OK för att gå vidare.
Om det är första gången du besöker den här webbplatsadressen väljer du lämplig autentiseringsmetod. Ange dina autentiseringsuppgifter och välj vilken nivå du vill tillämpa de här inställningarna på. Välj sedan Anslut.
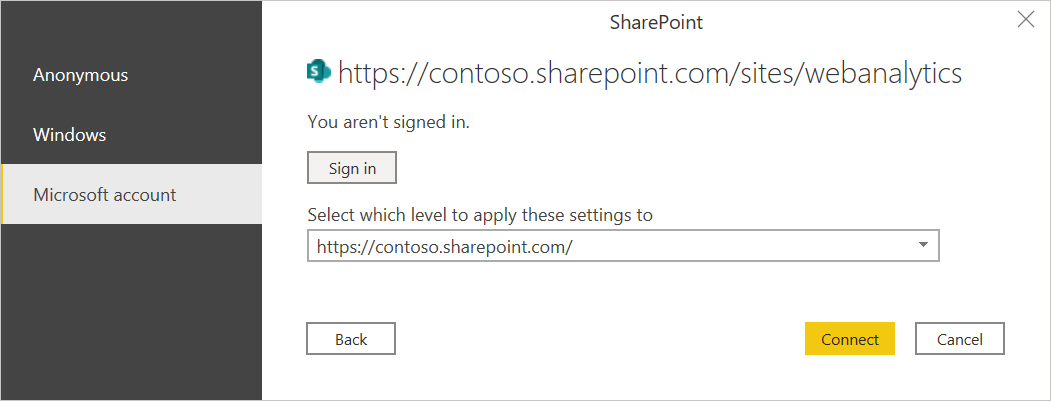
Mer information om autentiseringsmetoder och nivåinställningar finns i Autentisering med en datakälla.
Från Navigatören kan du välja en plats och sedan antingen transformera data i Power Query-redigeraren genom att välja Transformera data eller läsa in data genom att välja Läs in.
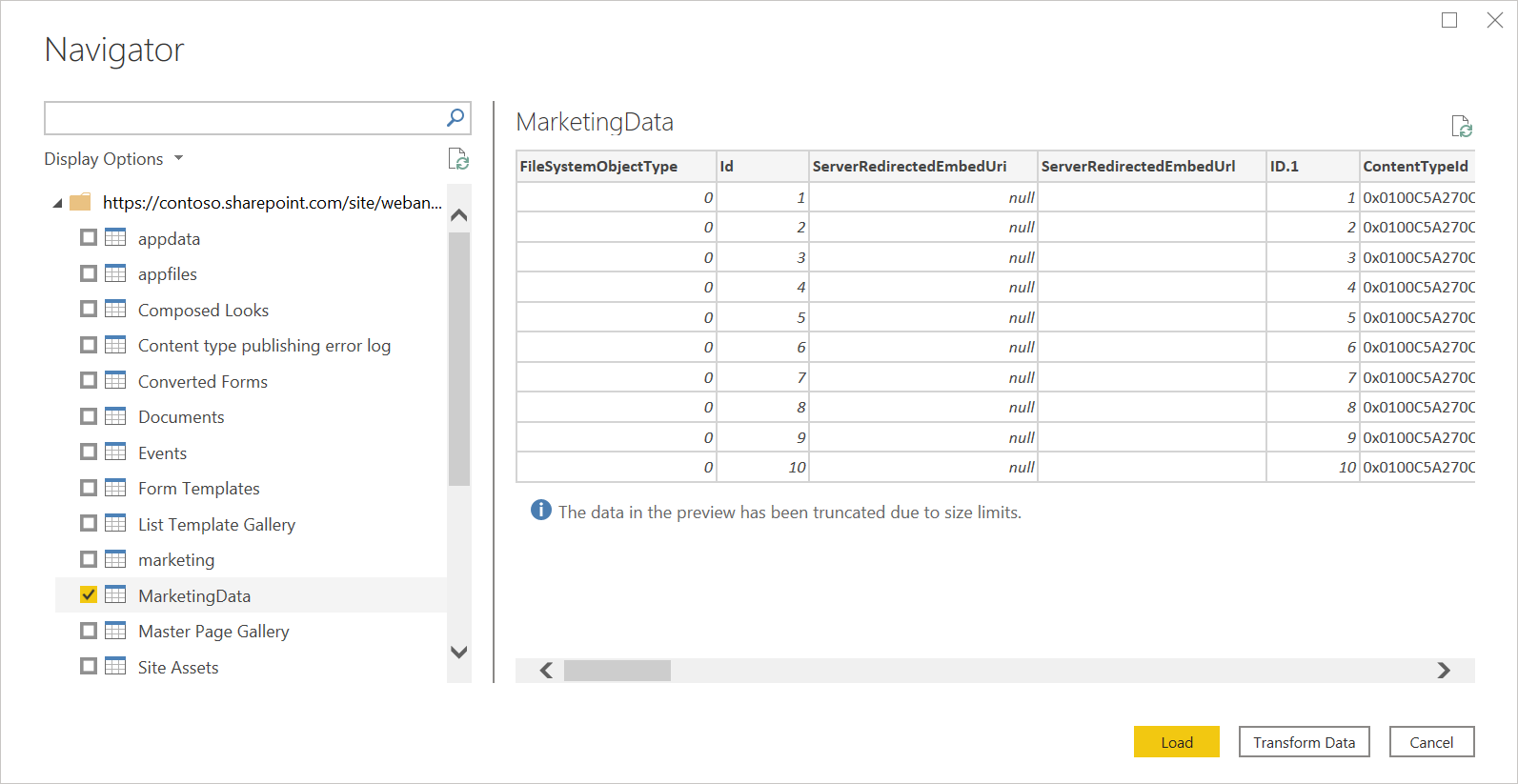
Anslut till en SharePoint Online-lista från Power Query Online
Så här ansluter du till en SharePoint Online-lista:
Välj alternativet SharePoint Online-lista i hämta dataupplevelsen. Olika appar har olika sätt att komma till Power Query Online för att hämta data. Mer information om hur du kommer till Power Query Online för att hämta data från din app finns i Var du kan hämta data.
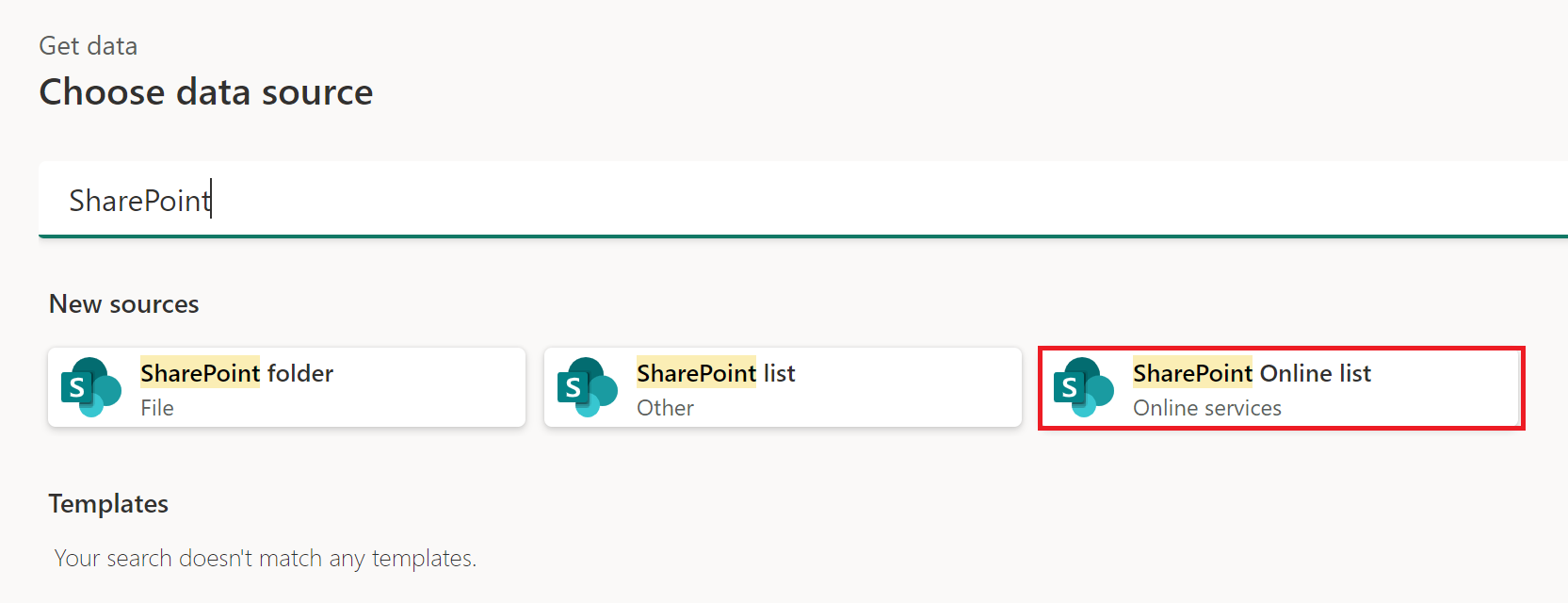
Klistra in url:en för SharePoint-webbplatsen som du kopierade i Fastställa webbplats-URL:en till fältet Webbplats-URL i dialogrutan Öppna.
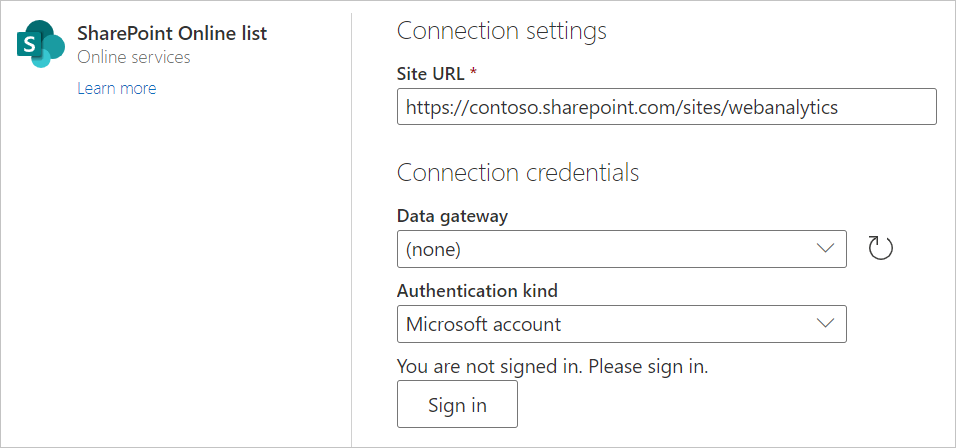
Ange namnet på en lokal datagateway om det behövs.
Välj autentiseringstyp och ange eventuella autentiseringsuppgifter som krävs.
Välj Nästa.
Från Navigatören kan du välja en plats och sedan transformera data i Power Query-redigeraren genom att välja Transformera data.
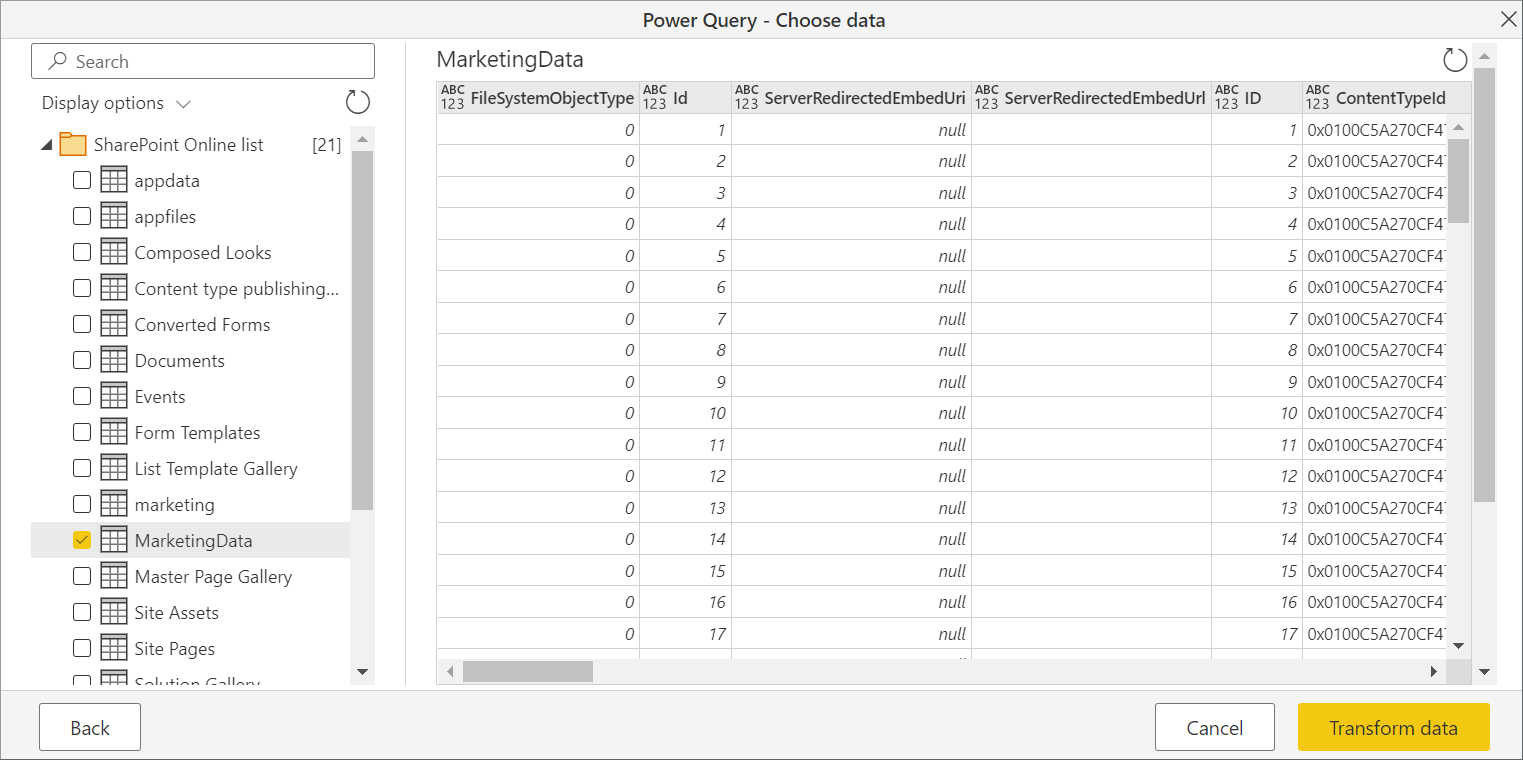
Anslut till SharePoint Online-listan v2.0
I oktober 2020-versionen av Power BI Desktop introducerade vi en uppdaterad version av SharePoint Online-listanslutningen. Den här anslutningsappen har förbättrade API:er och bättre användbarhet, men är inte bakåtkompatibel med användningen av 1.0-anslutningsversionen. 2.0-anslutningsversionen är allmänt tillgänglig från och med september 2022.
För att komma åt den anger du samma anslutningsskärm via steg 2 i Anslut till en SharePoint Online-lista från Power Query Desktop. Kontrollera dock att du väljer 2.0 under Implementering om det inte redan har valts.
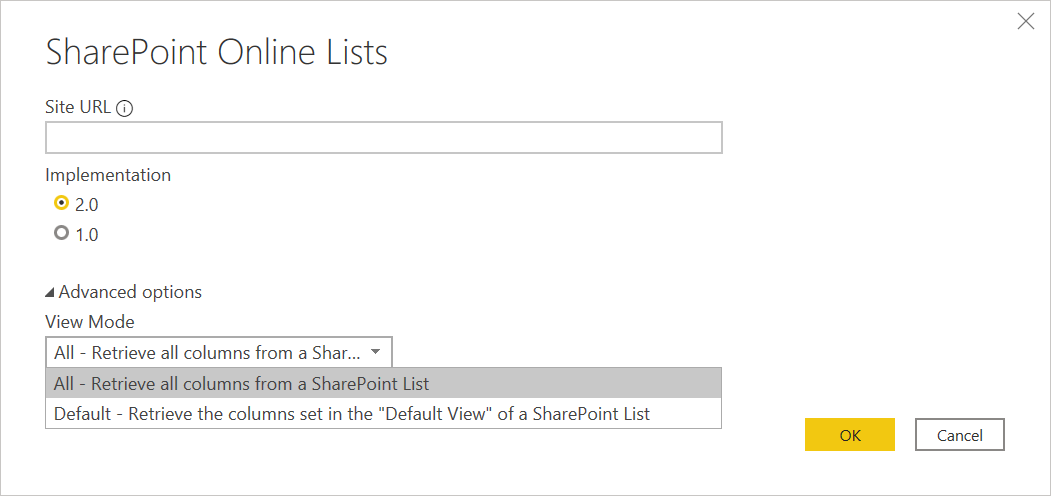
Med den här uppdateringen av anslutningsappen gör vi två olika vyer tillgängliga för samma data:
- Alla
- Standardvärde
Vyn Alla innehåller alla användarskapade och systemdefinierade kolumner. Du kan se vilka kolumner som ingår på följande skärm.
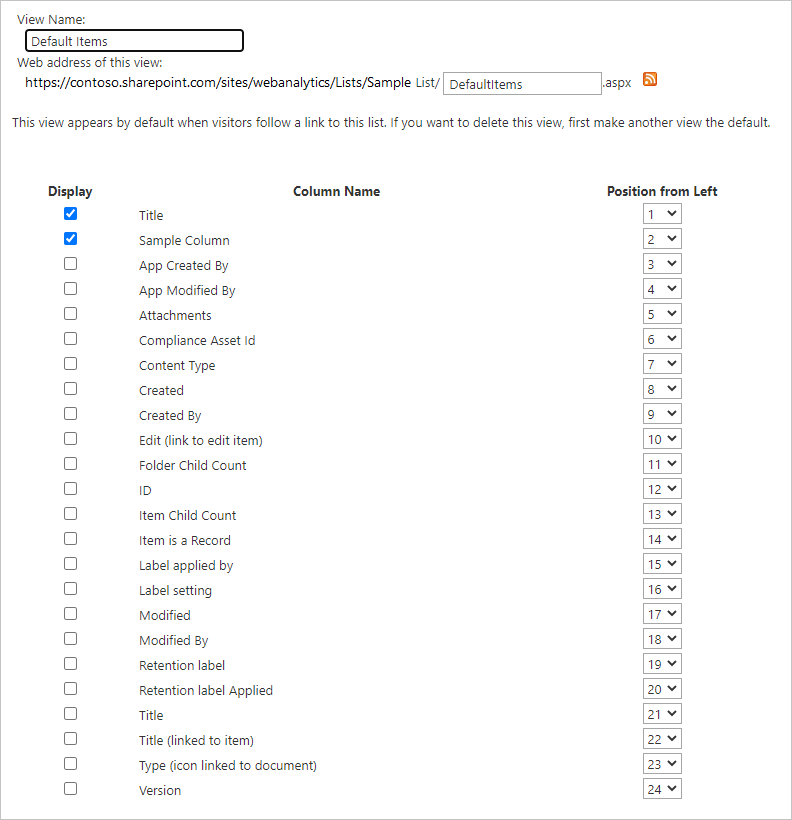
Standardvyn är det du ser när du tittar på listan online i den vy som du har angett som Standard i inställningarna. Om du redigerar den här vyn för att lägga till eller ta bort antingen användarskapade eller systemdefinierade kolumner, eller genom att skapa en ny vy och ange den som standard, sprids dessa ändringar via anslutningsappen.
Kommentar
Om du anger standardvyn på SharePoint-webbplatsen till Kalendervy eller Tavla returnerar SharePoint endast de kolumner som visas i den valda vyn. I det här scenariot hämtar Power BI inte alla kolumner i listan, även om du väljer Alternativet Alla . Det här är avsiktligt.
Felsökning
Använda sharepoint-rotadress
Kontrollera att du anger SharePoint‑webbplatsens rotadress utan några undermappar eller dokument. Du kan t.ex. använda en länk som liknar https://contoso.sharepoint.com/teams/ObjectModel/.
Problem med tidszon
När du använder SharePoint Online-listan (v1.0) kan du märka att tidszonsdata inte matchar vad du förväntar dig av webbläsaren. Den webbaserade SharePoint-klienten utför en lokal tidszonskonvertering baserat på webbläsarens kunskaper om användarens tidszon.
Serverdels-API:et för SharePoint använder UTC-tid och skickar den här UTC-tiden direkt till Power BI. Power BI konverterar inte den här UTC-tiden, men rapporterar den till användaren.
För att få tid till lokal tid måste användaren göra samma konvertering som SharePoint-klienten gör. Ett exempel på de kolumnåtgärder som skulle göra detta är:
#"Changed Type" = Table.TransformColumnTypes(#"Renamed Columns",{{"Datewithtime", type datetimezone}}),
#"Timezone Shifted" = Table.TransformColumns(#"Changed Type", {"Datewithtime", DateTimeZone.ToLocal})
Den första åtgärden ändrar typen till datetimezone, och den andra åtgärden konverterar den till datorns lokala tid.
Gränsen för SharePoint-koppling
Kommentar
Det här problemet är begränsat till SharePoint Online-listan v2.0-anslutningsappen.
SharePoint Online-listan v2.0-anslutningsappen använder ett annat API än v1.0-anslutningsappen och omfattas därför av högst 12 kopplingsåtgärder per fråga, vilket beskrivs i SharePoint Online-dokumentationen under tröskelvärdet för listvysökning. Det här problemet visas när SharePoint-frågor misslyckas när fler än 12 kolumner används samtidigt från en SharePoint-lista. Du kan dock kringgå den här situationen genom att skapa en standardvy med färre än 12 uppslagskolumner.
Använda OData för att komma åt en SharePoint Online-lista
Om du använder en OData-feed för att komma åt en SharePoint Online-lista finns det en begränsning på cirka 2 100 tecken för den URL som du använder för att ansluta. Mer information: Maximal URL-längd
Feedback
Kommer snart: Under hela 2024 kommer vi att fasa ut GitHub-problem som feedbackmekanism för innehåll och ersätta det med ett nytt feedbacksystem. Mer information finns i: https://aka.ms/ContentUserFeedback.
Skicka och visa feedback för