Lägg till robot i Facebook
Viktigt!
Power Virtual Agents-funktioner ingår nu i Microsoft Copilot Studio efter betydande investeringar i generativ AI och förbättrade integrationer mellan Microsoft Copilot.
Vissa artiklar och skärmbilder kan referera till Power Virtual Agents när vi uppdaterar dokumentation och utbildning.
Du kan lägga till robot i Facebook Messenger om du vill använda Facebook-upplevelsen för att interagera med dina slutanvändare.
Facebook Messenger och relaterade tjänster omfattas det av Facebook egna villkor. Kontakta Facebook direkt om du vill ha stöd för Facebook Messenger.
Viktigt!
Artikeln är avsedd för erfarna IT-proffs som hanterar organisationens Facebook-sida.
Kommentar
Genom att publicera din robot på en Facebook-sida, delas vissa data, t.ex. robotinnehåll och slutanvändarens chattinnehåll med Facebook (vilket innebär att dina data flödar utanför organisationens efterlevnad och geografiska eller regionala gränser).
För mer information, se Facebook plattformspolicyer.
Lägg till robot i Facebook Messenger
Du behöver en Facebook-app och ett associerat utvecklingskonto för att kunna ansluta din Microsoft Copilot Studio robot till Facebook Messenger på Facebook-sidorna.
Det här är stegen som ingår i processen:
Konfigurera Facebook-appinställningar: Hämta din Facebook-appinformation, aktivera API-åtkomst, lägg till Facebook Messenger i din app och konfigurera de Facebook-sidor som din app ska visas på.
Konfigurera Facebook publiceringskanalen i Microsoft Copilot Studio.
Anslut Facebook app till Microsoft Copilot Studio med webhooks.
Du måste sedan skicka appen för Facebook-granskning innan du kan publicera din app och göra den offentlig.
Konfigurera Facebook-appinställningar
Hämta Facebook-appinformation
Logga in på Facebook-appen där du vill lägga till robotprogrammet på Facebook för utvecklare.
Under Inställningar på sidomenyn, välj Grundläggande .
Kopiera app-ID och app-hemlighet. Du kommer att behöva dessa när du konfigurerar Facebook-kanalen i Microsoft Copilot Studio.

Aktivera API-åtkomst för Facebook-appen
Logga in på Facebook-appen där du vill lägga till robotprogrammet på Facebook för utvecklare.
Under Inställningar på sidomenyn, välj Avancerad .
Kontrollera att Tillåt API-åtkomst till appinställningar är inställd på Ja.
Välj Spara ändringar för att bekräfta din ändringar.

Lägga till Facebook Messenger till din app
Logga in på Facebook-appen där du vill lägga till robotprogrammet på Facebook för utvecklare.
Gå till instrumentpanelen Under avsnittet Lägg till produkt väljer du Konfigurera på panelen Messenger.
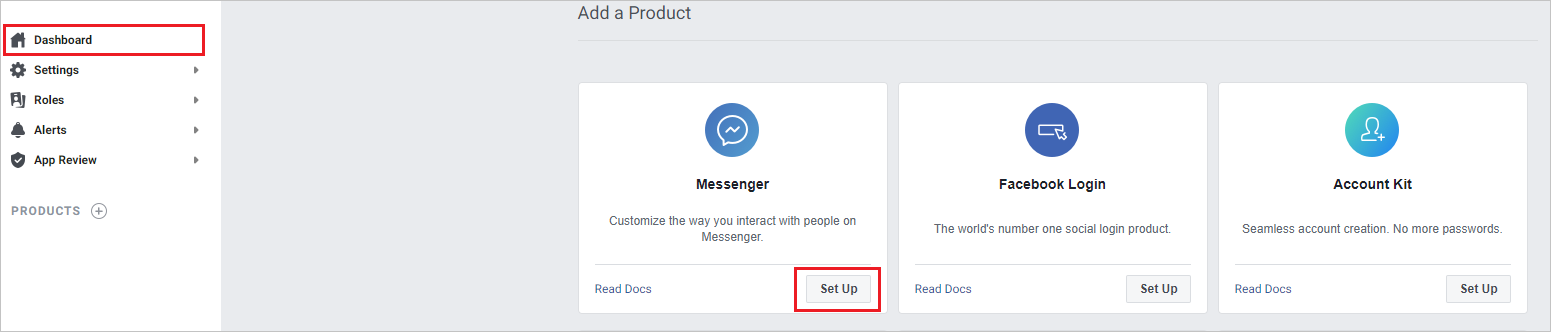
Konfigurera Facebook-sidor
Logga in på Facebook-appen där du vill lägga till robotprogrammet på Facebook för utvecklare.
Välj Inställningar under Produkter och Meddelande på sidomenyn.
Lägg till de sidor där du vill lägga till robotfilen genom att välja Lägg till eller ta bort sidor under avsnittet Åtkomsttoken. Du kan också skapa en ny sida genom att välja knappen Skapa ny sida.
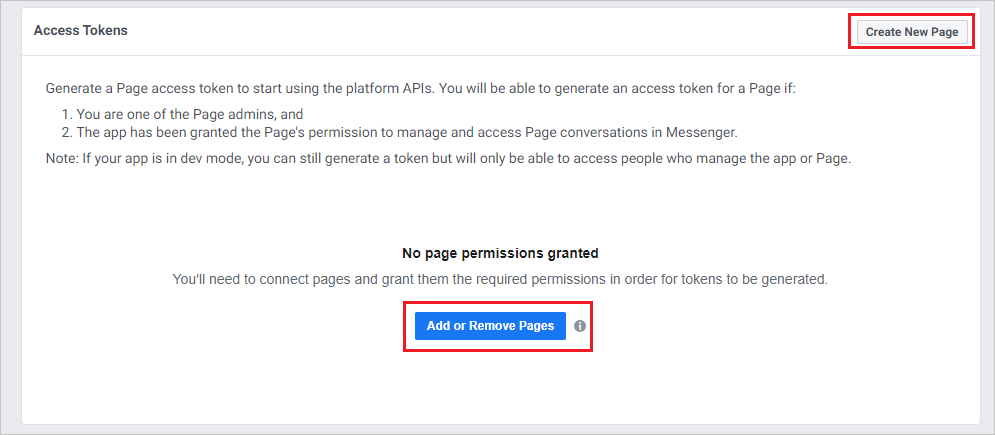
När du lägger till sidor bör du kontrollera Hantera och komma åt sidkonversationer i Messenger anges till Ja.
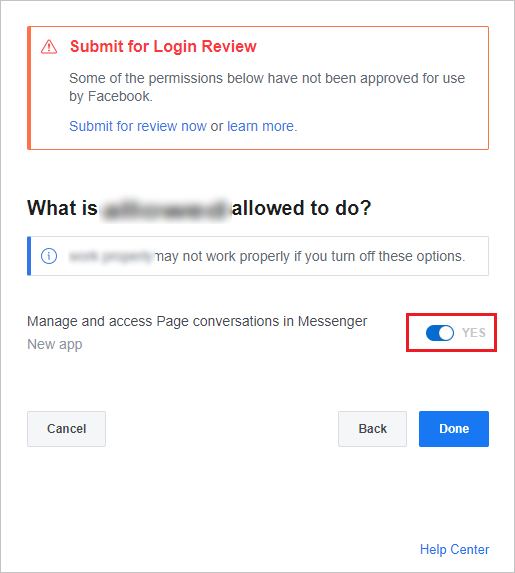
Kopiera sid-ID och token för varje sida som du vill lägga till robot på. Du måste välja skapa token för varje sida. Du kommer att behöva dessa när du konfigurerar Facebook-kanalen i Microsoft Copilot Studio.
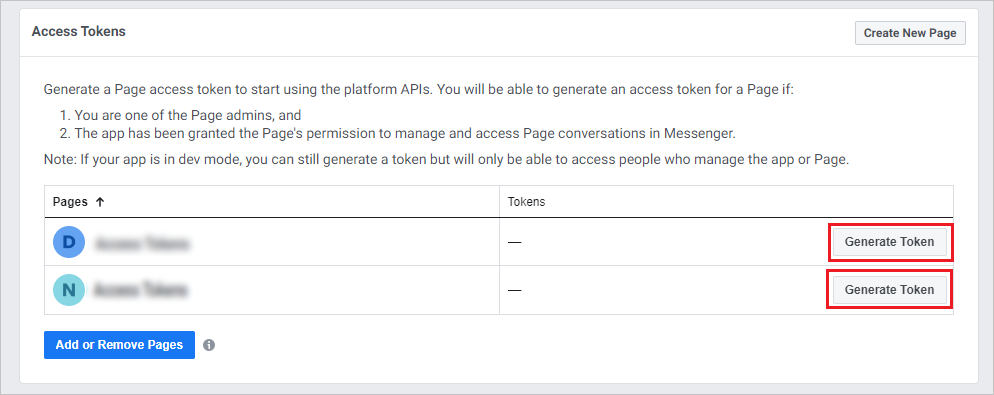
Konfigurera Facebook-kanalen i Microsoft Copilot Studio.
I Microsoft Copilot Studio, i navigeringsmenyn under Inställningar, väljer du Kanaler.
Välj panelen Facebook för att öppna konfigurationsfönstret.
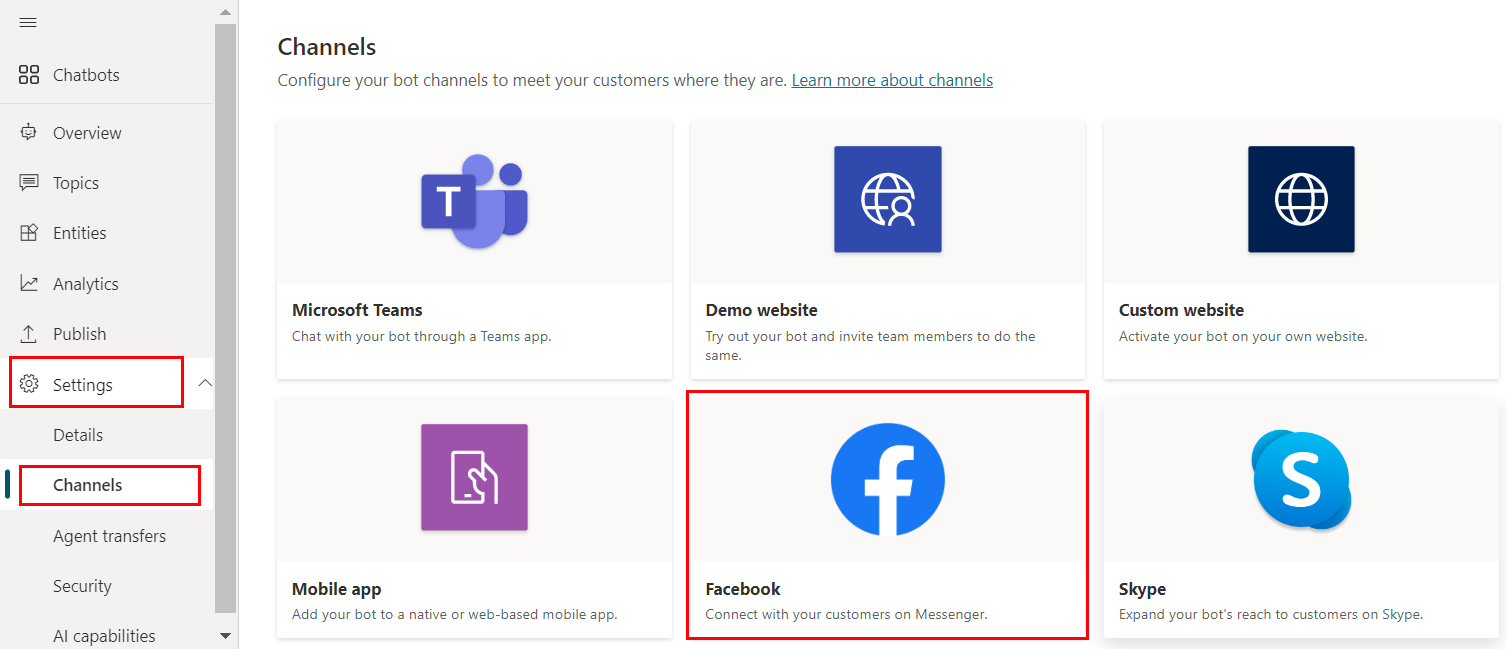
Klistra in App-ID, Apphemlighet, Sid-ID och Token som du hämtade tidigare i motsvarande fält.
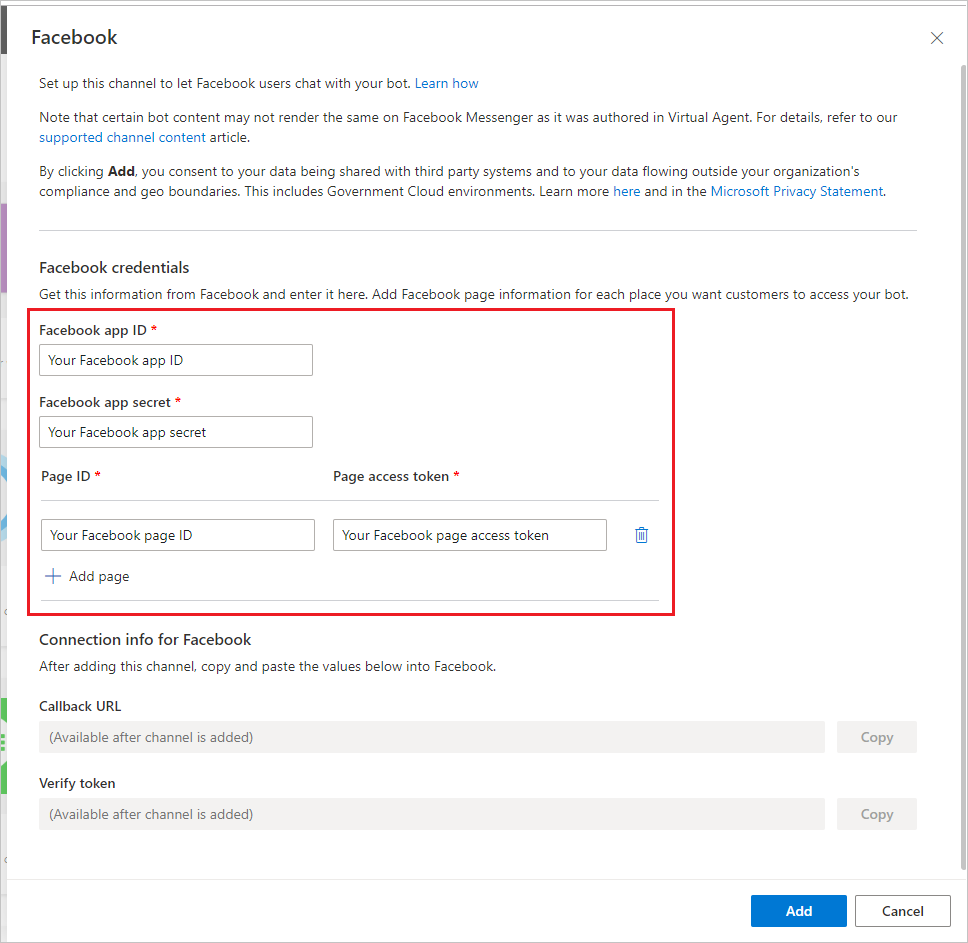
Minst en sida krävs, men du kan välja Lägg till sida om du vill lägga till fler sidor.
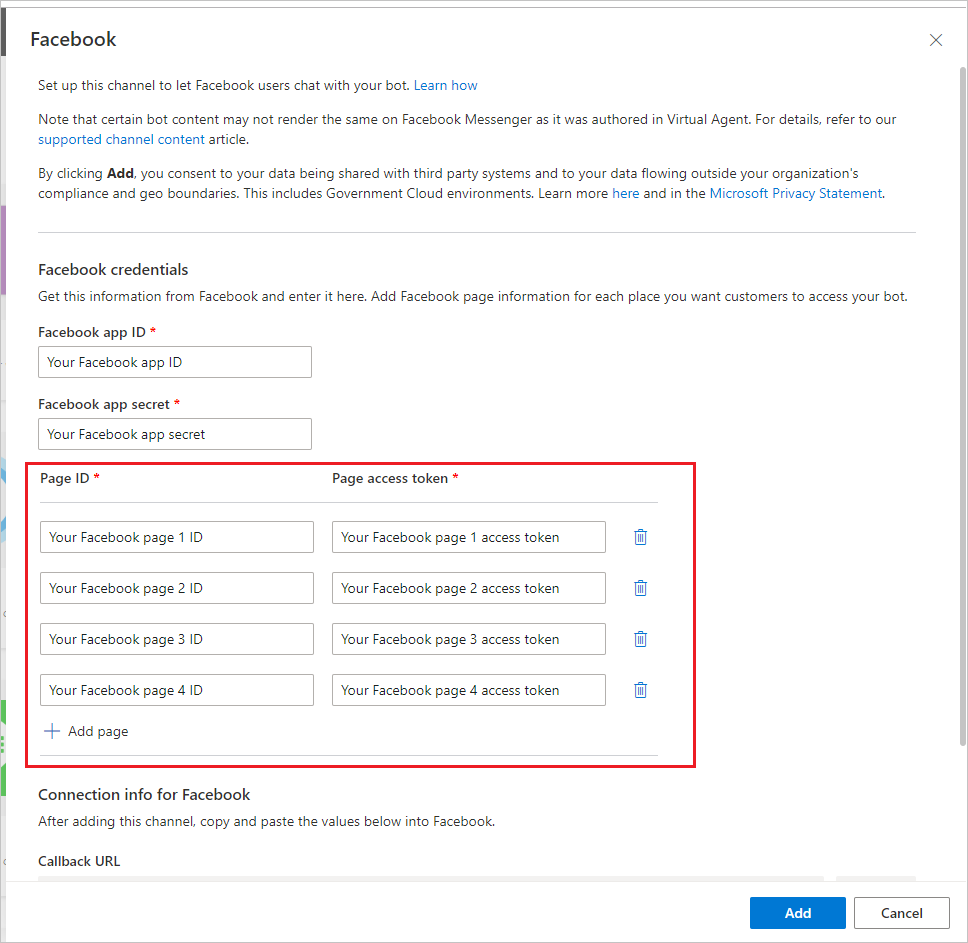
Välj Lägg till och vänta på bekräftelsemeddelandet om att åtgärden lyckades. När detta har lyckats, kopiera Motringnings-URL och Verifiera token. Du behöver dessa när du ansluter din Facebook-app till Microsoft Copilot Studio.
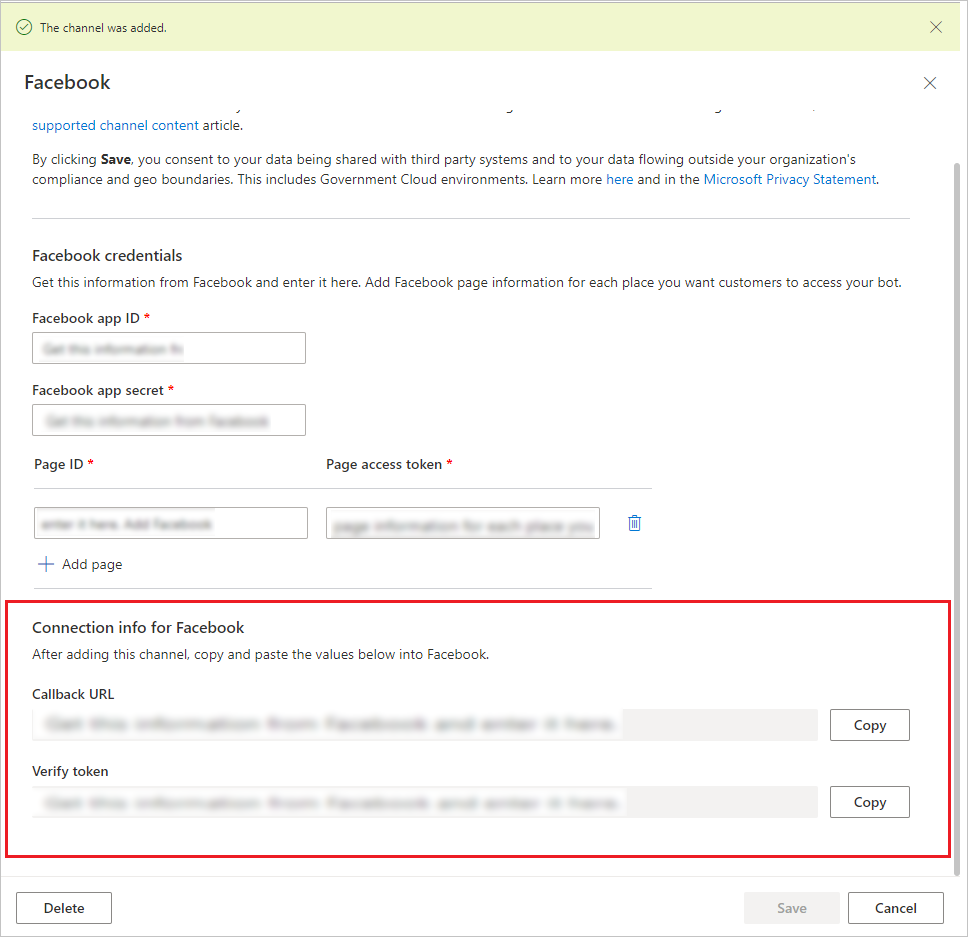
Anslut till din Facebook-app till Microsoft Copilot Studio
Logga in på Facebook-appen där du vill lägga till robotprogrammet på Facebook för utvecklare.
Välj Inställningar under Produkter och Meddelande på sidomenyn.
Under avsnittet Webhooks, välj Lägg till motringnings-URL.

Tillhandahåll Motringning-URL och Verifiera token från Konfigurera Facebook-kanalen i avsnittet Microsoft Copilot Studio och välj Kontrollera och spara.
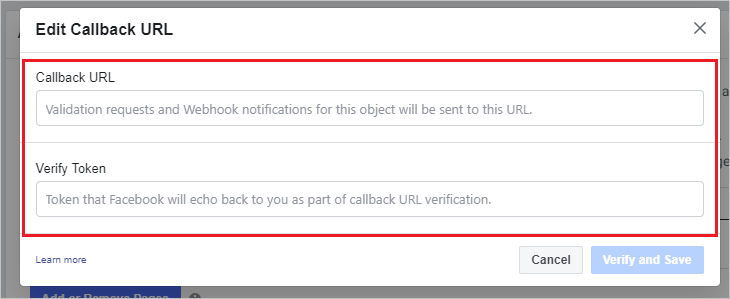
Välj Lägg till prenumerationer för varje sida som du vill lägga till robot.
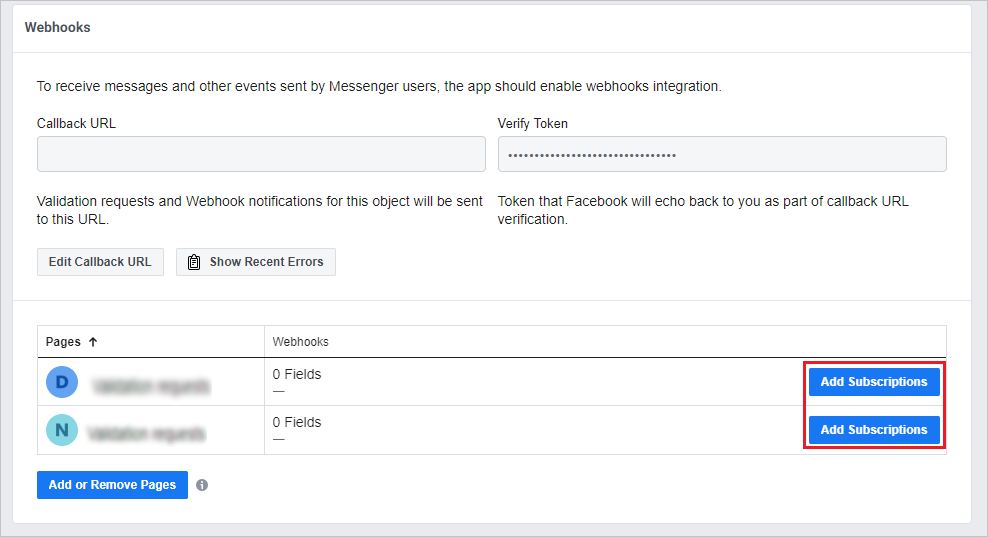
Välj följande fält:
- meddelanden
- messaging_postbacks
- messaging_optins
- message_deliveries
Välj Spara.
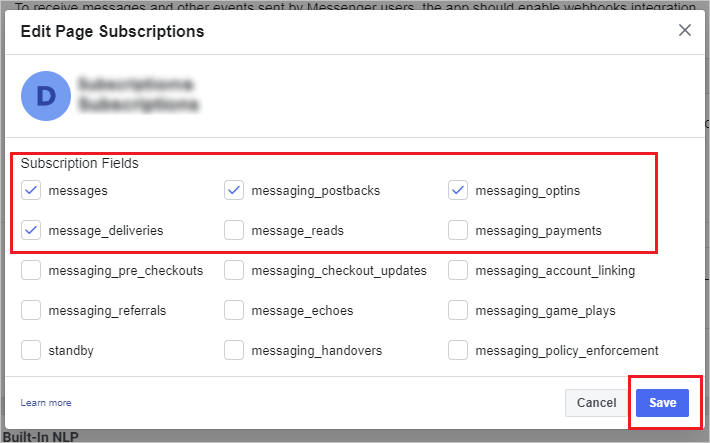
Skicka för Facebook-granskning
Du måste skicka appen för Facebook-granskning innan du kan offentliggöra din Facebook-app. Facebook kräver en sekretesspolicy-URL och tjänstvillkor-URL. Du måste ange dessa på sidan för Facebook grundläggande appinställningar (efter att du har loggat in i appen Facebook för utvecklare väljer du Grundläggande under Inställningar i menyrutan vid sidan).
Sidan Uppförandekoden innehåller resurser från tredje part som hjälper dig att skapa en sekretesspolicy. Sidan tjänstvillkor innehåller exempeltermer som hjälper dig att skapa lämpliga dokument för tjänstvillkor.
Facebook har en egen granskningsprocess för appar som har publicerats i Messenger. Du kan läsa mer om dem i exempel på överföringaroch vanliga avslagsorsaker. Dina robotar testas för att se till att de överensstämmer med Facebook plattformsprinciperna innan de godkänns av Facebook att bli offentliga.
Gör appen offentlig och publicerar sidan
Innan appen publiceras är den i utvecklingsläge. Roboten är inte offentlig och fungerar endast för administratörer, utvecklare och testare.
När granskningen är klar i appens Instrumentpanel under Appgranskning anger du appen till Offentlig. Kontrollera att Facebook-sidan som är associerad med robotfilen har publicerats. Status visas i inställningarna för Sidor.
Ta bort robotprogrammet från Facebook Messenger
Om du inte vill att roboten ska nås i Facebook Messenger kan du ta bort robotfilen från Facebook.
I Microsoft Copilot Studio, i navigeringsmenyn under Inställningar, väljer du Kanaler.
Markera Facebook-panelen och sedan Ta bort.
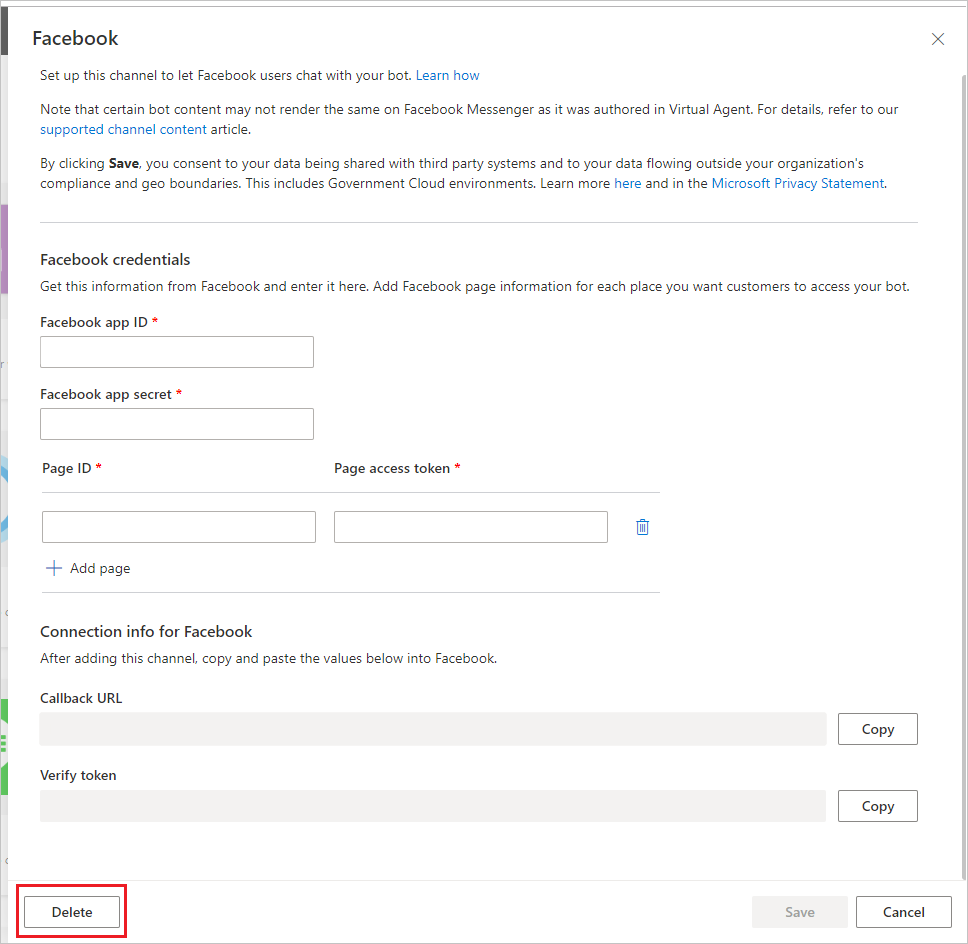
Uppdatera innehåll i robot för befintliga konversationer på Facebook
För att undvika avbrott under en chatt mellan en användare och robotfunktionen kommer befintliga konversationer inte att uppdateras till det senaste robotinnehållet omedelbart efter en ny publicering. Innehållet uppdateras i stället efter att konversationen har varit inaktiv i 30 minuter.
Nya konversationer mellan användaren och robotfunktionen kommer att ha det senaste publicerade robotinnehållet.
Kända begränsningar
- Du måste skapa en ny robot om undersökningen av kundtillfredsställelse (CSAT) visas som en icke-interaktivt kortbild för en robot som skapas vid allmänt tillgänglig förhandsversion för att få tillgång till det senaste CSAT-innehållet.
- Det kan ta några minuter innan roboten blir åtkomlig för användare på Facebook-sidor efter att Facebook-kanalen har lagts till.
- När du har tagit bort Facebook-kanalen kan det ta några minuter innan roboten tas bort helt kan inte nås på Facebook Messenger.
- När du har tagit bort Facebook-sidan kan det ta några minuter innan roboten inte kan nås av besökare till den borttagna sidan via Facebook Messenger.
Feedback
Kommer snart: Under hela 2024 kommer vi att fasa ut GitHub-problem som feedbackmekanism för innehåll och ersätta det med ett nytt feedbacksystem. Mer information finns i: https://aka.ms/ContentUserFeedback.
Skicka och visa feedback för