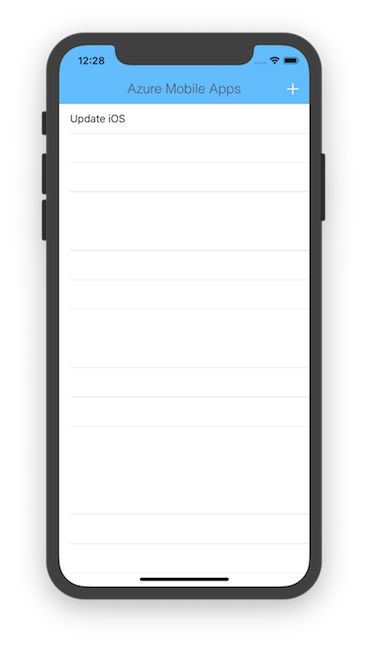Skapa en iOS-app
Översikt
Den här kursen visar hur du lägger till Azure App Service Mobile Apps, en molnbaserad serverdelstjänst, i en iOS-app. Det första steget är att skapa en ny mobilserverdel på Azure. Ladda sedan ned en enkel exempelapp, att göra-lista, i iOS som lagrar data i Azure.
Du behöver ett Azure-konto och en Mac-dator för att slutföra den här självstudien.
Skapa en ny mobilappserverdel i Azure
Logga in på Azure-portalen.
Klicka på Skapa en resurs.
I sökrutan skriver du Webbapp.
I resultatlistan väljer du Webbapp från Marketplace.
Välj din prenumeration och resursgrupp (välj en befintlig resursgrupp eller skapa en ny (med samma namn som din app)).
Välj ett unikt namn på webbappen.
Välj standardalternativet Publicera som Kod.
I Körningsstacken måste du välja en version under ASP.NET eller Node. Om du skapar en .NET-serverdel väljer du en version under ASP.NET. Om du annars riktar in dig på ett Node-baserat program väljer du en av versionerna från Node.
Välj rätt operativsystem, antingen Linux eller Windows.
Välj den region där du vill att den här appen ska distribueras.
Välj lämplig App Service plan och tryck på Granska och skapa.
Under Resursgrupp, väljer du en befintlig resursgrrupp eller skapar en ny (med samma namn som din app).
Klicka på Skapa. Vänta några minuter på att tjänsten ska distribueras innan du fortsätter. Titta på meddelandeikonen (klockan) i portalrubriken för statusuppdateringar.
När distributionen är klar klickar du på avsnittet Distributionsinformation och klickar sedan på resursen av typen Microsoft.Web/sites. Den navigerar dig till den App Service webbapp som du nyss skapade.
Klicka på bladet Konfiguration under Inställningar och klicka på knappen Ny programinställning i Programinställningar.
På sidan Lägg till/redigera programinställning anger du Namn som MobileAppsManagement_EXTENSION_VERSION och Värde som senaste och trycker på OK.
Du är inställd på att använda den här nyligen skapade App Service-webbappen som en mobilapp.
Skapa en databasanslutning och konfigurera klient- och serverprojektet
Ladda ned snabbstarterna för klient-SDK för följande plattformar:
iOS (Objective-C)
iOS (Swift)
Android (Java)
Xamarin.iOS
Xamarin.Android
Xamarin.Forms
Cordova
Windows (C#)Anteckning
Om du använder iOS-projektet måste du ladda ned "azuresdk-iOS-*.zip" från den senaste GitHub-versionen. Packa upp och lägg till
MicrosoftAzureMobile.frameworkfilen i projektets rot.Du måste lägga till en databasanslutning eller ansluta till en befintlig anslutning. Bestäm först om du ska skapa ett datalager eller använda ett befintligt.
Skapa ett nytt datalager: Om du ska skapa ett datalager använder du följande snabbstart:
Snabbstart: Komma igång med enkla databaser i Azure SQL Database
Befintlig datakälla: Följ anvisningarna nedan om du vill använda en befintlig databasanslutning
SQL Database format för anslutningssträng –
Data Source=tcp:{your_SQLServer},{port};Initial Catalog={your_catalogue};User ID={your_username};Password={your_password}{your_SQLServer} Namnet på servern finns på översiktssidan för databasen och är vanligtvis i form av "server_name.database.windows.net". {port} vanligtvis 1433. {your_catalogue} Namnet på databasen. {your_username} Användarnamn för att komma åt databasen. {your_password} Lösenord för att komma åt databasen.
Lägg till anslutningssträngen i mobilappen I App Service kan du hantera anslutningssträngar för ditt program med hjälp av alternativet Konfiguration på menyn.
Så här lägger du till en anslutningssträng:
Klicka på fliken Programinställningar .
Klicka på [+] Ny anslutningssträng.
Du måste ange Namn, Värde och Typ för anslutningssträngen.
Skriv namn som
MS_TableConnectionStringVärdet bör vara den anslutningssträng som du skapade i steget innan.
Om du lägger till en anslutningssträng i en SQL Azure databas väljer du SQLAzure under typ.
Azure Mobile Apps har SDK:er för .NET och Node.js serverdelar.
Node.js serverdel
Om du ska använda Node.js snabbstartsapp följer du anvisningarna nedan.
I Azure Portal går du till Enkla tabeller. Den här skärmen visas.
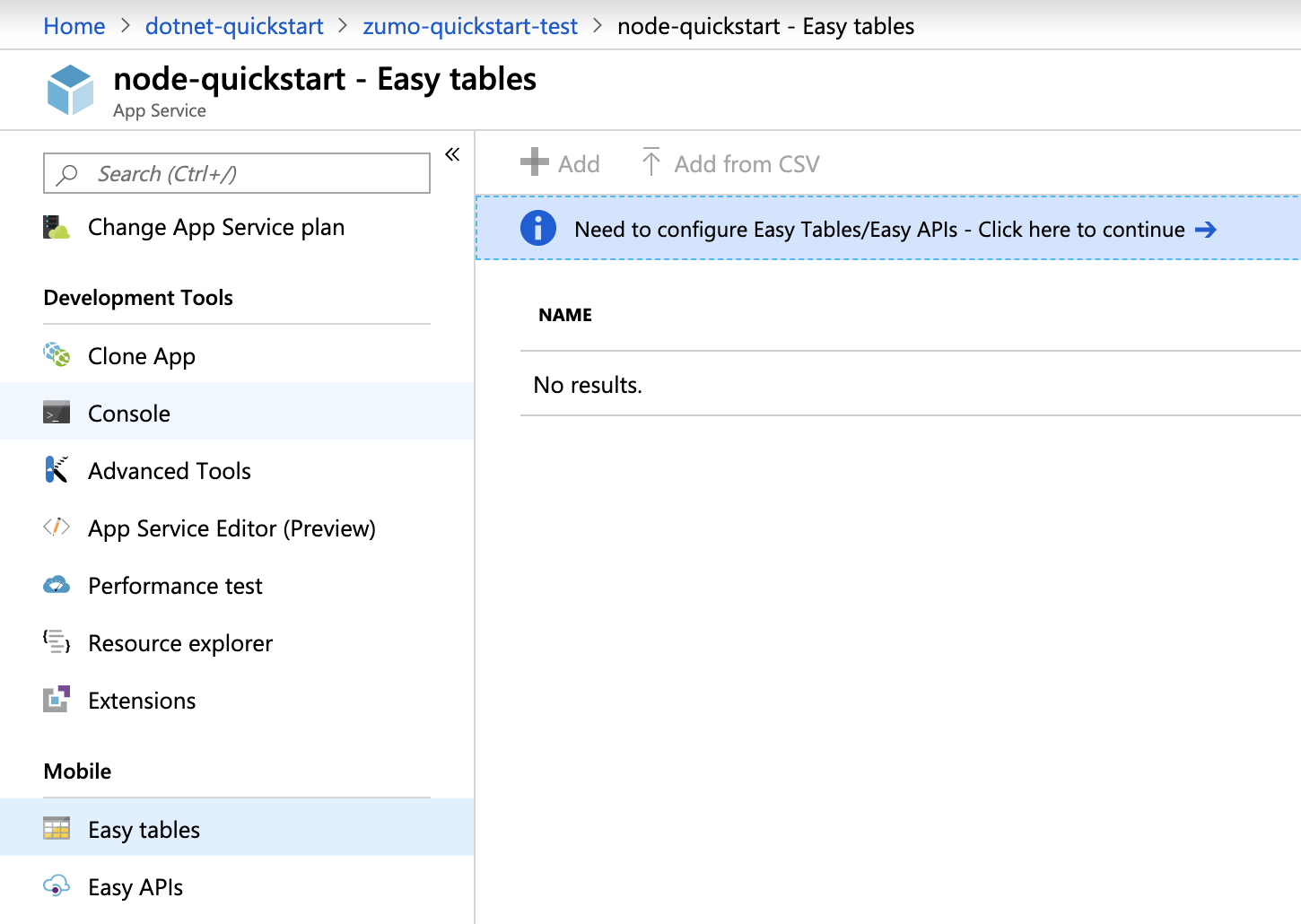
Kontrollera att SQL-anslutningssträngen redan har lagts till på fliken Konfiguration . Markera sedan kryssrutan i Jag bekräftar att detta kommer att skriva över allt webbplatsinnehåll och klicka på knappen Skapa TodoItem-tabell .
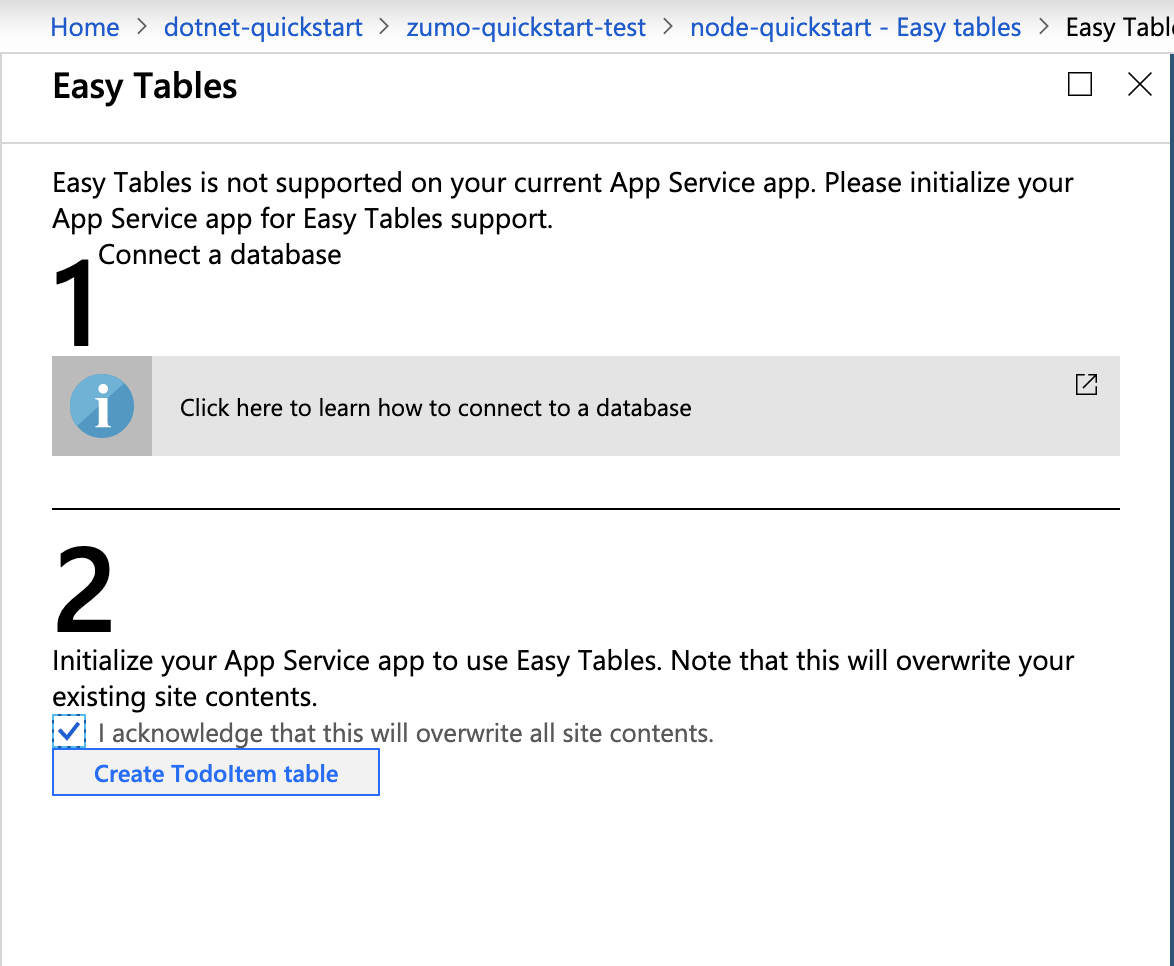
I Enkla tabeller klickar du på knappen + Lägg till .
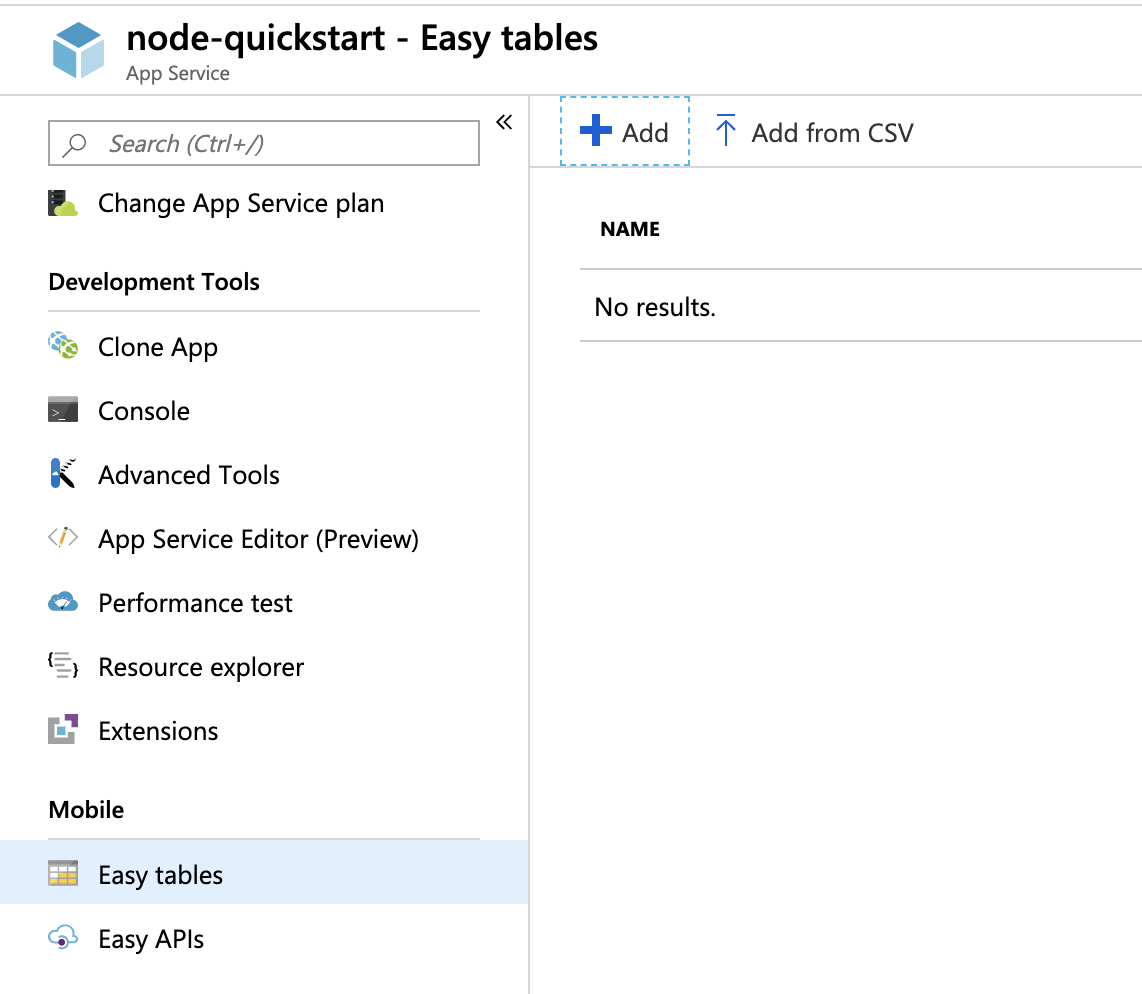
Skapa en
TodoItemtabell med anonym åtkomst.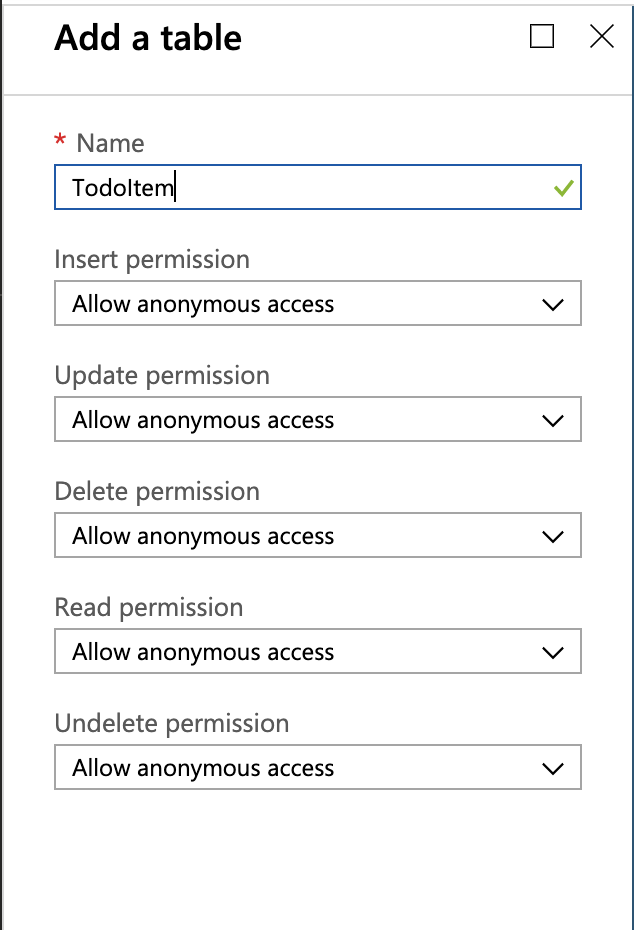
.NET-serverdelen
Om du ska använda .NET-snabbstartsappen följer du anvisningarna nedan.
Ladda ned Azure Mobile Apps .NET-serverprojektet från lagringsplatsen azure-mobile-apps-quickstarts.
Skapa .NET-serverprojektet lokalt i Visual Studio.
Öppna Solution Explorer i Visual Studio, högerklicka på projektet, klicka på
ZUMOAPPNAMEServicePublicera. Ett fönster visasPublish to App Service. Om du arbetar med Mac kan du titta på andra sätt att distribuera appen här.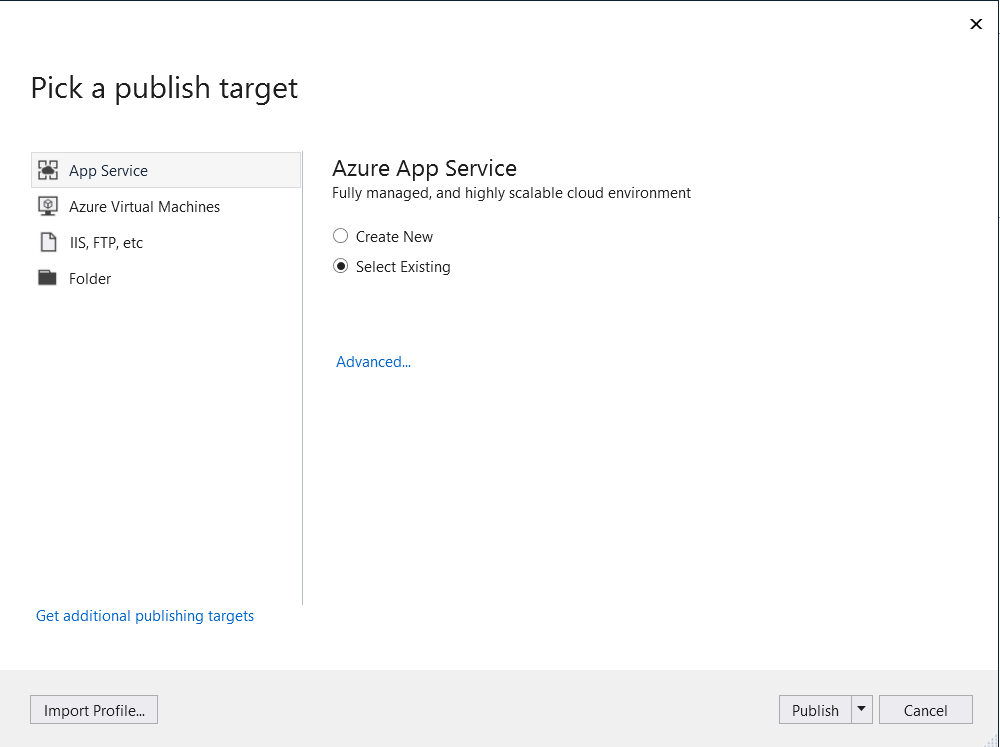
Välj App Service som publiceringsmål och klicka sedan på Välj befintlig och klicka sedan på knappen Publicera längst ned i fönstret.
Du måste logga in på Visual Studio med din Azure-prenumeration först.
SubscriptionVälj ,Resource Groupoch välj sedan namnet på din app. När du är klar klickar du på OK. Då distribueras det .NET-serverprojekt som du har lokalt i App Service serverdelen. När distributionen är klar omdirigeras du tillhttp://{zumoappname}.azurewebsites.net/i webbläsaren.
Kör iOS-appen
Öppna det nedladdade klientprojektet med Xcode.
Gå till Azure Portal och gå till den mobilapp som du skapade.
OverviewPå bladet letar du efter url:en som är den offentliga slutpunkten för din mobilapp. Exempel – webbplatsnamnet för mitt appnamn "test123" blir https://test123.azurewebsites.net.Öppna filen
ToDoTableViewController.swifti den här mappen för Swift-projektet – ZUMOAPPNAME/ZUMOAPPNAME/ToDoTableViewController.swift. Programnamnet ärZUMOAPPNAME.I
viewDidLoad()metoden ersätter duZUMOAPPURLparametern med den offentliga slutpunkten ovan.let client = MSClient(applicationURLString: "ZUMOAPPURL")Blir
let client = MSClient(applicationURLString: "https://test123.azurewebsites.net")För Objective-C-projekt öppnar du filen
QSTodoService.mi den här mappen – ZUMOAPPNAME/ZUMOAPPNAME. Programnamnet ärZUMOAPPNAME.I
initmetoden ersätter duZUMOAPPURLparametern med den offentliga slutpunkten ovan.self.client = [MSClient clientWithApplicationURLString:@"ZUMOAPPURL"];Blir
self.client = [MSClient clientWithApplicationURLString:@"https://test123.azurewebsites.net"];Klicka på Kör-knappen för att skapa projektet och starta appen i iOS-simulatorn.
I appen klickar du på plusikonen (+), anger en beskrivande text, till exempel Slutför självstudien, och klickar sedan på knappen Spara. Detta skickar en POST-begäran till den Azure-serverdel som du distribuerade tidigare. Serverdelen infogar data från begäran i TodoItem-SQL-tabellen och returnerar information om det nyligen lagrade objektet tillbaka till mobilappen. Mobilappen visar dessa data i listan.