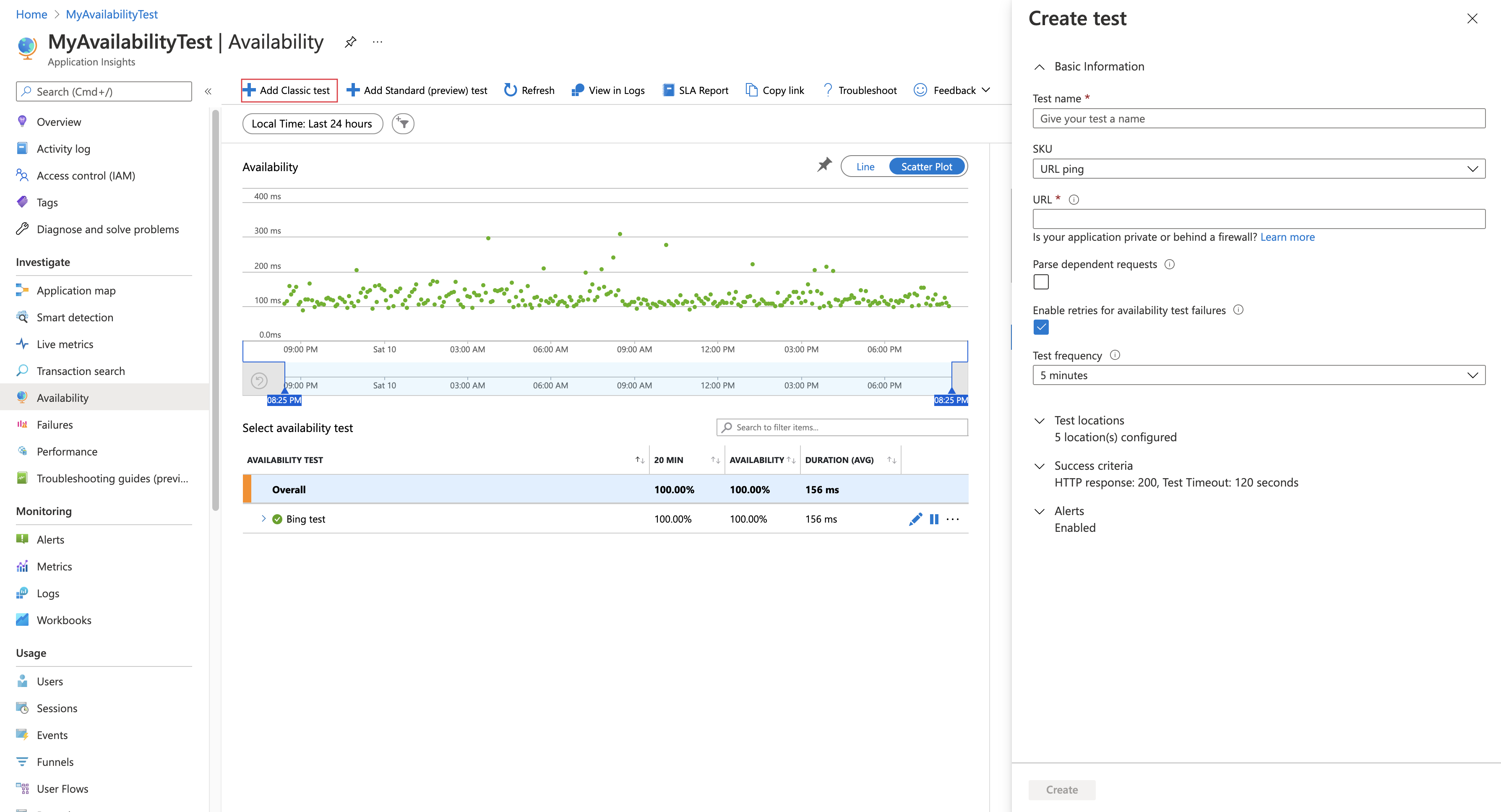Övervaka tillgänglighet med URL-pingtester
Pingtestet för namn-URL är lite av en felbeteckning. Dessa tester använder inte ICMP (Internet Control Message Protocol) för att kontrollera webbplatsens tillgänglighet. I stället använder de mer avancerade funktioner för HTTP-begäranden för att verifiera om en slutpunkt svarar. De mäter prestandan som är associerad med det svaret. De lägger också till möjligheten att ange anpassade framgångsvillkor, tillsammans med mer avancerade funktioner som att parsa beroende begäranden och tillåta återförsök.
Om du vill skapa ett tillgänglighetstest måste du använda en befintlig Application Insights-resurs eller skapa en Application Insights-resurs.
Viktigt!
Den 30 september 2026 dras URL-pingtester tillbaka. Övergå till standardtester innan dess.
- En kostnad är associerad med att köra standardtester. När du har skapat ett standardtest debiteras du för testkörningar.
- Se Priser för Azure Monitor innan du påbörjar den här processen.
Kommentar
URL-ping-tester kategoriseras som klassiska tester. Du hittar dem under Lägg till klassiskt test i fönstret Tillgänglighet . Mer avancerade funktioner finns i Standardtester.
Viktigt!
URL-pingtestet förlitar sig på DNS-infrastrukturen för det offentliga Internet för att matcha domännamnen för de testade slutpunkterna. Om du använder privat DNS måste du se till att de offentliga domännamnsservrarna kan matcha alla domännamn i testet. Om det inte är möjligt kan du använda anpassade TrackAvailability-tester i stället.
Skapa test
Så här skapar du din första tillgänglighetsbegäran:
Öppna fönstret Tillgänglighet i Application Insights-resursen och välj Lägg till klassiskt test.
Namnge testet och välj URL-ping för SKU.
Ange den URL som du vill testa.
Justera inställningarna efter dina behov med hjälp av följande tabell. Välj Skapa.
Inställning beskrivning Webbadress URL:en kan vara vilken webbsida som helst som du vill testa, men den måste vara synlig från det offentliga Internet. URL: en kan innehålla en frågesträng. Du kan till exempel träna databasen lite. Om URL:en matchar en omdirigering kan du följa upp till 10 omdirigeringar. Dela upp beroende förfrågningar Testet begär bilder, skript, formatfiler och andra filer som är en del av webbsidan under test. Den registrerade svarstiden innefattar den tid det tar att hämta dessa filer. Testet misslyckas om någon av dessa resurser inte kan laddas ned inom tidsgränsen för hela testet. Om alternativet inte är aktiverat begär testet endast filen på den URL som du angav. Om du aktiverar det här alternativet blir kontrollen striktare. Testet kan misslyckas för fall som inte är märkbara från att manuellt bläddra igenom webbplatsen. Aktivera återförsök När testet misslyckas testas det igen efter ett kort intervall. Ett fel rapporteras endast om tre på varandra följande försök misslyckas. Efterföljande tester utförs sedan med den vanliga testfrekvensen. Återförsök pausas tillfälligt tills nästa lyckade test. Den här regeln tillämpas separat på varje testplats. Vi rekommenderar det här alternativet. I genomsnitt försvinner cirka 80 procent av felen vid återförsök. Testfrekvens Den här inställningen avgör hur ofta testet körs från varje testplats. Med en standardfrekvens på fem minuter och fem testplatser testas din webbplats varje minut i genomsnitt. Testplatser Värdena för den här inställningen är de platser från vilka servrar skickar webbbegäranden till din URL. Vi rekommenderar minst 5 testplatser för att se till att du kan skilja problem på din webbplats från nätverksproblem. Du kan välja upp till 16 platser.
Om url:en inte visas från det offentliga Internet kan du välja att selektivt öppna brandväggen för att endast tillåta testtransaktioner via. Mer information om brandväggsundantag för tillgänglighetstestagenter finns i IP-adressguiden.
Kommentar
Vi rekommenderar starkt att du testar från flera platser med minst fem platser. Den här metoden hjälper till att förhindra falska larm som kan orsakas av tillfälliga problem med en viss plats. Vi har också upptäckt att den optimala konfigurationen är att antalet testplatser ska vara lika med tröskelvärdet för aviseringsplats + 2.
Framgångskriterier
| Inställning | beskrivning |
|---|---|
| Tidsgräns för test | Minska det här värdet för att få aviseringar om långsamma svar. Testet räknas som ett fel om svaren från webbplatsen inte har tagits emot under den här perioden. Om du har valt Parsa beroende begäranden måste alla bilder, formatfiler, skript och andra beroende resurser ha tagits emot inom den här perioden. |
| HTTP-svar | Den returnerade statuskoden som räknas som en framgång. Koden som anger att en normal webbsida har returnerats är 200. |
| Innehållsmatchning | Vi testar att en exakt skiftlägeskänslig matchning för en sträng inträffar i varje svar. Det måste vara en vanlig sträng utan jokertecken (till exempel "Välkommen!"). Glöm inte att om sidinnehållet ändras kan du behöva uppdatera det. Innehållsmatchning stöder endast engelska tecken. |
Aviseringar
| Inställning | beskrivning |
|---|---|
| Nära realtid (förhandsversion) | Vi rekommenderar att du använder aviseringar som fungerar nästan i realtid. Du konfigurerar den här typen av avisering när du har skapat ditt tillgänglighetstest. |
| Tröskelvärde för aviseringsplats | Den optimala relationen mellan tröskelvärdet för aviseringsplats och antalet testplatser är tröskelvärdet för aviseringsplats = antalet testplatser – 2, med minst fem testplatser. |
Platspopulationstaggar
Du kan använda följande populationstaggar för geoplatsattributet när du distribuerar ett pingtest för tillgänglighets-URL med hjälp av Azure Resource Manager.
Azure Government
| Visningsnamn | Befolkningsnamn |
|---|---|
| USGov Virginia | usgov-va-azr |
| USGov Arizona | usgov-phx-azr |
| USGov Texas | usgov-tx-azr |
| USDoD, östra | usgov-ddeast-azr |
| USDoD Central | usgov-ddcentral-azr |
Azure Kina
| Visningsnamn | Befolkningsnamn |
|---|---|
| Kina, östra | mc-cne-azr |
| Östra Kina 2 | mc-cne2-azr |
| Kina, norra | mc-cnn-azr |
| Norra Kina 2 | mc-cnn2-azr |
Azure
| Visningsnamn | Befolkningsnamn |
|---|---|
| Australien, östra | emea-au-syd-edge |
| Brasilien, södra | latam-br-gru-edge |
| Centrala USA | us-fl-mia-edge |
| Asien, östra | apac-hk-hkn-azr |
| USA, östra | us-va-ash-azr |
| Frankrike, södra (tidigare Frankrike, centrala) | emea-ch-zrh-edge |
| Centrala Frankrike | emea-fr-pra-edge |
| Japan, östra | apac-jp-kaw-edge |
| Europa, norra | emea-gb-db3-azr |
| Norra centrala USA | us-il-ch1-azr |
| USA, södra centrala | us-tx-sn1-azr |
| Sydostasien | apac-sg-sin-azr |
| Västra Storbritannien | emea-se-sto-edge |
| Västeuropa | emea-nl-ams-azr |
| Västra USA | us-ca-sjc-azr |
| Södra Storbritannien | emea-ru-msa-edge |
Visa tillgänglighetstestresultat
Du kan visualisera tillgänglighetstestresultat med både linje- och punktdiagramvyer.
Efter några minuter väljer du Uppdatera för att se testresultaten.
Punktdiagramvyn visar exempel på testresultat som innehåller information om diagnostiska teststeg. Testmotorn lagrar diagnostikinformation för tester som har fel. För lyckade tester lagras diagnosinformation för en delmängd av körningarna. Hovra över någon av de gröna eller röda punkterna för att se testnamnet och platsen.
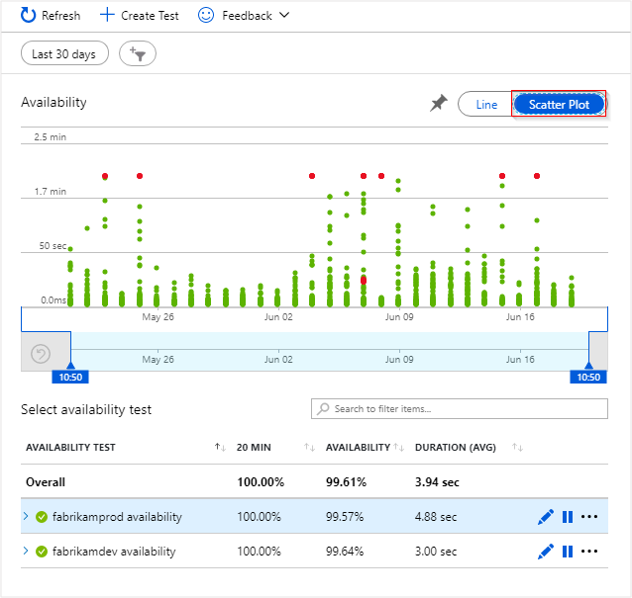
Välj ett visst test eller en viss plats, eller minska tidsperioden för att se fler resultat runt intresseperioden. Använd Sökutforskaren om du vill se resultat från alla körningar eller använda analysfrågor för att köra anpassade rapporter på dessa data.
Inspektera och redigera tester
Om du vill redigera, tillfälligt inaktivera eller ta bort ett test väljer du ellipsen (...) bredvid ett testnamn. Konfigurationsändringar kan ta upp till 20 minuter att sprida till alla testagenter när en ändring har gjorts.
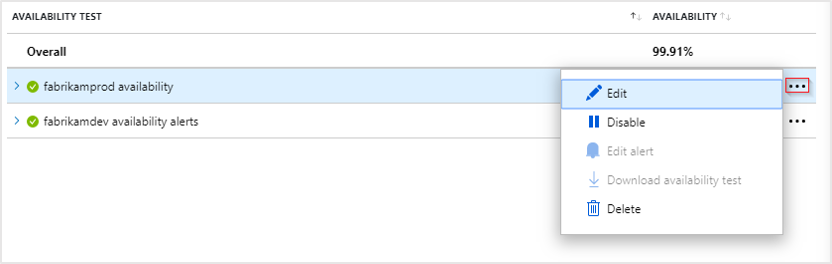
Du kanske vill inaktivera tillgänglighetstester eller de aviseringsregler som är associerade med dem medan du utför underhåll på din tjänst.
Åtgärder om du ser fel
Välj en röd punkt.
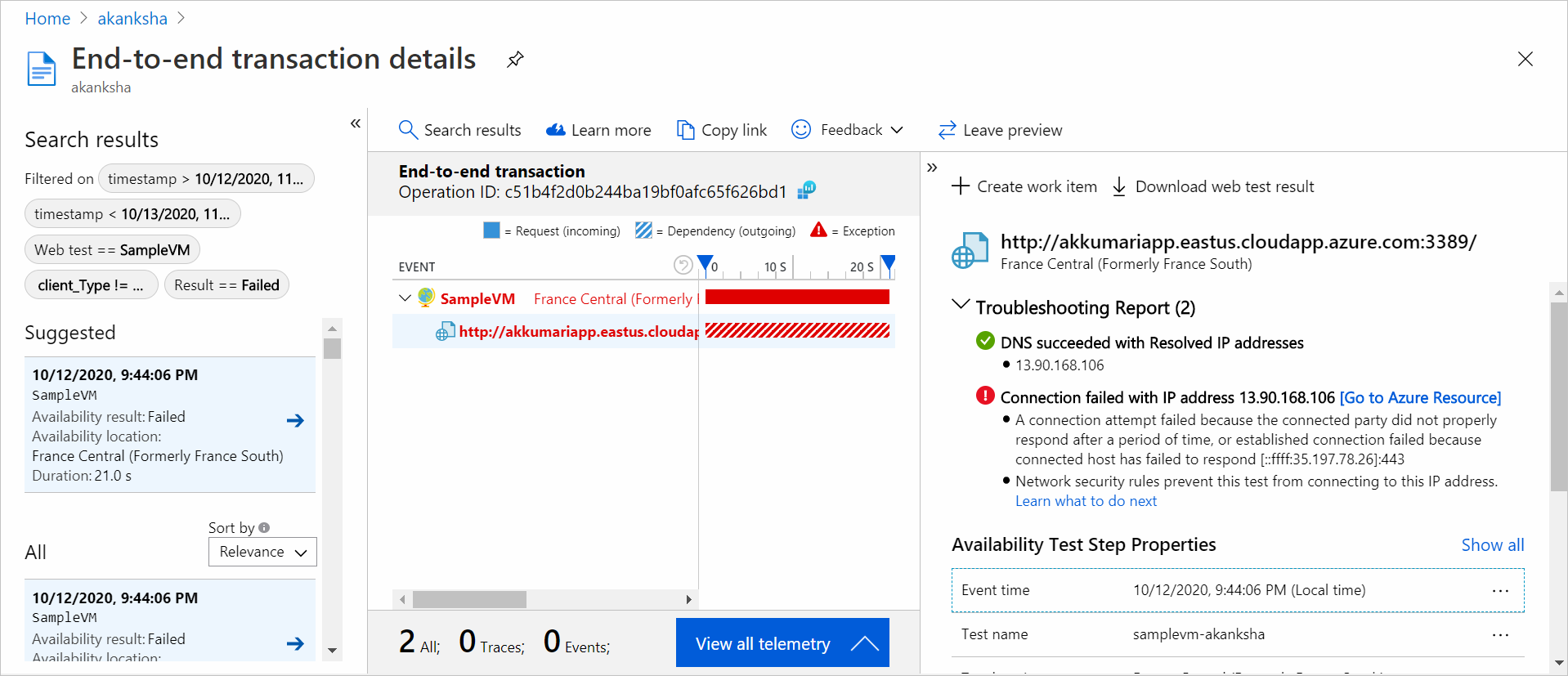
Från ett tillgänglighetstestresultat kan du se transaktionsinformationen för alla komponenter. Sedan kan du:
- Granska felsökningsrapporten för att ta reda på vad som kan ha orsakat att testet misslyckades medan programmet fortfarande är tillgängligt.
- Kontrollera de svar som mottas från servern.
- Diagnostisera ett fel med korrelerad telemetri på serversidan som samlas in vid bearbetning av det misslyckade tillgänglighetstestet.
- Logga ett problem eller ett arbetsobjekt i Git eller Azure Boards för att spåra problemet. Buggen innehåller en länk till den här händelsen.
- Öppna resultatet av webbtestet i Visual Studio.
Mer information om transaktionsdiagnostik från slutpunkt till slutpunkt finns i dokumentationen för transaktionsdiagnostik.
Välj undantagsraden för att se information om undantaget på serversidan som gjorde att det syntetiska tillgänglighetstestet misslyckades. Du kan också hämta felsökningsögonblicksbilden för mer omfattande diagnostik på kodnivå.
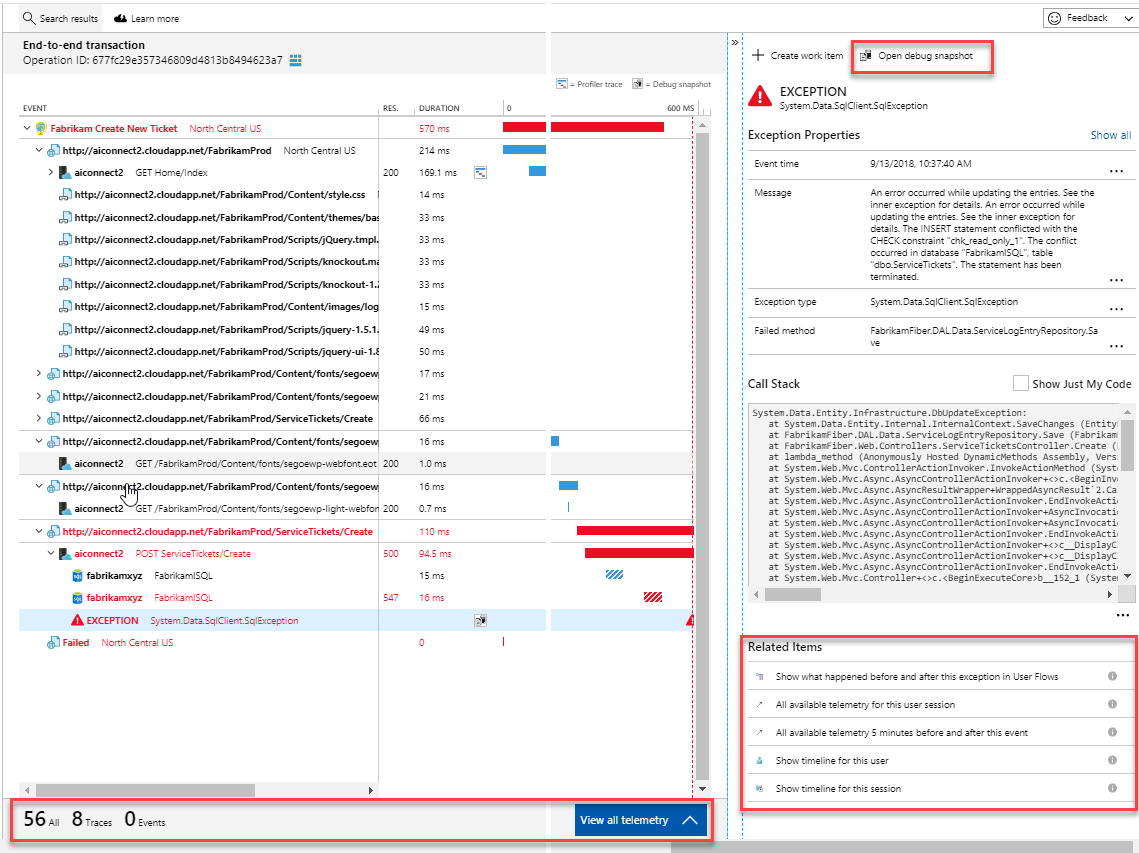
Förutom råresultaten kan du visa två viktiga tillgänglighetsmått i Metrics Explorer:
- Tillgänglighet: Procentandel av testerna som lyckades i alla testkörningar.
- Testvaraktighet: Genomsnittlig testvaraktighet för alla testkörningar.
Automation
- Konfigurera ett tillgänglighetstest automatiskt med hjälp av PowerShell-skript.
- Konfigurera en webhook som anropas när en avisering aktiveras.