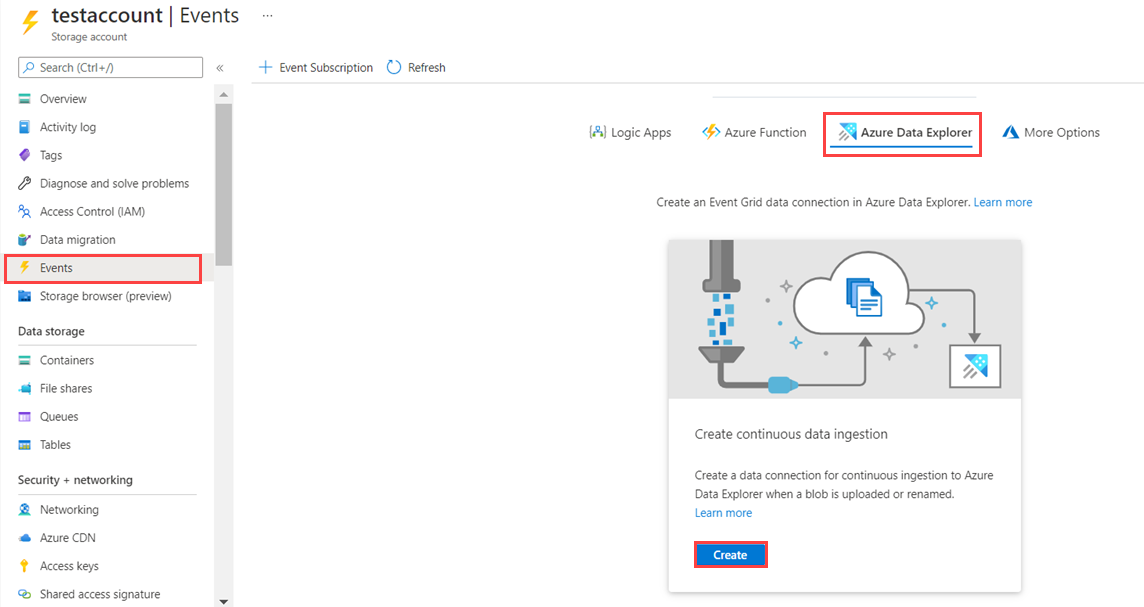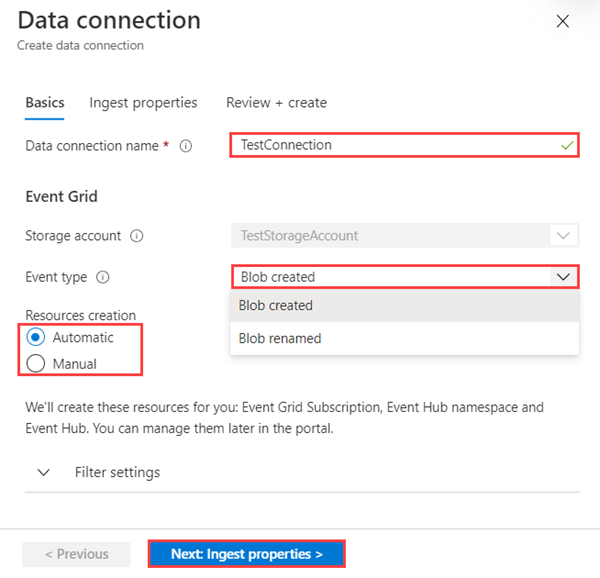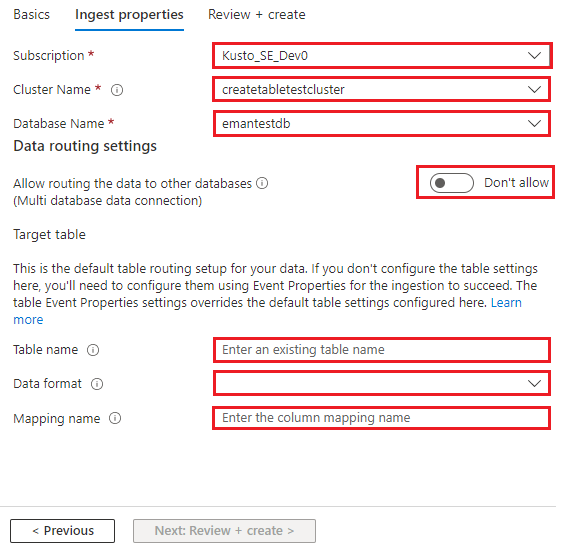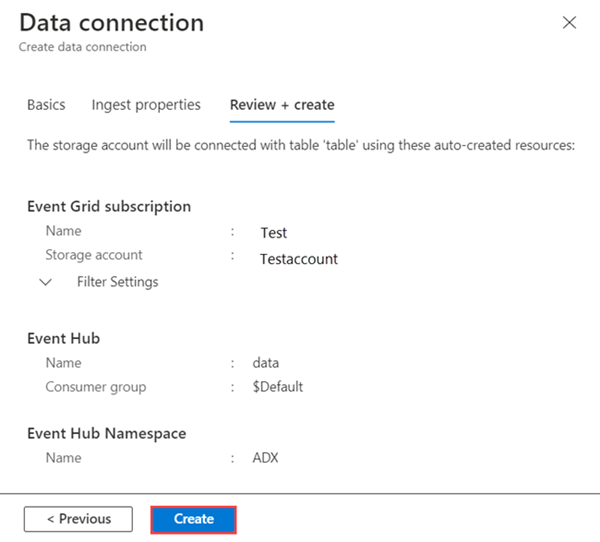Skapa en Event Grid-dataanslutning för Azure Data Explorer
I den här artikeln får du lära dig hur du matar in blobar från ditt lagringskonto till Azure Data Explorer med hjälp av en Event Grid-dataanslutning. Du skapar en Event Grid-dataanslutning som anger en Azure Event Grid-prenumeration. Event Grid-prenumerationen dirigerar händelser från ditt lagringskonto till Azure Data Explorer via en Azure Event Hubs.
Allmän information om hur du matar in i Azure Data Explorer från Event Grid finns i Ansluta till Event Grid.
Anteckning
För att uppnå bästa prestanda med Event Grid-anslutningen anger du inmatningsegenskapen rawSizeBytes via blobmetadata. Mer information finns i inmatningsegenskaper.
Förutsättningar
- En Azure-prenumeration. Skapa ett kostnadsfritt Azure-konto.
- Ett Azure Data Explorer-kluster och en databas. Skapa ett kluster och en databas.
- En måltabell. Skapa en tabell eller använd en befintlig tabell.
- En inmatningsmappning för tabellen.
- Ett lagringskonto. En Event Grid-meddelandeprenumeration kan anges på Azure Storage-konton för
BlobStorage,StorageV2eller Data Lake Storage Gen2.
Skapa en Event Grid-dataanslutning
I det här avsnittet upprättar du en anslutning mellan Event Grid och din Azure Data Explorer-tabell.
Under klustret som du skapade väljer du Databaser>TestDatabase.
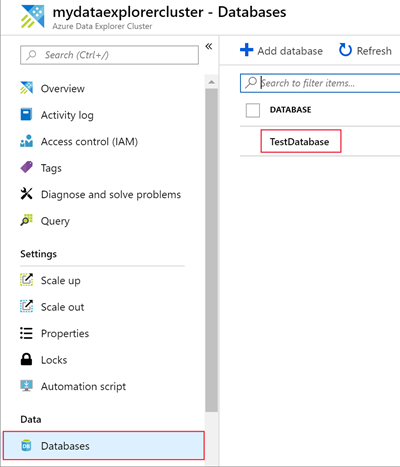
Välj Datainmatning>Lägg till dataanslutning.
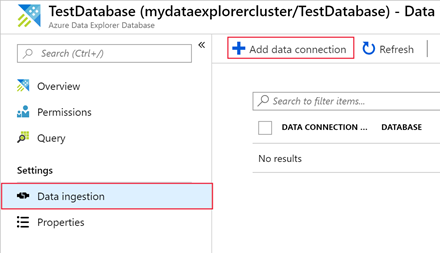
Under Grundläggande inställningar väljer du anslutningstypen: Blob Storage och fyller sedan i formuläret med följande information:
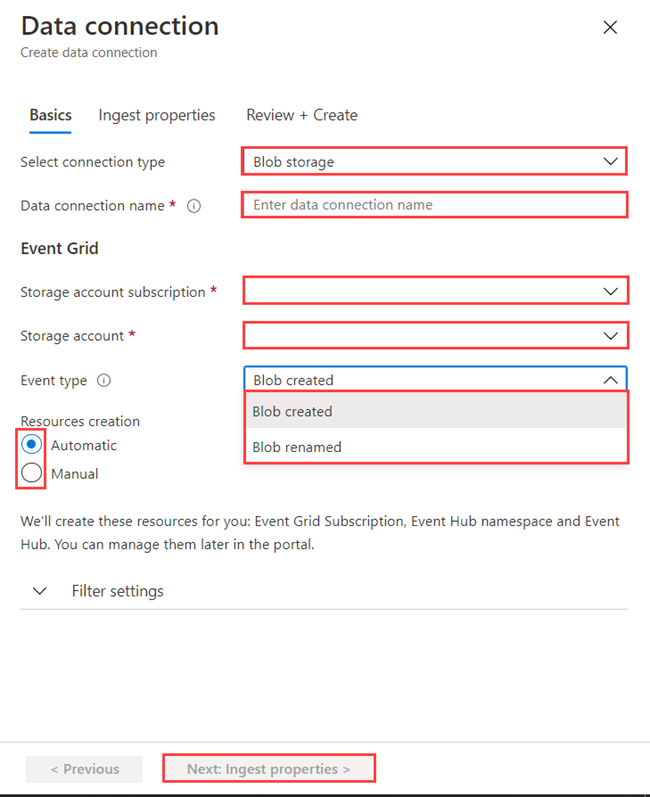
Inställning Föreslaget värde Fältbeskrivning Namn på dataanslutning test-grid-connection Namnet på den anslutning som du vill skapa i Azure Data Explorer. Lagringskontoprenumeration Ditt prenumerations-ID Prenumerations-ID:t där ditt lagringskonto finns. Lagringskonto gridteststorage1 Namnet på lagringskontot som du skapade tidigare. Händelsetyp Bloben har skapats eller bloben har bytt namn Den typ av händelse som utlöser inmatning. Blob omdöpt stöds endast för ADLSv2-lagring. Om du vill byta namn på en blob går du till bloben i Azure Portal, högerklickar på bloben och väljer Byt namn. Typer som stöds är: Microsoft.Storage.BlobCreated eller Microsoft.Storage.BlobRenamed. Skapa resurser Automatiskt Definiera om du vill att Azure Data Explorer ska skapa en Event Grid-prenumeration, ett Event Hubs-namnområde och en Event Hubs åt dig. Information om hur du skapar resurser manuellt finns i Skapa resurser manuellt för Event Grid-inmatning Välj Filterinställningar om du vill spåra specifika ämnen. Ange filter för meddelanden på följande sätt:
- Prefixfältet är ämnets literalprefix . Eftersom mönstret som tillämpas börjarmed kan det sträcka sig över flera containrar, mappar eller blobar. Jokertecken får inte användas.
- Om du vill definiera ett filter för blobcontainern måste fältet anges på följande sätt:
/blobServices/default/containers/[container prefix]. - Om du vill definiera ett filter för ett blobprefix (eller en mapp i Azure Data Lake Gen2) måste fältet anges på följande sätt:
/blobServices/default/containers/[container name]/blobs/[folder/blob prefix].
- Om du vill definiera ett filter för blobcontainern måste fältet anges på följande sätt:
- Suffixfältet är blobens literalsuffix . Jokertecken får inte användas.
- Skiftlägeskänsligt fält anger om prefix- och suffixfiltren är skiftlägeskänsliga
- Mer information om filtreringshändelser finns i Blob Storage-händelser.
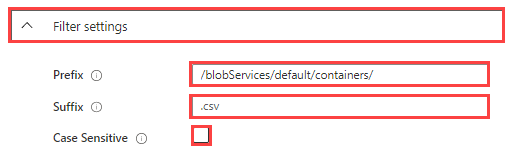
- Prefixfältet är ämnets literalprefix . Eftersom mönstret som tillämpas börjarmed kan det sträcka sig över flera containrar, mappar eller blobar. Jokertecken får inte användas.
Välj Nästa: Mata in egenskaper.
Fyll i formuläret med följande information. Tabell- och mappningsnamn är skiftlägeskänsliga:
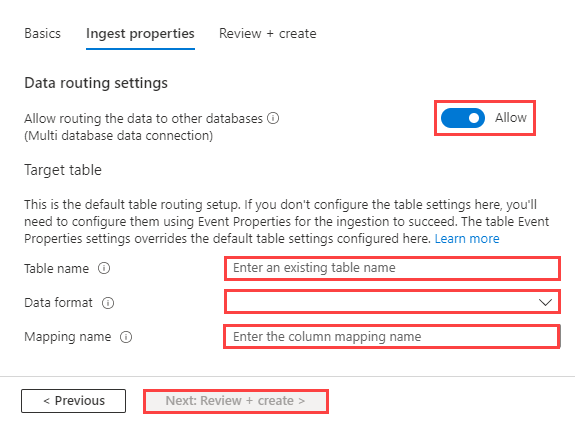
Inmatningsegenskaper:
Inställning Föreslaget värde Fältbeskrivning Tillåt routning av data till andra databaser (dataanslutning med flera databaser) Tillåt inte Aktivera det här alternativet om du vill åsidosätta standardmåldatabasen som är associerad med dataanslutningen. Mer information om databasroutning finns i Händelsedirigering. Tabellnamn TestTable Tabellen som du skapade i TestDatabase. Dataformat JSON Format som stöds är Avro, CSV, JSON, MULTILINE JSON, ORC, PARQUET, PSV, SCSV, SOHSV, TSV, TXT, TSVE, APACHEAVRO, RAW och W3CLOG. Komprimeringsalternativ som stöds är Zip och Gzip. Mappning TestMapping Mappningen som du skapade i TestDatabase, som mappar inkommande data till kolumnnamnen och datatyperna i TestTable. Om inget anges används en identitetsdatamappning som härletts från tabellens schema. Avancerade inställningar Mina data har rubriker Ignorerar rubriker. Stöds för *SV-typfiler. Anteckning
Du behöver inte ange alla standardinställningar för routning. Partiella inställningar accepteras också.
Välj Nästa: Granska + skapa
Under *Granska + skapa.
Granska de resurser som skapades automatiskt åt dig och välj Skapa.
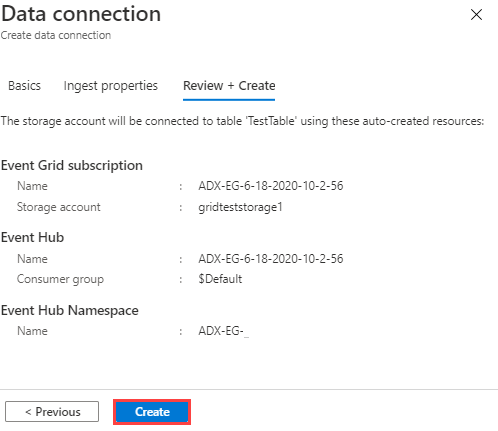
Vänta tills distributionen är klar. Om distributionen misslyckades väljer du Åtgärdsinformation bredvid den misslyckade fasen för att få mer information av felorsaken. Välj Distribuera om för att försöka distribuera resurserna igen. Du kan ändra parametrarna före distributionen.
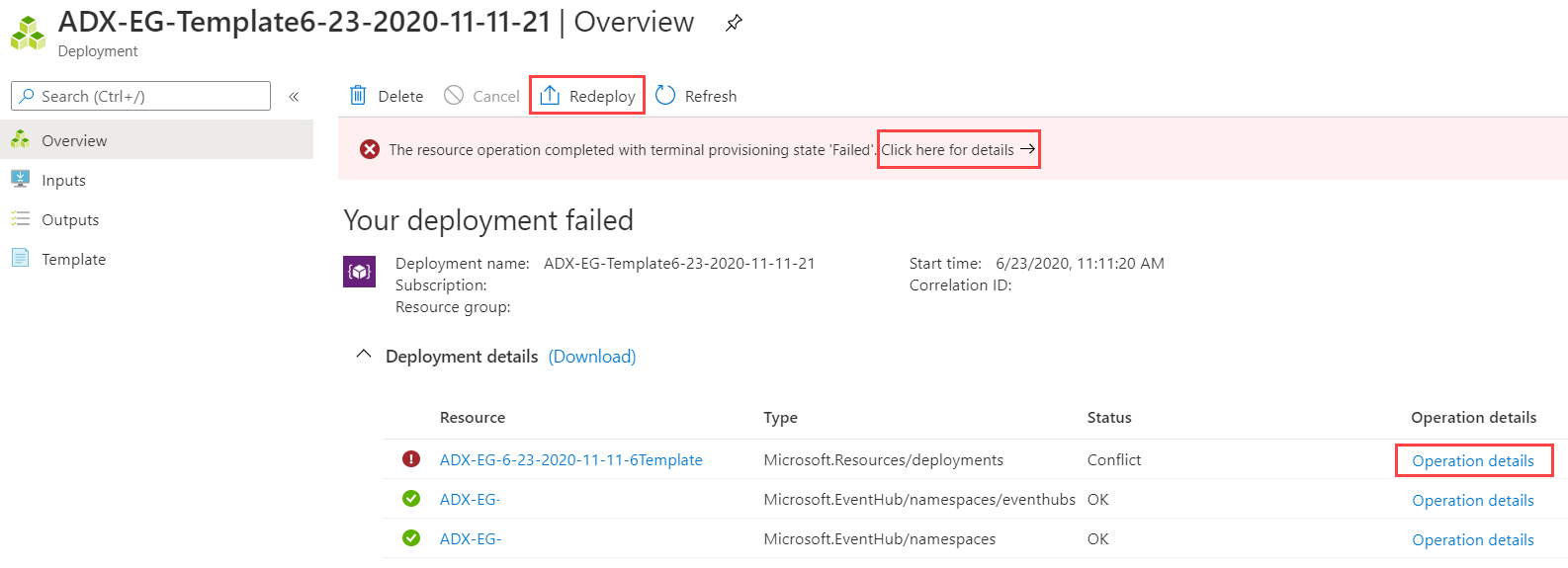
Ta bort en Event Grid-dataanslutning
Om du vill ta bort Event Grid-anslutningen från Azure Portal gör du följande:
- Gå till klustret. Välj Databaser på den vänstra menyn. Välj sedan den databas som innehåller måltabellen.
- Välj Dataanslutningar på den vänstra menyn. Markera sedan kryssrutan bredvid relevant Event Grid-dataanslutning.
- Välj Ta bort på den översta menyraden.