Utveckla U-SQL-skript med hjälp av Data Lake Tools för Visual Studio
Viktigt
Nya Azure Data Lake Analytics-konton kan inte längre skapas om inte prenumerationen har aktiverats. Om du behöver aktivera din prenumeration kontaktar du supporten och anger ditt affärsscenario.
Om du redan använder Azure Data Lake Analytics måste du skapa en migreringsplan för att Azure Synapse Analytics för din organisation senast den 29 februari 2024.
Azure Data Lake och Stream Analytics Tools innehåller funktioner relaterade till två Azure-tjänster, Azure Data Lake Analytics och Azure Stream Analytics. Mer information om Scenarier med Azure Stream Analytics finns i Azure Stream Analytics-verktyg för Visual Studio.
Den här artikeln beskriver hur du använder Visual Studio för att skapa Azure Data Lake Analytics-konton. Du kan definiera jobb i U-SQL och skicka jobb till Data Lake Analytics-tjänsten. Mer information om Data Lake Analytics finns i Översikt över Azure Data Lake Analytics.
Viktigt
Vi rekommenderar att du uppgraderar till Azure Data Lake Tools för Visual Studio version 2.3.3000.4 eller senare. Tidigare versioner är inte längre tillgängliga för hämtning och är nu föråldrade.
Kontrollera om du använder en tidigare version än 2.3.3000.4 för Azure Data Lake-verktyg för Visual Studio.
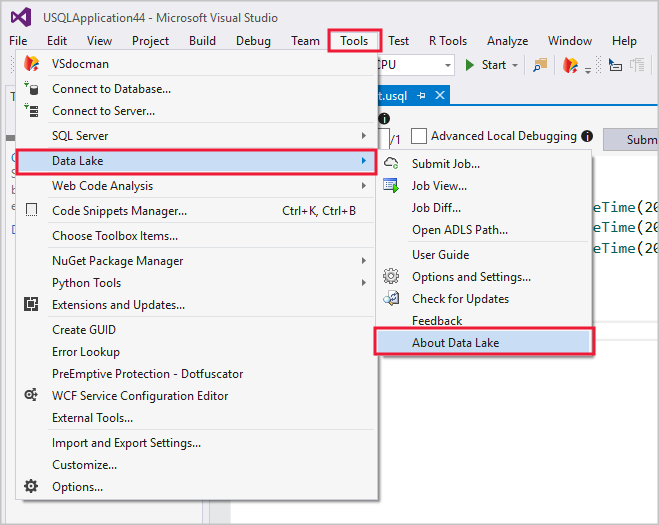
Om din version är en tidigare version av 2.3.3000.4 uppdaterar du ditt Azure Data Lake-verktyg för Visual Studio genom att besöka hämtningscentret:
Förutsättningar
Visual Studio: Alla utgåvor utom Express stöds.
- Visual Studio 2019
- Visual Studio 2017
- Visual Studio 2015
- Visual Studio 2013
Microsoft Azure SDK för .NET version 2.7.1 eller senare. Installera den med hjälp av installationsprogrammet för webbplattformen.
Ett Data Lake Analytics-konto. Information om hur du skapar ett konto finns i Kom igång med Azure Data Lake Analytics med hjälp av Azure Portal.
Installera Azure Data Lake Tools för Visual Studio
För den här självstudien krävs att Data Lake Tools för Visual Studio har installerats. Mer information finns i Installera Data Lake Tools för Visual Studio.
Ansluta till ett Azure Data Lake Analytics-konto
Öppna Visual Studio.
Öppna Data Lake Analytics Explorer genom att välja Visa>Data Lake Analytics Explorer.
Högerklicka på Azure och välj sedan Anslut till Microsoft Azure-prenumeration. I Logga in på ditt konto följer du anvisningarna.
I Server Explorer väljer du Azure>Data Lake Analytics. En lista över dina Data Lake Analytics-konton visas.
Skriv ditt första U-SQL-skript
Följande text är ett enkelt U-SQL-skript. Skriptet definierar ett liten datauppsättning och skriver den till standard-Data Lake Store som en fil med namnet /data.csv.
USE DATABASE master;
USE SCHEMA dbo;
@a =
SELECT * FROM
(VALUES
("Contoso", 1500.0),
("Woodgrove", 2700.0)
) AS
D( customer, amount );
OUTPUT @a
TO "/data.csv"
USING Outputters.Csv();
Skicka ett Data Lake Analytics-jobb
I Visual Studio väljer du Arkiv>Nytt>projekt.
Välj U-SQL-projekttypen och välj sedan Nästa. I Konfigurera det nya projektet väljer du Skapa.
Visual Studio skapar en lösning som innehåller en Script.usql-fil .
Klistra in skriptet från Skriv ditt första U-SQL-skript i fönstret Script.usql .
I Solution Explorer högerklickar du på Script.usql och väljer Skicka skript.
I Skicka jobb väljer du ditt Data Lake Analytics konto och sedan Skicka.
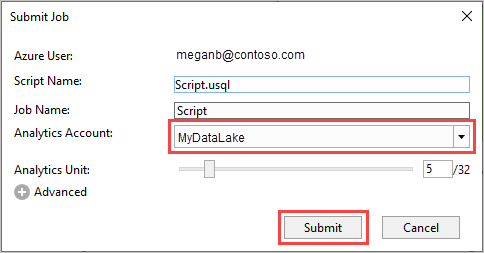
När jobbet har skickats öppnas fliken Job view (Jobbvy) där du kan följa jobbförloppet.
- Jobbsammanfattning visar en sammanfattning av jobbet.
- Jobbdiagram visualiserar jobbförloppet.
- Metadataåtgärder visar alla åtgärder som vidtagits för U-SQL-katalogen.
- Data visar alla indata och utdata.
- State History (Tillståndshistorik) visar tidslinjen och tillståndsinformation.
- AU-analys visar hur många AU:er (analysenheter) som användes i jobbet och utforskar simuleringar av olika AU-allokeringsstrategier.
- Diagnostik ger en avancerad analys för jobbkörning och prestandaoptimering.
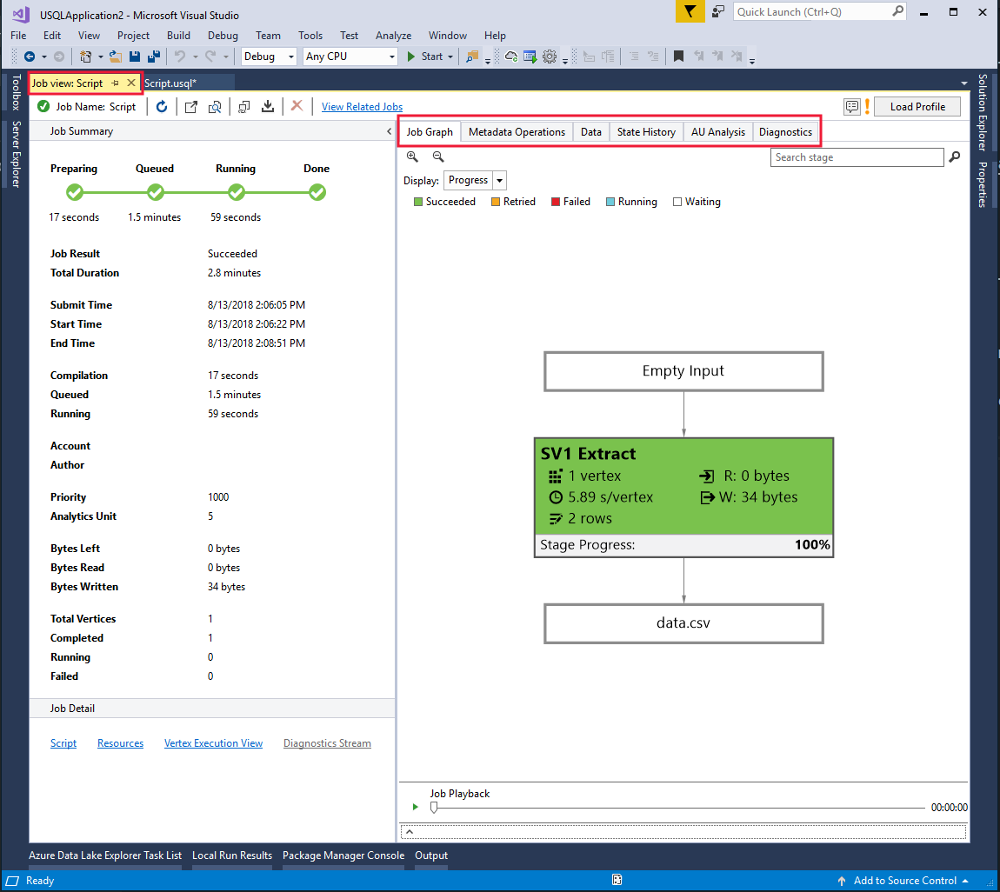
Om du vill se den senaste jobbstatusen och uppdatera skärmen väljer du Uppdatera.
Kontrollera jobbstatus
I Data Lake Analytics Explorer väljer du Data Lake Analytics.
Expandera Data Lake Analytics-kontonamnet.
Dubbelklicka på Jobb.
Välj det jobb som du skickade tidigare.
Visa jobbutdata
I Data Lake Analytics Explorer bläddrar du till det jobb som du skickade.
Välj fliken Data i jobbet.
Välj filen
"/data.csv"på fliken Job Outputs (Jobbutdata).