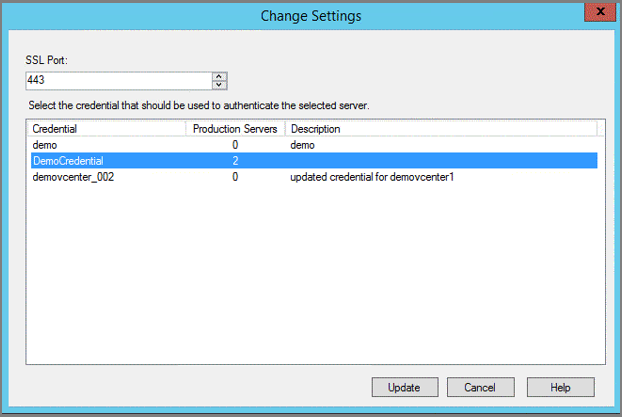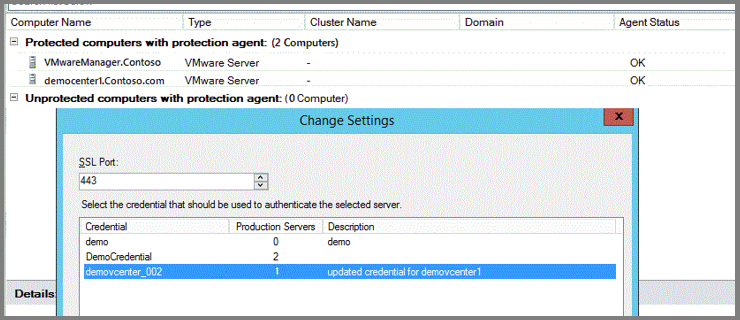Använda DPM för att säkerhetskopiera och återställa virtuella VMware-datorer
Viktigt
Den här versionen av Data Protection Manager (DPM) har nått slutet av supporten. Vi rekommenderar att du uppgraderar till DPM 2022.
Den här artikeln beskriver hur du använder Data Protection Manager (DPM) för att säkerhetskopiera virtuella datorer som körs på versionerna 5.5, 6.0, 6.5, 6.7 eller 7.0 (stöds från DPM 2019 UR5) av VMware vCenter och vSphere Hypervisor (ESXi).
DPM 2019 UR5 och senare stöder inte vSphere 5.5. Se till att uppgradera till nyare vSphere-versioner eftersom vSphere 5.5 har nått slutet av det allmänna stödet.
Den här artikeln beskriver hur du använder Data Protection Manager (DPM) för att säkerhetskopiera virtuella datorer som körs på versionerna 6.0, 6.5, 6.7, 7.0 och 8.0 av VMware vCenter och vSphere Hypervisor (ESXi).
Anteckning
DPM 2022 UR1 och senare stöder inte vSphere 6.0. Se till att uppgradera till nyare vSphere-versioner eftersom vSphere 6.0 har nått slutet av det allmänna stödet. vSphere 8.0 stöds från DPM 2022 UR2.
VMware-funktioner som stöds
DPM tillhandahåller följande funktioner när du säkerhetskopierar virtuella VMware-datorer:
Anteckning
Säkerhetskopiering av virtuella datorer till band gäller för DPM 2019 och senare.
- Agentlös säkerhetskopiering: DPM kräver inte att en agent installeras på vCenter- eller ESXi-servern för att säkerhetskopiera den virtuella datorn. Ange i stället bara IP-adressen eller det fullständigt kvalificerade domännamnet (FQDN) och logga in autentiseringsuppgifter som används för att autentisera VMware-servern med DPM.
- Molnintegrerad säkerhetskopiering: DPM skyddar arbetsbelastningar mot disk, band och moln. DPM:s arbetsflöde för säkerhetskopiering och återställning hjälper dig att hantera långsiktig kvarhållning och säkerhetskopiering utanför plats.
- Identifiera och skydda virtuella datorer som hanteras av vCenter: DPM identifierar och skyddar virtuella datorer som distribuerats på en VMware-server (vCenter eller ESXi-server). När distributionsstorleken växer använder du vCenter för att hantera din VMware-miljö. DPM identifierar även virtuella datorer som hanteras av vCenter, så att du kan skydda stora distributioner.
- Automatiskt skydd på mappnivå: Med vCenter kan du organisera dina virtuella datorer i VM-mappar. DPM identifierar dessa mappar och låter dig skydda virtuella datorer på mappnivå och innehåller alla undermappar. När du skyddar mappar skyddar DPM inte bara de virtuella datorerna i mappen, utan skyddar även virtuella datorer som läggs till senare. DPM identifierar nya virtuella datorer dagligen och skyddar dem automatiskt. När du organiserar dina virtuella datorer i rekursiva mappar identifierar och skyddar DPM automatiskt de nya virtuella datorer som distribueras i de rekursiva mapparna.
- DPM skyddar virtuella datorer som lagras på en lokal disk, ett nätverksfilsystem (NFS) eller klusterlagring.
- DPM skyddar virtuella datorer som migrerats för belastningsutjämning: När virtuella datorer migreras för belastningsutjämning identifierar och fortsätter DPM automatiskt vm-skyddet.
- DPM kan återställa filer/mappar från en virtuell Windows-dator utan att återställa hela den virtuella datorn, vilket gör det enklare att återställa nödvändiga filer snabbare.
Krav och begränsningar
Innan du börjar säkerhetskopiera en virtuell VMware-dator läser du följande lista över begränsningar och krav:
- Om du har använt DPM för att skydda vCenter-servern (körs på Windows) som Windows Server kan du inte skydda den som VMware-server med hjälp av FQDN för servern.
- Du kan använda den statiska IP-adressen för vCenter Server som en lösning.
- Om du vill använda FQDN bör du stoppa skyddet som Windows Server, ta bort skyddsagenten och sedan lägga till som VMware Server med FQDN.
- Om du skyddar vCenter Server (körs på Windows) med FQDN som VMware Server kan du inte skydda vCenter Server som Windows Server.
- Om du använder vCenter för att hantera ESXi-servrar i din miljö lägger du till vCenter (och inte ESXi) i DPM-skyddsgruppen.
- DPM kan inte skydda virtuella VMware-datorer till en sekundär DPM-server.
- Du kan inte säkerhetskopiera användarögonblicksbilder före den första DPM-säkerhetskopieringen. När DPM har slutfört den första säkerhetskopieringen kan du säkerhetskopiera användarögonblicksbilder.
- DPM kan inte skydda virtuella VMware-datorer med direktdiskar och fysiska raw-enhetsmappningar (pRDM).
- DPM kan inte identifiera eller skydda VMware vApps.
- DPM kan inte skydda virtuella VMware-datorer med befintliga ögonblicksbilder.
- Kontrollera att följande nätverksportar är öppna:
- TCP 443 mellan MABS och vCenter
- TCP 443 och TCP 902 mellan MABS och ESXi-värden
Krav och begränsningar
Innan du börjar säkerhetskopiera en virtuell VMware-dator läser du följande lista över begränsningar och krav:
- Om du har använt DPM för att skydda vCenter-servern (körs på Windows) som Windows Server kan du inte skydda den som VMware-server med hjälp av FQDN för servern.
- Du kan använda den statiska IP-adressen för vCenter Server som en lösning.
- Om du vill använda FQDN bör du stoppa skyddet som Windows Server, ta bort skyddsagenten och sedan lägga till som VMware Server med FQDN.
- Om du skyddar vCenter Server (körs på Windows) med FQDN som VMware Server kan du inte skydda vCenter Server som Windows Server.
- Om du använder vCenter för att hantera ESXi-servrar i din miljö lägger du till vCenter (och inte ESXi) i DPM-skyddsgruppen.
- DPM kan inte skydda virtuella VMware-datorer till en sekundär DPM-server.
- Du kan inte säkerhetskopiera användarögonblicksbilder före den första DPM-säkerhetskopieringen. När DPM har slutfört den första säkerhetskopieringen kan du säkerhetskopiera användarögonblicksbilder.
- DPM kan inte skydda virtuella VMware-datorer med direktdiskar och fysiska raw-enhetsmappningar (pRDM).
- DPM kan inte identifiera eller skydda VMware vApps.
- DPM kan inte skydda virtuella VMware-datorer med befintliga ögonblicksbilder.
- Kontrollera att följande nätverksportar är öppna:
- TCP 443 mellan MABS och vCenter
- TCP 443 och TCP 902 mellan MABS och ESXi-värden
- DPM kan inte skydda datauppsättningar när du säkerhetskopierar virtuella vSphere 8.0-datorer.
Konfigurera DPM för att skydda VMware
Följande information beskriver hur du konfigurerar VMware för DPM-skydd. Om du vill upprätta kommunikation mellan DPM och VMware-servern konfigurerar du VMware-autentiseringsuppgifterna och upprättar en säker anslutning mellan DPM och VMware vCenter Server- eller VMware vSphere Hypervisor-servern (ESXi). Om du använder både vCenter Server och ESXi-servern konfigurerar du endast vCenter-servern så att den fungerar med DPM. Du behöver inte lägga till ESXi-servrar i DPM. För att hantera en VMware-server behöver DPM giltiga autentiseringsuppgifter för att få åtkomst till VMware-servrar.
Hantering av autentiseringsuppgifter
DPM använder inte en agent för att kommunicera med en VMware-server. I stället använder den en autentiseringsuppgift för användarnamn och lösenord för att autentisera sin fjärrkommunikation med VMware-servern. Varje gång DPM kommunicerar med en VMware-server måste DPM autentiseras. Eftersom det kan vara nödvändigt att ändra autentiseringsuppgifter och ett datacenter kan ha flera vCenter-servrar som kräver unika autentiseringsuppgifter kan det vara ett problem att spåra dessa autentiseringsuppgifter. DPM har dock funktionen Hantera VMware-autentiseringsuppgifter för att lagra och hantera autentiseringsuppgifter på ett säkert sätt.
Kom ihåg följande information om autentiseringsuppgifter:
- En autentiseringsuppgift kan användas för att autentisera flera VMware-servrar.
- När information om autentiseringsuppgifter, till exempel Beskrivning, Användarnamn och Lösenord har uppdaterats, använder DPM dessa autentiseringsuppgifter för att kommunicera med alla VMware-servrar.
- En autentiseringsuppgift kan endast tas bort om den inte används för att autentisera en VMware-server.
Öppna funktionen Hantera VMware-autentiseringsuppgifter
I DPM-administratörskonsolen väljer du Hantering.
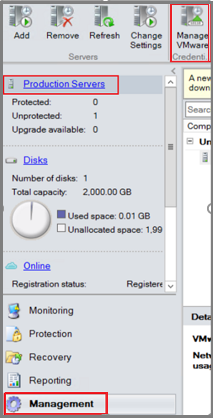
I listan över tillgångar som ska hanteras väljer du Produktionsservrar.
I menyfliksområdet för verktyget väljer du Hantera VMware-autentiseringsuppgifter. Sidan Hantera autentiseringsuppgifter öppnas. På sidan Hantera autentiseringsuppgifter kan du lägga till, uppdatera eller ta bort autentiseringsuppgifter.
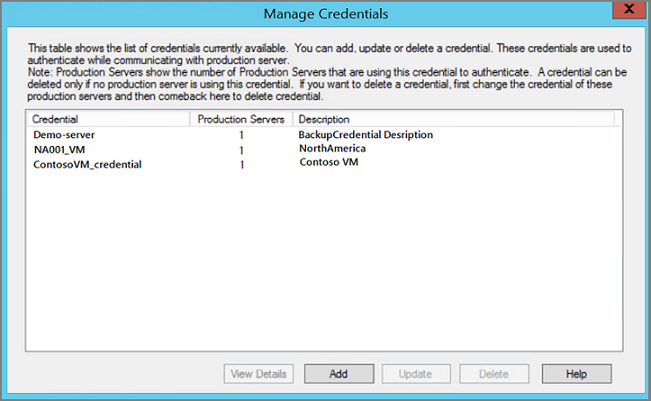
Välj den obligatoriska fliken för detaljerad information om hur du lägger till, uppdaterar eller tar bort autentiseringsuppgifter:
- Lägga till autentiseringsuppgifter för VMware-server
- Uppdatera autentiseringsuppgifterna för VMware-servern
- Ta bort autentiseringsuppgifter för VMware-servern
Du lägger till en autentiseringsuppgift på DPM-servern så att du kan koppla ihop den med autentiseringsuppgifter på VMware-servern. Kom ihåg att autentiseringsuppgifterna på DPM-servern måste vara identiska med autentiseringsuppgifterna på VMware-servern. Om du vill lägga till en autentiseringsuppgift går du till sidan Hantera autentiseringsuppgifter :
Välj Lägg till för att öppna sidan Lägg till autentiseringsuppgifter .
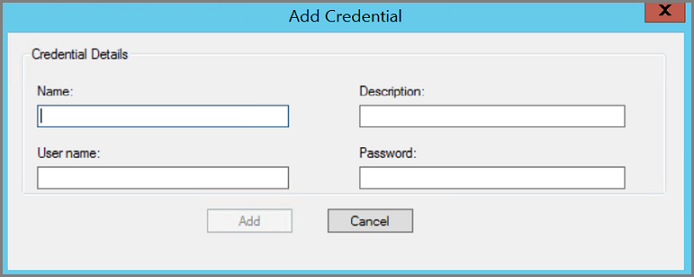
Ange din information i fälten Namn, Beskrivning, Användarnamn och Lösenord . När du har lagt till text i de obligatoriska fälten blir knappen Lägg till aktiv.
- Namnet visas i kolumnen Autentiseringsuppgifter i dialogrutan Hantera autentiseringsuppgifter . Namn är ett obligatoriskt fält och är identifieraren för autentiseringsuppgifterna. Det går inte att redigera det här fältet senare. Om du vill ändra namnet på en autentiseringsuppgift måste du lägga till en ny autentiseringsuppgift.
- Beskrivning är den beskrivande texten eller ett alternativt namn så att du kan identifiera eller skilja mellan autentiseringsuppgifterna på sidan Hantera autentiseringsuppgifter. Beskrivningstexten är ett valfritt fält och visas i kolumnen Beskrivning på sidan Hantera autentiseringsuppgifter.
- Användarnamn och lösenord är användarnamnet och lösenordet för det användarkonto som används för att komma åt servern. Båda fälten krävs.
Välj Lägg till för att spara dina nya autentiseringsuppgifter. När du har skapat autentiseringsuppgifter kan du använda dem för att autentisera med en VMware-server.
Konfigurera säker kommunikation mellan DPM och en VMware-server
DPM kommunicerar säkert med VMware-servern via en HTTPS-kanal. Om du vill skapa säker kommunikation installerar du ett betrott certifikat på både VMware-servern och DPM-servern. Om anslutningen till vCenter inte är säker kan du skydda den genom att installera ett certifikat på DPM-servern. Använd samma certifikat för att upprätta en säker anslutning till VMware-servern.
Kontrollera om det finns en säker kommunikationskanal mellan DPM och vCenter genom att öppna en webbläsare på DPM-servern och komma åt VMware-servern. Om du använder Chrome och inte har något giltigt certifikat visas genomstrukningen i URL:en, som i det här exemplet:

Om du använder Internet Explorer och inte har något giltigt certifikat visas det här meddelandet när du öppnar URL:en:
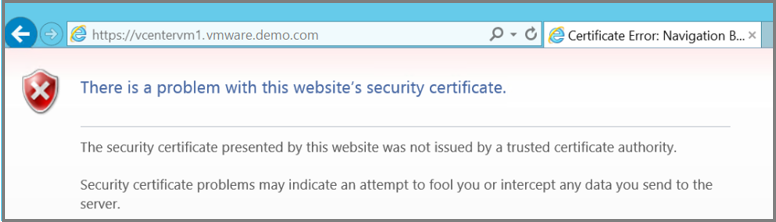
Åtgärda felet genom att installera ett giltigt certifikat på DPM-servern och VMware-servern. I föregående avbildningar har DPM-servern ett giltigt certifikat, men certifikatet finns inte i det betrodda rotcertifikatutfärdararkivet. Åtgärda problemet genom att lägga till certifikatet på VMware-servern.
På sidan Certifikat går du till fliken Certifieringssökväg och väljer Visa certifikat.
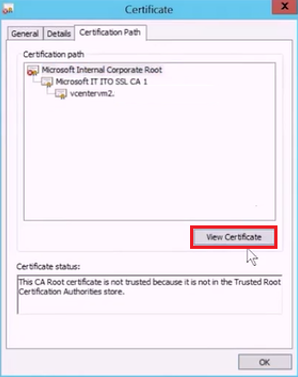
På den nya sidan Certifikat väljer du fliken Information och väljer sedan Kopiera till fil för att öppna guiden Exportera certifikat.
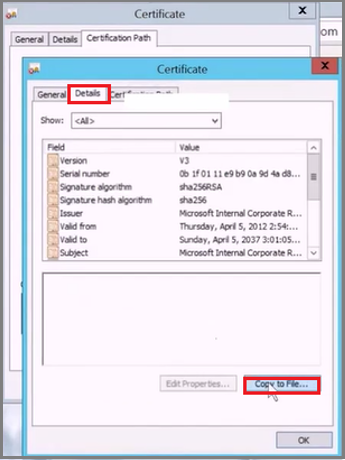
I guiden Exportera certifikat väljer du Nästa.
På skärmen Exportera filformat väljer du DER-kodad binär X.509 (. CER) och välj sedan Nästa.
På skärmen Fil som ska exporteras anger du ett namn på certifikatet och väljer Nästa.
Välj Slutför för att slutföra guiden Exportera certifikat.
Leta upp det exporterade certifikatet. Högerklicka på certifikatet och välj Installera certifikat.
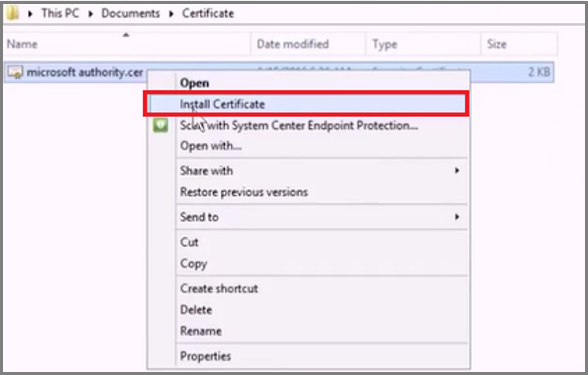
I guiden Importera certifikat väljer du Lokal dator och sedan Nästa.
Om du vill hitta den plats där du vill placera certifikatet väljer du Placera alla certifikat i följande arkiv på skärmen Certifikatarkiv och väljer Bläddra.
På sidan Välj certifikatarkiv väljer du Certifikat för betrodd rotutfärdare och sedan OK.
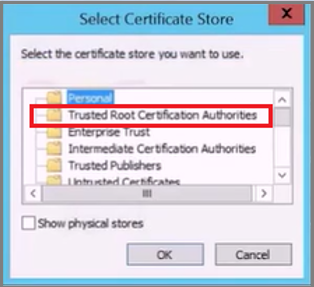
Välj Nästa och sedan Slutför för att importera certifikatet.
När du har lagt till certifikatet loggar du in på vCenter-servern för att kontrollera om anslutningen är säker.
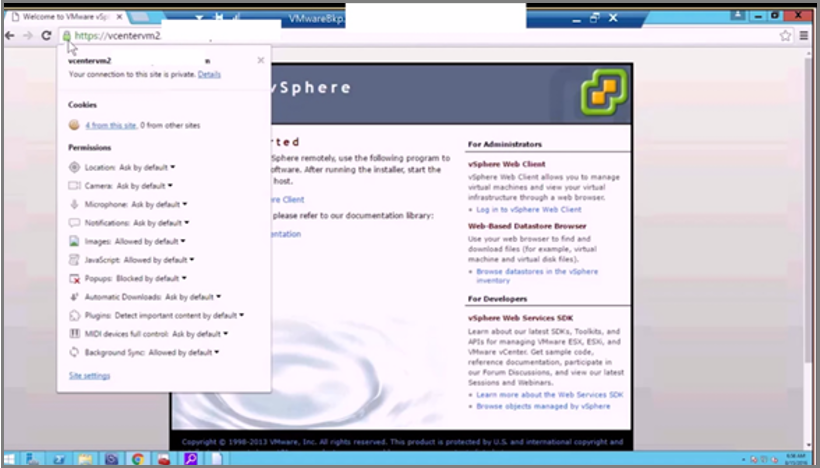
Lägga till ett nytt användarkonto i VMware-servern
DPM använder ditt användarnamn och lösenord som autentiseringsuppgifter för att kommunicera och autentisera med VMware-servern. Ett vCenter-användarkonto har minst följande behörigheter, som krävs för att skydda en virtuell dator.
Följande tabell innehåller de behörigheter som du behöver tilldela till det användarkonto som du skapar:
| Behörigheter för vCenter 6.5-användarkonto | Behörigheter för vCenter 6.7 och senare användarkonto |
|---|---|
| Datalagerkluster. Konfigurera ett datalagerkluster | Datalagerkluster. Konfigurera ett datalagerkluster |
| Datastore.AllocateSpace | Datastore.AllocateSpace |
| Datastore.Browse-datalager | Datastore.Browse-datalager |
| Datastore.Low-level-filåtgärder | Datastore.Low-level-filåtgärder |
| Global.Disable-metoder | Global.Disable-metoder |
| Global.Enable-metoder | Global.Enable-metoder |
| Global.Licenses | Global.Licenses |
| Global.Log-händelse | Global.Log-händelse |
| Global.Manage custom attributes (Global.Manage custom attributes) | Global.Manage custom attributes (Global.Manage custom attributes) |
| Anpassat attribut för Global.Set | Anpassat attribut för Global.Set |
| Host.Local-åtgärder. Skapa virtuell dator | Host.Local-åtgärder. Skapa virtuell dator |
| Network.Assign network | Network.Assign network |
| Resurs. Tilldela en virtuell dator till resurspoolen | Resurs. Tilldela en virtuell dator till resurspoolen |
| vApp.Add virtual machine | vApp.Add virtual machine |
| vApp.Assign resource pool | vApp.Assign resource pool |
| vApp.Unregister | vApp.Unregister |
| VirtualMachine.Configuration. Lägg till eller ta bort enhet | VirtualMachine.Configuration. Lägg till eller ta bort enhet |
| Virtuell dator. Configuration.Disk lease | Virtuell dator. Configuration.Acquire disk lease |
| Virtuell dator. Configuration.Add new disk | Virtuell dator. Configuration.Add new disk |
| Virtuell dator. Configuration.Advanced | Virtuell dator. Configuration.Advanced Configuration |
| Virtuell dator. Configuration.Disk ändringsspårning | Virtuell dator. Configuration.Växla spårning av diskändring |
| Virtuell dator. Configuration.Host USB-enhet | Virtuell dator. Configuration.Configure Host USB device |
| Virtuell dator. Configuration.Extend virtual disk | Virtuell dator. Configuration.Extend virtual disk |
| Virtuell dator. Configuration.Query oägda filer | Virtuell dator. Configuration.Query oägda filer |
| Virtuell dator. Configuration.Swapfile-placering | Virtuell dator. Configuration.Change Swapfile placement |
| Virtuell dator. Körning av gäståtgärder.gäståtgärdsprogram | Virtuell dator. Körning av gäståtgärder.gäståtgärdsprogram |
| Virtuell dator. Ändringar av gäståtgärder.gäståtgärd | Virtuell dator. Ändringar av gäståtgärder.gäståtgärd |
| Virtuell dator. Gäståtgärder.Gäståtgärdsfrågor | Virtuell dator. Gäståtgärder.Gäståtgärdsfrågor |
| Virtuell dator . Interaktion. Enhetsanslutning | Virtuell dator . Interaktion. Enhetsanslutning |
| Virtuell dator . Interaktion. Hantering av gästoperativsystem av VIX API | Virtuell dator . Interaktion. Hantering av gästoperativsystem av VIX API |
| Virtuell dator . Interaktion. Ström av | Virtuell dator . Interaktion. Ström av |
| Virtuell dator . Inventory.Create new | Virtuell dator . Inventory.Create new |
| Virtuell dator . Inventory.Remove | Virtuell dator . Inventory.Remove |
| Virtuell dator . Inventory.Register | Virtuell dator . Inventory.Register |
| Virtuell dator . Provisioning.Allow disk access | Virtuell dator . Provisioning.Allow disk access |
| Virtuell dator . Provisioning.Allow file access | Virtuell dator . Provisioning.Allow file access |
| Virtuell dator . Provisioning.Allow read-only disk access (Tillåt skrivskyddad diskåtkomst) | Virtuell dator . Provisioning.Allow read-only disk access (Tillåt skrivskyddad diskåtkomst) |
| Virtuell dator . Provisioning.Allow virtual machine download | Virtuell dator . Provisioning.Allow virtual machine download |
| Virtuell dator . Hantering av ögonblicksbilder. Skapa en ögonblicksbild | Virtuell dator . Hantering av ögonblicksbilder. Skapa en ögonblicksbild |
| Virtuell dator . Hantering av ögonblicksbilder. Ta bort ögonblicksbild | Virtuell dator . Hantering av ögonblicksbilder. Ta bort ögonblicksbild |
| Virtuell dator . Hantering av ögonblicksbilder. Återgå till ögonblicksbild | Virtuell dator . Hantering av ögonblicksbilder. Återgå till ögonblicksbild |
Anteckning
I följande tabell visas behörigheterna för vCenter 6.0- och vCenter 5.5-användarkonton.
| Behörigheter för vCenter 6.0-användarkonto | Behörigheter för vCenter 5.5-användarkonto |
|---|---|
| Datastore.AllocateSpace | Network.Assign |
| Global.Manage custom attributes | Datastore.AllocateSpace |
| Global.Set custom attribute | VirtualMachine.Config. ChangeTracking |
| Host.Local-åtgärder. Skapa en virtuell dator | VirtualMachine.State.RemoveSnapshot |
| Nätverk. Tilldela nätverk | VirtualMachine.State.CreateSnapshot |
| Resurs. Tilldela en virtuell dator till resurspoolen | VirtualMachine.Provisioning.DiskRandomRead |
| Virtuell dator. Configuration.Add new disk | VirtualMachine.Interact.PowerOff |
| Virtuell dator. Configuration.Advanced | VirtualMachine.Inventory.Create |
| Virtuell dator. Configuration.Disk ändringsspårning | VirtualMachine.Config. AddNewDisk |
| Virtuell dator. Configuration.Host USB-enhet | VirtualMachine.Config. HostUSBDevice |
| Virtuell dator. Configuration.Query oägda filer | VirtualMachine.Config. AdvancedConfig |
| Virtuell dator. Configuration.Swapfile-placering | VirtualMachine.Config. SwapPlacement |
| Virtuell dator. Interaction.Power Off | Global.ManageCustomFields |
| Virtuell dator. Inventering. Skapa ny | |
| Virtuell dator. Provisioning.Allow disk access | |
| Virtuell dator. Etableringen. Tillåt skrivskyddad diskåtkomst | |
| Virtuell dator. Hantering av ögonblicksbilder. Skapa ögonblicksbild | |
| Virtuell dator. Hantering av ögonblicksbilder. Ta bort ögonblicksbild |
De rekommenderade stegen för att tilldela dessa behörigheter:
Skapa en roll, till exempel BackupAdminRole
- I vSphere-webbklienten går du till menyn Navigatör och väljer Administrationsroller>.
- I listrutan Roller-provider väljer du den vCenter-server som rollen gäller för.
- I fönstret Roller väljer du "+" för att öppna dialogrutan Skapa roll och skapa en roll.
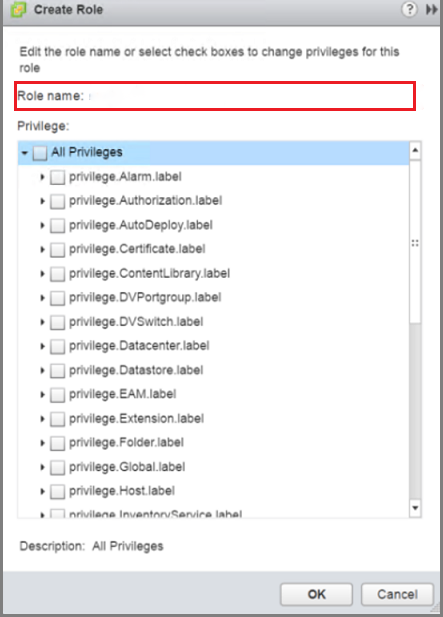
- Ge rollen namnet BackupAdminRole.
- Välj behörigheterna (identifieras i föregående punktlista) för rollen och välj OK.
Skapa en ny användare, till exempel BackupAdmin
När du skapar en användare måste användaren finnas i samma domän som de objekt som du vill skydda.
- I vSphere-webbklienten går du till menyn Navigatör och väljer Administration.
- I menyn Administration väljer du Användare och grupper.
- Om du vill skapa en ny användare går du till fliken Användare och väljer "+" för att öppna sidan Ny användare .
- Ange ett användarnamn och lösenord för rollen. Använd BackupAdmin som användarnamn. Ytterligare information är valfri.
Tilldela rollen BackupAdminRole till användaren BackupAdmin
- I vSphere-webbklienten går du till menyn Navigatör och väljer Administration.
- I menyn Administration väljer du Globala behörigheter.
- I fönstret Globala behörigheter väljer du fliken Hantera .
- På fliken Hantera väljer du "+" för att öppna sidan Lägg till behörighet .
- På sidan Lägg till behörigheter väljer du Lägg till.
- På sidan Välj användare/grupper väljer du rätt domän på menyn Domän . I kolumnen Användare/grupp väljer du BackupAdmin och sedan Lägg till. Användarnamnet visas i fältet Användare i formatet: domain\BackupAdmin.
- Välj OK för att återgå till sidan Lägg till behörigheter.
- I området Tilldelad roll går du till listrutan och väljer rollen BackupAdminRole och väljer OK. Den nya användar- och rollassociationen visas på fliken Hantera.
Lägga till en VMware-server i DPM
I DPM-administratörskonsolen väljer duHanteringsproduktionsservrar>>Lägg till för att öppna guiden Tillägg av produktionsserver.
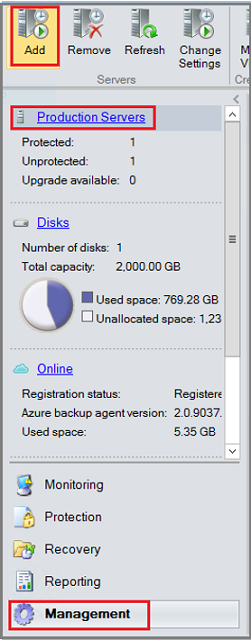
På skärmen Välj typ av produktionsserver väljer du VMware-servrar och väljer Nästa.
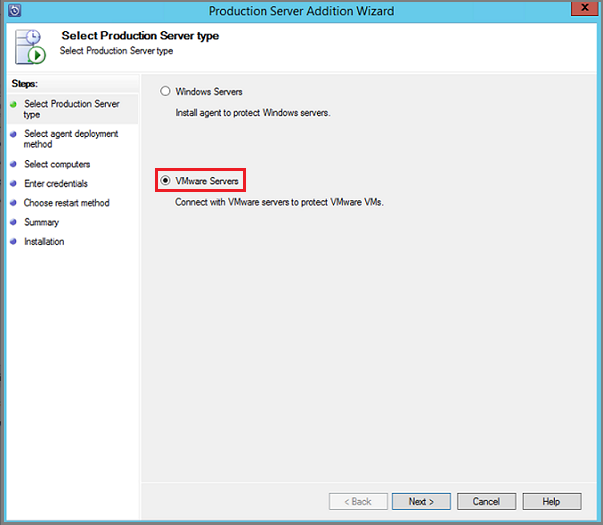
På skärmen Välj datorer anger du följande information:
- Servernamn/IP-adress: Ange VMware-serverns fullständigt kvalificerade domännamn (FQDN) eller IP-adress.
- SSL-port: Välj det SSL-portnummer som används för att kommunicera med VMware-servern. DPM använder Https för att kommunicera med VMware-servrar via en säker anslutning. För att kunna kommunicera med VMware-servrar kräver DPM det SSL-portnummer som konfigurerats för den VMware-servern. Om VMware-servrarna inte uttryckligen har konfigurerats med olika SSL-portar fortsätter du med standardporten 443.
- Ange autentiseringsuppgifter: Välj de autentiseringsuppgifter som krävs för att autentisera med den här VMware-servern. Om den nödvändiga autentiseringsuppgiften ännu inte har lagts till i DPM väljer du Lägg till ny autentiseringsuppgift. Ange sedan namn, beskrivning, användarnamn och lösenord för autentiseringsuppgifterna. När du har fyllt i fälten väljer du Lägg till för att lägga till servern i listan över VMware-servrar. Om du vill lägga till fler VMware-servrar i listan upprepar du det här steget. Om du är klar med att lägga till servrar i listan väljer du Nästa.
På skärmen Sammanfattning väljer du den server som du vill lägga till och väljer Lägg till. När du har lagt till VMware-servrarna i DPM finns information om tillgängliga skyddsmetoder i Konfigurera säkerhetskopiering.
Inaktivera protokoll för säker kommunikation
Om din organisation inte vill använda HTTPS (Secure Communication Protocol) kan du skapa en registernyckel för att inaktivera det. Så här skapar du den här registernyckeln:
Kopiera och klistra in följande text i en .txt fil.
Windows Registry Editor Version 5.00 [HKEY_LOCAL_MACHINE\SOFTWARE\Microsoft\Microsoft Data Protection Manager\VMWare] "IgnoreCertificateValidation"=dword:00000001"Spara filen med namnet DisableSecureAuthentication.reg på DPM-servern.
Dubbelklicka på filen för att aktivera registerposten.
Konfigurera säkerhetskopiering
När du har lagt till VMware-servrarna i DPM är du nästan redo att starta skyddet i DPM. Men innan du börjar skydda måste du allokera disklagring som DPM kan använda för kortsiktig lagring. Mer information om hur du lägger till lagring finns i Lägga till lagring i DPM. När du har lagt till lagring är du redo att använda guiden Skapa ny skyddsgrupp för att skapa en skyddsgrupp för de virtuella VMware-datorerna.
Skydd på mappnivå
VMware tillhandahåller VM-mappar som gör att du kan organisera virtuella datorer som du vill.
DPM kan skydda enskilda virtuella datorer och sammanhängande nivåer av mappar som innehåller virtuella datorer. När du har valt en mapp för skydd identifieras och skyddas alla mappar (och virtuella datorer) i den här mappen automatiskt. Detta kallas skydd på mappnivå. DPM identifierar och konfigurerar skydd för de virtuella datorerna kl. 12.00 (baserat på DPM-serverns lokala tidszon). När DPM upptäcker att nya virtuella datorer har skapats konfigureras skyddet i slutet av den dagen.
Skala ut skyddet av klustrade VMware-servrar
I stora VMware-distributioner kan en enda vCenter-server hantera tusentals virtuella datorer. DPM stöder utskalningsskydd för VMware-serverkluster. Den nya utskalningsfunktionen tar bort gränsen för en en-till-en-relation mellan ett VMware-kluster och en DPM-server. Du kan lägga till en virtuell dator i en skyddsgrupp på någon av de identifierade DPM-servrarna. Flera DPM-servrar kan användas för att skydda virtuella datorer som hanteras av en enda vCenter-server. Men endast en DPM-server kan skydda en virtuell dator eller mapp vid en viss tidpunkt. Virtuella datorer och mappar som redan skyddas av en DPM-server kan inte väljas av en annan DPM-server. För att distribuera utskalningsskydd måste det finnas minst två DPM-servrar. I följande exempelgrafik är D1 och D2 synliga för alla virtuella datorer som finns på noderna N1, N2, N3 och N4. När skyddsgrupper på D1 eller D2 skapas kan alla virtuella datorer läggas till.
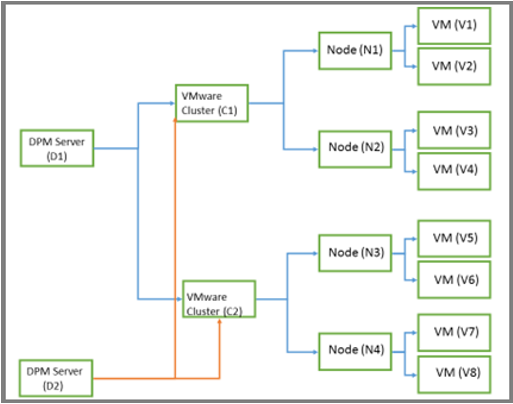
Säkerhetskopiera virtuella datorer till en disk, ett band eller ett moln
DPM kan säkerhetskopiera virtuella VMware-datorer till disk, band och Azure-moln. Du kan ange skyddsmetoden när du skapar den nya skyddsgruppen.
Säkerhetskopiera till disk för alla driftåterställningsscenarier som oavsiktlig borttagning eller skadade scenarier. Säkerhetskopiera till band eller moln för krav på långsiktig kvarhållning eller säkerhetskopiering utanför plats.
DPM tillhandahåller programkonsekventa säkerhetskopior av virtuella Windows-datorer och filkonsekventa säkerhetskopior av virtuella Linux-datorer (förutsatt att du installerar VMware-verktyg på gästen).
Säkerhetskopiera virtuell dator till band
Anteckning
Säkerhetskopiering av virtuella datorer till band gäller för DPM 2019 och senare.
För långsiktig kvarhållning på VMware-säkerhetskopieringsdata lokalt kan du nu aktivera VMware-säkerhetskopieringar till band. Säkerhetskopieringsfrekvensen kan väljas baserat på kvarhållningsintervallet (som varierar mellan 1 och 99 år) på bandenheter. Data på bandenheter kan både komprimeras och krypteras. DPM 2019 och senare stöder både OLR (Original Location Recovery) och ALR (Alternate Location Recovery) för återställning av den skyddade virtuella datorn.
Använd följande procedur:
- I DPM-administratörskonsolen väljer du Skydd>Skapa skyddsgrupp för att öppna guiden Skapa ny skyddsgrupp.
- På sidan Välj gruppmedlemmar väljer du de virtuella VMware-datorer som du vill skydda.
- På sidan Välj dataskyddsmetod väljer du Jag vill ha långsiktigt skydd med band.
- I Ange Long-Term Goals>Retention-intervall anger du hur länge du vill behålla banddata (1–99 år). I Säkerhetskopieringsfrekvens väljer du önskad säkerhetskopieringsfrekvens.
- På sidan Välj band- och biblioteksinformation anger du det band och bibliotek som ska användas för säkerhetskopiering av den här skyddsgruppen. Du kan även ange om du vill komprimera eller kryptera säkerhetskopian.
Skapa en skyddsgrupp för virtuella VMware-datorer
I administratörskonsolen väljer du Skydd.
I menyfliksområdet för verktyget väljer du Ny för att öppna guiden Skapa ny skyddsgrupp .
På skärmen Välj typ av skyddsgrupp väljer du Servrar och sedan Nästa.
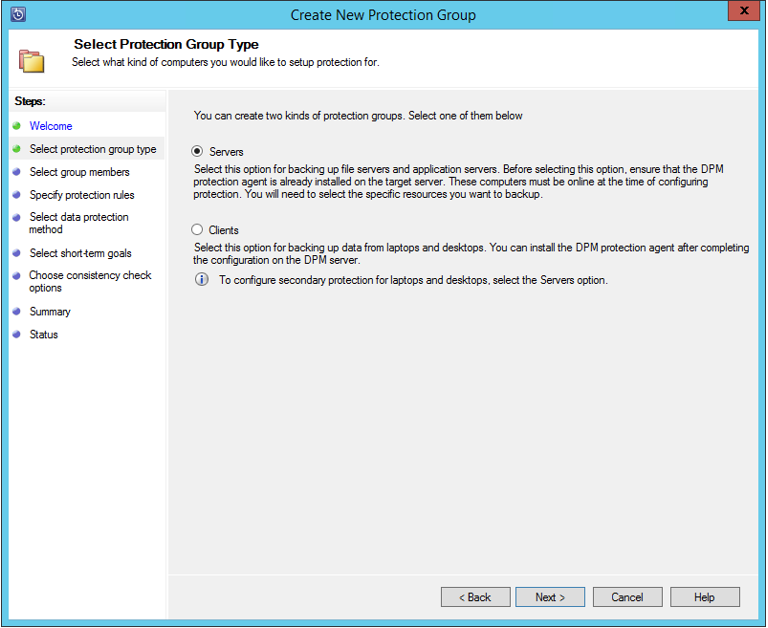
På skärmen Välj gruppmedlemmar expanderar du mapparna Tillgängliga medlemmar och väljer de mappar som ska skyddas och väljer Nästa. När du har valt en mapp läggs medlemmen till i listan Valda medlemmar. Objekt som redan skyddas av en DPM-server kan inte markeras igen. Visa den DPM-server som skyddar ett objekt genom att hovra över objektet i listan Tillgängliga medlemmar.
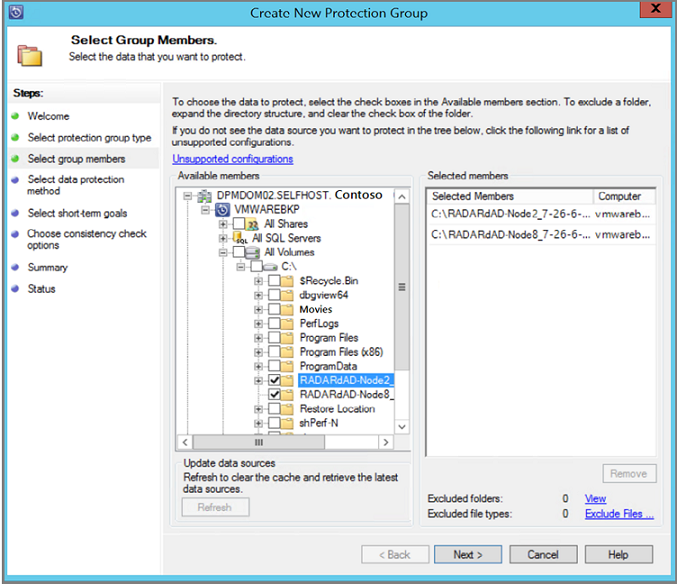
På skärmen Välj dataskyddsmetod anger du namnet på skyddsgruppen och väljer sedan skyddsmetoden. För skyddsmetod kan du välja: kortsiktigt skydd till en hårddisk, långsiktig säkerhetskopiering till band eller onlineskydd till molnet. När du har valt skyddsmetoden väljer du Nästa.
Om du har ett fristående band eller bandbibliotek anslutet till DPM-servern kan du välja Jag vill ha långsiktigt skydd med band.
På skärmen Ange Short-Term Goals anger du hur många dagar dina data ska sparas på disken för kvarhållningsintervallet. Om du vill ändra schemat när programåterställningspunkter tas väljer du Ändra. På fliken Fullständig snabbsäkerhetskopiering väljer du ett nytt schema för de tider och dagar i veckan då fullständiga expresssäkerhetskopior görs. Standardvärdet är dagligen kl. 20:00 lokal tid för DPM-servern. När du har de kortsiktiga mål som du gillar väljer du Nästa.
Om du vill lagra data på band för långsiktig lagring i Ange långsiktiga mål anger du hur länge du vill behålla banddata (1–99 år). I Säkerhetskopieringsfrekvens anger du hur ofta säkerhetskopieringar till band ska köras. Frekvensen baseras på det kvarhållningsintervall som du har angett:
- Om kvarhållningsintervallet är 1–99 år kan du välja att säkerhetskopieringen ska göras varje dag, varje vecka, varannan vecka, månadsvis, kvartalsvis, halvårsvis eller årsvis.
- När kvarhållningsintervallet är 1–11 månader kan du välja att säkerhetskopior ska ske dagligen, varje vecka, varannan vecka eller varje månad.
- Om kvarhållningsintervallet är 1–4 veckor kan du välja att säkerhetskopieringen ska göras varje dag eller varje vecka.
För en enda skyddsgrupp på en fristående bandenhet använder DPM samma band för dagliga säkerhetskopieringar tills det inte finns tillräckligt med utrymme på bandet. Du kan också samla in data från olika skyddsgrupper på band.
På sidan Välj band- och biblioteksinformation anger du vilket band/bibliotek som ska användas och om data ska komprimeras och krypteras på band.
På skärmen Granska diskallokering visas rekommenderade diskallokeringar. Rekommendationerna baseras på kvarhållningsintervallet, typen av arbetsbelastning och storleken på skyddade data. Välj Nästa.
På skärmen Välj metod för att skapa replikering anger du hur den inledande replikeringen av data i skyddsgruppen ska utföras. Om du väljer att replikera över nätverket rekommenderar vi att du väljer en tid med låg belastning. Överväg att replikera data offline med hjälp av ett flyttbart medium vid stora mängder data eller bristfälliga nätverksförhållanden.
På skärmen Alternativ för konsekvenskontroll väljer du hur du vill automatisera konsekvenskontroller. Du kan aktivera en kontroll så att den endast körs när replikdata blir inkonsekventa eller enligt ett schema. Om du inte vill konfigurera automatisk konsekvenskontroll kan du köra en manuell kontroll. Om du vill köra en manuell kontroll högerklickar du på skyddsgruppen i området Skydd i DPM-konsolen och väljer Utför konsekvenskontroll.
På skärmen Ange onlineskyddsdata väljer du de datakällor som du vill skydda.
På skärmen Ange schema för onlinesäkerhetskopiering anger du hur ofta du vill ta en säkerhetskopia från disksäkerhetskopian till Azure. En återställningspunkt skapas varje gång en säkerhetskopia görs.
På skärmen Ange princip för onlinekvarhållning anger du hur länge du vill behålla dina data i Azure. Mer information om hur du säkerhetskopierar DPM till Azure finns i Säkerhetskopiera DPM-arbetsbelastningar med Azure Backup.
På skärmen Välj onlinereplikering väljer du din metod för att skapa din första säkerhetskopia. Standardalternativet är att skicka den första säkerhetskopian av dina data via nätverket. Men om du har en stor mängd data kan det ta längre tid att använda funktionen Offlinesäkerhetskopiering. Mer information, inklusive en stegvis genomgång, finns i Offlinesäkerhetskopiering med Azure.
Granska inställningarna på skärmen Sammanfattning. Om du är intresserad av att optimera skyddsgruppens prestanda kan du läsa Optimera DPM-åtgärder som påverkar prestanda. När du är nöjd med alla inställningar för skyddsgruppen väljer du Skapa grupp för att skapa skyddsgruppen och utlöser den första säkerhetskopian.
Skärmen Status visas och du får en uppdatering om hur du skapar skyddsgruppen och tillståndet för den första säkerhetskopieringen.
Återställa virtuella VMware-datorer
I det här avsnittet beskrivs hur du använder DPM för att återställa återställningspunkter för virtuella VMware-datorer. En översikt över hur du använder DPM för att återställa data finns i Återställa skyddade data. I DPM-administratörskonsolen finns det två sätt att hitta återställningsbara data: söka eller bläddra. När du återställer data kanske du inte vill återställa data eller en virtuell dator till samma plats. Därför stöder DPM dessa tre återställningsalternativ för säkerhetskopiering av virtuella VMware-datorer.
- Återställning av ursprunglig plats (OLR) – Använd OLR för att återställa en skyddad virtuell dator till dess ursprungliga plats. Du kan bara återställa en virtuell dator till dess ursprungliga plats om inga diskar har lagts till eller tagits bort sedan säkerhetskopieringen gjordes. Om diskar har lagts till eller tagits bort måste du använda alternativ platsåterställning.
- Återställning av alternativ plats (ALR) – Om den ursprungliga virtuella datorn saknas eller om du inte vill störa den ursprungliga virtuella datorn återställer du den virtuella datorn till en alternativ plats. Om du vill återställa en virtuell dator till en annan plats måste du ange platsen för en ESXi-värd, resurspool, mapp och lagringsdatalager och sökväg. För att skilja den återställda virtuella datorn från den ursprungliga virtuella datorn lägger DPM till -Återställd till namnet på den virtuella datorn.
- Återställning av enskild filplats (ILR) – Om den skyddade virtuella datorn är en virtuell Windows Server-dator kan enskilda filer/mappar i den virtuella datorn återställas med hjälp av ILR-funktionen för DPM. Information om hur du återställer enskilda filer finns i proceduren senare i den här artikeln.
Återställa en återställningspunkt
I DPM-administratörskonsolen väljer du Återställningsvy .
Med hjälp av fönstret Bläddra bläddrar eller filtrerar du för att hitta den virtuella dator som du vill återställa. När du har valt en virtuell dator eller mapp visar fönstret Återställningspunkter för tillgängliga återställningspunkter.
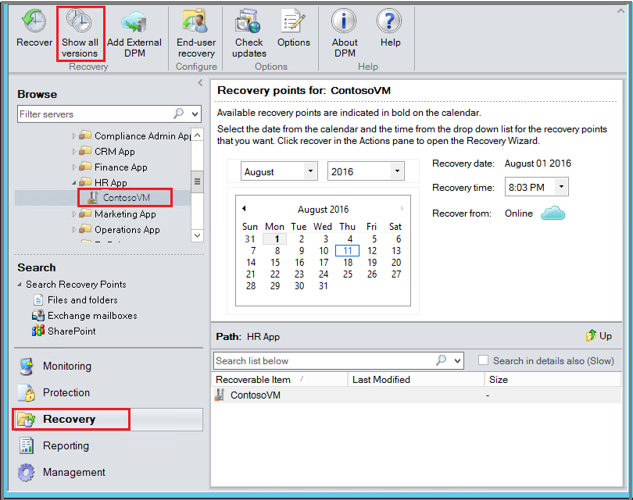
I fältet Återställningspunkter använder du kalender- och listmenyerna för att välja ett datum när en återställningspunkt togs. Kalenderdatum i fetstil har tillgängliga återställningspunkter.
I menyfliksområdet för verktyget väljer du Återställ för att öppna återställningsguiden.
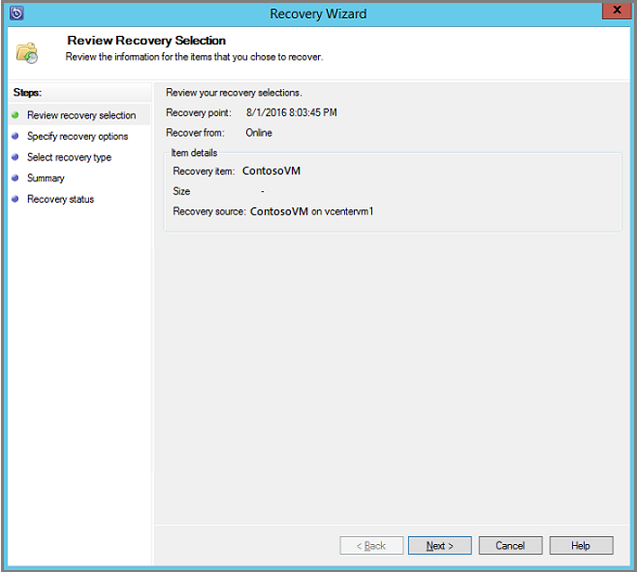
Välj Nästa för att gå vidare till skärmen Ange återställningsalternativ .
På skärmen Ange återställningsalternativ väljer du Ändra om du vill aktivera nätverksbandbreddsbegränsning. Om du vill låta nätverksbegränsningen vara inaktiverad väljer du Nästa. Det finns inga andra alternativ på den här guideskärmen för virtuella VMware-datorer. Om du väljer att ändra nätverksbandbreddsbegränsningen går du till sidan Begränsning och väljer Aktivera begränsning av nätverksbandbredd för att aktivera den. När du är aktiverad konfigurerar du Inställningar och Arbetsschema.
På skärmen Välj återställningstyp väljer du om du vill återställa till den ursprungliga instansen eller till en ny plats och väljer Nästa.
- Om du väljer Återställ till den ursprungliga instansen behöver du inte göra fler val i guiden. Data för den ursprungliga instansen används.
- Om du väljer Återställ som virtuell dator på en värd anger du informationen för ESXi-värd, resurspool, mapp och sökväg på skärmen Ange mål.
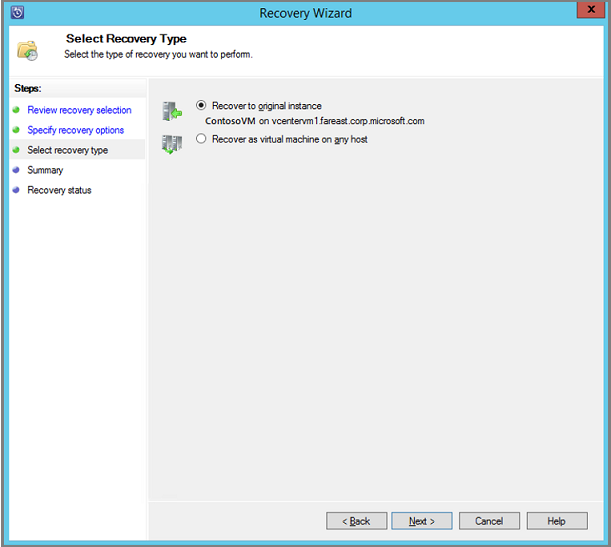
På skärmen Sammanfattning granskar du inställningarna och väljer Återställ för att starta återställningsprocessen. Skärmen Återställningsstatus visar förloppet för återställningsåtgärden.
Återställa en enskild fil från en virtuell dator
Anteckning
Återställning av en enskild fil från en vm-säkerhetskopia är endast möjlig från diskåterställningspunkterna.
Du kan återställa enskilda filer från en skyddad återställningspunkt för virtuella datorer. Den här funktionen är endast tillgänglig för virtuella Windows Server-datorer. Återställning av enskilda filer liknar återställning av hela den virtuella datorn, förutom att du bläddrar till VMDK:n och letar rätt på de filer som du vill använda innan du påbörjar återställningsprocessen. Så här återställer du en enskild fil eller väljer filer från en virtuell Windows Server-dator:
I DPM-administratörskonsolen väljer du vyn Återställning .
Med hjälp av fönstret Bläddra bläddrar eller filtrerar du för att hitta den virtuella dator som du vill återställa. När du har valt en virtuell dator eller mapp visar fönstret Återställningspunkter för tillgängliga återställningspunkter.
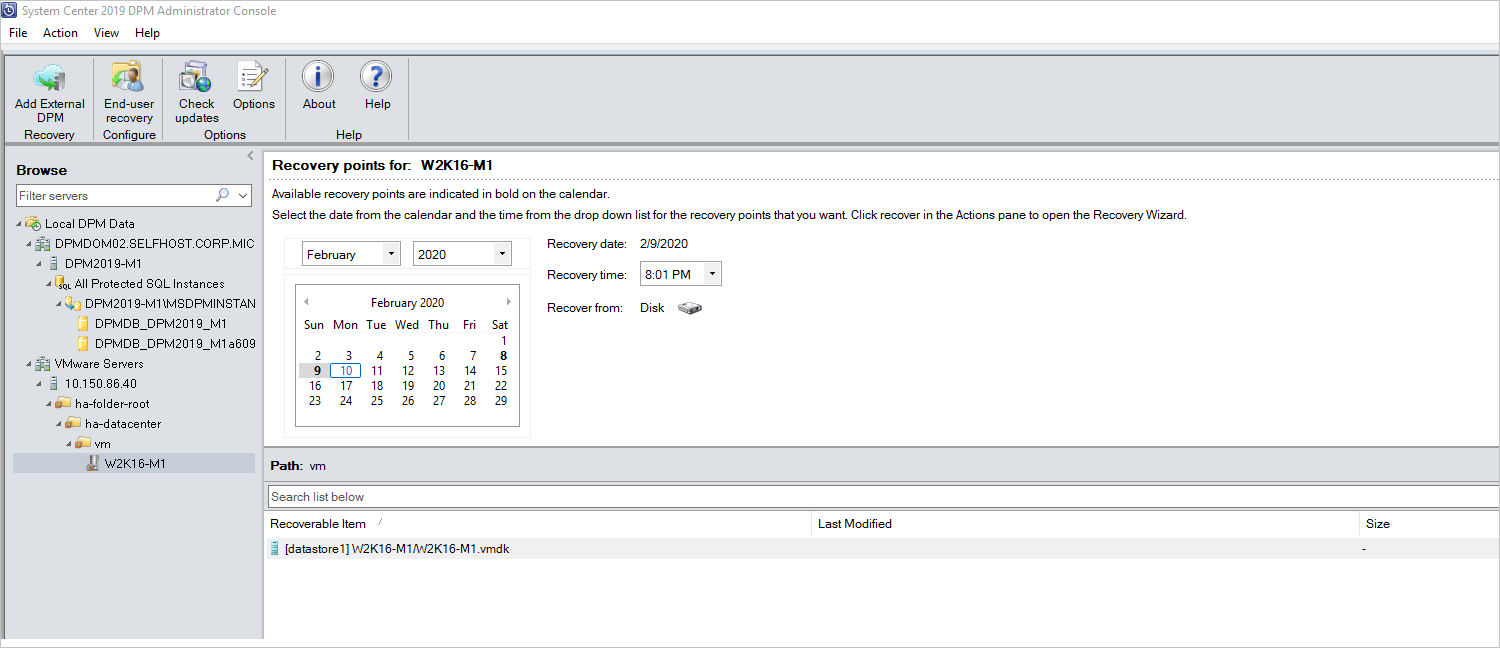
I fönstret Återställningspunkter för: använder du kalendern för att välja det datum som innehåller önskade återställningspunkter. Beroende på hur säkerhetskopieringspolicyn har konfigurerats kan datum ha fler än en återställningspunkt. När du har valt den dag då återställningspunkten togs kontrollerar du att du har valt rätt återställningstid. Om det valda datumet har flera återställningspunkter väljer du återställningspunkten genom att välja den i listrutan Återställningstid . När du har valt återställningspunkten visas listan över återställningsbara objekt i fönstret Sökväg: .
Om du vill hitta de filer som du vill återställa dubbelklickar du på objektet i kolumnen Återställningsbart objekt i fönstret Sökväg för att öppna det. Välj den fil, de filer eller mappar som du vill återställa. Om du vill markera flera objekt trycker du på Ctrl-tangenten när du markerar varje objekt. Använd sökvägsfönstret för att söka i listan över filer eller mappar som visas i kolumnen Återställningsbart objekt . Söklistan nedan söker inte i undermappar. Dubbelklicka på mappen om du vill söka i undermappar. Använd knappen Upp för att flytta från en underordnad mapp till den överordnade mappen. Du kan välja flera objekt (filer och mappar), men de måste finnas i samma överordnade mapp. Du kan inte återställa objekt från flera mappar i samma återställningsjobb.
När du har valt objekt för återställning går du till menyfliksområdet Administratörskonsol och väljer Återställ för att öppna återställningsguiden. I återställningsguiden visar skärmen Granska val av återställning de markerade objekt som ska återställas.
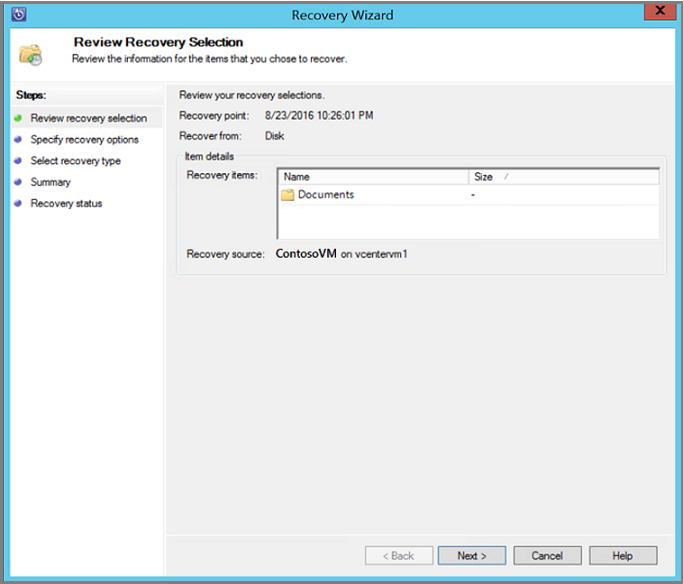
På skärmen Ange återställningsalternativ väljer du Ändra om du vill aktivera nätverksbandbreddsbegränsning. Om du vill låta nätverksbegränsningen vara inaktiverad väljer du Nästa. Inga andra alternativ på den här guideskärmen är tillgängliga för virtuella VMware-datorer. Om du väljer att ändra nätverksbandbreddsbegränsningen går du till dialogrutan Begränsning och väljer Aktivera begränsning av nätverksbandbreddsanvändning för att aktivera den. När du har aktiverat konfigurerar du inställningar och arbetsschema.
På skärmen Välj återställningstyp väljer du Nästa. Du kan bara återställa dina filer eller mappar till en nätverksmapp.
På skärmen Ange mål väljer du Bläddra för att hitta en nätverksplats för dina filer eller mappar. DPM skapar en mapp där alla återställda objekt kopieras. Mappnamnet har prefixet DPM_day-month-year. När du väljer en plats för de återställda filerna eller mappen tillhandahålls information om den platsen (mål, målsökväg och tillgängligt utrymme).
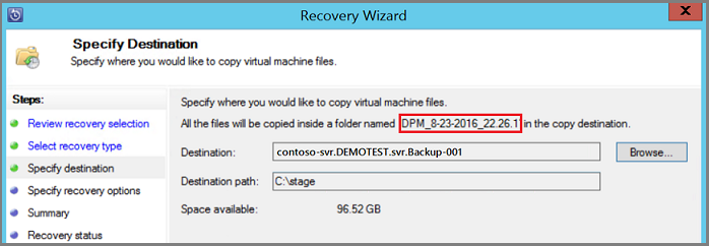
På skärmen Ange återställningsalternativ väljer du vilken säkerhetsinställning som ska tillämpas. Du kan välja att ändra nätverksbandbreddens användningsbegränsning, men begränsning är inaktiverad som standard. San Recovery och Notification är inte heller aktiverade.
På skärmen Sammanfattning granskar du inställningarna och väljer Återställ för att starta återställningsprocessen. Skärmen Återställningsstatus visar återställningsåtgärdens förlopp.
Anteckning
Återställning av en enskild fil från en vm-säkerhetskopiering är endast möjlig för virtuella Windows-datorer från disken och återställningspunkter online.
Med DPM 2022 UR2 och senare kan du återställa en enskild fil från en virtuell VMware-dator från både disk- och onlineåterställningspunkter. Den virtuella datorn ska vara en virtuell Windows Server-dator.
För återställning på objektnivå från en onlineåterställningspunkt kontrollerar du dessutom att automatisk montering av volymer är aktiverad. Återställning på objektnivå för onlineåterställningspunkter fungerar genom att montera den virtuella datorns återställningspunkt med iSCSI för surfning, och endast en virtuell dator kan monteras vid en viss tidpunkt.
Du kan återställa enskilda filer från en skyddad återställningspunkt för virtuella datorer. Den här funktionen är endast tillgänglig för virtuella Windows Server-datorer. Återställningen av enskilda filer liknar återställningen av hela den virtuella datorn, förutom att du bläddrar till VMDK:n och hittar de filer du vill ha innan du startar återställningsprocessen. Så här återställer du en enskild fil eller väljer filer från en virtuell Windows Server-dator:
I DPM-administratörskonsolen väljer du vyn Återställning .
Använd fönstret Bläddra , bläddra eller filtrera för att hitta den virtuella dator som du vill återställa. När du har valt en virtuell dator eller mapp visar återställningspunkterna för fönstret tillgängliga återställningspunkter.
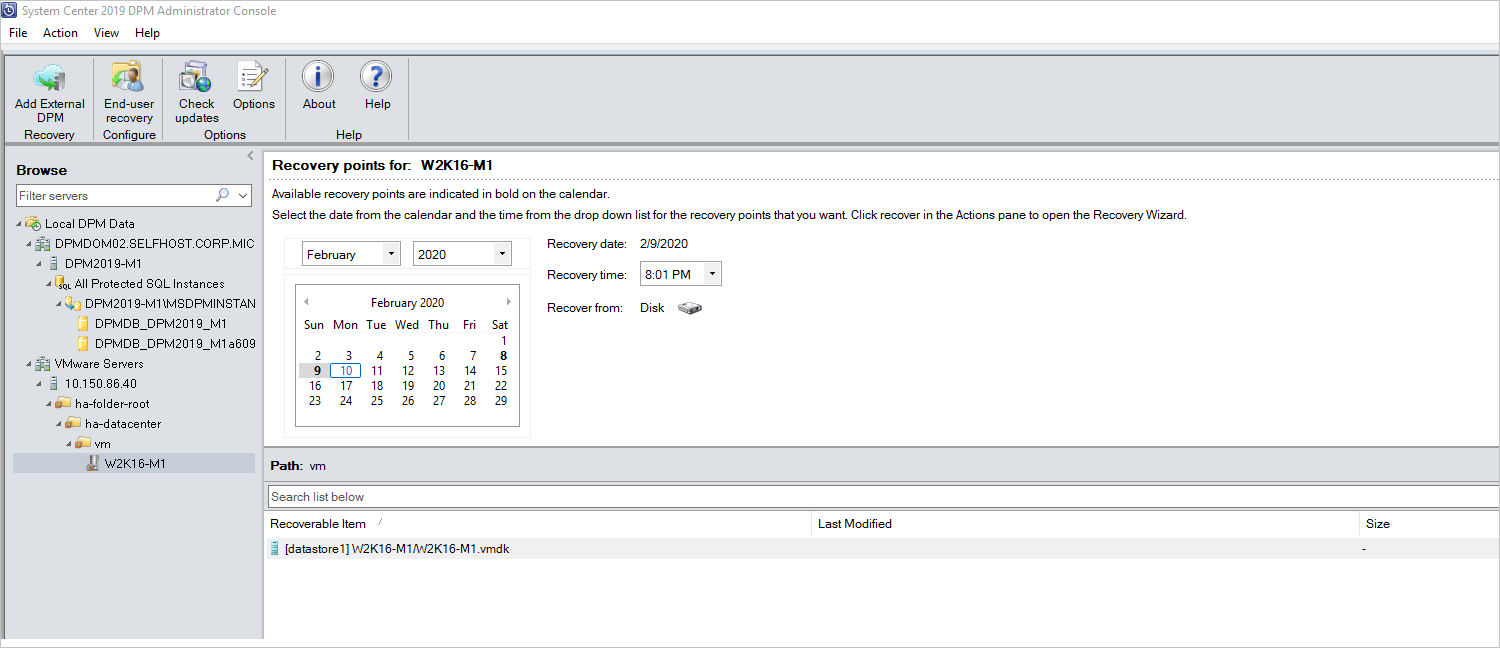
I fönstret Återställningspunkter för: använder du kalendern för att välja det datum som innehåller önskade återställningspunkter. Beroende på hur säkerhetskopieringsprincipen har konfigurerats kan datum ha fler än en återställningspunkt. När du har valt den dag då återställningspunkten togs kontrollerar du att du har valt rätt återställningstid. Om det valda datumet har flera återställningspunkter väljer du återställningspunkten genom att välja den i listrutan Återställningstid . När du har valt återställningspunkten visas listan över återställningsbara objekt i fönstret Sökväg: .
Om du vill hitta de filer som du vill återställa dubbelklickar du på objektet i kolumnen Återställningsbart objekt i fönstret Sökväg för att öppna det. Om du använder en onlineåterställningspunkt väntar du tills återställningspunkten har monterats. När monteringen är klar väljer du den virtuella datorn, disken och volymen som du vill återställa tills filerna och mapparna visas. Välj den fil, de filer eller mappar som du vill återställa. Om du vill markera flera objekt trycker du på Ctrl-tangenten när du markerar varje objekt. Använd sökvägsfönstret för att söka i listan över filer eller mappar som visas i kolumnen Återställningsbart objekt . Söklistan nedan söker inte i undermappar. Dubbelklicka på mappen om du vill söka i undermappar. Använd knappen Upp för att flytta från en underordnad mapp till den överordnade mappen. Du kan välja flera objekt (filer och mappar), men de måste finnas i samma överordnade mapp. Du kan inte återställa objekt från flera mappar i samma återställningsjobb.
När du har valt objekt för återställning går du till menyfliksområdet Administratörskonsol och väljer Återställ för att öppna återställningsguiden. I återställningsguiden visar skärmen Granska val av återställning de markerade objekt som ska återställas.
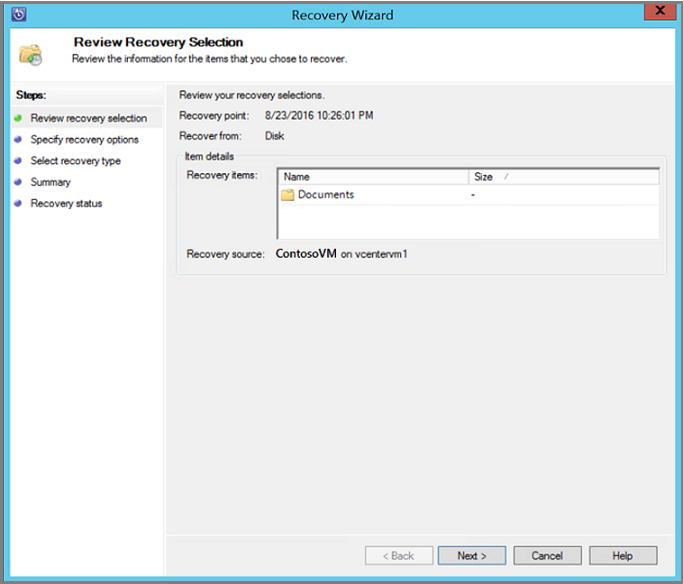
På skärmen Ange återställningsalternativ väljer du Ändra om du vill aktivera nätverksbandbreddsbegränsning. Om du vill låta nätverksbegränsningen vara inaktiverad väljer du Nästa. Inga andra alternativ på den här guideskärmen är tillgängliga för virtuella VMware-datorer. Om du väljer att ändra nätverksbandbreddsbegränsningen går du till dialogrutan Begränsning och väljer Aktivera begränsning av nätverksbandbreddsanvändning för att aktivera den. När du har aktiverat konfigurerar du inställningar och arbetsschema.
På skärmen Välj återställningstyp väljer du Nästa. Du kan bara återställa dina filer eller mappar till en nätverksmapp.
På skärmen Ange mål väljer du Bläddra för att hitta en nätverksplats för dina filer eller mappar. DPM skapar en mapp där alla återställda objekt kopieras. Mappnamnet har prefixet DPM_day-month-year. När du väljer en plats för de återställda filerna eller mappen tillhandahålls information om den platsen (mål, målsökväg och tillgängligt utrymme).
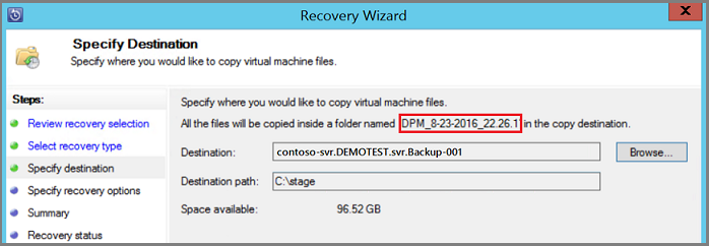
På skärmen Ange återställningsalternativ väljer du vilken säkerhetsinställning som ska tillämpas. Du kan välja att ändra nätverksbandbreddens användningsbegränsning, men begränsning är inaktiverad som standard. San Recovery och Notification är inte heller aktiverade.
På skärmen Sammanfattning granskar du inställningarna och väljer Återställ för att starta återställningsprocessen. Skärmen Återställningsstatus visar återställningsåtgärdens förlopp.
Tips
Du kan utföra återställning på objektnivå av onlineåterställningspunkter för virtuella VMware-datorer som kör Windows, även från Lägg till extern DPM Server för att snabbt återställa VM-filer och mappar.
Återställning till kraschkompatibel säkerhetskopiering för virtuella VMware-datorer
Programkonsekventa säkerhetskopieringar för virtuella VMware-datorer som kör Windows kan misslyckas med ApplicationQuiesceFault-fel om VSS-leverantörerna på den virtuella datorn inte är i ett stabilt tillstånd eller om den virtuella datorn är hårt belastad. Om du stöter på det här quiescing-felet använder du följande registernyckel på DPM-servern som kör 2022 UR2 eller senare för att försöka utföra den misslyckade programkonsekventa säkerhetskopieringen med en kraschkonsekvent säkerhetskopia.
Name - FailbackToCrashConsistentBackup DWORD = 1
Path- SOFTWARE\\MICROSOFT\\MICROSOFT DATA PROTECTION MANAGER\\VMWare
Parallella VMware-säkerhetskopior
Med tidigare versioner av DPM utfördes parallella säkerhetskopieringar endast mellan skyddsgrupper. Med DPM 2019 och senare skulle alla virtuella VMware-datorer som säkerhetskopieras i en enda skyddsgrupp vara parallella, vilket leder till snabbare säkerhetskopiering av virtuella datorer. Alla VMware delta-replikeringsjobb skulle köras parallellt. Som standard är antalet jobb som ska köras parallellt inställt på 8.
Du kan ändra antalet jobb med hjälp av registernyckeln enligt nedan (finns inte som standard, du måste lägga till):
Nyckelsökväg:HKLM\Software\Microsoft\Microsoft Data Protection Manager\Configuration\MaxParallelIncrementalJobs32-bitars DWORD: VMware Data:number Värdet ska vara talet (decimal) för virtuella datorer som du väljer för parallell säkerhetskopiering.
Anteckning
Du kan ändra antalet jobb till ett högre värde. Om du anger jobbnumret till 1 körs replikeringsjobben seriellt. Om du vill öka antalet till ett högre värde måste du överväga VMWare-prestanda. Med tanke på antalet resurser som används och ytterligare användning som krävs på VMWare vSphere Server bör du bestämma antalet deltareplikeringsjobb som ska köras parallellt. Dessutom påverkar den här ändringen endast de nyligen skapade skyddsgrupperna. För befintliga skyddsgrupper måste du tillfälligt lägga till en annan virtuell dator i skyddsgruppen. Detta bör uppdatera konfigurationen av skyddsgruppen i enlighet med detta. Du kan ta bort den här virtuella datorn från skyddsgruppen när proceduren har slutförts.
Parallell återställning av VMware i DPM 2022
DPM 2022 stöder återställning av fler än en virtuell VMware-dator som skyddas från samma vCenter parallellt. Som standard stöds åtta parallella återställningar. Du kan öka antalet parallella återställningsjobb genom att lägga till registernyckeln nedan.
Anteckning
Innan du försöker öka antalet parallella återställningar måste du överväga VMware-prestanda. Med tanke på antalet resurser som används och den ytterligare användning som krävs på VMware vSphere Server måste du fastställa antalet återställningar som ska köras parallellt.
Nyckelsökväg: HKLM\Software\Microsoft\Microsoft Data Protection Manager\Configuration\MaxParallelRecoveryJobs
32-bitars DWORD: VMware
Data: <tal>
Värdet ska vara talet (decimal) för virtuella datorer som du väljer för parallell återställning.
VMware vSphere 6.7
Gör följande för att säkerhetskopiera vSphere 6.7:
VMware vSphere 6.7 och 7.0
Gör följande för att säkerhetskopiera vSphere 6.7 och 7.0:
Gör följande för att säkerhetskopiera vSphere 6.7 och 7.0 (stöds för DPM 2019 UR5):
Aktivera TLS 1.2 på DPM Server
Anteckning
VMWare 6.7 och senare har aktiverat TLS som kommunikationsprotokoll.
Ange registernycklarna på följande sätt:
Windows Registry Editor Version 5.00 [HKEY_LOCAL_MACHINE\SOFTWARE\WOW6432Node\Microsoft\.NETFramework\v2.0.50727] "SystemDefaultTlsVersions"=dword:00000001 "SchUseStrongCrypto"=dword:00000001 [HKEY_LOCAL_MACHINE\SOFTWARE\WOW6432Node\Microsoft\.NETFramework\v4.0.30319] "SystemDefaultTlsVersions"=dword:00000001 "SchUseStrongCrypto"=dword:00000001 [HKEY_LOCAL_MACHINE\SOFTWARE\Microsoft\.NETFramework\v2.0.50727] "SystemDefaultTlsVersions"=dword:00000001 "SchUseStrongCrypto"=dword:00000001 [HKEY_LOCAL_MACHINE\SOFTWARE\Microsoft\.NETFramework\v4.0.30319] "SystemDefaultTlsVersions"=dword:00000001 "SchUseStrongCrypto"=dword:00000001
Undanta disk från säkerhetskopiering av virtuella VMware-datorer
Anteckning
Den här funktionen gäller för DPM 2019 UR1 och senare.
Med DPM 2019 UR1 kan du undanta den specifika disken från säkerhetskopiering av virtuella VMware-datorer. Konfigurationsskriptet ExcludeDisk.ps1 finns i mappen C:\Program Files\Microsoft System Center\DPM\DPM\bin.
Följ stegen nedan för att konfigurera diskundantag:
Identifiera vmWare-vm och diskinformation som ska undantas
I VMware-konsolen går du till VM-inställningar som du vill undanta disken för.
Välj den disk som du vill exkludera och notera sökvägen för disken.
Om du till exempel vill undanta hårddisken 2 från TestVM4 är sökvägen för Hårddisk 2 [datalager1] TestVM4/TestVM4_1.vmdk.
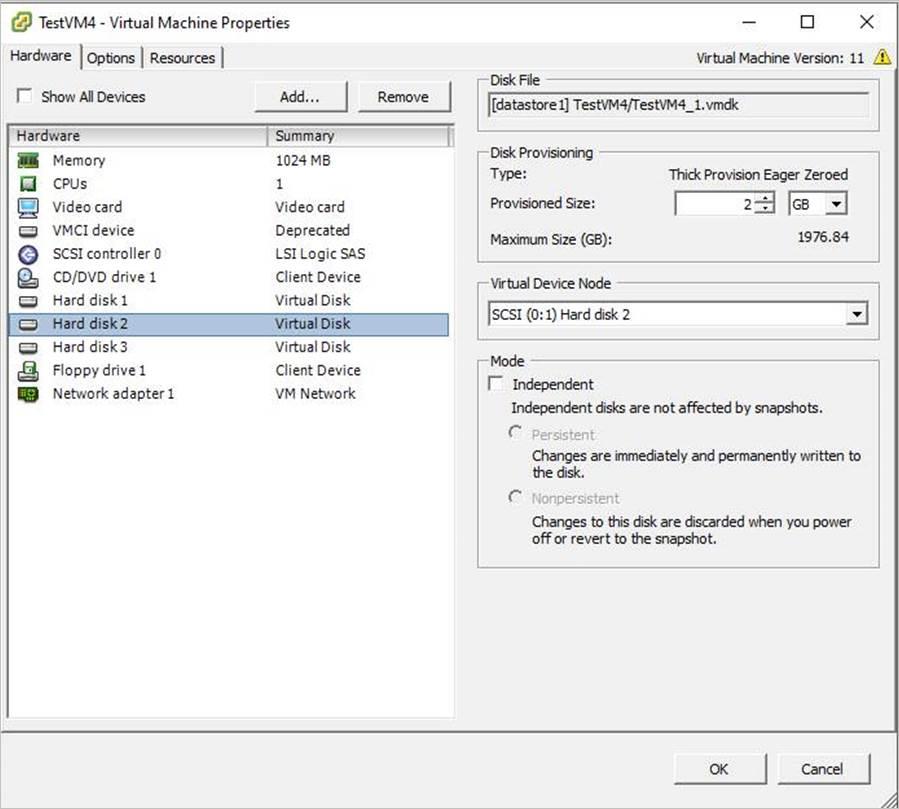
Konfigurera DPM Server
Gå till DPM-servern där den virtuella VMware-datorn har konfigurerats för skydd för att konfigurera diskundantag.
Hämta information om VMware-värden som är skyddad på DPM-servern.
PS C:\>$psInfo = get-DPMProductionServer PS C:\> $psInfo ServerName ClusterName Domain ServerProtectionState ---------- ----------- ------ --------------------- Vcentervm1 Contoso.COM NoDatasourcesProtectedVälj VMware-värden och ange skydd för virtuella datorer för VMware-värden.
PS C:\> $vmDsInfo = get-DPMDatasource -ProductionServer $psInfo[0] -Inquire PS C:\> $vmDsInfo Computer Name ObjectType -------- ---- ---------- Vcentervm1 TestVM2 VMware Vcentervm1 TestVM1 VMware Vcentervm1 TestVM4 VMwareVälj den virtuella dator som du vill undanta en disk för.
PS C:\>$vmDsInfo[2] Computer Name ObjectType -------- ---- ---------- Vcentervm1 TestVM4 VMwareOm du vill exkludera disken går du till mappen Bin och körExcludeDisk.ps1-skriptet med följande parametrar:
Anteckning
Stoppa DPMRA-tjänsten på DPM-servern innan du kör det här kommandot. Annars returnerar skriptet framgång men uppdaterar inte undantagslistan. Kontrollera att inga jobb pågår innan du stoppar tjänsten.
Med DPM 2019 UR2 förbättras den här upplevelsen. Du kan köra skriptet utan att stoppa DPMRA-tjänsten.
Om du vill lägga till/ta bort disken från undantag kör du följande kommando:
./ExcludeDisk.ps1 -Datasource $vmDsInfo[0] [-Add|Remove] "[Datastore] vmdk/vmdk.vmdk"Exempel: Om du vill lägga till diskundantag för TestVM4 kör du följande kommando
PS C:\Program Files\Microsoft System Center\DPM\DPM\bin> ./ExcludeDisk.ps1 -Datasource $vmDsInfo[2] -Add "[datastore1] TestVM4/TestVM4\_1.vmdk" Creating C:\Program Files\Microsoft System Center\DPM\DPM\bin\excludedisk.xml Disk : [datastore1] TestVM4/TestVM4\_1.vmdk, has been added to disk exclusion list.Kontrollera att disken har lagts till för undantag
Om du vill visa det befintliga undantaget för specifika virtuella datorer kör du följande kommando:
./ExcludeDisk.ps1 -Datasource $vmDsInfo[0] [-view]Exempel
PS C:\Program Files\Microsoft System Center\DPM\DPM\bin> ./ExcludeDisk.ps1 -Datasource $vmDsInfo[2] -view <VirtualMachine> <UUID>52b2b1b6-5a74-1359-a0a5-1c3627c7b96a</UUID> <ExcludeDisk>[datastore1] TestVM4/TestVM4\_1.vmdk</ExcludeDisk> </VirtualMachine>
När du har konfigurerat skyddet för den här virtuella datorn visas inte den undantagna disken under skyddet.
Anteckning
Om du utför de här stegen för redan skyddad virtuell dator måste du köra konsekvenskontrollen manuellt när du har lagt till disken för uteslutning.
Ta bort disken från undantag
Om du vill ta bort disken från undantag kör du följande kommando:
PS C:\Program Files\Microsoft System Center\DPM\DPM\bin> ./ExcludeDisk.ps1 -Datasource $vmDsInfo[2] -Remove "[datastore1] TestVM4/TestVM4\_1.vmdk"
Feedback
Kommer snart: Under hela 2024 kommer vi att fasa ut GitHub-problem som feedbackmekanism för innehåll och ersätta det med ett nytt feedbacksystem. Mer information finns i: https://aka.ms/ContentUserFeedback.
Skicka och visa feedback för