Övervaka DPM
Viktigt
Den här versionen av Data Protection Manager (DPM) har nått slutet av supporten. Vi rekommenderar att du uppgraderar till DPM 2022.
Du kan övervaka en enda System Center Data Protection Manager-server (DPM) från DPM-administratörskonsolen eller övervaka flera DPM-servrar från den centrala konsolen eller övervaka DPM-aktivitet med Operations Manager.
Övervaka med DPM-konsolen
Om du vill övervaka DPM i konsolen bör du vara inloggad på DPM-servern med ett lokalt administratörskonto. Det här är vad du kan övervaka:
På fliken Aviseringar kan du övervaka fel, varningar och allmän information för en skyddsgrupp, för en specifik skyddad dator eller efter allvarlighetsgrad för meddelanden. Du kan visa aktiva och inaktiva aviseringar och konfigurera e-postaviseringar.
På fliken Jobb kan du visa jobb som initierats av DPM för en specifik skyddad dator eller skyddsgrupp. Du kan följa jobbets förlopp eller kontrollera resurser som förbrukas av jobb.
I aktivitetsområdet Skydd kan du kontrollera statusen för volymer och resurser i skyddsgruppen och kontrollera konfigurationsinställningarna, till exempel återställningsinställningar, diskallokering och säkerhetskopieringsschema.
I aktivitetsområdet Hantering kan du visa fliken Diskar, agenter och bibliotek för att kontrollera status för diskar i lagringspoolen, distribuerad DPM-agentstatus och status för band och bandbibliotek.
Konfigurera Email för DPM
Använd lokal SMTP-server för att konfigurera e-post för DPM
Följ stegen nedan för att konfigurera e-post för DPM med lokal SMTP-server:
- I DPM-konsolen väljer du Åtgärdsalternativ> och sedan SMTP-servern.
- Gör följande i SMTP Server:
- SMTP-servernamn: Ange det fullständigt kvalificerade domännamnet för SMTP-servern.
- SMTP-serverport: Ange serverportens fullständigt kvalificerade domännamn.
- "Från"-adress: Konfigurera Från-adressen ; ska vara en giltig e-postadress på SMTP-servern.
- Autentiserad SMTP-server: Ange domänanvändaren; till exempel domän\användarnamn och lösenord för att autentisera till SMTP-servern. Med DPM 2019 UR6 och senare väljer du Windows-autentisering och anger dina autentiseringsuppgifter för domänanvändare för att fortsätta.
- Välj Skicka testmeddelande för att kontrollera om installationen fungerar.
- Spara informationen genom att välja OK .
Använd Microsoft 365 SMTP för att konfigurera e-post för DPM
DPM stöder Microsoft 365 utan reläagent med hjälp av autentiseringsmetoden Basic SMTP med din e-post (username@contoso.com) och ditt lösenord. Du kan också använda andra e-postleverantörer som stöder grundläggande autentisering och port 587 för säker SMTP.
Anteckning
Om du uppgraderar från DPM 2019 UR5 till 2019 UR6 och använde M365 SMTP måste du konfigurera om dina autentiseringsuppgifter genom att välja alternativet Grundläggande autentisering.
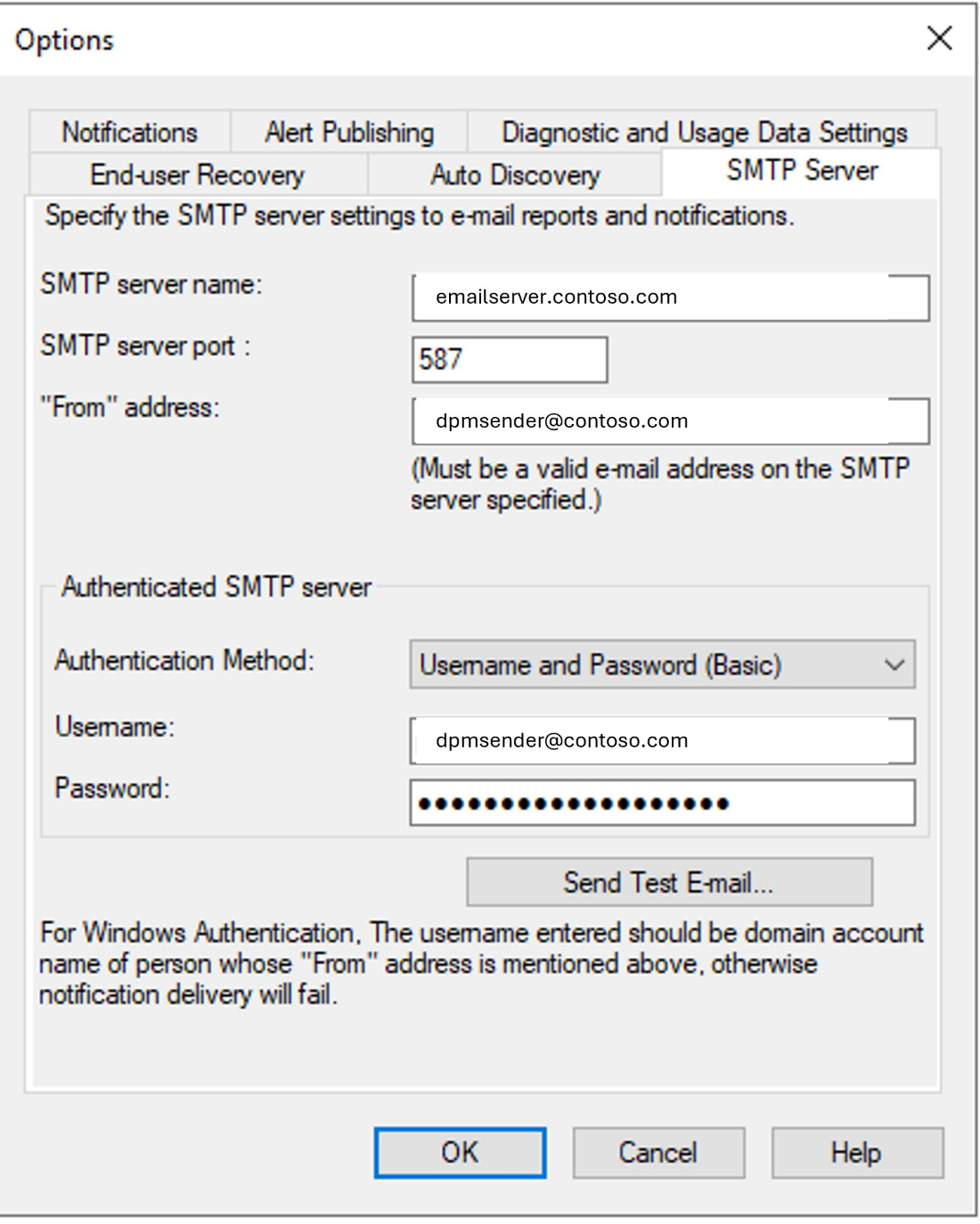
Följ stegen nedan för att konfigurera e-post för DPM med lokal SMTP-server:
- I DPM-konsolen väljer du Åtgärdsalternativ> och sedan SMTP-servern.
- Gör följande i SMTP Server:
- SMTP-servernamn: Ange det fullständigt kvalificerade domännamnet för SMTP-servern.
- SMTP-serverport: Ange serverportens fullständigt kvalificerade domännamn.
- "Från"-adress: Konfigurera Från-adressen ; ska vara en giltig e-postadress på SMTP-servern.
- Autentiserad SMTP-server: Ange domänanvändaren; till exempel domän\användarnamn och lösenord för att autentisera till SMTP-servern. Med DPM 2022 UR2 och senare väljer du Windows-autentisering och anger dina autentiseringsuppgifter för domänanvändare för att fortsätta.
- Välj Skicka testmeddelande för att kontrollera om installationen fungerar.
- Spara informationen genom att välja OK .
Använd Microsoft 365 SMTP för att konfigurera e-post för DPM
DPM stöder Microsoft 365 utan reläagent med hjälp av autentiseringsmetoden Basic SMTP med din e-post (username@contoso.com) och ditt lösenord. Du kan också använda andra e-postleverantörer som stöder grundläggande autentisering och port 587 för säker SMTP.
Anteckning
Om du uppgraderar från DPM 2022 UR1 till 2022 UR2 och använde M365 SMTP måste du konfigurera om dina autentiseringsuppgifter genom att välja alternativet Grundläggande autentisering.
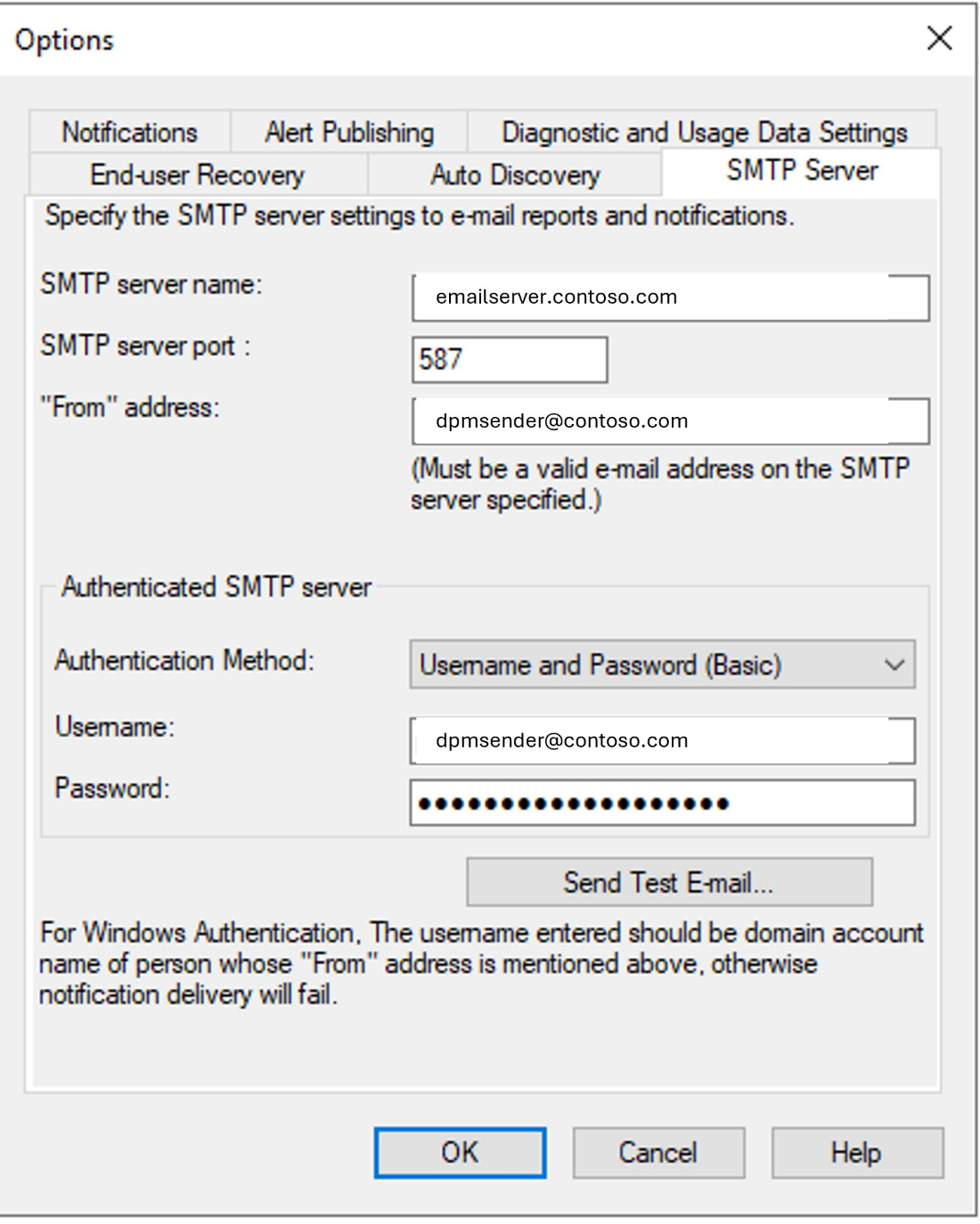
Övervaka DPM i den centrala konsolen
Den centrala konsolen är en System Center Operations Manager-konsol som du kan distribuera om du vill hantera och övervaka flera DPM-servrar från en enda plats. I den centrala konsolen kan du övervaka och spåra status för flera DPM-servrar, jobb, skyddsgrupper, band, lagring och diskutrymme.
I Visa jobb kan du få en lista över jobb som körs på alla DPM-servrar som övervakas av den centrala konsolen.
I aviseringsvyn kan du hämta en lista över alla DPM-aviseringar som kräver åtgärd. Du kan använda alternativet Felsök för att få mer information om en avisering.
Du kan konsolidera aviseringar i konsolen. Du kan visa en enda avisering för upprepade aviseringar eller visa en enda avisering för flera aviseringar som har samma bakomliggande orsak. Om du använder ett biljettsystem kan du bara generera en enda biljett för upprepade aviseringar.
I tillståndsvyn kan du få information om tillståndet för DPM-objekt.
Övervaka DPM i Azure-konsolen
Anteckning
För att säkerhetskopierade objekt ska visas i Azure Portal måste DPM-versionen vara 1807 (5.1.378.0) eller 2019 (version 10.19.58.0 eller senare) .
Du använder instrumentpanelen för att få en snabb översikt över tillståndet för dina säkerhetskopior av System Center – Data Protection Manager (DPM) i Microsoft Azure Backup. Instrumentpanelen tillhandahåller en central gateway för att visa servrar som skyddas av säkerhetskopieringsvalv på följande sätt:
Användningsöversikt visar hur du använder säkerhetskopieringsvalvet. Du kan välja ett valv och se hur mycket lagringsutrymme som förbrukas av valvet jämfört med mängden lagringsutrymme som tillhandahålls av din prenumeration. Du kan även visa det antal servrar som är registrerade för valvet.
Snabböversikten visar viktig konfigurationsinformation om säkerhetskopieringsvalvet. Den anger om valvet är online, vilket certifikat som har tilldelats till det, när certifikatet upphör att gälla, lagringsservrarnas geografiska plats och prenumerationsinformationen för tjänsten.
Från instrumentpanelen kan du ladda ned säkerhetskopieringsagenten för installation på en server, ändra inställningarna för certifikat som laddats upp till valvet och ta bort ett valv om det behövs.
Central övervakning
Alla DPM-A-kunder (kunder som är anslutna till Azure) har flexibiliteten att använda central övervakning, en övervakningslösning som tillhandahålls av Microsoft Azure Backup. Du kan övervaka både lokala säkerhetskopieringar och molnsäkerhetskopior med Log Analytics med central övervakning. Du kan använda den här övervakningslösningen för att övervaka dina nyckelparametrar för säkerhetskopiering, till exempel säkerhetskopieringsjobb, säkerhetskopieringsaviseringar och molnlagring i alla dina recovery service-valv och prenumerationer. Du kan också skapa aviseringsaviseringar och öppna biljetter med webhooks eller ITSM-integrering.
Anteckning
Du måste ha en giltig Azure-prenumeration för att kunna övervaka centralt.
Aktivera central övervakning
Logga in på Azure-portalen.
Skapa ett Recovery Service-valv eller välj samma om du redan har ett.
Välj Diagnostikinställningar under Avsnittet Övervakning .
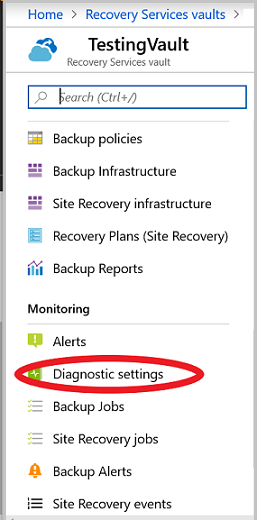
Välj Aktivera diagnostikinställningar.
I fönstret Diagnostikinställningar anger du ett giltigt inställningsnamn, väljer Skicka till Log Analytics, väljer relevant log analytics-arbetsyta eller skapar en, väljer relevant logg, AzureBackupReport och väljer Spara.
Anteckning
Välj samma arbetsyta för alla valv för att få en central vy på arbetsytan. Tillåt 24 timmar för inledande data push för att slutföra efter slutförandet av konfigurationen.
Här är en exempelrapport för säkerhetskopiering:
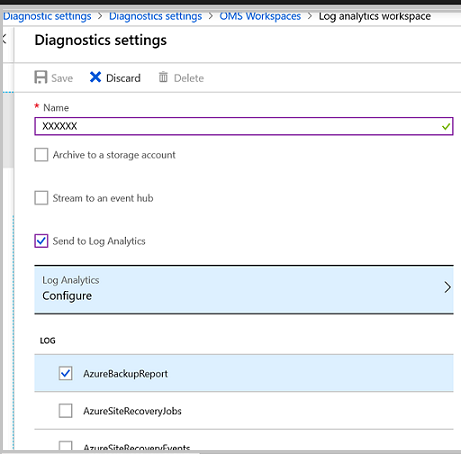
Övervaka säkerhetskopieringsdata
Välj din Log Analytics-arbetsyta.
Välj OMS-portalen. Lösningsinstrumentpanelen visas och ger dig all säkerhetskopieringsinformation enligt nedan:
Exempel 1:
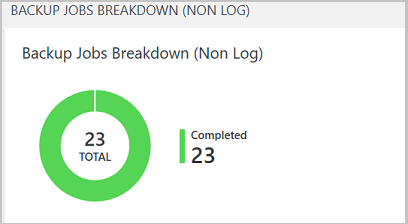
Exempel 2:
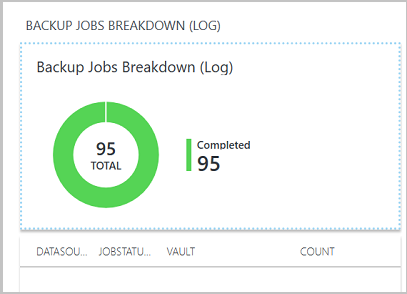
Du kan också övervaka aktiva aviseringar, aktuella datakällor som säkerhetskopieras och molnlagring enligt nedan:
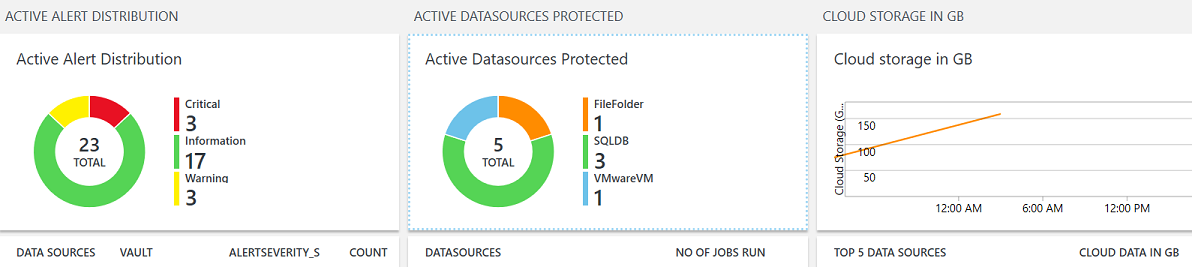
Du kan också ange önskat tidsintervall för övervakning av säkerhetskopieringsparametrarna.
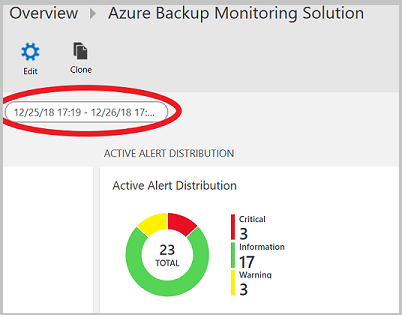
Skapa anpassade aviseringar
- Välj några värden i diagrammet ovan om du vill visa mer information i fönstret Loggar.
- Välj aviseringsikonen .
- Välj Ta mig till Azure-aviseringar.
- I Log Analytics-arbetsytan väljer du Ny aviseringsregel.
- Definiera aviseringsvillkor, aviseringsinformation och åtgärdsgrupp.
- Läs mer om hur du konfigurerar nya aviseringar.
Säkerhetskopiera objekt i Recovery Services-valv
Du kan övervaka säkerhetskopierade objekt med recovery services-valvet. Från Recovery Services-valvet går du till Säkerhetskopieringsobjekt för att visa antalet objekt som säkerhetskopieras för varje arbetsbelastningstyp som är associerad med valvet. Välj arbetsbelastningsobjektet för att visa den detaljerade listan över alla objekt som säkerhetskopieras för den valda arbetsbelastningen.
Här är en exempelvy:
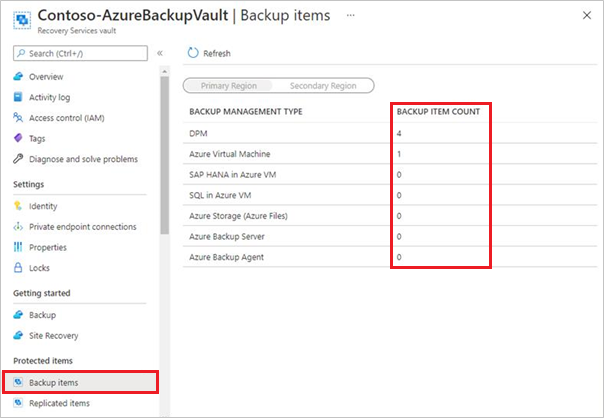
Om du vill visa listan över säkerhetskopieringsobjekt väljer du DPM eller Azure Backup Server under Typ av säkerhetskopieringshantering.

Anteckning
- Den senaste återställningspunkten visar alltid den senaste diskåterställningspunkten som är tillgänglig för säkerhetskopieringsobjektet.
- Om vissa datakällor i vyn Säkerhetskopieringsobjekt (DPM) från Recovery Service-valvet i Azure Portal inte uppdateras, kontrollerar du lösningarna för att åtgärda det här kända problemet.
- För objekt som säkerhetskopieras till Azure med DPM visar listan alla datakällor som skyddas (både disk och online) med DPM-servern. Om skyddet stoppas för datakällan med säkerhetskopierade data kvarhållna visas fortfarande datakällan i portalen. Du kan gå till information om datakällan för att se om återställningspunkterna finns på disken, online eller både och. Dessutom fortsätter faktureringen för onlineåterställningspunkterna tills data tas bort helt och hållet.
- För närvarande visas inte datakällor som säkerhetskopieras direkt till band i Recovery Services-valvet. För att de ska visas rekommenderar vi att du säkerhetskopierar data till disken på kort sikt och sedan till Azure eller band efter behov.
Välj säkerhetskopieringsobjektet om du vill visa mer information, till exempel senaste, äldsta och totala antalet återställningspunkter för disk och moln, om onlineskydd är aktiverat.
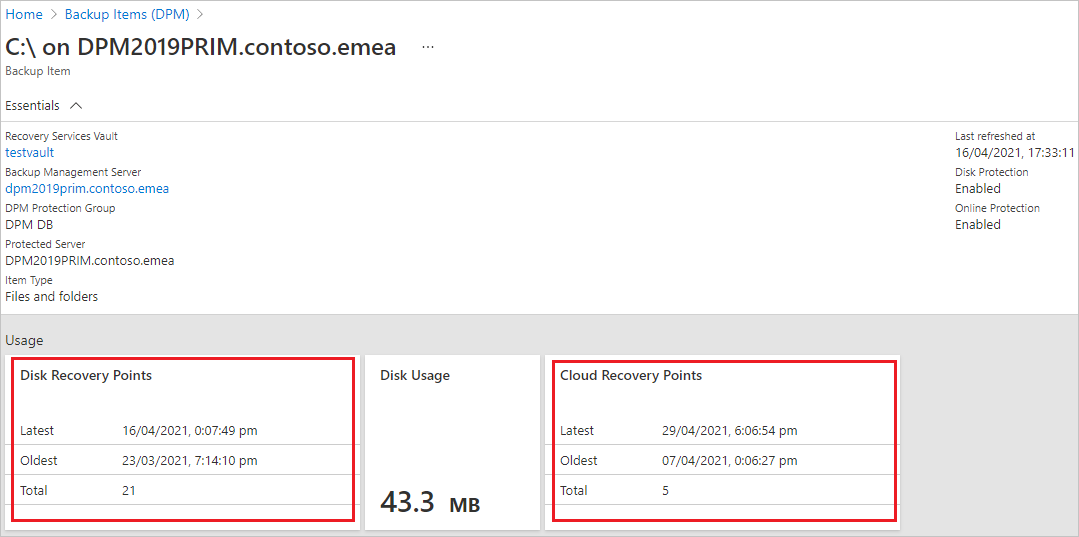
Anteckning
- Vyn Säkerhetskopieringsobjekt fortsätter att visa en datakälla även efter att skyddet har stoppats. Från informationen om datakällan kan du kontrollera tillgängliga återställningspunkter för online-/disksäkerhetskopior. Den här visningen fortsätter tills du manuellt tar bort befintliga säkerhetskopierade data för den datakälla som skyddet har stoppats för.
- Datakällor för vilka onlineskyddet stoppas men data behålls, faktureringen fortsätter för onlineåterställningspunkterna tills data tas bort helt.
Övervaka DPM i Operations Manager
Du kan övervaka och rapportera status och hälsotillstånd för DPM-servrar med System Center Operations Manager-Management Pack för DPM. DPM tillhandahåller följande hanteringspaket; använd dessa för den DPM-version som du använder:
Rapporteringshanteringspaket (Microsoft.SystemCenter.DataProtectionManager.Reporting.mp) – Samlar in och visar rapporteringsdata från alla DPM-servrar och exponerar en uppsättning Operations Manager-lagervyer för DPM. Du kan söka i vyerna om du vill skapa anpassade rapporter.
Hanteringspaket för identifiering och övervakning (Microsoft.SystemCenter.DataProtectionManager.Discovery.mp)
Bibliotekshanteringspaket – (Microsoft.SystemCenter.DataProtectionManager.Library)
Med dessa pack kan du:
Övervaka hälsotillstånd och status för DPM-servrar, skyddade servrar och datorer och säkerhetskopieringar centralt.
Visa status för alla roller på DPM-servrar och skyddade datakällor. Övervaka, identifiera, vidta åtgärder och felsöka aviseringar.
Använd Operations Manager-aviseringar för att övervaka DPM-serverminne, CPU, diskresurser och databas.
Övervaka resursanvändning och prestandatrender på DPM-servrar.
Förutsättningar
Om du vill använda DPM-hanteringspaketen behöver du en System Center Operations Manager-server som körs. Operations Manager-datalagret måste vara igång.
Om du kör en tidigare version av identifierings- och bibliotekshanteringspaketen som hämtats från DPM-installationsmediet bör du ta bort dem från DPM-servern och installera de nya versionerna från nedladdningssidan.
Du kan endast köra en språkversion av hanteringspaket i taget. Om du vill använda paketet på ett annat språk avinstallerar du paketet på det befintliga språket och installerar det med det nya språket.
Om tidigare versioner av ett DPM hanteringspaket är installerade på Operations Manager-servern bör du ta bort dem innan du installerar nya hanteringspaket.
Konfigurera hanteringspaketet
Installera Operations Manager-agenten på varje DPM-server som du vill övervaka. Hämta sedan hanteringspaketen, importera identifierings- och bibliotekshanteringspaketen, installera den centrala DPM-konsolen och importera hanteringspaketet för rapportering.
Installera agenten och hämta hanteringspaketen
Information om installationsalternativ för agent finns i Installationsmetoder för Operations Manager. Om du behöver hämta den senaste versionen av agenten kan du läsa Microsoft Monitoring Agent i Download Center.
Hämta paketen från Download Center. Hämtningen placerar hanteringspaketen för identifiering och bibliotek i mappen C:\Program\System Center Management Packs. Rapporthanteringspaketet placeras i en separat mapp i den mappen.
Importera hanteringspaketen
- Importera hanteringspaketen för identifiering och bibliotek.
- Logga in på Operations Manager-servern med ett konto som är medlem i rollen Operations Manager-administratörer.
- Kom ihåg att ta bort alla tidigare versioner av bibliotek- eller identifiershanteringspaketet som körs på servern.
I driftkonsolen väljer du Administration. Högerklicka på HanteringspaketImportera hanteringspaket>. Välj Microsoft.SystemCenter.DataProtectionManagerDiscovery.MP>Öppna och sedan Microsoft.SystemCenter.DataProtectionManagerLibrary.MP>Öppna
Följ anvisningarna i guiden Importera hanteringspaket. Mer information om att köra guiden finns i Importera ett hanteringspaket för Operations Manager.
Konfigurera den centrala konsolen
Du måste installera den centrala DPM-konsolen på Operations Manager-servern. Den här konsolen används för att hantera flera DPM-servrar i Operations Manager.
På skärmen Installation i Operations Manager väljer du följande:
Välj Installera komponenter på central konsolserver och klientsidan om du vill övervaka DPM-servrar med hanteringspaketet och du vill använda den centrala konsolen för att hantera inställningar och konfiguration på DPM-servrarna.
Välj Installera komponenter för central konsol på serversidan om du vill övervaka DPM-servrar med hanteringspaketet utan att använda den centrala konsolen för att hantera inställningar och konfiguration på DPM-servrarna.
DPM lägger till brandväggsundantag för port 6075 för konsolen. Du bör också öppna portar för SQL Server.exe och SQL browser.exe.
Importera rapporteringshanteringspaketet
Logga in på Operations Manager-servern med ett konto som är medlem i rollen Operations Manager-administratörer.
I driftkonsolen väljer du Administration. Högerklicka på HanteringspaketImportera hanteringspaket>.
Välj Microsoft.SystemCenter.DataProtectionManagerReporting.MP>Öppna. Följ anvisningarna i guiden Importera hanteringspaket.
Justera inställningar för hanteringspaket
När du har importerat hanteringspaketen identifierar och övervakar de data utan att det krävs någon ytterligare konfiguration. Du kan välja att justera inställningar för monitorer och regler för din miljö. Om du till exempel upptäcker att prestandamätningsregler som är aktiverade försämrar serverprestandan med långsamma WAN-länkar kan du inaktivera dem. Instruktioner finns i Aktivera eller avaktivera en regel eller övervakare.