Anteckning
Åtkomst till den här sidan kräver auktorisering. Du kan prova att logga in eller ändra kataloger.
Åtkomst till den här sidan kräver auktorisering. Du kan prova att ändra kataloger.
Den här artikeln beskriver hur du säkerhetskopierar virtuella Azure-datorer med Azure Backup.
Azure Backup skyddar virtuella datordata med oberoende, isolerade säkerhetskopior. Den lagrar säkerhetskopior i ett Recovery Services-valv och hanterar återställningspunkter automatiskt. Du kan konfigurera och skala säkerhetskopieringar enkelt, återställa data snabbt och optimera lagringen. Använd någon av följande metoder för att säkerhetskopiera dina virtuella Azure-datorer:
- Enskild virtuell Azure-dator: Den här artikeln innehåller stegen för att säkerhetskopiera en virtuell Azure-dator direkt från inställningarna för den virtuella datorn.
- Flera virtuella Azure-datorer: Du kan skapa ett Recovery Services-valv och konfigurera säkerhetskopiering för flera virtuella Azure-datorer. Lär dig hur du säkerhetskopierar flera virtuella Azure-datorer.
Förutsättningar
Innan du säkerhetskopierar en virtuell Azure-dator läser du följande krav:
- Förstå Arbetsflödet för Azure Backup.
- Få en översikt över säkerhetskopiering av virtuella Azure-datorer.
- Kontrollera supportkraven för säkerhetskopiering av virtuella datorer.
Installera Azure VM-agent
För att säkerhetskopiera virtuella Azure-datorer installerar Azure Backup ett tillägg på vm-agenten som körs på datorn. Om den virtuella datorn skapades från en Azure Marketplace-avbildning körs agenten. I vissa fall, till exempel om du skapar en anpassad virtuell dator eller om du migrerar en dator lokalt, kan du behöva installera agenten manuellt.
- Om du behöver installera VM-agenten manuellt följer du anvisningarna för virtuella Windows - eller Linux-datorer .
- När agenten har installerats installerar Azure Backup säkerhetskopieringstillägget till agenten när du aktiverar säkerhetskopiering. Tillägget uppdateras och korrigeras utan användarintervention.
Säkerhetskopiera från Azure VM-inställningar
Följ dessa steg för att säkerhetskopiera från inställningar för virtuella Azure-datorer:
- Logga in på Azure-portalen.
- I Sök skriver du Virtuella datorer och väljer sedan Virtuella datorer.
- I listan över virtuella datorer väljer du den virtuella dator som du vill säkerhetskopiera.
- På vm-menyn väljer du Säkerhetskopiera.
- Gör följande i Återställningstjänster-valvet:
Om du redan har ett valv väljer du Välj befintlig och väljer ett valv.
Om du inte har något valv väljer du Skapa nytt. Ange ett namn för valvet. Den skapas i samma region och resursgrupp som den virtuella datorn. Du kan inte ändra de här inställningarna när du aktiverar säkerhetskopiering direkt från inställningarna för den virtuella datorn.
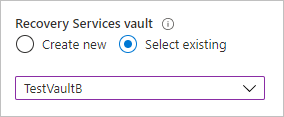
6.Välj principundertyp som Utökad eller Standard baserat på dina behov.
Gör något av följande under Välj säkerhetskopieringsprincip:
Behåll standardprincipen. För Standard-principen säkerhetskopierar detta den virtuella datorn en gång om dagen vid den angivna tidpunkten och behåller säkerhetskopior i valvet i 30 dagar. För Förbättrad princip säkerhetskopierar detta en virtuell dator var fjärde timme vid den angivna tidpunkten och behåller den dagliga säkerhetskopieringsplatsen i 30 dagar.
Välj en befintlig säkerhetskopieringsprincip om du har en.
Skapa en ny princip och definiera principinställningarna.
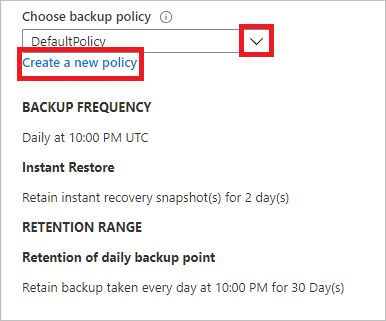
Välj Aktivera säkerhetskopiering. Detta associerar säkerhetskopieringsprincipen med den virtuella datorn.
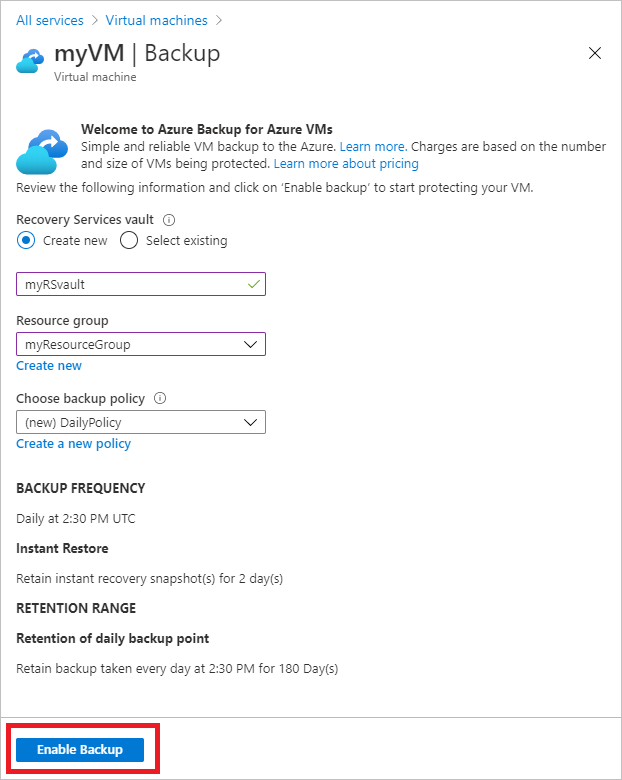
Du kan spåra konfigurationsstatusen i portalmeddelandena.
När jobbet har slutförts går du till vm-menyn och väljer Säkerhetskopiera. Sidan visar säkerhetskopieringsstatus för den virtuella datorn, information om återställningspunkter, jobb som körs och aviseringar som utfärdats.
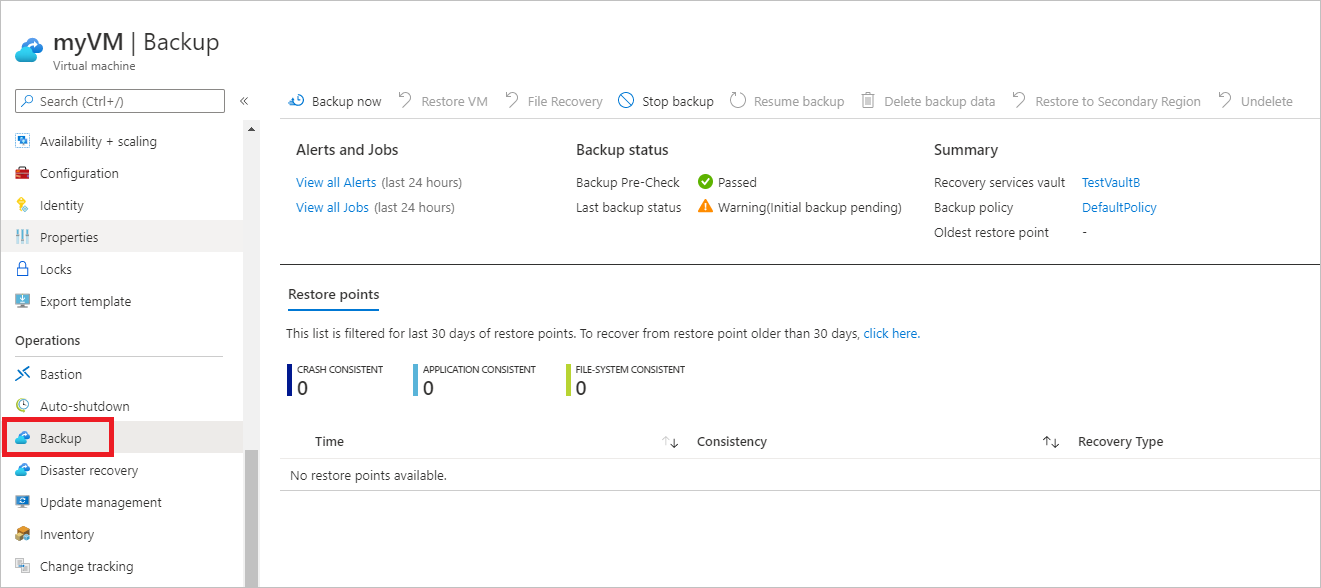
- När du har aktiverat säkerhetskopieringen körs en första säkerhetskopiering. Du kan starta den första säkerhetskopieringen omedelbart eller vänta tills den startar i enlighet med säkerhetskopieringsschemat.
- Tills den första säkerhetskopieringen har slutförts visas statusen Senaste säkerhetskopiering som Varning (inledande säkerhetskopiering väntar).
- Om du vill se när nästa schemalagda säkerhetskopiering körs väljer du namnet på säkerhetskopieringsprincipen.
Kör en säkerhetskopiering på begäran av en virtuell Azure-dator
Följ dessa steg för att köra en säkerhetskopiering på begäran av den virtuella Azure-datorn:
Om du vill köra en säkerhetskopia omedelbart går du till menyn för den virtuella datorn och väljer Säkerhetskopiera>nu.

I Säkerhetskopiera nu använder du kalenderkontrollen för att välja tills återställningspunkten ska behållas > och OK.
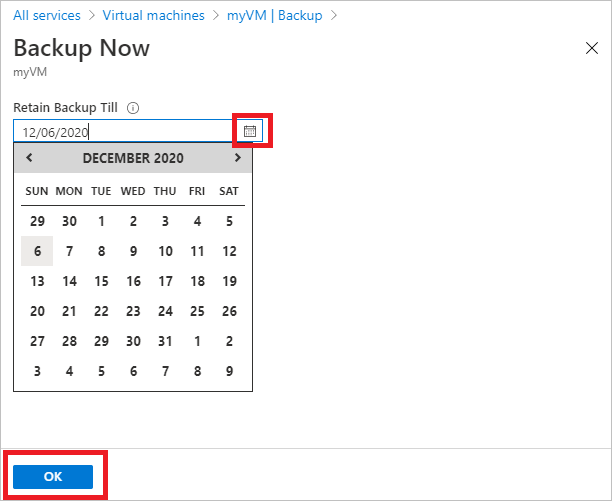
Portalaviseringar meddelar dig att säkerhetskopieringsjobbet har utlösts. Om du vill övervaka säkerhetskopieringens förlopp väljer du Visa alla jobb.
Säkerhetskopiera en virtuell Azure-dator från Recovery Services-valvet
Information om hur du aktiverar säkerhetskopiering för virtuella Azure-datorer genom att konfigurera ett Azure Backup Recovery Services-valv och aktivera säkerhetskopiering i valvet finns i den här artikeln.