Uppgradera din DPM-installation
Den här artikeln innehåller uppgraderingsinformation för System Center 2022 – Data Protection Manager (DPM).
Uppgradera till DPM 2022
Du kan installera System Center – 2022 Data Protection Manager (DPM) på Windows Server 2019. Du kan uppgradera till DPM 2022 från följande versioner:
DPM 2019
Innan du uppgraderar till eller installerar DPM 2022 läser du installationskraven.
Uppgraderingssökväg för DPM 2022
Om du uppgraderar från DPM 2019 till DPM 2022 kontrollerar du att installationen har följande nödvändiga uppdateringar:
- Uppgradera DPM-servern till DPM 2022.
- Uppgradera MARS-agenten till den senaste versionen (om den är installerad).
- Uppdatera agenterna på skyddade servrar.
- Uppgradera DPM-fjärradministratören på alla produktionsservrar.
- Säkerhetskopior fortsätter utan att starta om produktionsservern.
Uppgraderingssteg för DPM
Anteckning
Om namnet på den befintliga DPM-databasen är DPMDB eller om DPM-servern använder en sql-fjärrserverinstans som delas av flera DPM-servrar byter du namn på databasen innan du uppgraderar. Se relaterade kända problem och lösningar här.
Om du vill installera DPM väljer du Setup.exe för att öppna guiden System Center 2022.
Under Installera väljer du Data Protection Manager för att starta installationsguiden. Godkänn licensvillkoren och följ installationsguiden.
Anvisningar om hur du installerar DPM finns i Installera DPM.
Migrera DPM-databasen under uppgraderingen
Du kanske vill flytta DPM-databasen som en del av en uppgradering. Exempel:
- Du sammanfogar instanser av SQL Server.
- Du flyttar till en fjärransluten, kraftfullare SQL Server.
- Du vill lägga till feltolerans med hjälp av ett SQL Server kluster eller flytta från en fjärransluten SQL Server till en lokal SQL Server eller tvärtom.
Med DPM 2022-konfigurationen kan du migrera DPM-databasen till olika SQL-servrar under en uppgradering.
Möjliga migreringsscenarier för databaser
Följande scenarier finns när du uppgraderar DPM 2019 till DPM 2022 med hjälp av en:
- Lokal instans och migrering till en fjärrinstans av SQL Server under installationen.
- Fjärrinstans och migrering till en lokal instans av SQL Server under installationen.
- Lokal instans och migrering till en fjärransluten SQL Server klusterinstans under installationen.
- Lokal instans och migrering till en annan lokal instans av SQL Server under installationen.
- Fjärrinstans och migrering till en annan fjärrinstans av SQL Server under installationen.
- Fjärrinstans och migrering till en fjärransluten SQL Server klusterinstans under installationen.
Förbereda för en databasmigrering
Om du vill använda en ny SQL-server för att migrera DPM-databasen innan du uppgraderar DPM kontrollerar du att båda SQL-servrarna har samma:
- SQL Server-krav
- Konfiguration av konfiguration
- Brandväggsregler
- DPM-stödfiler (sqlprep)
Granska dessutom de SQL Server förutsättningarna för DPM.
När du har den nya instansen av SQL Server installerad och förberedd för DPM-användning måste du skapa en säkerhetskopia av den aktuella DPM-databasen och återställa den på den nya SQL Server.
Steg före uppgradering: Säkerhetskopiera och återställa DPM 2019-databasen till en ny SQL-instans
Det här exemplet förbereder ett fjärranslutet SQL Server kluster som ska användas vid migrering.
På System Center Data Protection Manager-servern eller fjärrservern SQL Server som är värd för DPM-databasen startar du Microsoft SQL Management Studio och ansluter till SQL-instansen som är värd för den aktuella DPM DPMDB.
Högerklicka på DPM-databasen och välj alternativet Säkerhetskopiera... under Uppgifter.

Lägg till ett mål för säkerhetskopian och ett filnamn och välj sedan OK för att starta säkerhetskopieringen.

När säkerhetskopieringen är klar kopierar du filen till din fjärranslutna SQL Server. Om det här är ett SQL-kluster kopierar du det till den aktiva noden som är värd för den SQL-instans som du vill använda i DPM-uppgraderingen. Innan du kan återställa DPM-databasen måste du kopiera den till disken för delat kluster.
Starta Microsoft SQL Management Studio på remote SQL Server och anslut till den SQL-instans som du vill använda i DPM-uppgraderingen. Om detta är ett SQL-kluster gör du det här för den aktiva nod som du kopierade DPM-säkerhetskopian till. Säkerhetskopian finns nu på den delade klusterdisken.
Högerklicka på ikonen Databaser och välj sedan alternativet Återställ databas... . Nu startar guiden för återställning.
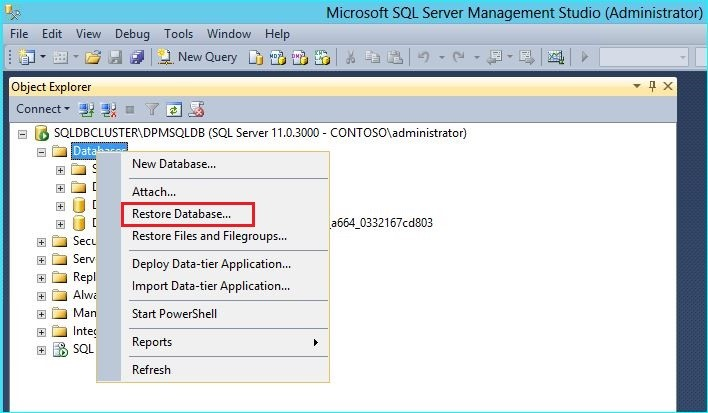
Välj Enhet under Källa och leta sedan upp säkerhetskopieringen av databasen som du kopierade i föregående steg och välj den. Kontrollera återställningsalternativen och platsen för återställning och välj sedan OK för att starta återställningen. Åtgärda eventuella problem som uppstår tills återställningen lyckas.

När återställningen är klar visas den återställda databasen under Databaser med det ursprungliga namnet. Den här databasen används under uppgraderingen. Du kan avsluta Microsoft SQL Management Studio och starta uppgraderingsprocessen på den ursprungliga DPM-servern.
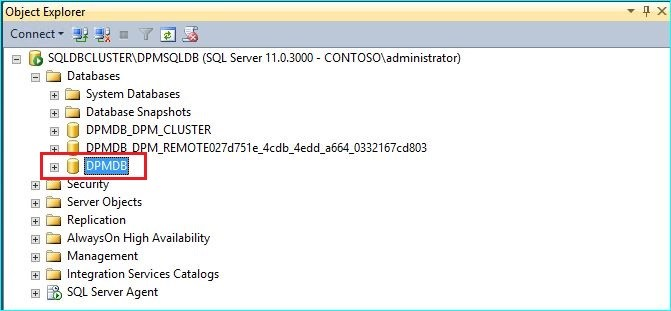
Om den nya SQL-servern är en fjärransluten SQL Server installerar du SQL-hanteringsverktygen på DPM-servern. SQL-hanteringsverktygen måste vara samma version som matchar SQL Server som är värd för DPMDB.
Starta uppgraderingen för att migrera DPMDB till en annan SQL Server
Anteckning
Om du delar en SQL-instans kör du DPM-installationerna (eller uppgraderingarna) sekventiellt. Parallella installationer kan orsaka fel.
När förberedelsestegen före migreringen är klara startar du installationen av DPM 2019. DPM-installationsprogrammet visar information om den aktuella instansen av SQL Server ifylld i förväg. Här kan du välja en annan instans av SQL Server eller ändra till en klustrad SQL-instans som används under migreringen.

Ändra SQL-inställningarna så att instansen av SQL Server du återställde DPM-databasen till. Om det är ett SQL-kluster måste du också ange en separat instans av SQL Server som används för SQL-rapportering. Det förutsätts att brandväggsregler och SQLPrep redan har körts. Du måste ange rätt autentiseringsuppgifter och sedan välja Kontrollera och installera.

Kontrollen Krav ska lyckas och välj sedan Nästa för att fortsätta med uppgraderingen.

Fortsätt med guidealternativen och slutför konfigurationen.
När installationen är klar blir motsvarande databasnamn på den angivna instansen DPMPB_DPMServerName. Eftersom detta kan delas med andra DPM-servrar är namngivningskonventionen för DPM-databasen nu: DPM2016$DPMDB_DPMServerName
Lägga till lagring för modern säkerhetskopieringslagring
För att lagra säkerhetskopior effektivt använder DPM 2022 Volymer. Diskar kan också användas för att fortsätta lagra säkerhetskopior.
Lägga till volymer och diskar
Om du kör DPM 2022 på Windows Server kan du använda volymer för att lagra säkerhetskopierade data. Volymer ger lagringsbesparingar och snabbare säkerhetskopieringar. Du kan ge volymen ett eget namn och du kan ändra namnet. Du kan använda det egna namnet när du lägger till volymen eller senare genom att välja kolumnen Eget namn för önskad volym. Du kan också använda PowerShell för att lägga till eller ändra egna namn för volymer.
Lägga till en volym i administratörskonsolen:
I DPM-administratörskonsolen väljer du hanteringsfunktionen>Disklagring>Lägg till.
På sidan Lägg till disklagring väljer du en tillgänglig volym >Lägg till, anger ett eget namn för volymen och väljer sedan OK.

Om du vill lägga till en disk måste den tillhöra en skyddsgrupp med äldre lagring. Dessa diskar kan endast användas för dessa skyddsgrupper. Om DPM-servern inte har källor med äldre skydd, visas disken inte. Mer information om hur du lägger till diskar finns i Skärmbild som visar hur du lägger till diskar för att öka äldre lagring.. Du kan inte ge diskar ett eget namn.
Tilldela arbetsbelastningar till volymer
Med DPM 2022 kan du ange vilka typer av arbetsbelastningar som ska tilldelas till specifika volymer. Till exempel kan dyra volymer som stöder hög IOPS konfigureras för att endast lagra de arbetsbelastningar som kräver frekventa säkerhetskopieringar med stora volymer som SQL med transaktionsloggar.
Om du vill uppdatera egenskaperna för en volym i lagringspoolen på en DPM-server använder du PowerShell-cmdleten Update-DPMDiskStorage.
Update-DPMDiskStorage
Syntax
Parameter Set: Volume
Update-DPMDiskStorage [-Volume] <Volume> [[-FriendlyName] <String> ] [[-DatasourceType] <VolumeTag[]> ] [-Confirm] [-WhatIf] [ <CommonParameters>]
Ändringarna som görs via PowerShell avspeglas i användargränssnittet.
Migrera äldre lagring till Modern Backup Storage
När du har uppgraderat till DPM 2019 och operativsystemet till Windows Server 2019 kan du uppdatera dina befintliga skyddsgrupper till de nya DPM 2019-funktionerna. Som standard ändras inte skyddsgrupper och fortsätter att fungera som de konfigurerades i den tidigare versionen av DPM. Uppdatering av skyddsgrupper för användning av Modern Backup Storage är valfritt. Om du vill uppdatera skyddsgruppen stoppar du skyddet av alla datakällor med alternativet Behåll data och lägger till datakällorna i en ny skyddsgrupp. DPM börjar skydda dessa datakällor på det nya sättet.
Gör så här:
I administratörskonsolen väljer du funktionen Skydd och högerklickar på medlemmen i listan Medlem i skyddsgruppen och väljer sedan Stoppa skyddet av medlemmen....

Sidan Ta bort från grupp öppnas.
På sidan Ta bort från grupp granskar du använt diskutrymme och tillgängligt ledigt utrymme i lagringspoolen. Standardinställningen är att lämna återställningspunkterna på disken och låta dem upphöra per deras associerade bevarandeprincip. Välj OK.
Om du omedelbart vill returnera använt diskutrymme till den lediga lagringspoolen, väljer du Ta bort replik på disk. Detta tar bort säkerhetskopierade data (och återställningspunkter) som är associerade med medlemmen.

Skapa en ny skyddsgrupp som använder Modern Backup Storage och inkludera oskyddade datakällor.
Lägg till diskar för att öka äldre lagring
Om du vill använda äldre lagring med DPM 2022 kan det krävas att du lägger till diskar för att öka den äldre lagringen. Lägga till disklagring:
I administratörskonsolen väljer du Hantering.
Välj Disklagring.
I menyfliksområdet för verktyget väljer du Lägg till.
Sidan Lägg till disklagring öppnas.

På sidan Lägg till disklagring väljer du Lägg till diskar.
DPM visar en lista över tillgängliga diskar.
Välj diskarna, välj Lägg till för att lägga till diskarna och välj sedan OK.
Aktivera molnskydd
Du kan säkerhetskopiera DPM-servern till Azure. De övergripande stegen är:
- Skapa en Azure-prenumeration,
- Registrera servern med Azure Backup-tjänsten.
- Ladda ned valvautentiseringsuppgifter och Azure Backup Agent,
- Konfigurera serverns autentiseringsuppgifter för valv och säkerhetskopieringsprincip.
Mer information om hur du säkerhetskopierar DPM till molnet finns i Förbereda säkerhetskopiering av arbetsbelastningar till Azure med DPM.
Den här artikeln innehåller uppgraderingsinformation för System Center 2019 – Data Protection Manager (DPM).
Uppgradera till DPM 2019
Du kan installera System Center – 2019 Data Protection Manager (DPM) på Windows Server 2016 eller 2019. Du kan uppgradera till DPM 2019 från följande versioner:
DPM 2016
DPM 1801
DPM 1807
Innan du uppgraderar till eller installerar DPM 2019 läser du installationskraven.
Anteckning
Befintliga Data Protection Manager-kunder till Microsoft Azure-kunder bör uppgradera till den senaste agenten (version 2.0.9238.0 eller senare). Om den senaste agenten inte är installerad kan säkerhetskopieringar online misslyckas och ingen Data Protection Manager till Microsoft Azure-åtgärd fungerar (gäller för 2019 UR4).
Uppgraderingssökväg för DPM 2019
Om du uppgraderar från DPM 2016 till DPM 2019 kontrollerar du att installationen har följande nödvändiga uppdateringar:
- Uppgradera DPM-servern till DPM 2019.
- Uppdatera agenterna på skyddade servrar.
- Uppgradera DPM-fjärradministratören på alla produktionsservrar.
- Säkerhetskopior fortsätter utan att starta om produktionsservern.
Uppgraderingssteg för DPM
Om du vill installera DPM dubbelklickar du på Setup.exe för att öppna guiden System Center 2019.
Under Installera väljer du Data Protection Manager för att starta installationsguiden. Godkänn licensvillkoren och följ installationsguiden.
Anvisningar om hur du installerar DPM finns i artikeln Installera DPM.
Migrera DPM-databasen under uppgraderingen
Du kanske vill flytta DPM-databasen som en del av en uppgradering. Exempel:
- Du sammanfogar instanser av SQL Server.
- Du flyttar till en fjärransluten, kraftfullare SQL Server.
- Du vill lägga till feltolerans med hjälp av ett SQL Server kluster.
- Du vill flytta från en fjärransluten SQL Server till en lokal SQL Server eller tvärtom.
Med DPM 2019-konfigurationen kan du migrera DPM-databasen till olika SQL-servrar under en uppgradering.
Möjliga migreringsscenarier för databaser
Följande scenarier finns när du uppgraderar DPM 2016/1801/1807 till DPM 2019 med hjälp av a:
- Lokal instans och migrering till en fjärrinstans av SQL Server under installationen.
- Fjärrinstans och migrering till en lokal instans av SQL Server under installationen.
- Lokal instans och migrering till en fjärransluten SQL Server klusterinstans under installationen.
- Lokal instans och migrering till en annan lokal instans av SQL Server under installationen.
- Fjärrinstans och migrering till en annan fjärrinstans av SQL Server under installationen.
- Fjärrinstans och migrering till en fjärransluten SQL Server klusterinstans under installationen.
Förbereda för en databasmigrering
Om du vill använda en ny SQL-server för att migrera DPM-databasen kontrollerar du att båda SQL-servrarna har samma innan du uppgraderar DPM:
- SQL Server-krav
- Konfiguration av konfiguration
- Brandväggsregler
- DPM-stödfiler (sqlprep)
När du har den nya instansen av SQL Server installerad och förberedd för DPM-användning måste du skapa en säkerhetskopia av den aktuella DPM-databasen och återställa den på den nya SQL Server.
Föruppgraderingssteg: Säkerhetskopiera och återställa DPM 2016/1801/1807-databasen till en ny SQL-instans
Det här exemplet förbereder ett fjärranslutet SQL Server kluster som ska användas vid en migrering.
Starta Microsoft SQL Management Studio på System Center Data Protection Manager-servern eller på den fjärranslutna SQL Server som är värd för DPM-databasen och anslut till SQL-instansen som är värd för den aktuella DPM DPMDB.
Högerklicka på DPM-databasen och välj alternativet Säkerhetskopiera... under Uppgifter.

Lägg till ett mål för säkerhetskopian och ett filnamn och välj sedan OK för att starta säkerhetskopieringen.

När säkerhetskopieringen är klar kopierar du filen till din fjärranslutna SQL Server. Om det här är ett SQL-kluster kopierar du det till den aktiva noden som är värd för SQL-instansen du vill använda i DPM-uppgraderingen. Innan du kan återställa DPM-databasen måste du kopiera den till disken för delat kluster.
På den fjärranslutna SQL-servern startar du Microsoft SQL Management Studio och ansluter till den SQL-instans du vill använda i DPM-uppgraderingen. Om detta är ett SQL-kluster gör du det här för den aktiva nod som du kopierade DPM-säkerhetskopian till. Säkerhetskopian finns nu på den delade klusterdisken.
Högerklicka på ikonen Databaser och välj sedan alternativet Återställ databas... . Nu startar guiden för återställning.
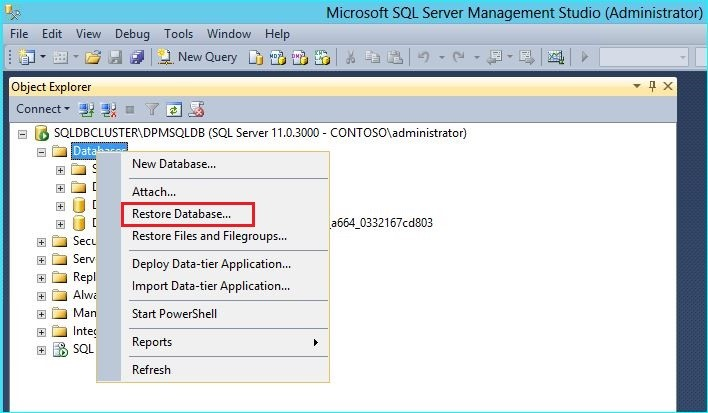
Välj Enhet under Källa och leta sedan upp säkerhetskopieringen av databasen som du kopierade i föregående steg och välj den. Kontrollera återställningsalternativen och platsen för återställning och välj sedan OK för att starta återställningen. Åtgärda eventuella problem som uppstår tills återställningen lyckas.

När återställningen är klar visas den återställda databasen under Databaser med det ursprungliga namnet. Den här databasen används under uppgraderingen. Du kan avsluta Microsoft SQL Management Studio och starta uppgraderingsprocessen på den ursprungliga DPM-servern.
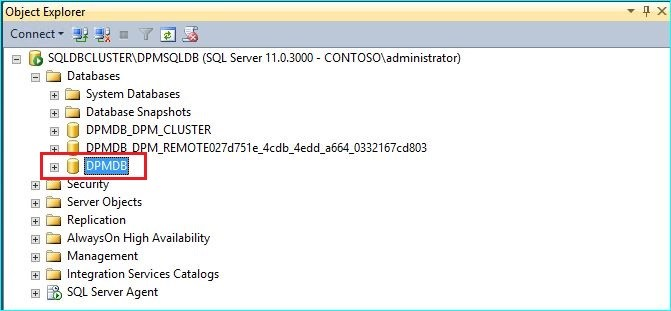
Om den nya SQL-servern är en fjärransluten SQL-server installerar du SQL-hanteringsverktygen på DPM-servern. SQL-hanteringsverktygen måste ha samma version som SQL-servern som är värd för DPMDB.
Starta uppgraderingen för att migrera DPMDB till en annan SQL Server
Anteckning
Om delar en SQL-instans kör du DPM-installationerna (eller uppgraderingarna) sekventiellt. Parallella installationer kan orsaka fel.
När förberedelsestegen före migreringen är klara startar du installationen av DPM 2019. DPM-installationsprogrammet visar information om den aktuella instansen av SQL Server i förväg. Här kan du välja en annan instans av SQL Server eller ändra till en klustrad SQL-instans som används under migreringen.

Ändra SQL-inställningarna för att använda SQL-serverinstansen du återställde DPM-databasen till. Om det är ett SQL-kluster måste du också ange en separat instans av SQL Server som används för SQL-rapportering. Det förutsätts att brandväggsregler och SQLPrep redan har körts. Du måste ange rätt autentiseringsuppgifter och sedan välja knappen Kontrollera och installera .

Kravkontrollen ska lyckas och välj sedan Nästa för att fortsätta med uppgraderingen.

Fortsätt med guidealternativen och slutför konfigurationen.
När installationen är klar kommer motsvarande databasnamn på den angivna instansen nu att vara DPMPB_DPMServerName. Eftersom detta kan delas med andra DPM-servrar är namngivningskonventionen för DPM-databasen nu: DPM2016$DPMDB_DPMServerName
Lägga till lagring för modern säkerhetskopieringslagring
För att lagra säkerhetskopior effektivt använder DPM 2019 Volymer. Diskar kan också användas för att fortsätta lagra säkerhetskopior.
Lägga till volymer och diskar
Om du kör DPM 2019 på Windows Server kan du använda volymer för att lagra säkerhetskopierade data. Volymer ger lagringsbesparingar och snabbare säkerhetskopieringar. Du kan ge volymen ett eget namn och du kan ändra namnet. Du kan använda det egna namnet när du lägger till volymen eller senare genom att välja kolumnen Eget namn för önskad volym. Du kan också använda PowerShell för att lägga till eller ändra egna namn för volymer.
Lägga till en volym i administratörskonsolen:
I DPM-administratörskonsolen väljer du hanteringsfunktionen>Disklagring>Lägg till.
På sidan Lägg till disklagring väljer du en tillgänglig volym > och väljer Lägg till> typ ett eget namn för volymen > och väljer OK.

Om du vill lägga till en disk måste den tillhöra en skyddsgrupp med äldre lagring. Dessa diskar kan endast användas för dessa skyddsgrupper. Om DPM-servern inte har källor med äldre skydd, visas disken inte. Mer information om hur du lägger till diskar finns i Skärmbild som visar hur du lägger till diskar för att öka äldre lagring.. Du kan inte ge diskar ett eget namn.
Tilldela arbetsbelastningar till volymer
Med DPM 2019 kan du ange vilka typer av arbetsbelastningar som ska tilldelas till specifika volymer. Till exempel kan dyra volymer som stöder hög IOPS konfigureras för att endast lagra de arbetsbelastningar som kräver frekventa säkerhetskopieringar med stora volymer som SQL med transaktionsloggar.
Om du vill uppdatera egenskaperna för en volym i lagringspoolen på en DPM-server använder du PowerShell-cmdleten Update-DPMDiskStorage.
Update-DPMDiskStorage
Syntax
Parameter Set: Volume
Update-DPMDiskStorage [-Volume] <Volume> [[-FriendlyName] <String> ] [[-DatasourceType] <VolumeTag[]> ] [-Confirm] [-WhatIf] [ <CommonParameters>]
Ändringarna som görs via PowerShell avspeglas i användargränssnittet.
Migrera äldre lagring till Modern Backup Storage
När du har uppgraderat till DPM 2019 och operativsystemet till Windows Server 2016/2019 kan du uppdatera dina befintliga skyddsgrupper till de nya DPM 2016-funktionerna. Som standard ändras inte skyddsgrupper och fortsätter att fungera som de konfigurerades i den tidigare versionen av DPM. Uppdatering av skyddsgrupper för användning av Modern Backup Storage är valfritt. Om du vill uppdatera skyddsgruppen stoppar du skyddet av alla datakällor med alternativet Behåll data och lägger till datakällorna i en ny skyddsgrupp. DPM börjar skydda dessa datakällor på det nya sättet.
Gör så här:
I administratörskonsolen väljer du funktionen Skydd och högerklickar på medlemmen i listan Medlem i skyddsgruppen och väljer sedan Stoppa skyddet av medlemmen....

Sidan Ta bort från grupp öppnas.
På sidan Ta bort från grupp granskar du använt diskutrymme och tillgängligt ledigt utrymme i lagringspoolen. Standardinställningen är att lämna återställningspunkterna på disken och låta dem upphöra per deras associerade bevarandeprincip. Välj OK.
Om du omedelbart vill returnera använt diskutrymme till den lediga lagringspoolen, väljer du Ta bort replik på disk. Detta tar bort säkerhetskopierade data (och återställningspunkter) som är associerade med medlemmen.

Skapa en ny skyddsgrupp som använder Modern Backup Storage och inkludera oskyddade datakällor.
Lägg till diskar för att öka äldre lagring
Om du vill använda äldre lagring med DPM 2019 kan det bli nödvändigt att lägga till diskar för att öka den äldre lagringen. Lägga till disklagring:
I administratörskonsolen väljer du Hantering.
Välj Disklagring.
I menyfliksområdet för verktyget väljer du Lägg till.
Sidan Lägg till disklagring öppnas.

På sidan Lägg till disklagring väljer du Lägg till diskar.
DPM visar en lista över tillgängliga diskar.
Välj diskarna, välj Lägg till för att lägga till diskarna och välj sedan OK.
Aktivera molnskydd
Du kan säkerhetskopiera DPM-servern till Azure. De övergripande stegen är:
- Skapa en Azure-prenumeration,
- Registrera servern med Azure Backup-tjänsten.
- Ladda ned valvautentiseringsuppgifter och Azure Backup Agent,
- Konfigurera serverns autentiseringsuppgifter för valv och säkerhetskopieringsprincip.
Mer information om hur du säkerhetskopierar DPM till molnet finns i Förbereda säkerhetskopiering av arbetsbelastningar till Azure med DPM.
Viktigt
Den här versionen av Data Protection Manager (DPM) har nått slutet av supporten. Vi rekommenderar att du uppgraderar till DPM 2022.
Den här artikeln innehåller uppgraderingsinformation för System Center 1807 – Data Protection Manager (DPM).
Uppdatera till DPM 1807
Du kan uppdatera System Center Data Protection Manager (DPM) version 1807 endast från DPM 1801. DPM 1807 är den andra versionen i System Center Semi-Annual Channel (SAC). Om du vill uppdatera till DPM 1807 från DPM 2016 måste du först installera DPM 1801 med hjälp av stegen i artikeln Uppgradera DPM-installationen.
Uppdateringssteg för DPM 1807
- Om du vill installera DPM dubbelklickar du på Setup.exe för att öppna guiden System Center 1807.
- Under Installera väljer du Data Protection Manager för att starta installationsguiden. Godkänn licensvillkoren och följ installationsguiden.
Viktigt
Den här versionen av Data Protection Manager (DPM) har nått slutet av supporten. Vi rekommenderar att du uppgraderar till DPM 2022.
Den här artikeln innehåller uppgraderingsinformation för System Center 1801 – Data Protection Manager (DPM).
Uppgradera till DPM 1801
Du kan installera System Center Data Protection Manager (DPM) version 1801 på Windows Server 2012 R2 eller på Windows Server 2016. DPM 1801 är den första versionen i System Center Semi-Annual Channel (SAC). Du kan uppgradera till DPM 1801 från DPM 2012 R2 Update Rollup 14 (UR14) eller från DPM 2016 Update Rollup 4 (UR4). Innan du uppgraderar eller installerar DPM 2016 läser du installationskraven.
Uppgraderingssökväg för DPM 1801
Om du ska uppgradera från DPM 2012 R2 eller DPM 2016 till DPM 1801 kontrollerar du att installationen har nödvändiga uppdateringar:
- Uppgradera DPM 2012 R2 till DPM 2012 R2 Samlad uppdatering 14. Om du uppgraderar från DPM 2016 uppgraderar du först till DPM 2016 Samlad uppdatering 4. Du kan ladda ned samlade uppdateringar från Windows Update.
- Uppgradera DPM-servern till DPM 1801.
- Uppdatera agenterna på skyddade servrar.
- Uppgradera DPM-fjärradministratören på alla produktionsservrar.
- Säkerhetskopior fortsätter utan att starta om produktionsservern.
Uppgraderingssteg för DPM
- Om du vill installera DPM dubbelklickar du på Setup.exe för att öppna guiden System Center 1801.
- Under Installera väljer du Data Protection Manager för att starta installationsguiden. Godkänn licensvillkoren och följ installationsguiden.
Vissa DPM 1801-funktioner, till exempel Modern Backup Storage, kräver Windows Server 2016. Du kan köra DPM 1801 på Windows Server 2012 R2 med UR14. Men om du vill använda funktioner som Modern Backup Storage eller RCT-baserad säkerhetskopiering av virtuella Hyper-V-datorer måste du använda Windows Server 2016. Anvisningar om hur du installerar DPM finns i artikeln Installera DPM.
Migrera DPM-databasen under uppgradering
Du kanske vill flytta DPM-databasen som en del av en uppgradering. Exempel:
- Du sammanfogar instanser av SQL Server.
- Du flyttar till en fjärransluten, kraftfullare SQL Server.
- Du vill lägga till feltolerans med hjälp av ett SQL Server kluster.
- Du vill flytta från en fjärransluten SQL-server till en lokal SQL-server eller tvärtom.
Med DPM 1801-konfigurationen kan du migrera DPM-databasen till olika SQL-servrar under en uppgradering.
Möjliga migreringsscenarier för databaser
Följande scenarier finns när du uppgraderar DPM 2012 R2 eller DPM 2016 till DPM 1801 med hjälp av en:
- Lokal instans och migrering till en fjärrinstans av SQL Server under installationen.
- Fjärrinstans och migrering till en lokal instans av SQL Server under installationen.
- Lokal instans och migrering till en fjärransluten SQL Server klusterinstans under installationen.
- Lokal instans och migrering till en annan lokal instans av SQL Server under installationen.
- Fjärrinstans och migrering till en annan fjärrinstans av SQL Server under installationen.
- Fjärrinstans och migrering till en fjärransluten SQL Server klusterinstans under installationen.
Förbereda för en databasmigrering
Om du vill använda en ny SQL Server för att migrera DPM-databasen kontrollerar du att båda SQL-servrarna har samma innan du uppgraderar DPM:
- SQL Server-krav
- Konfiguration av konfiguration
- Brandväggsregler
- DPM-stödfiler (sqlprep)
När du har den nya instansen av SQL Server installerad och förberedd för DPM-användning måste du skapa en säkerhetskopia av den aktuella DPM-databasen och återställa den på den nya SQL Server.
Föruppgraderingssteg: Säkerhetskopiera och återställa DPM 2012 R2 DPM-databasen till en ny SQL-instans
Det här exemplet förbereder ett fjärranslutet SQL Server kluster som ska användas vid en migrering.
På System Center Data Protection Manager 2012 R2-servern eller på den fjärranslutna SQL-servern som är värd för DPM-databasen startar du Microsoft SQL Management Studio och ansluter till SQL-instansen som är värd för aktuell DPM 2012 R2 DPMDB.
Högerklicka på DPM-databasen och välj alternativet Säkerhetskopiera... under Uppgifter.

Lägg till ett mål för säkerhetskopian och ett filnamn och välj sedan OK för att starta säkerhetskopieringen.

När säkerhetskopieringen är klar kopierar du filen till din fjärranslutna SQL Server. Om det här är ett SQL-kluster kopierar du det till den aktiva noden som är värd för den SQL-instans som du vill använda i DPM-uppgraderingen. Innan du kan återställa DPM-databasen måste du kopiera den till disken för delat kluster.
På den fjärranslutna SQL-servern startar du Microsoft SQL Management Studio och ansluter till den SQL-instans du vill använda i DPM-uppgraderingen. Om detta är ett SQL-kluster gör du det här för den aktiva nod som du kopierade DPM-säkerhetskopian till. Säkerhetskopian finns nu på den delade klusterdisken.
Högerklicka på ikonen Databaser och välj sedan alternativet Återställ databas... . Nu startar guiden för återställning.
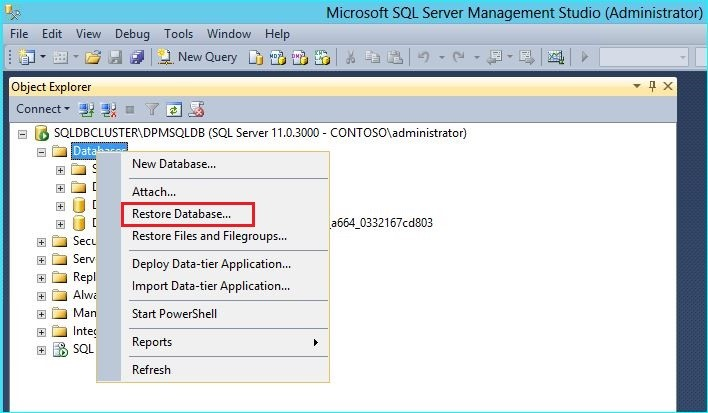
Välj Enhet under Källa och leta sedan upp säkerhetskopieringen av databasen som du kopierade i föregående steg och välj den. Kontrollera återställningsalternativen och platsen för återställning och välj sedan OK för att starta återställningen. Åtgärda eventuella problem som uppstår tills återställningen lyckas.

När återställningen är klar visas den återställda databasen under Databaser med det ursprungliga namnet. Den här databasen kommer att användas vid uppgraderingen. Du kan avsluta Microsoft SQL Management Studio och påbörja uppgraderingsprocessen på den ursprungliga DPM-servern.
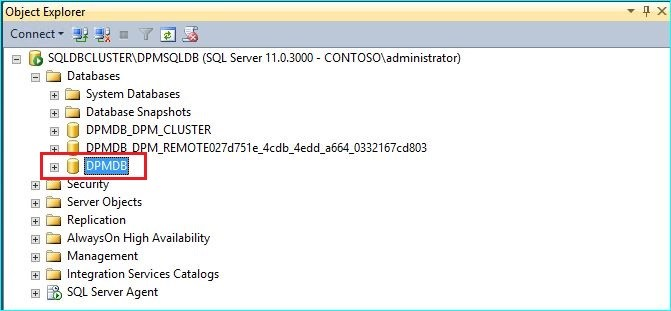
Om den nya SQL-servern är en SQL-fjärrserver ska du installera SQL-hanteringsverktygen på DPM-servern. SQL-hanteringsverktygen måste ha samma version som SQL-servern som är värd för DPMDB.
Starta uppgraderingen för att migrera DPMDB till en annan SQL Server
Anteckning
Om du delar en SQL-instans kör du DPM-installationerna (eller uppgraderingarna) sekventiellt. Parallella installationer kan orsaka fel.
När stegen för förberedelse av migrering är slutförda startar du installationen av DPM 2016. DPM-installationsprogrammet visar information om den aktuella instansen av SQL Server som är förifylld. Här kan du välja en annan instans av SQL Server eller ändra till en klustrad SQL-instans som används under migreringen.

Ändra SQL-inställningarna för att använda SQL-serverinstansen du återställde DPM-databasen till. Om det är ett SQL-kluster måste du också ange en separat instans av SQL Server som används för SQL-rapportering. Det förutsätts att brandväggsregler och SQLPrep redan har körts. Du måste ange rätt autentiseringsuppgifter och sedan välja knappen Kontrollera och installera .

Kravkontrollen ska lyckas och välj sedan NÄSTA för att fortsätta med uppgraderingen.

Fortsätt med guidealternativen och slutför installationen.
När installationen är klar kommer motsvarande databasnamn på den angivna instansen nu att vara DPMPB_DPMServerName. Eftersom detta kan delas med andra DPM-servrar är namngivningskonventionen för DPM-databasen nu: DPM2016$DPMDB_DPMServerName
Lägga till lagring för Modern Backup Storage (MBS)
För att effektivt spara säkerhetskopior använder DPM 2016 volymer. Diskar kan också användas för att fortsätta lagring av säkerhetskopior som DPM 2012 R2.
Lägg till volymer och diskar
Om du kör DPM 2016 på Windows Server kan du använda volymer för att lagra säkerhetskopierade data. Volymer ger lagringsbesparingar och snabbare säkerhetskopieringar. Du kan ge volymen ett eget namn och du kan ändra namnet. Du kan använda det egna namnet när du lägger till volymen eller senare genom att välja kolumnen Eget namn för önskad volym. Du kan också använda PowerShell för att lägga till eller ändra egna namn för volymer.
Lägga till en volym i administratörskonsolen:
I DPM-administratörskonsolen väljer du hanteringsfunktionen>Disklagring>Lägg till.
På sidan Lägg till disklagring väljer du en tillgänglig volym > och väljer Lägg till> skriv ett eget namn för volymen > och väljer OK.

Om du vill lägga till en disk måste den tillhöra en skyddsgrupp med äldre lagring. Dessa diskar kan endast användas för dessa skyddsgrupper. Om DPM-servern inte har källor med äldre skydd, visas disken inte. Mer information om hur du lägger till diskar finns i Lägga till diskar för att öka äldre lagring. Du kan inte ge diskar ett eget namn.
Tilldela arbetsbelastningar till volymer
DPM 2016 gör att användaren kan ange vilka typer av arbetsbelastningar som ska tilldelas till vilka volymer. Till exempel kan dyra volymer som stöder hög IOPS konfigureras för att endast lagra de arbetsbelastningar som kräver frekventa säkerhetskopieringar med stora volymer som SQL med transaktionsloggar. Om du vill uppdatera egenskaperna för en volym i lagringspoolen på en DPM-server använder du PowerShell-cmdleten Update-DPMDiskStorage.
Update-DPMDiskStorage
Syntax
Parameter Set: Volume
Update-DPMDiskStorage [-Volume] <Volume> [[-FriendlyName] <String> ] [[-DatasourceType] <VolumeTag[]> ] [-Confirm] [-WhatIf] [ <CommonParameters>]
Ändringarna som görs via PowerShell avspeglas i användargränssnittet.
Skydda datakällor
Skapa en Skyddsgrupp om du vill börja skydda datakällor. Följande procedur visar ändringar eller tillägg i guiden Ny skyddsgrupp.
Skapa en skyddsgrupp:
I DPM-administratörskonsolen, väljer du funktionen Skydd.
Välj Nytt i menyfliksområdet för verktyget.
Guiden Skapa ny skyddsgrupp visas.

Välj Nästa för att gå vidare till skärmen Välj typ av skyddsgrupp .
På skärmen Välj typ av skyddsgrupp väljer du den typ av skyddsgrupp som ska skapas och väljer sedan Nästa.

På skärmen Välj gruppmedlemmar i fönstret Tillgängliga medlemmar visar DPM medlemmar med skyddsagent. För det här exemplet väljer du volym D:\ och E:\ för att lägga till dem i fönstret Valda medlemmar. När du har valt medlemmarna för skyddsgruppen väljer du Nästa.

På skärmen Välj dataskyddsmetod skriver du ett namn för gruppen Skydd, väljer skyddsmetoden eller skyddsmetoden och väljer Nästa. Om du vill ha kortvarigt skydd måste du använda säkerhetskopiering på disk.

På skärmen Ange Short-Term Goals anger du information om kvarhållningsintervall och synkroniseringsfrekvens och väljer Nästa. Om du vill kan du välja Ändra för att ändra schemat när återställningspunkter tas.

Skärmen Granska disklagringstilldelning innehåller information om de valda datakällorna, deras storlek, Utrymme som ska etableras och Mållagringsvolym.

Lagringsvolymer bestäms baserat på arbetsbelastningens volymfördelning (anges med hjälp av PowerShell) och tillgängligt lagringsutrymme. Du kan ändra lagringsvolymerna genom att välja andra volymer i den nedrullningsbara menyn. Om du ändrar Mållagring, ändras Ledigt lagringsutrymme dynamiskt till att visa Ledigt utrymme och Underetablerat utrymme.
Kolumnen Underetablerade utrymme i Tillgänglig disklagring visar mängden ytterligare lagringsutrymme som behövs om datakällorna växer som planerat. Använd det här värdet för att hjälpa till att planera lagringsbehoven för att möjliggöra smidiga säkerhetskopieringar. Om värdet är noll finns det inga potentiella problem med lagringen inom en överskådlig framtid. Om värdet är ett annat tal än noll har du inte tillräckligt med allokerat lagringsutrymme – baserat på din skyddsprincip och datastorleken för dina skyddade medlemmar.

Resten av guiden Ny Skyddsgrupp har inte ändrats från DPM 2012 R2. Fortsätt genom guiden för att slutföra skapandet av den nya skyddsgruppen.
Migrera äldre lagring till Modern Backup Storage (MBS)
När du har uppgraderat DPM 2012 R2 till DPM 2016 och operativsystemet till Windows Server 2016, kan du uppdatera dina befintliga skyddsgrupper till de nya funktionerna i DPM 2016. Som standard ändras inte skyddsgrupper och fortsätter att fungera som de konfigurerades i DPM 2012 R2. Uppdatering av skyddsgrupper för användning av Modern Backup Storage är valfritt. Om du vill uppdatera skyddsgruppen stoppar du skyddet av alla datakällor med Behåll data och lägger till datakällorna i en ny skyddsgrupp. DPM börjar skydda dessa datakällor på det nya sättet.
I administratörskonsolen väljer du funktionen Skydd . I listan Medlem i skyddsgruppen högerklickar du på medlemmen och väljer sedan Stoppa skyddet av medlemmen....

Sidan Ta bort från grupp öppnas.
På sidan Ta bort från grupp granskar du använt diskutrymme och tillgängligt ledigt utrymme i lagringspoolen. Standardinställningen är att lämna återställningspunkterna på disken och låta dem upphöra per deras associerade bevarandeprincip. Välj OK.
Om du omedelbart vill returnera använt diskutrymme till den lediga lagringspoolen, väljer du Ta bort replik på disk. Detta tar bort säkerhetskopierade data (och återställningspunkter) som är associerade med medlemmen.

Skapa en ny skyddsgrupp som använder Modern Backup Storage och inkluderar de oskyddade datakällorna.
Lägga till diskar för att öka äldre lagring
Om du vill använda äldre lagring med DPM 2016 kan det bli nödvändigt att lägga till diskar för att öka äldre lagring. Lägga till disklagring:
I administratörskonsolen väljer du Hantering.
Välj Disklagring.
I menyfliksområdet för verktyget väljer du Lägg till.
Sidan Lägg till disklagring öppnas.

På sidan Lägg till disklagring väljer du Lägg till diskar.
DPM visar en lista över tillgängliga diskar.
Välj diskarna, välj Lägg till för att lägga till diskarna och välj OK.
Nya PowerShell-cmdlettar
För DPM 2016 finns det två nya cmdlets: Mount-DPMRecoveryPoint och Dismount-DPMRecoveryPoint. Välj cmdlet-namnet för att se dess referensdokumentation.
Aktivera molnskydd
Du kan säkerhetskopiera DPM-servern till Azure. De övergripande stegen är:
- skapa en Azure-prenumeration,
- registrera servern med tjänsten Azure Backup,
- ladda ned valvautentiseringsuppgifter och Azure Backup-agenten,
- konfigurera serverns valvautentiseringsuppgifter och säkerhetskopieringsprincip.
Mer information om hur du säkerhetskopierar DPM till molnet finns i artikeln Förbereda säkerhetskopiering av arbetsbelastningar till Azure med DPM.
Den här artikeln innehåller uppgraderingsinformation för System Center 2016 – Data Protection Manager (DPM).
Uppgradera till DPM 2016
Du kan installera DPM 2016 på Windows Server 2012 R2 eller på Windows Server 2016. Om du installerar DPM 2016 på Windows Server 2012 R2 måste du uppgradera en befintlig DPM-installation från DPM 2012 R2 med samlad uppdatering 10 eller senare. Innan du uppgraderar eller installerar DPM 2016 läser du installationskraven.
Anteckning
Om du använder DPM 2012 R2 för att skydda virtuella VMware-datorer kan du inte uppgradera till DPM 2016 även när du har stoppat skyddet. Uppgraderingen misslyckas med felet 34517 – DPM 2016 stöder inte VMware Backup ännu. Åtgärda problemet genom att följa uppgraderingsproceduren här.
Uppgraderingssökväg för DPM 2016
Om du ska uppgradera från en tidigare version av DPM till DPM 2016 kontrollerar du att installationen har nödvändiga uppdateringar:
- Uppgradera DPM 2012 R2 till DPM 2012 R2 Samlad uppdatering 10. Du kan hämta de samlade uppdateringar från Windows Update.
- Uppgradera DPM 2012 R2 Samlad uppdatering 10 till DPM 2016.
- Uppdatera agenterna på skyddade servrar.
- Uppgradera Windows Server 2012 R2 till Windows Server 2016.
- Uppgradera DPM-fjärradministratör på alla produktionsservrar.
- Säkerhetskopieringar kommer att fortsätta utan omstart av produktionsservern.
Uppgraderingssteg för DPM
- Dubbelklicka på Setup.exe för att öppna guiden System Center 2016 för att installera DPM.
- Under Installera väljer du Data Protection Manager för att starta installationsguiden. Godkänn licensvillkoren och följ installationsguiden.
Vissa funktioner i DPM 2016, till exempel Modern Backup Storage (MBS), kräver Windows Server 2016 RTM-versionen. Det går att uppgradera DPM 2016 från DPM 2012 R2, som körs på Windows Server 2012 R2. Dock kommer kunderna som får DPM 2016 att vilja ha de senaste funktionerna, så Microsoft rekommenderar att du installerar DPM 2016 på en ny installation av Windows Server 2016 RTM. Anvisningar om hur du installerar DPM finns i artikeln Installera DPM 2016.
Migrera DPM-databasen under uppgradering
Du kanske vill flytta DPM-databasen som en del av en uppgradering. Exempel:
- Du sammanfogar instanser av SQL Server.
- Du flyttar till en fjärransluten, kraftfullare SQL Server.
- Du vill lägga till feltolerans med hjälp av ett SQL Server kluster
- Du vill flytta från en fjärransluten SQL-server till en lokal SQL-server eller tvärtom.
Med DPM 2016-installationen kan du migrera DPM-databasen till olika SQL-servrar under en uppgradering.
Möjliga migreringsscenarier för databaser
- Uppgradera DPM 2012 R2 med en lokal instans och migrera till en fjärrinstans av SQL Server under installationen.
- Uppgradera DPM 2012 R2 med en fjärrinstans och migrera till en lokal instans av SQL Server under installationen.
- Uppgradera DPM 2012 R2 med en lokal instans och migrera till en SQL Server-fjärrklusterinstans under installationen.
- Uppgradera DPM 2012 R2 med en lokal instans och migrera till en annan lokal instans av SQL Server under installationen.
- Uppgradera DPM 2012 R2 med en fjärrinstans och migrera till en annan fjärrinstans av SQL Server under installationen.
- Uppgradera DPM 2012 R2 med en fjärrinstans och migrera till en SQL Server-fjärrklusterinstans under installationen.
Förbereda för en databasmigrering
Den nya SQL Server du vill migrera DPM-databasen till måste ha samma SQL Server-krav, installationskonfiguration, brandväggsregler och DPM-supportfiler (sqlprep) installerade innan det går att utföra DPM-uppgraderingen.
När du har den nya instansen av SQL Server installerad och förberedd för användning av DPM måste du skapa en säkerhetskopia av den aktuella DPM 2012 R2 UR10-KB3143871 (4.2.1473.0) eller en senare databas och återställa den på den nya SQL Server.
Föruppgraderingssteg: Säkerhetskopiera och återställa DPM 2012 R2 DPM-databasen till en ny SQL-instans
I det här exemplet förbereder vi ett fjärranslutet SQL Server kluster som ska användas för migreringen.
På System Center Data Protection Manager 2012 R2-servern eller på den fjärranslutna SQL-servern som är värd för DPM-databasen startar du Microsoft SQL Management Studio och ansluter till SQL-instansen som är värd för aktuell DPM 2012 R2 DPMDB.
Högerklicka på DPM-databasen och välj alternativet Säkerhetskopiera... under Uppgifter.

Lägg till ett mål för säkerhetskopian och ett filnamn och välj sedan OK för att starta säkerhetskopieringen.

När säkerhetskopieringen är klar kopierar du filen till din fjärranslutna SQL Server. Om det här är ett SQL-kluster kopierar du det till den aktiva noden som är värd för SQL-instansen du vill använda i DPM-uppgraderingen. Du måste kopiera den till disken för delat kluster innan du kan återställa den.
På den fjärranslutna SQL-servern startar du Microsoft SQL Management Studio och ansluter till den SQL-instans du vill använda i DPM-uppgraderingen. Om detta är ett SQL-kluster gör du det här för den aktiva nod som du kopierade DPM-säkerhetskopian till. Säkerhetskopian finns nu på den delade klusterdisken.
Högerklicka på ikonen Databaser och välj sedan alternativet Återställ databas... . Nu startar guiden för återställning.
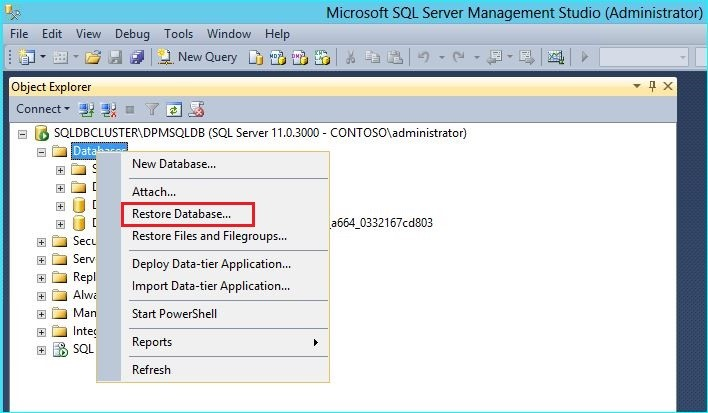
Välj Enhet under Källa och leta sedan upp säkerhetskopieringen av databasen som du kopierade i föregående steg och välj den. Kontrollera återställningsalternativen och platsen för återställning och välj sedan OK för att starta återställningen. Åtgärda eventuella problem som uppstår tills återställningen lyckas.

När återställningen är klar visas den återställda databasen under Databaser med det ursprungliga namnet. Den här databasen kommer att användas vid uppgraderingen. Du kan avsluta Microsoft SQL Management Studio och påbörja uppgraderingsprocessen på den ursprungliga DPM-servern.
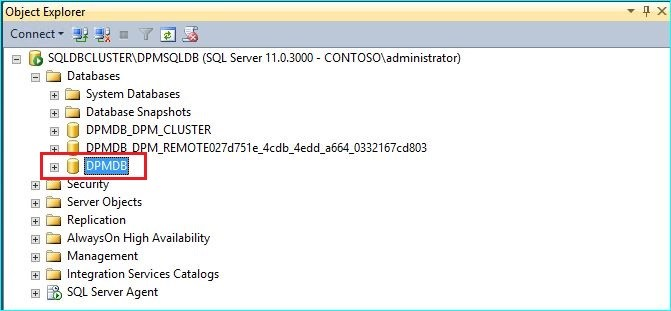
Om den nya SQL Server är en fjärransluten SQL Server installerar du SQL-hanteringsverktygen på DPM-servern. SQL-hanteringsverktygen måste vara samma version som matchar SQL Server som är värd för DPMDB.
Starta uppgraderingen för att migrera DPMDB till en annan SQL Server
Anteckning
Om delar en SQL-instans kör du DPM-installationerna (eller uppgraderingarna) sekventiellt. Parallella installationer kan orsaka fel.
När stegen för förberedelse av migrering är slutförda startar du installationen av DPM 2016. DPM-konfigurationen visar information om den aktuella instansen av SQL Server ifylld i förväg. Här kan du välja en annan instans av SQL Server eller ändra till en klustrad SQL-instans som används under migreringen.

Ändra SQL-inställningarna för att använda SQL-serverinstansen du återställde DPM-databasen till. Om det är ett SQL-kluster måste du också ange en separat instans av SQL Server som används för SQL-rapportering. Det förutsätts att brandväggsregler och SQLPrep redan har körts. Du måste ange rätt autentiseringsuppgifter och sedan välja knappen Kontrollera och installera .

Kravkontrollen ska lyckas och tryck sedan på NÄSTA för att fortsätta med uppgraderingen.

Fortsätt med guidealternativen och slutför konfigurationen.
När installationen är klar blir nu motsvarande databasnamn på den angivna instansen DPMPB_DPMServerName. Eftersom detta kan delas med andra DPM-servrar är namngivningskonventionen för DPM-databasen nu: DPM2016$DPMDB_DPMServerName
Lägga till lagring för Modern Backup Storage (MBS)
För att lagra säkerhetskopior effektivt använder DPM 2016 volymer. Diskar kan också användas för att fortsätta lagring av säkerhetskopior som DPM 2012 R2.
Lägg till volymer och diskar
Om du kör DPM 2016 på Windows Server kan du använda volymer för att lagra säkerhetskopierade data. Volymer ger lagringsbesparingar och snabbare säkerhetskopieringar. Du kan ge volymen ett eget namn och du kan ändra namnet. Du kan använda det egna namnet när du lägger till volymen eller senare genom att välja kolumnen Eget namn för önskad volym. Du kan också använda PowerShell för att lägga till eller ändra egna namn för volymer.
Lägga till en volym i administratörskonsolen:
I DPM-administratörskonsolen väljer du hanteringsfunktionen>Disklagring>Lägg till.
På sidan Lägg till disklagring väljer du en tillgänglig volym > och väljer Lägg till> och anger ett eget namn för volymen > och väljer OK.

Om du vill lägga till en disk måste den tillhöra en skyddsgrupp med äldre lagring. Dessa diskar kan endast användas för dessa skyddsgrupper. Om DPM-servern inte har källor med äldre skydd, visas disken inte. Mer information om hur du lägger till diskar finns i Skärmbild som visar hur du lägger till diskar för att öka äldre lagring.. Du kan inte ge diskar ett eget namn.
Tilldela arbetsbelastningar till volymer
DPM 2016 gör att användaren kan ange vilka typer av arbetsbelastningar som ska tilldelas till vilka volymer. Till exempel kan dyra volymer som stöder hög IOPS konfigureras för att endast lagra de arbetsbelastningar som kräver frekventa säkerhetskopieringar med stora volymer som SQL med transaktionsloggar.
Om du vill uppdatera egenskaperna för en volym i lagringspoolen på en DPM-server använder du PowerShell-cmdleten Update-DPMDiskStorage.
Update-DPMDiskStorage
Syntax
Parameter Set: Volume
Update-DPMDiskStorage [-Volume] <Volume> [[-FriendlyName] <String> ] [[-DatasourceType] <VolumeTag[]> ] [-Confirm] [-WhatIf] [ <CommonParameters>]
Ändringarna som görs via PowerShell avspeglas i användargränssnittet.
Skydda datakällor
Skapa en Skyddsgrupp om du vill börja skydda datakällor. Följande procedur visar ändringar eller tillägg i guiden Ny skyddsgrupp.
Skapa en skyddsgrupp:
I DPM-administratörskonsolen, väljer du funktionen Skydd.
Välj Nytt i menyfliksområdet för verktyget.
Guiden Skapa ny skyddsgrupp visas.

Välj Nästa för att gå vidare till skärmen Välj typ av skyddsgrupp .
På skärmen Välj typ av skyddsgrupp väljer du den typ av skyddsgrupp som ska skapas och väljer sedan Nästa.

På skärmen Välj gruppmedlemmar i fönstret Tillgängliga medlemmar visar DPM medlemmar med skyddsagent. För det här exemplet väljer du volym D:\ och E:\ för att lägga till dem i fönstret Valda medlemmar. När du har valt medlemmarna för skyddsgruppen väljer du Nästa.

På skärmen Välj dataskyddsmetod anger du ett namn för gruppen Skydd, väljer skyddsmetoden eller skyddsmetoden och väljer Nästa. Om du vill ha kortsiktigt skydd måste du använda disksäkerhetskopiering.

På skärmen Ange Short-Term Goals anger du information om kvarhållningsintervall och synkroniseringsfrekvens och väljer Nästa. Om du vill kan du välja Ändra för att ändra schemat när återställningspunkter tas.

Skärmen Granska disklagringsallokering innehåller information om de valda datakällorna, deras storlek, det utrymme som ska etableras och Mållagringsvolym.

Lagringsvolymer bestäms baserat på arbetsbelastningens volymfördelning (anges med hjälp av PowerShell) och tillgängligt lagringsutrymme. Du kan ändra lagringsvolymerna genom att välja andra volymer i den nedrullningsbara menyn. Om du ändrar Mållagring, ändras Ledigt lagringsutrymme dynamiskt till att visa Ledigt utrymme och Underetablerat utrymme.
Kolumnen Underetablerade utrymme i Tillgänglig disklagring visar mängden ytterligare lagringsutrymme som behövs om datakällorna växer som planerat. Använd det här värdet för att hjälpa till att planera lagringsbehoven för att möjliggöra smidiga säkerhetskopieringar. Om värdet är noll finns det inga potentiella problem med lagringen inom en överskådlig framtid. Om värdet är ett annat tal än noll har du inte tillräckligt med allokerat lagringsutrymme – baserat på din skyddsprincip och datastorleken för dina skyddade medlemmar.

Resten av guiden Ny Skyddsgrupp har inte ändrats från DPM 2012 R2. Fortsätt genom guiden för att slutföra skapandet av den nya skyddsgruppen.
Migrera äldre lagring till Modern Backup Storage (MBS)
När du har uppgraderat DPM 2012 R2 till DPM 2016 och operativsystemet till Windows Server 2016, kan du uppdatera dina befintliga skyddsgrupper till de nya funktionerna i DPM 2016. Som standard ändras inte skyddsgrupper och fortsätter att fungera som de konfigurerades i DPM 2012 R2. Uppdatering av skyddsgrupper för användning av Modern Backup Storage är valfritt. Om du vill uppdatera skyddsgruppen stoppar du skyddet av alla datakällor med Behåll data och lägger till datakällorna i en ny skyddsgrupp. DPM börjar skydda dessa datakällor på det nya sättet.
I administratörskonsolen väljer du funktionen Skydd . I listan Medlem i skyddsgruppen högerklickar du på medlemmen och väljer Stoppa skyddet av medlemmen....

Sidan Ta bort från grupp öppnas.
På sidan Ta bort från grupp granskar du använt diskutrymme och tillgängligt ledigt utrymme i lagringspoolen. Standardinställningen är att lämna återställningspunkterna på disken och låta dem upphöra per deras associerade bevarandeprincip. Välj OK.
Om du omedelbart vill returnera använt diskutrymme till den lediga lagringspoolen, väljer du Ta bort replik på disk. Detta tar bort säkerhetskopierade data (och återställningspunkter) som är associerade med medlemmen.

Skapa en ny skyddsgrupp som använder Modern Backup Storage och inkluderar de oskyddade datakällorna.
Lägga till diskar för att öka äldre lagring
Om du vill använda äldre lagring med DPM 2016 kan det bli nödvändigt att lägga till diskar för att öka äldre lagring. Lägga till disklagring:
I administratörskonsolen väljer du Hantering.
Välj Disklagring.
I menyfliksområdet för verktyget väljer du Lägg till.
Sidan Lägg till disklagring öppnas.

På sidan Lägg till disklagring väljer du Lägg till diskar.
DPM visar en lista över tillgängliga diskar.
Välj diskarna, välj Lägg till för att lägga till diskarna och välj OK.
Nya PowerShell-cmdlettar
För DPM 2016 finns det två nya cmdlets: Mount-DPMRecoveryPoint och Dismount-DPMRecoveryPoint. Välj cmdlet-namnet för att se dess referensdokumentation.
Aktivera molnskydd
Du kan säkerhetskopiera DPM-servern till Azure. De övergripande stegen är:
- skapa en Azure-prenumeration,
- registrera servern med tjänsten Azure Backup,
- ladda ned valvautentiseringsuppgifter och Azure Backup-agenten,
- konfigurera serverns valvautentiseringsuppgifter och säkerhetskopieringspolicy.
Mer information om hur du säkerhetskopierar DPM till molnet finns i Förbereda säkerhetskopiering av arbetsbelastningar till Azure med DPM.
Nästa steg
Se viktig information för nya snabbkorrigeringar och UR:er som är tillämpliga.
Lär dig hur du lägger till lagring.
Lär dig hur du installerar och hanterar samlade uppdateringar för DPM.