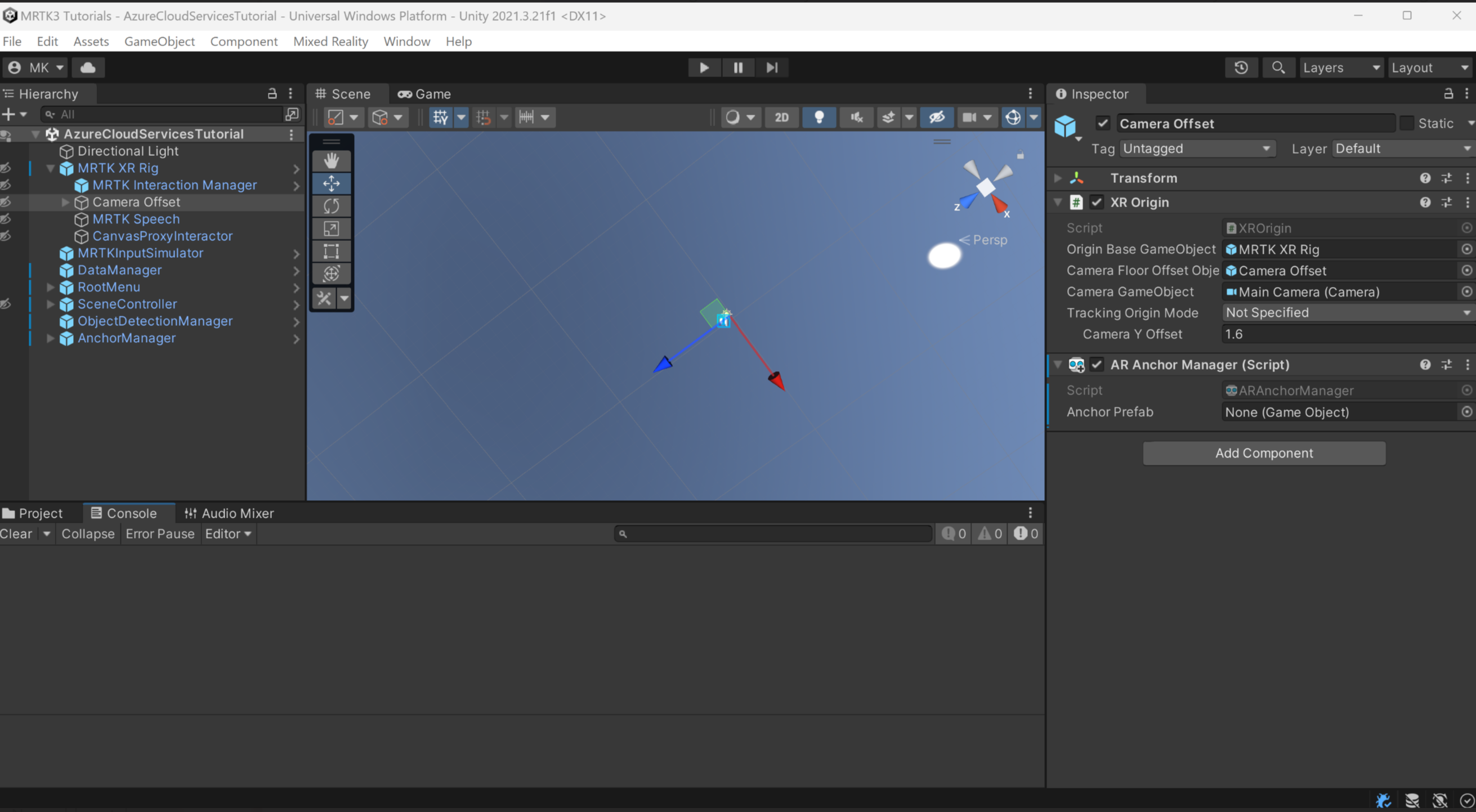Övning – Integrera Azure Spatial Anchors
I den här modulen får du lära dig hur du använder Azure Spatial Anchors. Du lagrar platsen för ett spårat objekt som en Azure Spatial Anchor. När du frågar efter fästpunkten visas en pil som vägleder dig mot platsen.
Förstå Azure Spatial Anchors
Azure Spatial Anchors är en del av Azure Cloud Services-familjen och används för att spara fästpunkter. De sparade fästpunkterna kan hämtas baserat på fästpunkts-ID :t från molnet. Multiplatform-enheter som HoloLens-, iOS- och Android-enheter kan dela och komma åt den här fästpunkten.
Läs mer om Azure Spatial Anchors.
Förbereda Azure Spatial Anchors
Innan du kan börja måste du skapa en Spatial Anchors-resurs i Azure-portalen. Lär dig hur du skapar en Spatial Anchors-resurs.
Förbereda scenen
I det här avsnittet får du lära dig hur du konfigurerar scenen och gör nödvändiga ändringar.
Välj MRTK XR Rig > Kamera Offset-objekt i hierarkifönstret och använd knappen Lägg till komponent i kontrollfönstret för att lägga till AR Anchor Manager (skript)
I fönstret Projekt går du till Tillgångar > MRTK. Tutorials.AzureCloudServices > Prefabs > Manager.
Dra och släpp prefab Anchor Manager i scenhierarkin från mappen Manager.
Välj Anchor Manager GameObject i hierarkin, och i avsnittet Inspector (Kontroll) hittar du Spatial Anchor Manager (skript). Leta upp fälten Spatial Anchors-konto-ID och Spatial Anchors-kontonyckel och lägg till de autentiseringsuppgifter som du skapade i den tidigare lektionen.
Leta nu upp objektet Scenkontrollant i scenhierarkin och välj det. Du ser inspektören för scenkontrollanten .
Fältet Anchor Manager i komponenten Scenkontrollant är tomt. Dra och släpp Fästpunktshanteraren från hierarkin i scenen till fältet och spara sedan scenen.
Skapa och distribuera appen till holoLens 2
Kommentar
Det är inte obligatoriskt att skapa och testa på HoloLens 2. Du kan testa HoloLens 2-emulatorn om du inte har en HoloLens-enhet. Du kan köpa enheter på HoloLens.com.
Azure Spatial Anchors kan inte köras i Unity, så för att testa funktionerna i Azure Spatial Anchors måste du distribuera projektet till enheten.
Dricks
En påminnelse om hur du skapar och distribuerar ditt Unity-projekt till HoloLens 2 finns i anvisningarna i avsnittet Skapa och distribuera programmet i den här självstudien.
Kör appen på din HoloLens 2 och följ anvisningarna i appen
Skapa en fästpunkt för att lagra en plats
I det här avsnittet sparar du objektplatsen.
Kör programmet och välj Ange objekt på huvudmenyn.
Ange namnet på det objekt som du vill spara och välj Ange objekt för att fortsätta. Om du vill lägga till mer information om objektet väljer du Bilden och beskriver sedan objektet.
Spara platsen genom att välja Spara plats
Du ser en fästpunkt som du kan flytta och placera på den plats som du vill spara. Efter det får du ett popup-meddelande om bekräftelse. Om du vill bekräfta och spara platsen väljer du Ja. Annars kan du ändra platsen genom att välja Nej och välja en annan plats.
När du har bekräftat platsen genom att välja Ja sparas platsen och fästpunkts-ID:t i Azure Cloud Storage. När den har sparats visas objekttaggen i fästpunkten med objektets namn.
Fråga för att hitta en fästpunktsplats
När du har sparat fästpunkten kan du hitta fästpunkten genom att välja Sökobjekt på huvudmenyn.
När du har valt Sökobjekt anger du namnet på det objekt som du vill söka efter i popup-fönstret.
Välj Sökobjekt. Om objektet sparades tidigare och finns i databasen får du objektkortet med all information om objektet.
Välj Visa plats för att hitta objektet. Systemet frågar objektadressen från molnlagringen.
När platsen har hämtats dirigeras du av en pil till objektplatsen. Följ pilen tills du hittar objektet.
När du hittar objektet visas objektnamnet överst och pilmarkeringen försvinner. Välj objekttaggen för att se information om objektet.