Använda HoloLens-emulatorn
Med HoloLens-emulatorn kan du testa holografiska program på datorn utan en fysisk HoloLens, inklusive HoloLens-utvecklingsverktygen. Emulatorn använder en virtuell Hyper-V-dator, vilket innebär att mänskliga och miljömässiga indata som läses av HoloLens-sensorer simuleras från tangentbordet, musen eller Xbox-styrenheten. Du behöver inte ens ändra dina projekt så att de körs på emulatorn, appen vet inte att den inte körs på en riktig HoloLens.
Om du vill utveckla windows Mixed Reality-headsetprogram (VR) eller spel för stationära datorer kan du titta på Windows Mixed Reality-simulatorn, som gör att du kan simulera skrivbordsheadset.
Översikt över HoloLens 2-emulatorn
Installera HoloLens-emulatorn
Ladda ned HoloLens-emulatorn.
Versioner:
- Ladda ned den senaste versionen från arkivsidan för HoloLens Emulator.
- HoloLens Emulator (första gen) och holografiska projektmallar.
Systemkrav för HoloLens-emulatorn
HoloLens-emulatorn använder Hyper-V med RemoteFx (första Gen Emulator) eller GPU-PV (HoloLens 2 Emulator) för maskinvaruaccelererad grafik. Om du vill använda emulatorn kontrollerar du att datorn uppfyller följande maskinvarukrav:
- 64-bitars Windows 10 Pro, Enterprise eller Education
Kommentar
Windows 10 Home Edition stöder inte Hyper-V eller HoloLens-emulatorn.
HoloLens 2-emulatorn kräver windows 10 oktober 2018-uppdateringen eller senare. - 64-bitars CPU
- CPU med fyra kärnor (eller flera processorer med totalt fyra kärnor)
- 8 GB RAM-minne eller mer
- I BIOS måste följande funktioner stödjas och aktiveras:
- Maskinvarustödd virtualisering
- SLAT (Second Level Address Translation)
- Maskinvarubaserad datakörningsskydd (DEP)
- GPU-krav
- DirectX 11.0 eller senare
- WDDM 1.2 grafikdrivrutin eller senare (första generationen)
- WDDM 2.5 grafikdrivrutin (HoloLens 2 Emulator)
- Emulatorn kan fungera med en GPU som inte stöds, men blir långsammare
Om systemet uppfyller kraven som anges ovan kontrollerar du att funktionen "Hyper-V" har aktiverats i systemet. Gå till Kontrolna tabla –> Program –> Program och funktioner –> Aktivera eller inaktivera Windows-funktioner och kontrollera att Hyper-V är markerat.
Distribuera appar till HoloLens-emulatorn
- Läs in din programlösning i Visual Studio.
Kommentar
När du använder Unity skapar du projektet från Unity och läser sedan in den inbyggda lösningen i Visual Studio som vanligt.
- För HoloLens-emulatorn (första generationen) kontrollerar du att Plattformen är inställd på x86. För HoloLens 2-emulatorn kontrollerar du att plattformen är inställd på x86 eller x64.
- Välj den HoloLens-emulatorversion som du vill använda som målenhet för felsökning.
- Gå till Felsökning > Starta felsökning eller tryck på F5 för att starta emulatorn och distribuera programmet för felsökning.
Det kan ta en minut eller mer att starta emulatorn när du startar den. Vi rekommenderar att du håller emulatorn öppen under felsökningssessionen så att du snabbt kan distribuera program till emulatorn.
Grundläggande emulatorindata
Att styra emulatorn liknar många vanliga 3D-videospel. Indataalternativ är tillgängliga för tangentbord, mus eller Xbox-kontrollant. Du styr emulatorn genom att styra en simulerad användares åtgärder genom att använda en HoloLens. Dina åtgärder flyttar den simulerade användaren runt miljön. Program som körs i emulatorn svarar som de skulle göra på en riktig enhet.
Markören på HoloLens (första generationen) följer huvudets rörelse och rotation. I HoloLens 2-emulatorn följer markören handrörelse och orientering.
- Gå framåt, bakåt, vänster och höger – Använd W-, A-, S- och D-tangenterna på tangentbordet eller den vänstra pinnen på en Xbox-kontrollant.
- Slå upp, ned, vänster och höger – Välj och dra musen, använd piltangenterna på tangentbordet eller den högra pinnen på en Xbox-kontrollant.
- Lufttrycksgest – Högerklicka på musen, tryck på Retur på tangentbordet eller använd A-knappen på en Xbox-kontrollant.
- Bloom/Systemgest – Tryck på Windows-tangenten eller F2-tangenten på tangentbordet eller tryck på B-knappen på en Xbox-kontrollant.
- Handrörelse för rullning – Håll alt-tangenten och höger musknapp samtidigt och dra musen uppåt eller nedåt. Håll ned den högra utlösaren och A-knappen i en Xbox-kontroll och flytta den högra pinnen uppåt och nedåt.
- Handrörelse och orientering (endast HoloLens 2-emulator) – Håll ned Alt-tangenten och dra musen uppåt eller nedåt, vänster eller höger för att flytta handen. Du kan också använda piltangenterna och Q eller E för att rotera och luta handen. För en Xbox-kontroll håller du den vänstra eller högra stötfångaren och använder den vänstra tumsticken för att flytta handen till vänster, höger, framåt och bakåt, den högra tumsticken för att rotera den. Använd upp eller ned på Dpad för att höja eller sänka handen.
Har du ett integrerande Windows Mixed Reality-headset? Från och med HoloLens 2-emulatorn (Windows Holographic, version 2004) kan du använda ditt Windows Mixed Reality-uppslukande headset och rörelsestyrenheter för att styra HoloLens 2-emulatorn och visa den i stereo. Se Använda ett uppslukande Windows Mixed Reality-headset och rörelsestyrenheter med HoloLens 2-emulatorn
Anatomi av HoloLens 2-emulatorn
Huvudfönster
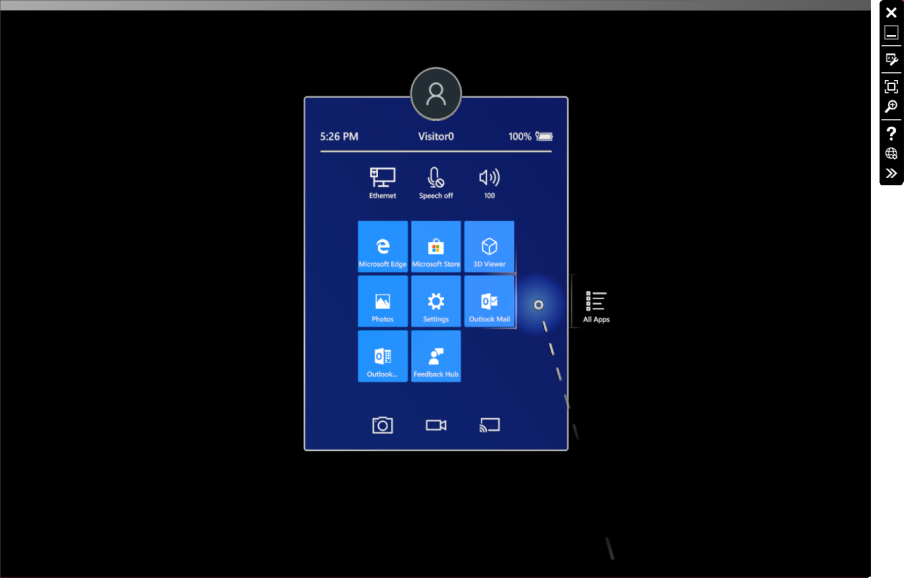
Verktygsfält
Till höger om huvudfönstret hittar du verktygsfältet för emulatorn. Verktygsfältet innehåller följande knappar:
 Stäng: Stänger emulatorn.
Stäng: Stänger emulatorn. Minimera: Minimerar emulatorfönstret.
Minimera: Minimerar emulatorfönstret. Kontrollpanel för simulering: Visa eller dölj kontrollpanelen Simulering för att konfigurera och kontrollera indata till emulatorn.
Kontrollpanel för simulering: Visa eller dölj kontrollpanelen Simulering för att konfigurera och kontrollera indata till emulatorn. Anpassa till skärm: Passar emulatorn på skärmen.
Anpassa till skärm: Passar emulatorn på skärmen. Zooma: Gör emulatorn större och mindre.
Zooma: Gör emulatorn större och mindre. Hjälp: Öppna emulatorer hjälp.
Hjälp: Öppna emulatorer hjälp. Öppna enhetsportalen: Öppna Windows-enhetsportalen för HoloLens-operativsystemet i emulatorn.
Öppna enhetsportalen: Öppna Windows-enhetsportalen för HoloLens-operativsystemet i emulatorn. Verktyg: Öppna fönstret Ytterligare verktyg.
Verktyg: Öppna fönstret Ytterligare verktyg.
Kontrollpanelen för simulering
På kontrollpanelen Simulering kan du visa den aktuella positionen och orienteringen för de simulerade mänskliga enheterna och indataenheterna. Du kan också konfigurera både simulerade indata, till exempel att visa eller dölja en eller båda händerna, och enheter som används för att styra simulerade indata, till exempel datorns tangentbord, mus och spelplatta.
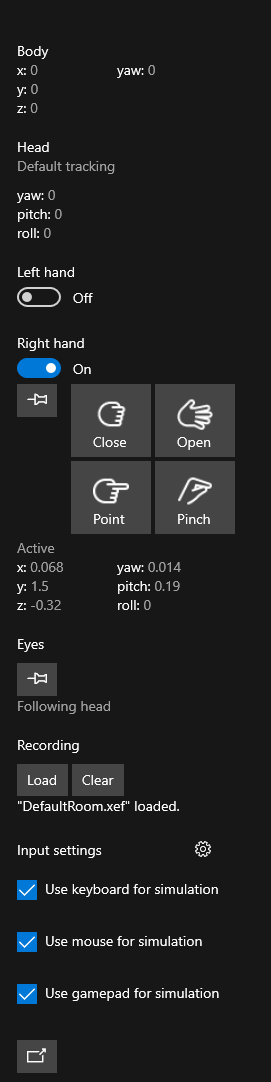
- Om du vill dölja eller visa simuleringspanelen väljer du verktygsfältsknappen eller trycker på F7 på tangentbordet.
- Hovra muspekaren över en kontroll eller ett fält för att visa en knappbeskrivning som innehåller tangentbords-, mus- och gamepad-kontroller för den.
- Om du vill visa eller dölja en hand växlar du lämplig växel under Vänster eller Höger hand.
- För att styra handen använder du antingen vänster eller höger Alt-tangenter på tangentbordet eller vänster eller höger stötfångare på spelplattan.
- Om du vill rikta alla indata till en eller båda händerna väljer du knapptryckningsknappen under växlingsknappen, vilket är samma sak som att hålla Alt-tangenten för handen.
- Om du vill styra blickriktningen väljer du pushpinn i avsnittet Ögon, vilket är detsamma som att hålla ned Y-tangenten på tangentbordet.
- Om du vill läsa in en rumsinspelning väljer du knappen Läs in i avsnittet Inspelning. Mer information finns i simulerade rum .
- Om du vill justera hastigheten som de simulerade mänskliga enheterna eller indataenheterna ska flytta eller rotera som svar på tangentbord, mus eller spelplatta väljer du kugghjulsikonen bredvid indatainställningarna och justerar skjutreglagen.
- Som standard styr tangentbordsindata den simulerade mänskliga och simulerade indata. Om du vill att datorns tangentbordsindata ska skickas till HoloLens avmarkerar du Använd tangentbord för simulering. F4 är genvägsnyckeln för den här inställningen.
- Om simuleringspanelen redan är synlig flyttar du tangentbordsfokuset genom att trycka på F8.
- Om du vill koppla bort simuleringspanelen från emulatorfönstret väljer du knappen längst ned i panelen eller trycker på F9 på tangentbordet. Om du stänger fönstret eller trycker på F9 igen returneras fönstret till emulatorn.
- Kontrollpanelen för simulering kan startas som ett separat program, så att du kan ansluta till och styra HoloLens 2-emulatorn, en HoloLens 2-enhet eller Windows Mixed Reality-simulering genom att köra PerceptionSimulationInput.exe från %ProgramFiles(x86)%\Windows Kits\10\Microsoft XDE\10.0.18362.0.
Fliken Konto
På fliken Konto kan du konfigurera emulatorn så att den loggar in med ett Microsoft-konto. Detta är användbart för att testa API:er som kräver att användaren loggas in med ett konto. För att det här alternativet ska kunna växlas måste du stänga helt och starta om HoloLens-emulatorn för att inställningen ska börja gälla. Om det här alternativet är aktiverat ber senare lanseringar av emulatorn dig att logga in, precis som när en användare skulle starta HoloLens första gången. Om du vill ange dina autentiseringsuppgifter med hjälp av datorns tangentbord stänger du först av Använd tangentbord för simulering i Simulering Kontrolna tabla eller trycker på F4 på tangentbordet för att aktivera eller inaktivera tangentbordsinställningen.
Fliken Valfria inställningar
Fliken Valfria inställningar visar en kontroll för att aktivera eller inaktivera maskinvaruaccelererad grafik. Maskinvaruaccelererad grafik används som standard om den stöds av datorns grafikkortsenhet. Om drivrutinen för grafikkortet inte stöder GPU-PV visas inte det här alternativet.
Fliken Diagnostik
Fliken Diagnostik visar emulatorns IP-adress i form av en länk till Windows-enhetsportalen tillsammans med statusen för den virtuella GPU:n.
Fliken Nätverk
På fliken Nätverk visas information om nätverkskortet för emulatorn samt information om nätverkskort för värddatorn. För HoloLens 2-emulatorn visas den här fliken endast när emulatorn körs på Ispravka za Windows 10 iz maja 2019. eller senare.
Fliken NAT-konfiguration
Den här fliken visas bara när emulatorn körs på Ispravka za Windows 10 iz maja 2019. eller senare.
Emulatorn använder datorns nätverksanslutning och sitter bakom en NAT. På den här fliken kan du mappa portar från värddatorn till emulatorn, vilket gör att fjärrenheter kan ansluta till program och tjänster som körs i emulatorn.
Om du till exempel vill komma åt enhetsportalen på emulatorn från en fjärrdator:
- Lägg till en post för intern port 80 (porten där enhetsportalen lyssnar) genom att dubbelklicka på en fri rad i tabellen. För andra program anger du portnumret som programmet lyssnar på.
- Välj valfri tillgänglig extern port. I det här exemplet använder vi port 8080 som extern port.
- Välj protokollet. Standardvärdet är TCP. Eftersom enhetsportalen använder TCP lämnar vi standardinställningen.
- Klicka på Tillämpa ändringar för att aktivera mappningen. Status ändras från "Väntar" till "Aktiv".
- På fjärrdatorn öppnar du en webbläsare och navigerar till (IP-of-the-PC-running-the-emulator):8080. Gränssnittet i enhetsportalen visas. IP-adressen som du använder på en fjärrdator måste vara IP-adressen till den dator som kör emulatorn, inte för själva emulatorn. Du kan hämta IP-adressen på olika sätt, till exempel appen Inställningar på datorn i kategorin "Nätverk och Internet", "ipconfig" från en kommandotolk och från fliken Nätverk i dialogrutan emulatorverktyg genom att leta efter posten Skrivbordskort.
Observera också att om du lägger till en portmappning för enhetsportalen kan du fjärrstyra emulatorn med hjälp av verktyget Kontroll av perceptionssimulering som ingår i emulatorns installation eller med API:erna för perceptionssimulering genom att ansluta till värddatorns IP-adress och enhetsportalens externa port, till exempel 8080 i exemplet ovan. När du använder Perception Simulation Control för att ansluta till och styra emulatorn via en fjärranslutning anger du bara datorns IP-adress och den konfigurerade porten. Inkludera inte "https://".
Det finns inga portmappningar som standard. Alla mappningar som du konfigurerar är beständiga mellan lanseringar av HoloLens 2-emulatorn och aktiveras automatiskt när emulatorn har startats helt.
Använd knappen Exportera för att spara dina mappningar i en fil. Du kan sedan dela den här filen med andra teammedlemmar som kan använda knappen Importera för att automatiskt konfigurera samma mappningar.
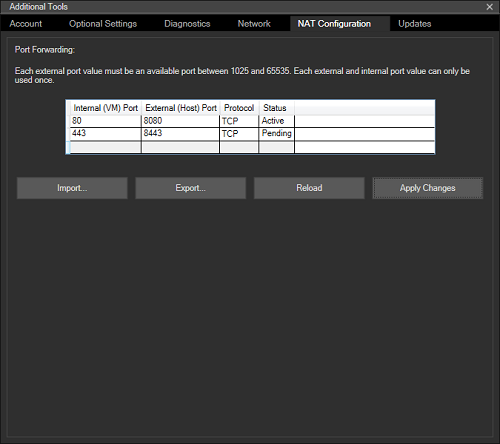
Fliken Uppdateringar
Den här fliken visas bara när emulatorn körs på Ispravka za Windows 10 iz maja 2019. eller senare.
Vid start söker emulatorn efter nya versioner. Om en ny version är tillgänglig visar emulatorn en uppmaning som visar vilken version du har, tillsammans med den tillgängliga versionen och frågar om du vill uppdatera. Om du väljer Ja laddas installationsprogrammet för den nya versionen ned.
På fliken Uppdateringar kan du kontrollera om emulatorn söker efter nya versioner genom att växla kryssrutan "Kontrollera uppdateringar automatiskt" på den här fliken. Du kan också se och ladda ned andra tillgängliga emulatorversioner från och med uppdateringen från september 2019. För andra versioner än den som körs för närvarande tillhandahålls en nedladdningslänk. Om du klickar på den här länken hämtas installationsprogrammet för den versionen.
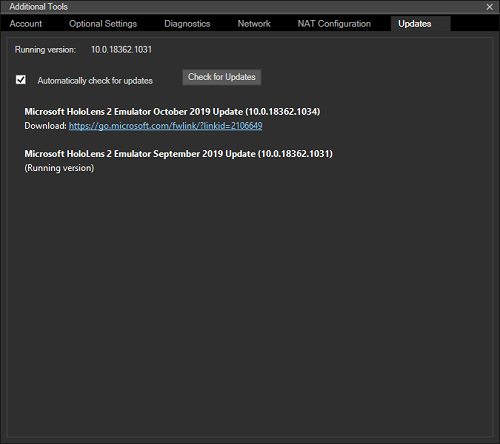
Använda ett Windows Mixed Reality-uppslukande headset och rörelsestyrenheter med HoloLens 2-emulatorn
Från och med HoloLens 2-emulatorn (Windows Holographic, version 2004) kan du använda ett Windows Mixed Reality-headset och rörelsestyrenheter för att visa och interagera med HoloLens 2-emulatorn i stereo. Detta gör att du kan göra snabbare, mer naturliga rörelser med huvudet och händerna utan en HoloLens 2-enhet. Det är inte en fullständig ersättning för en HoloLens 2-enhet, men är avsedd att ge en bättre upplevelse utöver att interagera med emulatorn med hjälp av tangentbord, mus och spelplatta i ett 2D-skrivbordsfönster. Så aktiverar du funktionen:
- Se till att Windows Mixed Reality är konfigurerat på din dator och att ditt uppslukande Windows Mixed Reality-headset är anslutet.
- Starta HoloLens 2-emulatorn
- Öppna panelen Simulering genom att klicka på verktygsfältsknappen eller trycka på F7.
- Rulla panelen längst ned.
- Markera kryssrutan "Använd HMD för simulering"
- Windows Mixed Reality startar och emulatorns skärm ändras något. Utan headset placerar emulatorn båda ögonen i mitten av huvudet och visar bara ett öga. Med ett headset genererar emulatorn sanna stereoutdata men återger bara ett öga till skrivbordsfönstret, medan båda ögonen återges till ditt headset.
- Du kan också aktivera en eller båda rörelsestyrenheterna. Styrenhetsindata mappas till handindata i emulatorn. Om du till exempel vill trycka trycker du på utlösaren på rörelsestyrenheten. Om du vill flytta runt använder du tumsticken. En fullständig lista över kontroller finns i Advanced HoloLens-emulatorn och Mixed Reality Simulator-indata
Har du problem med att se innehåll i headsetet?
- Om skärmen är tom i både headsetet och Mixed Reality-portalen, men du ser innehåll i Fönstret HoloLens 2-emulator på skrivbordet, kontrollerar du att maskinvarugrafikacceleration är aktiverat i emulatorn. Stöd för windows Mixed Reality-uppslukande headset kräver att maskinvarugrafikacceleration aktiveras i emulatorn.
- Om du ser innehåll i headsetet men hologram är suddiga eller om du ser en dubbel bild kan du använda följande steg för att justera stereovyn för dina ögon:
- Inaktivera tillfälligt "Använd HMD för simulering".
- Starta Registereditorn (regedit.exe)
- Gå till HKEY_CURRENT_USER\Software\Microsoft\Windows\CurrentVersion\PerceptionSimulation
- Skapa ett nytt DWORD-värde med namnet "EnableEyePoseControl" och ange dess värde till 1.
- Aktivera "Använd HMD för simulering" i emulatorn.
- När innehållet visas i headsetet använder du piltangenterna för att justera ögonrotationen. Håll vänster alt för att justera vänster öga och höger alt för att justera det högra ögat. Använd "Q" och "E" för att justera rullen för varje öga, och håll återigen lämplig Alt-nyckel för ögat. Använd nycklarna "+" och "-" för att justera avståndet mellan ögonen. (Observera att +/- på en nummerplatta inte fungerar. Använd knapparna på huvudtangentbordet.)
- När stereovyn ser korrekt ut trycker du på S för att spara ändringarna. Den nya konfigurationen sparas för framtida lanseringar av emulatorn.
- Om du vill avbryta ändringarna och återgå till den tidigare konfigurationen trycker du på L för att läsa in standardkonfigurationen eller den tidigare konfigurationen.
- Ändra värdet "EnableEyePoseControl" i registret till 0 och växla alternativet "Använd HMD för simulering".
Om du har sparat en konfiguration och vill ta bort den kan du ta bort värdet "DisplayConfiguration" på HKEY_CURRENT_USER\Software\Microsoft\Windows\CurrentVersion\PerceptionSimulation. Om du för närvarande använder headsetet med emulatorn måste du inaktivera "Använd HMD för simulering" och aktivera det igen för att se att den här ändringen börjar gälla.
HoloLens-emulatorns (första generationens) anatomi
Huvudfönster
När emulatorn startas visas ett fönster som visar HoloLens-operativsystemet.

Verktygsfält
Till höger om huvudfönstret hittar du emulatorns verktygsfält. Verktygsfältet innehåller följande knappar:
 Stäng: Stänger emulatorn.
Stäng: Stänger emulatorn. Minimera: Minimerar emulatorfönstret.
Minimera: Minimerar emulatorfönstret. Mänsklig inmatning: Mus och tangentbord används för att simulera mänsklig indata till emulatorn.
Mänsklig inmatning: Mus och tangentbord används för att simulera mänsklig indata till emulatorn. Tangentbords- och musinmatning: Tangentbords- och musinmatning skickas direkt till HoloLens-operativsystemet som tangentbords- och mushändelser, som om du anslöt ett Bluetooth-tangentbord och en mus.
Tangentbords- och musinmatning: Tangentbords- och musinmatning skickas direkt till HoloLens-operativsystemet som tangentbords- och mushändelser, som om du anslöt ett Bluetooth-tangentbord och en mus. Anpassa till skärm: Passar emulatorn på skärmen.
Anpassa till skärm: Passar emulatorn på skärmen. Zoom: Gör emulatorn större och mindre.
Zoom: Gör emulatorn större och mindre. Hjälp: Öppnar emulatorhjälpen.
Hjälp: Öppnar emulatorhjälpen. Öppna enhetsportalen: Öppna Windows-enhetsportalen för HoloLens-operativsystemet i emulatorn.
Öppna enhetsportalen: Öppna Windows-enhetsportalen för HoloLens-operativsystemet i emulatorn. Verktyg: Öppna fönstret Ytterligare verktyg.
Verktyg: Öppna fönstret Ytterligare verktyg.
Fliken Simulering
Standardfliken i fönstret Ytterligare verktyg är fliken Simulering .
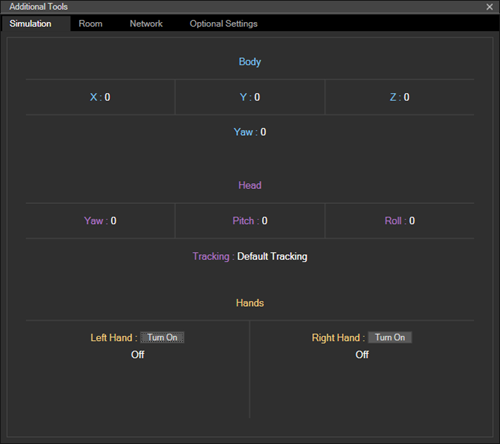
Fliken Simulering visar det aktuella tillståndet för de simulerade sensorer som används för att driva HoloLens-operativsystemet i emulatorn. När du hovrar över valfritt värde på fliken Simulering finns en knappbeskrivning som beskriver hur du styr det värdet.
Fliken Rum
Emulatorn simulerar världsindata i form av det rumsliga mappningsnätet från simulerade rum. På den här fliken kan du välja vilket rum som ska läsas in i stället för standardrummet.
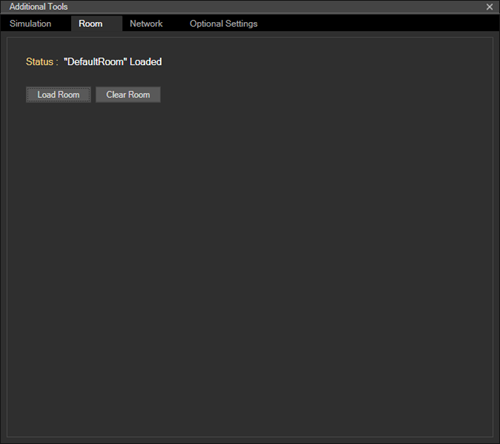
Mer information finns i simulerade rum .
Fliken Konto
På fliken Konto kan du konfigurera emulatorn så att den loggar in med ett Microsoft-konto. Detta är användbart för att testa API:er som kräver att användaren är inloggad med ett konto. När du har markerat kryssrutan på den här sidan ber senare lanseringar av emulatorn dig att logga in, precis som en användare skulle göra första gången HoloLens startas.
Simulerade rum
Simulerade rum är användbara för att testa ditt program i flera miljöer. Flera rum levereras med emulatorn. När du har installerat emuleringen hittar du dem i %ProgramFiles(x86)%\Windows Kits\10\Microsoft XDE\(version)\Plugins\Rooms. Alla dessa rum fångades i verkliga miljöer med hjälp av en HoloLens:
- DefaultRoom.xef – ett litet vardagsrum med TV, soffbord och två soffor. Läses in som standard när du startar emulatorn.
- Bedroom1.xef - Ett litet sovrum med skrivbord.
- Bedroom2.xef - Ett sovrum med en queen size säng, byrå, nattdukar och klädkammare.
- GreatRoom.xef - Ett stort öppet utrymme stort rum med vardagsrum, matbord och kök.
- LivingRoom.xef - Ett vardagsrum med öppen spis, soffa, fåtöljer och ett soffbord med vas.
Du kan också registrera dina egna rum som ska användas i emulatorn med sidan Simulering i Windows-enhetsportalen på HoloLens (första generationen).
I emulatorn ser du bara hologram som du renderar. Men du ser det simulerade rummet bakom hologrammet. Detta står i kontrast till de faktiska HoloLens där du ser båda blandas ihop. Om du vill se det simulerade rummet i HoloLens-emulatorn måste du uppdatera programmet för att återge det rumsliga mappningsnätet i scenen.
Kända problem
- När du avinstallerar HoloLens 2-emulatorn kan hårddiskavbildningen (Flash.vhdx) finnas kvar på hårddisken i mappen Windows Kits\10\Emulation\HoloLens<>. Det är säkert att ta bort den här filen.
- Maskinvarugrafikacceleration kan orsaka att holografiska appar kraschar på vissa system med AMD- eller Intel-grafik. Om du inaktiverar maskinvarugrafikacceleration i fönstret verktyg för emulatorn kan du undvika det här problemet.
- När du har installerat de senaste Windows-uppdateringarna från och med juli 2020 kanske maskinvarugrafikaccelerationen i HoloLens-emulatorn (första generationen) inte längre är tillgänglig. RemoteFX-komponenten som behövs för maskinvarugrafikacceleration har föråldrats och tas bort i en framtida Windows-version. Om du vill återaktivera maskinvarugrafikacceleration använder du PowerShell-cmdleten Enable-VMRemoteFXPhysicalVideoAdapter. Mer information finns i dokumentationen om utfasning och borttagning av RemoteFX-stöd i Windows .
Felsökning
Du kan se ett felmeddelande när du installerar emulatorn, som anger att du behöver "Visual Studio 2015 Update 1 och UWP tools version 1.2". Det finns tre möjliga orsaker till det här felet:
- Du har inte en tillräckligt ny version av Visual Studio (Visual Studio 2019, Visual Studio 2017 eller Visual Studio 2015 Update 1 eller senare). Du korrigerar detta genom att installera den senaste versionen av Visual Studio.
- Du har en ny version av Visual Studio, men du har inte UWP-verktygen (Universal Windows Platform) installerade. Det här är en valfri funktion för Visual Studio. För HoloLens (första generationen) behöver du UWP-verktyg för Visual Studio 2015 eller Visual Studio 2017.
Du kan också se ett fel när du installerar emulatorn på en SKU för icke-Pro/Enterprise/Education i Windows eller om du inte har aktiverat Hyper-V-funktionen.
- Läs avsnittet systemkrav ovan för en fullständig uppsättning krav.
- Kontrollera också att Hyper-V-funktionen har aktiverats i systemet.
Om installationen har slutförts, men du inte ser HoloLens-emulatorn som ett alternativ för distribution och felsökning:
- Visual Studio-projektkonfigurationen är inställd på x86 (HoloLens first Gen), x86 eller x64 (HoloLens 2 Emulator).
- Om du använder Visual Studio 2019 är plattformsverktygsuppsättningen i projektkonfigurationen inställd på v142.
Om installationen har slutförts, men Visual Studio visar ett fel vid försök att starta HoloLens-emulatorn:
- Kör Visual Studio som administratör
- Om du bara har installerat Visual Studio 2019 kontrollerar du att registervärdet "KitsRoot10" på HKEY_LOCAL_MACHINE\Software\Microsoft\Windows Kits\Installed Roots pekar på mappen 32-bitars programfiler (till exempel "C:\Program Files (x86)\Windows Kits\10"). Om den inte gör det avinstallerar du HoloLens-emulatorn, ändrar registervärdet till mappen 32-bitarsprogramfiler och installerar sedan om HoloLens-emulatorn. Det här problemet åtgärdas i Visual Studio 2019 16.0.3.
Om emulatorn visar en felmeddelandedialogruta med "Ogiltig bytekodning" när den startas:
- Ta bort alla filer i %localappdata%\Microsoft\XDE\HCS och försök igen.
Om listan med felsökningsmål i Visual Studio är tom (till exempel start är det enda alternativet) och du har följt alla felsökningssteg ovan:
- Ta bort mappen ConfigurationCache i %localappdata%\Microsoft\VisualStudio\<installation id>\CoreCon och försök igen.
Om systemet låser sig när emulatorn startas inaktiverar du maskinvaruacceleration för emulatorgrafik.
- Skapa ett register-DWORD-värde med namnet "DisableGPU" på HKEY_LOCAL_MACHINE\SOFTWARE\Microsoft\XDE\10.0 och ange värdet till 1.
Om Hololens2-emulatorn inte svarar på indata från tangentbordet eller musen kan du prova att inaktivera VPN-anslutningen.