Visa och interagera med dina data
När du har öppnat en rapport i appen kan du börja arbeta med den. Det finns många saker du kan göra med rapporten och dess data. Genom att trycka och trycka länge på objekt som visas i rapporten kan du segmentera och tärna data. I rapportsidfoten finns det åtgärder som du kan vidta för rapporten.
Vissa rapporter har sidor som är optimerade för mobil visning och som är lätta att läsa i stående orientering. När du kommer till en sida som inte är optimerad för mobil visning visas den som den gör i Power BI-tjänst. I sådana fall kan du rotera telefonen till liggande orientering för en större vy, eller så kan du bara stanna i stående orientering och zooma in för att visa data i detalj.
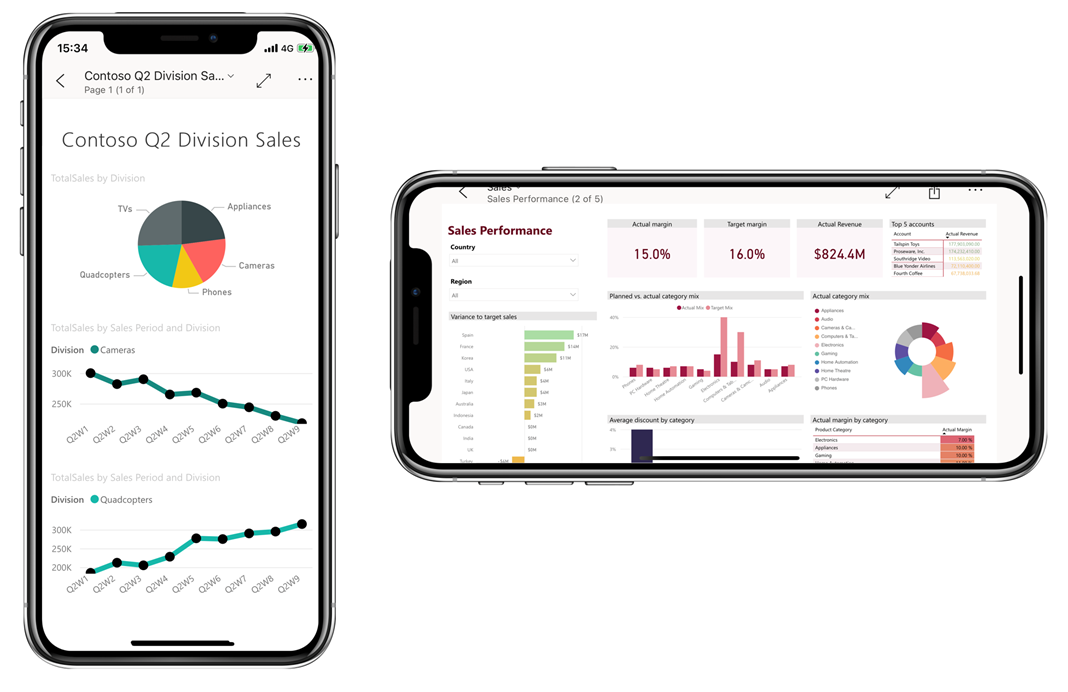
Tryck för att markera och korsmarkera datapunkter
Tryck på en datapunkt på ett visuellt objekt för att välja den. När du väljer en datapunkt ändras andra visuella rapportobjekt enligt ditt val.
Välj en eller flera datapunkter
När du utforskar dina data kanske du vill se hur valet av en enskild datapunkt påverkar de data du visar. Andra gånger kanske du vill se hur valet av en kombination av datapunkter påverkar det du ser.
Båda dessa sätt att visa data är möjliga med enkelval och flervalsläge . I envalsläge ersätts den aktuella markeringen varje gång du trycker på en datapunkt på en rapportsida. I flervalsläge kan du välja flera datapunkter. Varje datapunkt som du trycker på läggs till i andra valda datapunkter, och de kombinerade resultaten markeras automatiskt i alla visuella objekt på sidan.
Du kan växla mellan envalslägen och flervalslägen i appinställningarna, enligt beskrivningen i enheten Konfigurera appinställningar i den här modulen.
Knappbeskrivningar
Du kan trycka länge (tryck och hålla ned) en datapunkt för att visa en knappbeskrivning på punkten. Knappbeskrivningen visar de värden som datapunkten representerar. Följande bild visar att ett långt tryck på diagrammet Intäkt var % till budget visar en knappbeskrivning med information om datapunkten i oktober.
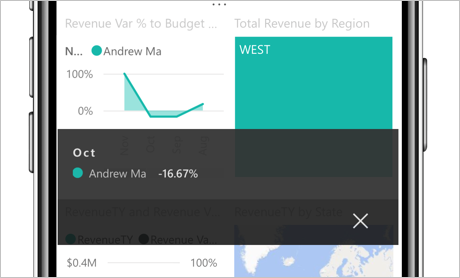
Öka, minska och minska detaljnivån för dina data
Rapportens författare kan definiera hierarkier i data och relationer mellan rapportsidor. Med hierarkier kan du öka detaljnivån, minska detaljnivån och visa detaljerad information från ett visuellt objekt och ett värde. Om detaljnivån, detaljnivån eller detaljnivån har konfigurerats för ett visuellt objekt kan du utföra dessa åtgärder genom att trycka på och hålla en datapunkt i det visuella objektet. En knappbeskrivning visas som innehåller knappar som du kan trycka på för att öka detaljnivån, uppåt eller genom data.
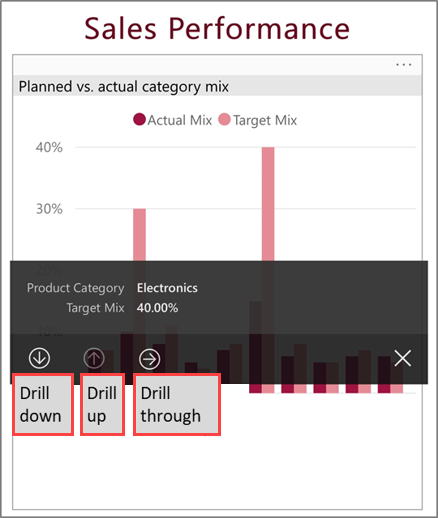
Undersöka avvikelser
Avvikelseidentifiering är en Power BI-funktion som automatiskt identifierar värden som ligger utanför förväntade intervall och ger möjliga förklaringar av orsaken till de avvikande värdena.
Om en rapportskapare har konfigurerat avvikelseidentifiering för ett visuellt rapportobjekt har knappbeskrivningen på en datapunkt knappen Förklara avvikelse som öppnar fönstret Avvikelser, där du kan se om de oväntat höga topparna och de låga dalarna i dina data orsakas av avvikande data och visa möjliga förklaringar.
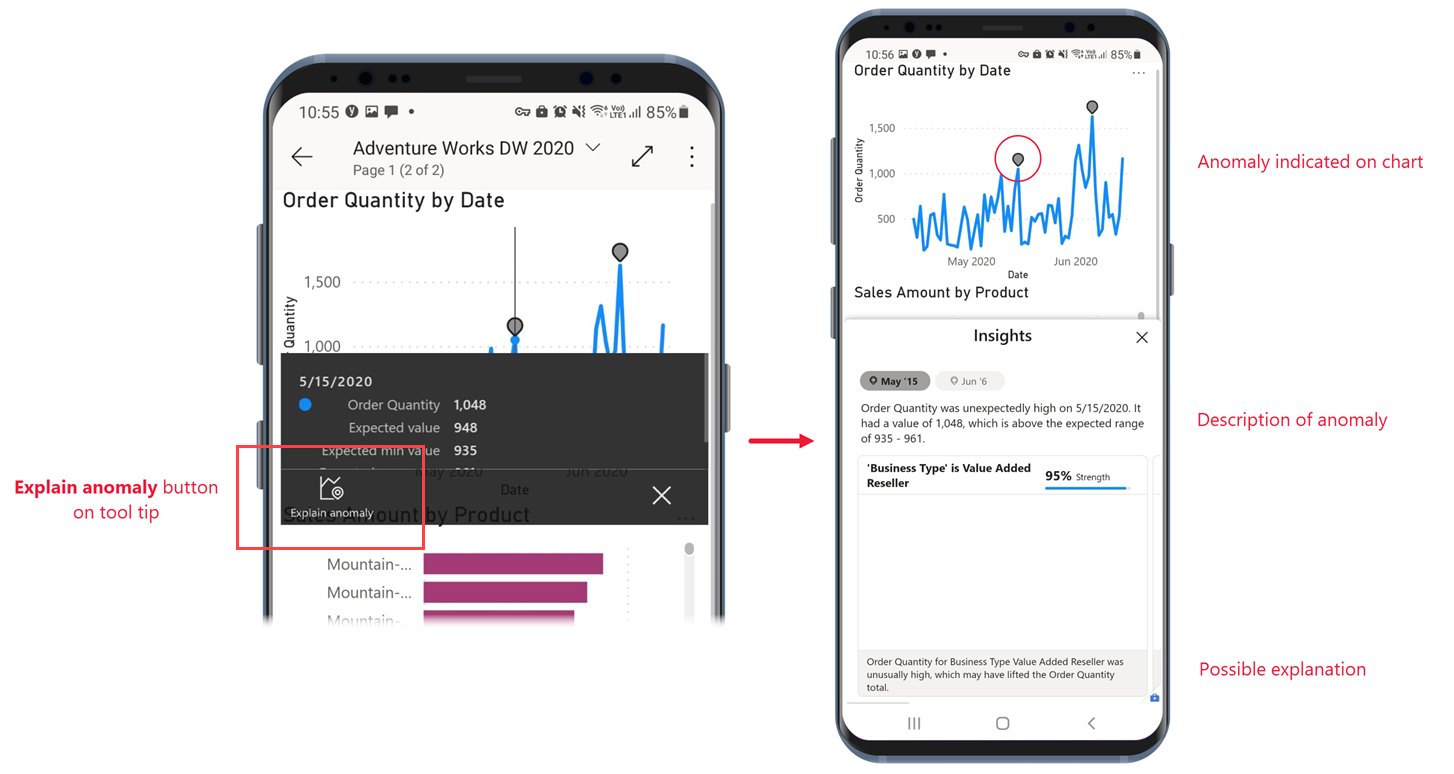
Öppna visuella objekt i fokusläge
När du visar rapporter i appen kan du använda fokusläge för visuella rapportobjekt. Fokusläget ger dig en större vy av ett enda visuellt objekt och gör det enklare att utforska.
I en telefonrapport trycker du på Fler alternativ (...) i det övre högra hörnet av ett visuellt objekt och sedan på Expandera till fokusläge.
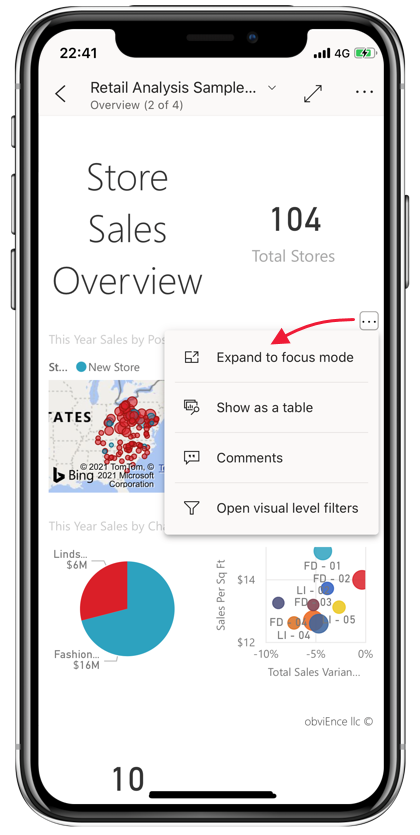
I fokusläge kan du trycka länge på datapunkter för att få knappbeskrivningar och öka detaljnivån för data, precis som när du inte är i fokusläge. Du har också en sidfot och en meny med fler alternativ (...) som erbjuder fler sätt att utforska och interagera med data i det visuella objektet.
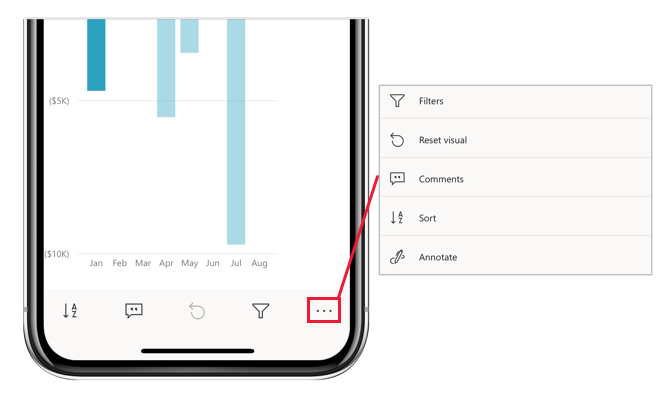
Vissa alternativ ändras beroende på vilken typ av visuellt objekt du fokuserar på. Möjliga alternativ beskrivs i följande tabell.
| Alternativ | Beskrivning |
|---|---|
| Filter | Öppna filterfönstret till filtret på visuell nivå |
| Återställ visuellt objekt | Returnera det visuella objektet till det tillstånd det befann sig i innan du började utforska det i fokusläge |
| Kommentarer | Öppna fönstret Kommentarer |
| Utforska | Visa alternativ för att öka detaljnivån till nästa nivå i det visuella objektet |
| Sortera | Sortera värdena i det visuella objektet |
| Anteckna | Öppna anteckningsskärmen, där du kan rita på det visuella objektet och dela dina insikter med kollegor |
Det du gör i fokusläget överförs till rapportarbetsytan och vice versa. Om du till exempel markerar ett värde i ett visuellt objekt och sedan återgår till hela rapporten filtreras rapporten till det värde som du markerade i det visuella objektet.
Om du vill rensa all utforskning från ett visuellt objekt trycker du på knappen Återställ visuellt objekt .
.
Zooma in och ut ur dina data
Använd nypgesten för att zooma in och ut ur dina rapporter för att undersöka dem mer detaljerat.

Filtrera dina data
Rapportförfattare skapar ofta filter för att markera specifika data. Du kan skapa flera typer av filter:
- Filter på rapportnivå gäller för alla data i rapporten.
- Filter på sidnivå gäller bara för de data på sidan som de definieras på.
- Filter på visuell nivå gäller endast för de data som ingår i det visuella objekt som de definieras på.
I mobilapparna interagerar du med filter i filterfönstret. När du är i en rapport kan du öppna filterfönstret med hjälp av filterikonen i rapportsidfoten.
Filterfönstret har flikar som visar de filter som är relevanta för den nivå som du visar. I följande rapportbild finns det till exempel filter som gäller för hela rapporten, filter som gäller för den specifika sidan som du är på. Därför visas två flikar i filterfönstret. Tryck på en flik för att se och ändra filtren för den specifika nivå som du är intresserad av.
![]()
Från ett visuellt objekt trycker du på menyn Fler alternativ (...) i det övre högra hörnet av det visuella objektet och trycker sedan på alternativet Öppna filter på visuell nivå . Filterfönstret öppnas på fliken visuell nivå.
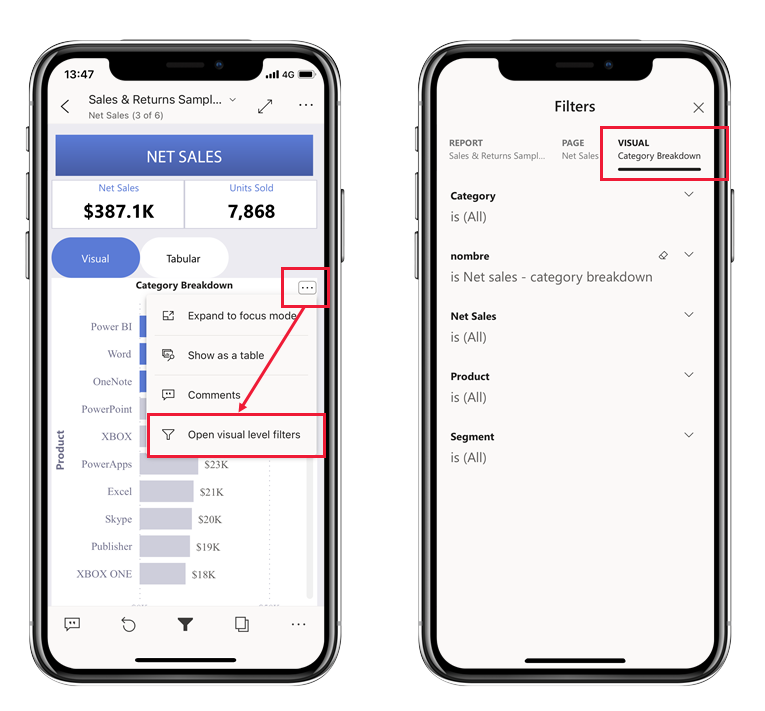
Om du hade öppnat filterfönstret från en rapportsida skulle du bara ha sett två flikar, en för filter på rapportnivå och en annan för filter på sidnivå, eftersom endast dessa flikar är relevanta filter för den kontexten.
Bläddra i rapportsidor
Du kan bläddra igenom rapportsidor på flera olika sätt:
Tryck på nedåtpilen bredvid rapportrubriken för att visa navigeringsfönstret och välj sedan önskad sida.
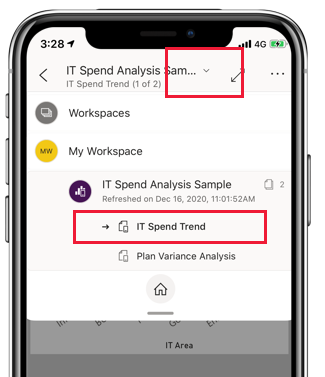
Svep ordentligt från sidan av skärmen mot mitten. Svep från höger sida för att avancera och svep från vänster sida för att gå tillbaka.
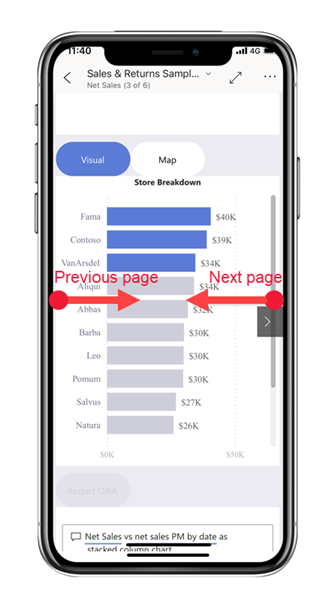
Tryck på ikonen Sidor i rapportsidfoten.
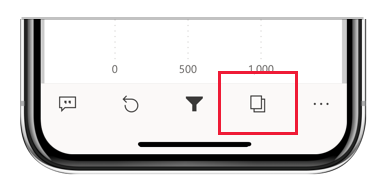
Rapportåtgärder
Rapportsidfoten innehåller ikoner som du kan använda för att utföra vanliga åtgärder. Du har redan sett några av dem i föregående avsnitt.
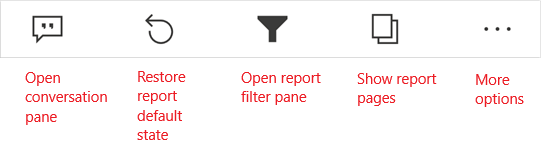
Menyn Fler alternativ (...) innehåller alla rapportåtgärder, både de vanliga åtgärder som visas i rapportsidfoten och många andra åtgärder.
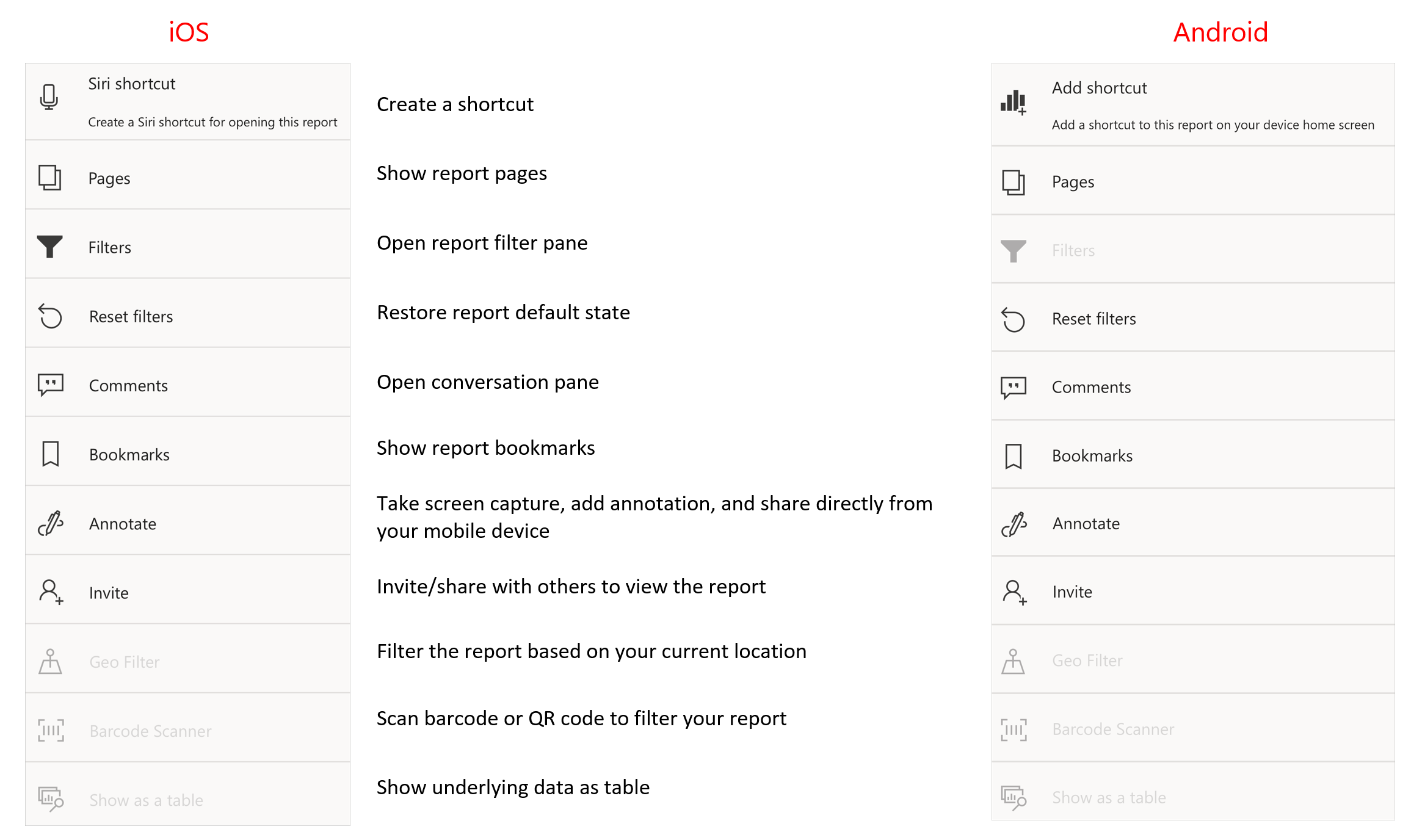
Mer information finns i Utforska rapporter i Power BI-mobilappar.
Bokmärken
Ett bokmärke fångar en viss, konfigurerad vy av en rapportsida, inklusive filter, utsnitt och tillstånd för visuella objekt. I Power BI Mobile appar, precis som i Power BI-tjänst, när du visar en rapport som har bokmärken kan du använda dessa bokmärken för att hoppa till de vyer som de representerar. På Windows-enheter kan du till och med konfigurera dina bildspel så att de går igenom bokmärken om de finns.
I Power BI Mobile appar kan du inte skapa bokmärken. Du kan bara använda dem för att visa rapportvyer. Bokmärken skapas i Power BI Desktop eller i Power BI-tjänst. Det finns två typer av bokmärken: rapportbokmärken som skapas av rapportdesignern och personliga bokmärken som du som rapportgranskare kan skapa själv i Power BI-tjänst. Mobilapparna stöder både personliga bokmärken och rapportbokmärken.
Du kan se alla bokmärken som har skapats för en rapport på bokmärkesmenyn under Fler alternativ (...) i verktygsfältet för rapportåtgärder. Du kan inte skapa bokmärken i mobilapparna, men du kan markera ett befintligt personligt bokmärke som standardbokmärke genom att välja ellipsen Fler alternativ (...) som följer det personliga bokmärkesnamnet och välja Gör till standard. Om du gör detta öppnas den nästa gång du öppnar rapporten till den vy som definierats av standardbokmärket.
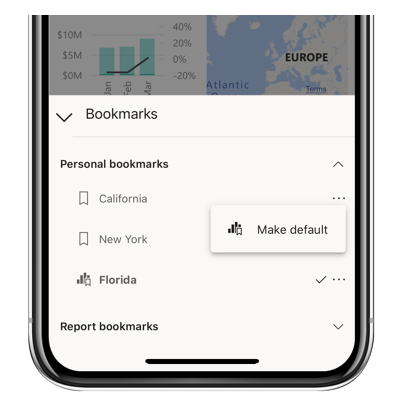
Uppdatera dina data
Rapportdata uppdateras när du öppnar en rapport. Du kan också uppdatera rapportdata manuellt genom att dra nedåt något uppifrån och ned på rapportsidan.
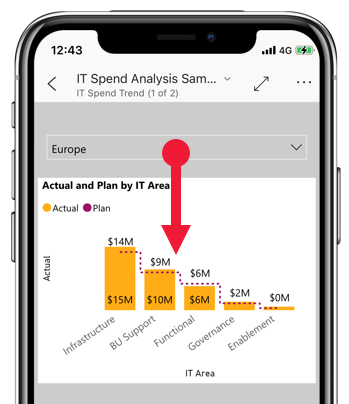
Anteckning
I mobilapparna uppdateras alltid data med data som de finns i Power BI-tjänst, aldrig direkt från datakällan.
På Android-enheter går det att ha en uppdateringsknapp, enligt beskrivningen i enheten Konfigurera appinställningar i den här modulen.
Visa dina data offline
En fördel med att visa Power BI i en mobilapp i stället för i en mobil webbläsare är att du kan se dina data även när du är offline. När du är offline kan du komma åt och interagera med instrumentpaneler som du tidigare har använt från mobilappen. Dessutom kan du även komma åt alla Power BI-rapporter som du har använt tidigare. Men med en rapport kan du, även om du kan se den fullständiga rapporten när du är offline, inte filtrera, korsfiltrera, sortera eller använda utsnitt på den.
Power BI ger tydliga indikatorer när du går till och från offline-läge, samt indikatorer för saknade instrumentpaneler, rapporter och paneler som inte är tillgängliga offline. Vissa andra typer av innehåll kanske inte också är tillgängliga.
Mer information finns i Visa dina data offline i Power BI-mobilapparna.