Utforska rapporter i Power BI-mobilapparna
Gäller för:
 |
 |
 |
 |
 |
|---|---|---|---|---|
| i Telefon s | iPad-enheter | Android-telefoner | Android-surfplattor | Windows-enheter |
Kommentar
Power BI Windows-appen drogs tillbaka den 31 december 2023 och stöds inte längre. Den har tagits bort från Microsoft Apps Store och inga ytterligare produktuppdateringar för den kommer att släppas. Använd Power BI-tjänst för att visa ditt Power BI-innehåll på Windows-enheter.
Det här meddelandet gäller endast För Power BI Windows-appen. Det påverkar inte Power BI Desktop-appen.
En Power BI-rapport är en interaktiv vy över dina data, med visuella objekt som representerar olika resultat och insikter från dessa data. Att visa rapporter i Power BI-mobilappar är det tredje steget i en trestegsprocess:
- Skapa rapporter i Power BI Desktop. Du kan till och med optimera en rapport för telefoner i Power BI Desktop.
- Publicera dessa rapporter till Power BI-tjänst (https://powerbi.com) eller Power BI-rapportserver.
- Interagera med rapporterna i Power BI-mobilapparna.
Öppna en Power BI-rapport i mobilappen
Power BI-rapporter lagras på olika platser i mobilappen, beroende på var du fick dem. De kan finnas i Appar, Delas med mig, Arbetsytor (inklusive Min arbetsyta) eller på en rapportserver. Ibland går du igenom en relaterad instrumentpanel för att komma till en rapport, och ibland visas de.
I listor och menyer hittar du en ikon bredvid ett rapportnamn som hjälper dig att förstå att objektet är en rapport:
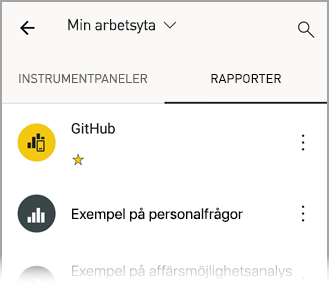
Det finns två ikoner för rapporter i Power BI-mobilapparna:
 anger en rapport som visas i liggande orientering i appen. Den ser likadan ut som den ser ut i en webbläsare.
anger en rapport som visas i liggande orientering i appen. Den ser likadan ut som den ser ut i en webbläsare. anger en rapport som har minst en telefonoptimerad sida som visas i stående orientering.
anger en rapport som har minst en telefonoptimerad sida som visas i stående orientering.
Kommentar
När du håller telefonen i liggande orientering får du alltid liggande layout, även om rapportsidan är i mobil layout.
Om du vill komma till en rapport från en instrumentpanel trycker du på Fler alternativ (...) i det övre högra hörnet av en panel och trycker sedan på Öppna rapport:
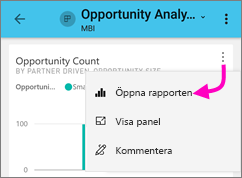
Alla paneler kan inte öppnas som rapporter. Paneler som skapas när du ställer en fråga i rutan Q&A öppnar till exempel inte rapporter när du trycker på dem.
Zooma in på dina data
Använd nypgesten för att zooma in i dina rapporter för att undersöka dem mer detaljerat. Ta bort reglaget för att zooma ut igen. Pinch-to-zoom stöds på Android- och iOS-telefoner och surfplattor.
Interagera med rapporter
När du har öppnat en rapport i appen kan du börja arbeta med den. Du kan göra många saker med din rapport och dess data. I rapportsidfoten hittar du åtgärder som du kan vidta för rapporten. Genom att trycka och trycka länge på data som visas i rapporten kan du även dela ut och tärna data.
Enkeltryck kontra dubbeltrycksinteraktion
När du laddar ned Power BI-mobilappen är den inställd för interaktion med en enda tryckning. Det innebär att när du trycker på ett visuellt objekt för att utföra en åtgärd, till exempel genom att välja ett utsnittsobjekt, korsmarkering, klicka på en länk eller knapp osv. markerar tryckningen både det visuella objektet och den åtgärd som du vill utföra.
Om du vill kan du växla till dubbeltrycksinteraktion. Med dubbeltrycksinteraktion trycker du först på ett visuellt objekt för att välja det och trycker sedan igen i det visuella objektet för att utföra önskad åtgärd.
Om du vill växla till dubbeltrycksinteraktion eller växla tillbaka till interaktion med en enda tryckning går du till inställningar för appinteraktion.
Enkelval kontra flervalsläge för datapunktsval
I en rapport trycker du på en datapunkt för att välja den. Du kan välja om du vill använda läge för enkelval eller flera val. När du trycker på en datapunkt för att välja den i läget enkelval ersätts alla tidigare val som du har gjort. När du trycker på en datapunkt för att välja den i läget för flera val läggs ditt val till i alla val som du har för närvarande, och det kombinerade resultatet av alla dina val är markerat i alla rapportens visuella objekt.
Om du vill avmarkera en vald datapunkt trycker du bara på den igen.
Om du vill växla mellan läge för enkelval och flera val går du till inställningarna för appinteraktion.
Använda tryck och lång tryckning
Ett tryck är detsamma som ett musklick. Om du vill korsmarkera rapporten baserat på en datapunkt trycker du på den datapunkten. När du trycker på ett utsnittsvärde väljs värdet och resten av rapporten segmenteras med det värdet. När du trycker på en länk, knapp eller ett bokmärke sker den åtgärd som definierats av rapportförfattaren.
Du har förmodligen märkt att när du trycker på ett visuellt objekt visas en kantlinje. I det övre högra hörnet av kantlinjen ser du Fler alternativ (...). Om du trycker på ellipsen visas en meny med åtgärder som du kan vidta för det visuella objektet:
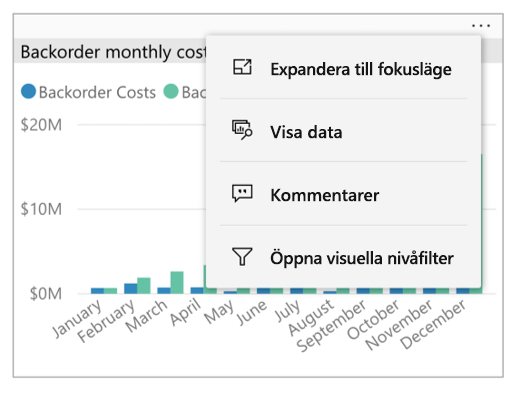
Knappbeskrivnings- och detaljgranskningsåtgärder
När du trycker länge (trycker och håller ned) en datapunkt visas en knappbeskrivning som visar de värden som datapunkten representerar:
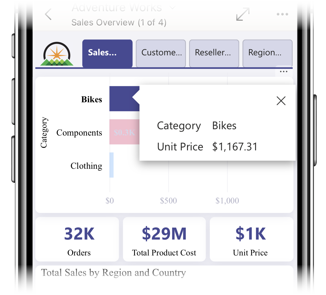
Viktigt!
Kom ihåg att mobilapparna endast stöder knappbeskrivningar på datapunkter.
Om rapportförfattaren konfigurerade en knappbeskrivning för rapportsidan ersätts standardknappbeskrivningen med knappbeskrivningen för rapportsidan:
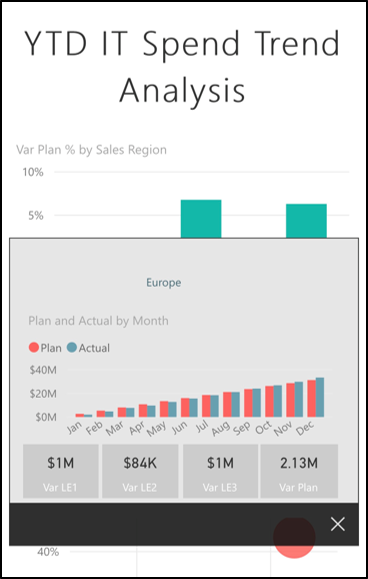
Kommentar
Rapportknappbeskrivningar stöds för enheter med minst 640 bildpunkter och visningsportar på 320 bildpunkter. Om enheten är mindre visar appen standardknappbeskrivningar.
Rapportförfattare kan definiera hierarkier i data och relationer mellan rapportsidor. Med hierarkier kan du öka detaljnivån, öka detaljnivån och öka detaljnivån till en annan rapportsida från ett visuellt objekt och ett värde. När du trycker länge på ett värde visas de relevanta detaljalternativen i sidfoten förutom knappbeskrivningen:
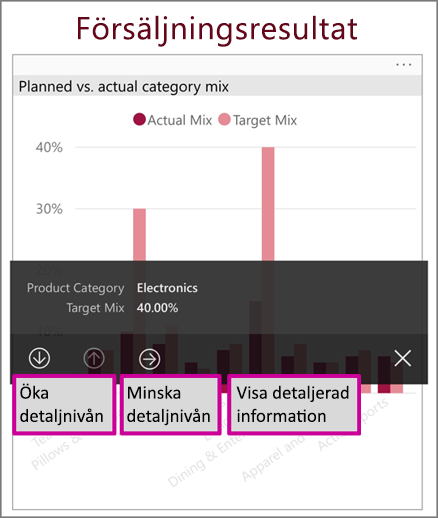
När du trycker på en viss del av ett visuellt objekt och sedan trycker på alternativet för visning av detaljerad information tar Power BI dig till en annan sida i rapporten, filtrerad efter det värde som du tryckte på. En rapportförfattare kan definiera ett eller flera alternativ för visning av detaljerad information, var och en tar dig till en annan sida. I så fall kan du välja vilket alternativ du vill öka detaljnivån för. Bakåtknappen tar dig tillbaka till föregående sida.
Mer information finns i hur du lägger till detaljerad information i Power BI Desktop.
Viktigt!
I Power BI-mobilapparna aktiveras detaljgranskningsåtgärder i matris- och tabellvisualiseringar endast via cellvärden, inte via kolumn- eller radrubriker.
Använda åtgärderna i rapportsidfoten
Från rapportsidfoten kan du utföra flera åtgärder på den aktuella rapportsidan eller på hela rapporten. Sidfoten ger snabb åtkomst till de vanligaste åtgärderna. Du kan komma åt andra åtgärder genom att trycka på knappen Fler alternativ (...):
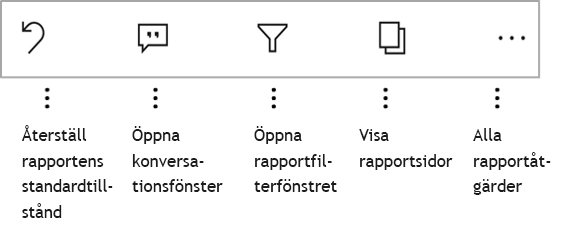
Du kan utföra dessa åtgärder från sidfoten:
- Återställ rapportfiltret och korsmarkera markeringar tillbaka till sitt ursprungliga tillstånd.
- Öppna konversationsfönstret om du vill visa kommentarer eller lägga till kommentarer i rapporten.
- Öppna filterfönstret för att visa eller ändra det filter som för närvarande tillämpas på rapporten.
- Visa en lista över alla sidor i rapporten. Om du trycker på ett sidnamn läses sidan in och visas. Du kan flytta mellan rapportsidor genom att svepa från kanten av skärmen till mitten.
- Visa alla rapportåtgärder.
Alla rapportåtgärder
När du trycker på knappen Fler alternativ (...) i rapportsidfoten visas alla åtgärder som du kan utföra i en rapport:
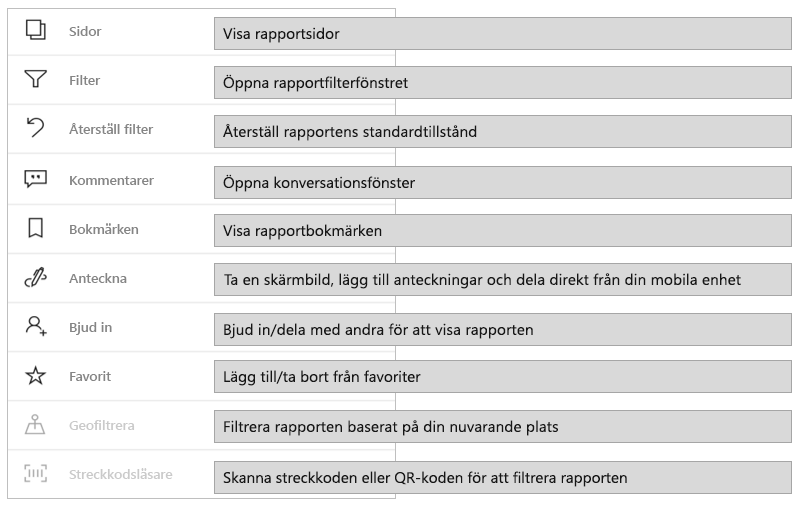
Vissa av åtgärderna kan inaktiveras eftersom de är beroende av de specifika rapportfunktionerna. Till exempel:
Bokmärken finns bara om bokmärken har angetts i rapporten. Både personliga bokmärken som du kan definiera i Power BI-tjänst och bokmärken som definieras av rapportskapare visas. Om ett av bokmärkena har definierats som standardbokmärke öppnas rapporten för den vyn när den läses in.
Kommentera och dela kan inaktiveras om det finns en Intune-skyddsprincip i din organisation som förbjuder delning från en Power BI-mobilapp.
Bjud in är endast aktiverat om du har behörighet att dela rapporten med andra. Du har bara behörighet om du är ägare till rapporten eller om ägaren har gett dig behörighet att dela vidare.
Filtrera efter aktuell plats aktiveras om rapportförfattaren kategoriserade rapporten med geografiska data. Mer information finns i om att identifiera geografiska data i en rapport.
Genomsökning för att filtrera rapporten efter streckkod aktiveras endast om den semantiska modellen i rapporten har taggats som streckkod. Mer information finns i taggning av streckkoder i Power BI Desktop.
Bokmärken
Power BI-mobilappen stöder både rapportbokmärken som rapportskapare har definierat och personliga bokmärken som du kan definiera i Power BI-tjänst. Du hittar bokmärkesmenyn under Fler alternativ (...) i verktygsfältet för rapportåtgärder.
Standardbokmärken visas med en särskild ikon. För personliga bokmärken kan du ange, ta bort eller ändra standardinställningen genom att trycka på Fler alternativ (...) bredvid det bokmärke som du vill ändra och välja Gör standard eller Rensa standard.
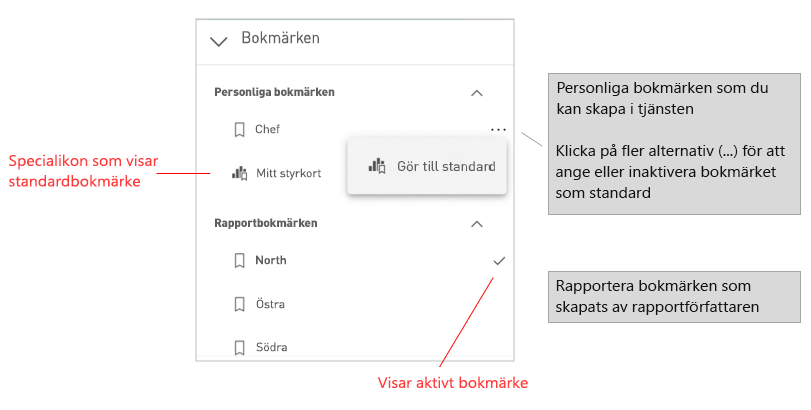
När en bokmärkesvy för en rapport är öppen visas namnet på bokmärket överst i rapporten.
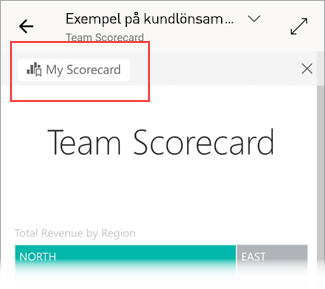
Kommentar
Du kan inte skapa bokmärken i mobilapparna – du kan bara använda dem. Bokmärken skapas i Power BI Desktop och i tjänsten.
Läs mer om bokmärken i Power BI-tjänst.
Undersöka avvikelser i tidsseriedata
Avvikelseidentifiering är en Power BI-funktion som automatiskt identifierar avvikelser (dvs. värden som ligger utanför förväntade intervall) i linjediagram med tidsseriedata. Dessutom ger den möjliga förklaringar, rangordnade efter deras förklarande styrka, för orsaken till avvikande värden. Avvikelseidentifiering är tillgänglig om den har aktiverats i diagrammet av rapportskapare.
När du visar en rapport som har aktiverat avvikelseidentifiering i ett diagram med tidsseriedata visas de avvikelser som anges i diagrammet, precis som i Power BI-tjänst och i Power BI Desktop.
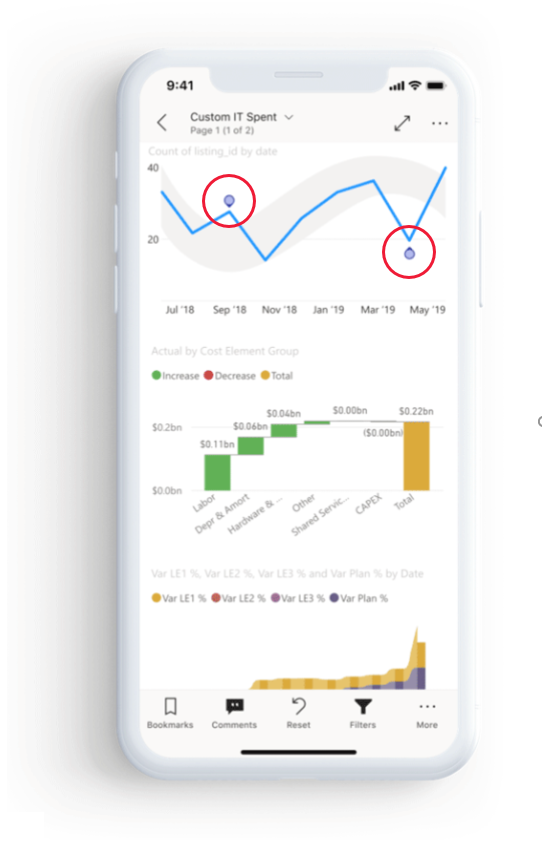
Om du vill se ytterligare information och förklaringarna måste du öppna panelen Avvikelser. Det finns ett antal sätt att göra detta:
- Tryck på avvikelseindikatorn i diagrammet.
- Tryck på Fler alternativ (...) och välj Visa avvikelser från menyn som visas.
- Tryck på datapunkten för att visa en knappbeskrivning och välj Avvikelser.
Bilden nedan visar de tre sätten att öppna panelen Avvikelser.
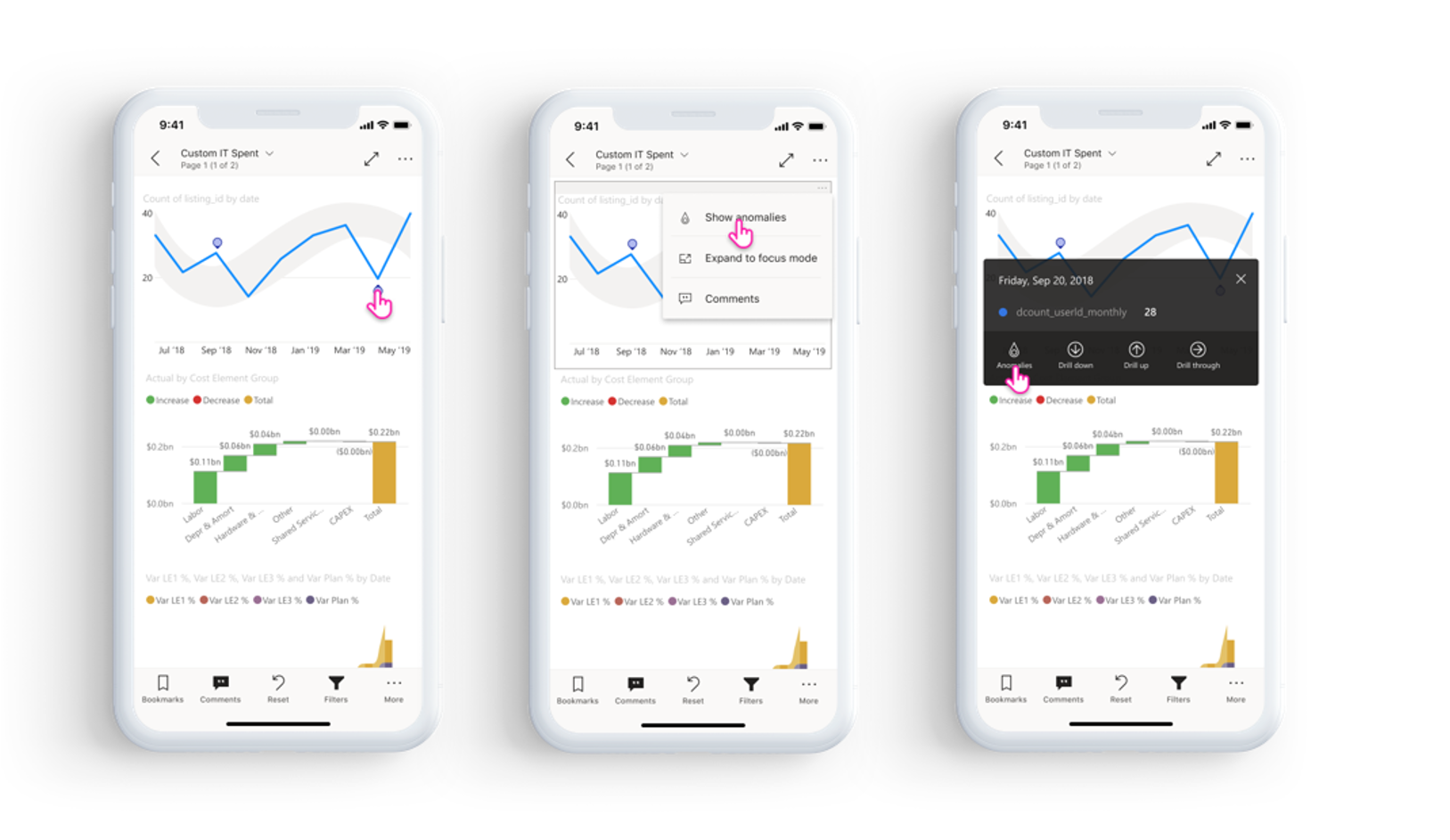
I panelen avvikelser visas en förklaring av avvikelsen på naturligt språk, samt associerade faktorer sorterade efter deras förklarande styrka. Svep från höger till vänster för att visa alla relevanta faktorer och deras styrkor.
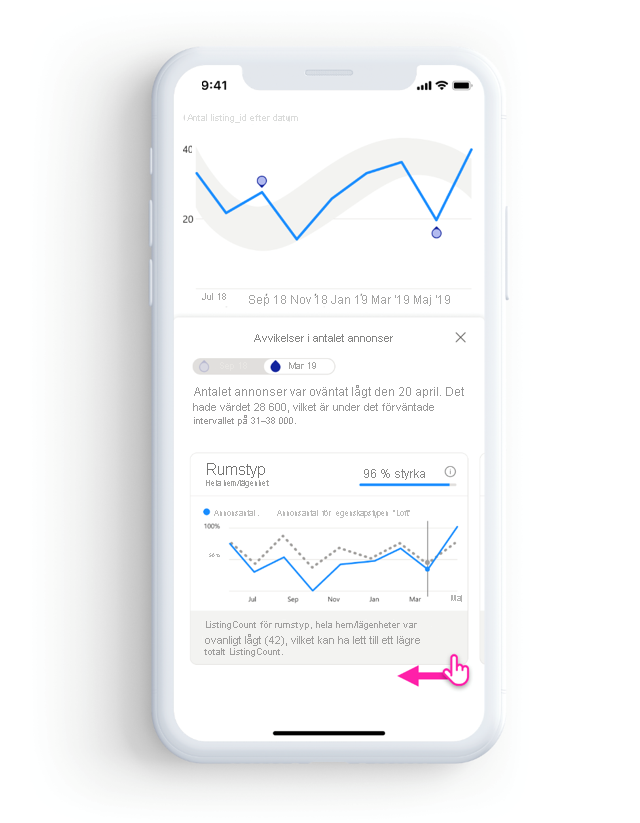
Även om panelen Avvikelser är synlig är den mobila rapporten fortfarande rullningsbar under den, så du kan fortsätta att interagera med din rapport, segmentering och diktering för att bättre förstå avvikelser i dina data. För varje interaktion kör Power BI om avvikelseidentifiering för att identifiera avvikelser i data i omfånget.
Uppdatera dina data
Om du inte är säker på att du visar de senaste data kan du hämta nya data till rapporten från Power BI-tjänst:
På iOS-enheter och Android-surfplattor drar du ned något uppifrån och ned på rapportsidan.
På Android-telefoner kan du använda antingen pull-down-åtgärden eller en uppdateringsknapp, beroende på hur du har konfigurerat den i interaktionsinställningarna.
På Windows-enheter använder du uppdateringsknappen längst upp till höger på skärmen.
Rapportsidor som har automatisk siduppdatering uppdateras automatiskt enligt konfigurationen (endast Windows-appen).
Kommentar
Uppdateringsmetoderna ovan uppdaterar inte den underliggande semantiska modellen. I stället uppdaterar de rapporten som du visar i mobilappen med nya data som kan finnas i Power BI.
Hur gör jag för att vet när min rapport senast uppdaterades?
Tryck på rapporthuvudet för att ta reda på när rapporten senast uppdaterades. Navigeringsträdet till rapporten visas, inklusive datum och tid för den senaste uppdateringen.
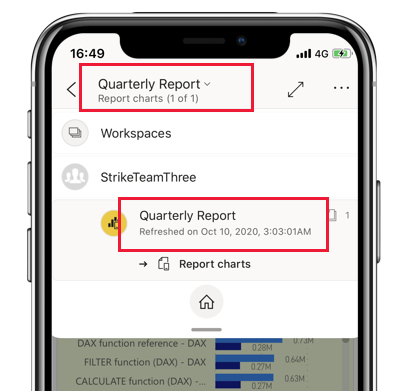
Konfigurera din upplevelse med rapporter
Power BI-mobilappen har ett antal inställningar som gör att du kan styra din rapportupplevelse. För närvarande kan du konfigurera
- Interaktion med visuella rapportobjekt: Du kan välja att använda interaktion med enkeltryck eller dubbeltryckning.
- Datauppdateringsmetod: Du kan välja att antingen ha en uppdateringsknapp eller en pull-down-åtgärd för att uppdatera rapportdata.
- Synlighet för rapportsidfot: Du kan välja att antingen ha en dockad sidfot som alltid är synlig eller en dynamisk sidfot som döljer och visas igen beroende på dina åtgärder (t.ex. rullning).
Mer information om hur du ändrar de här inställningarna finns i inställningar för appinteraktion.