Registrera Azure Arc-aktiverade servrar till VM-insikter
Tailwind Manufacturing har registrerat sina datorer på Azure Arc-aktiverade servrar och vill nu använda VM-insikter. I den här lektionen lär du dig hur du konfigurerar och samlar in data från dina Azure Arc-aktiverade servrar genom att aktivera VM-insikter.
Aktivera VM-insikter
Du kan använda VM-tillägg på din Arc-aktiverade server med hjälp av följande steg i Azure Portal:
Från webbläsaren går du till Azure Portal på https://portal.azure.com/.
Gå till Servrar – Azure Arc och välj din hybriddator i listan.
I det vänstra fönstret under avsnittet Övervakning väljer du Insikter och sedan Aktivera.
På sidan Azure Monitor Insights Onboarding uppmanas du att skapa en arbetsyta. Du kan antingen välja en befintlig Log Analytics-arbetsyta eller välja standard. Standardvärdet är en konfigurerad arbetsyta med ett unikt namn i samma region som den Azure Arc-aktiverade servern.
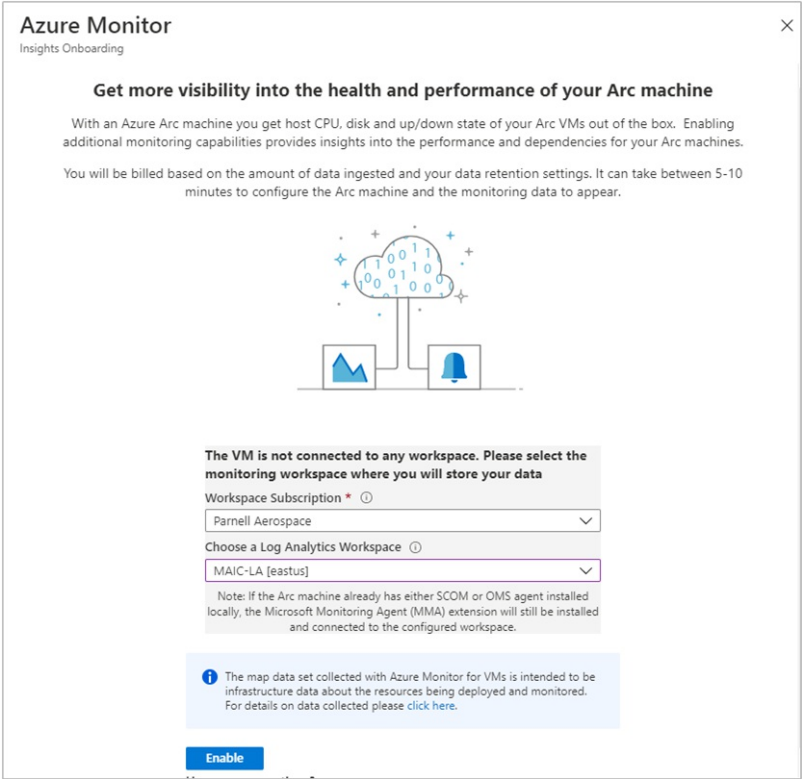
När VM-insikter är aktiverade får du ett meddelande om att datorn har registrerats för VM-insikter. Den här processen tar några minuter medan tillägg installeras på den anslutna datorn.
Visa insamlade data
När distributionen och konfigurationen är klar kan du visa dina insamlade data med hjälp av följande steg i Azure Portal:
Från webbläsaren går du till Azure Portal på https://portal.azure.com/.
Välj Insikter och välj sedan fliken Prestanda . På den här fliken visas en utvald grupp med prestandaräknare som samlats in från gästoperativsystemet på datorn högst upp.
över ett diagram för att visa medelvärden och percentiler som tagits från den tidpunkt då Log Analytics VM-tillägget installerades på datorn.
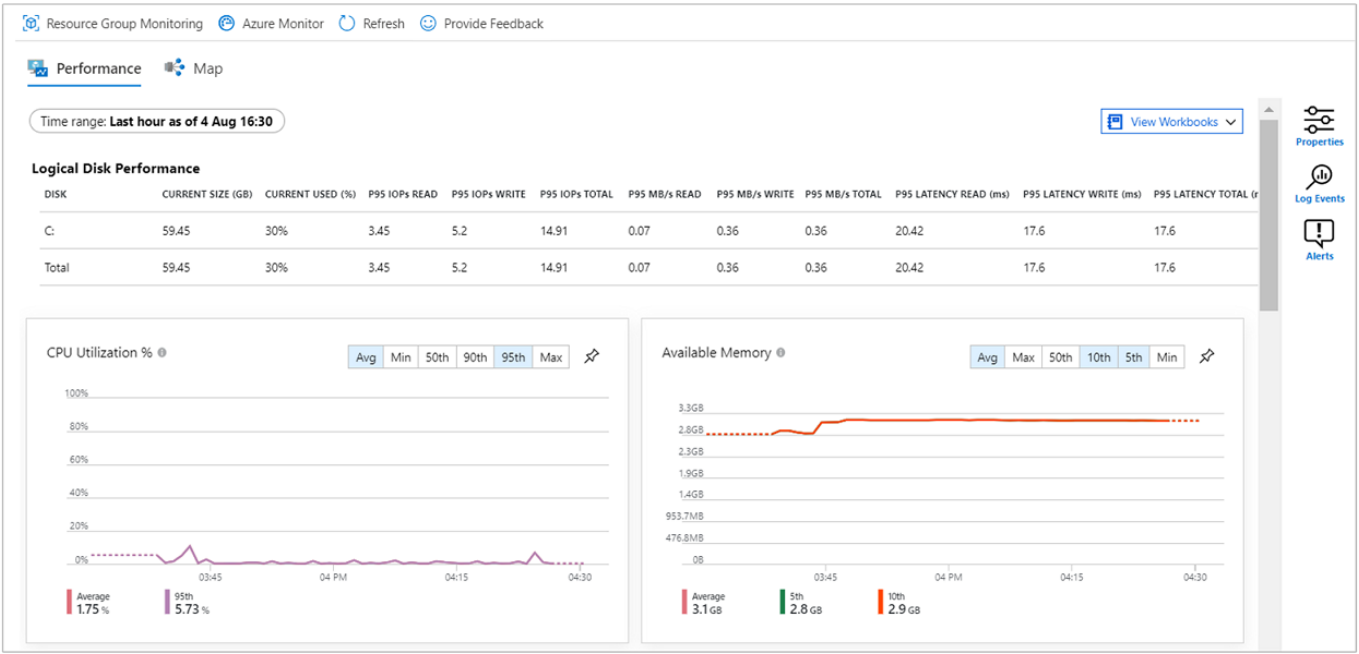
Välj Mappa för att öppna kartfunktionen, som visar de processer som körs på datorn och deras beroenden.
Välj Egenskaper för att öppna egenskapsfönstret om det inte redan är öppet.
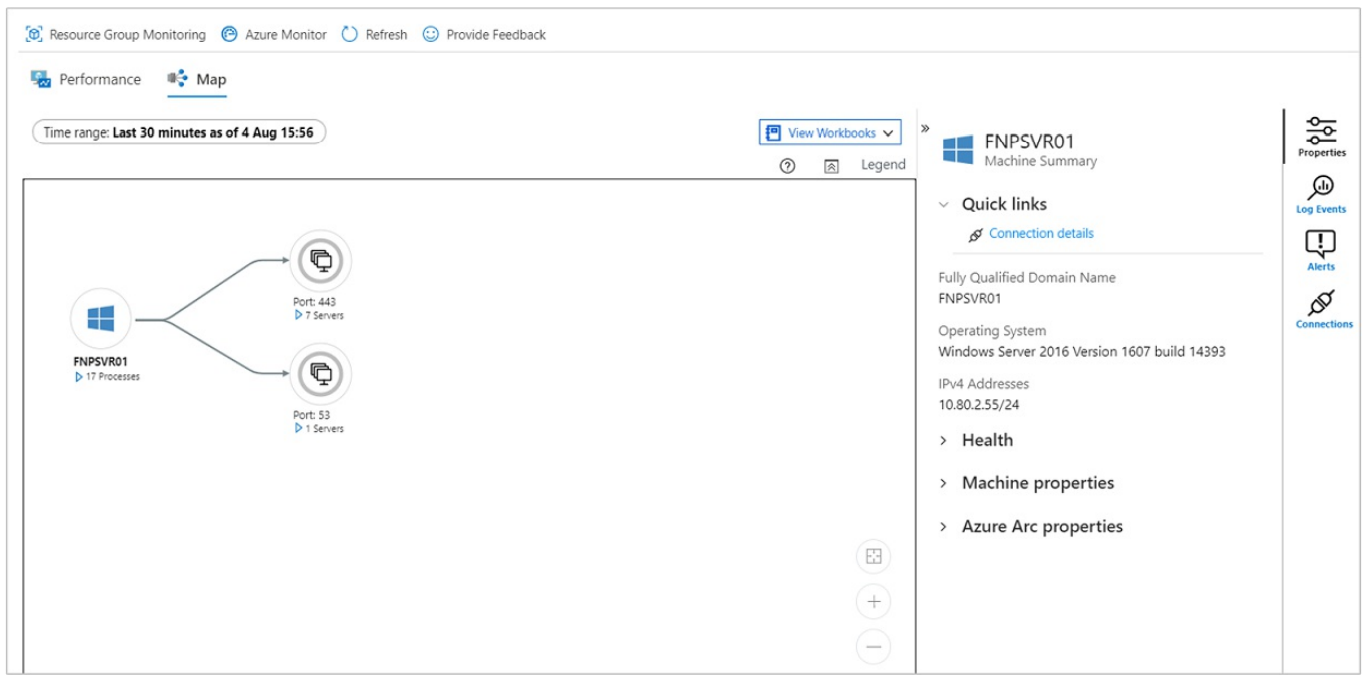
Välj datorn igen och välj sedan Logghändelser. Du får en lista över tabeller som lagras på Log Analytics-arbetsytan för datorn.
Välj Händelsetabell . Tabellen Händelse innehåller alla händelser från Windows-händelseloggen. Log Analytics öppnas med en enkel fråga för att hämta insamlade händelseloggposter.