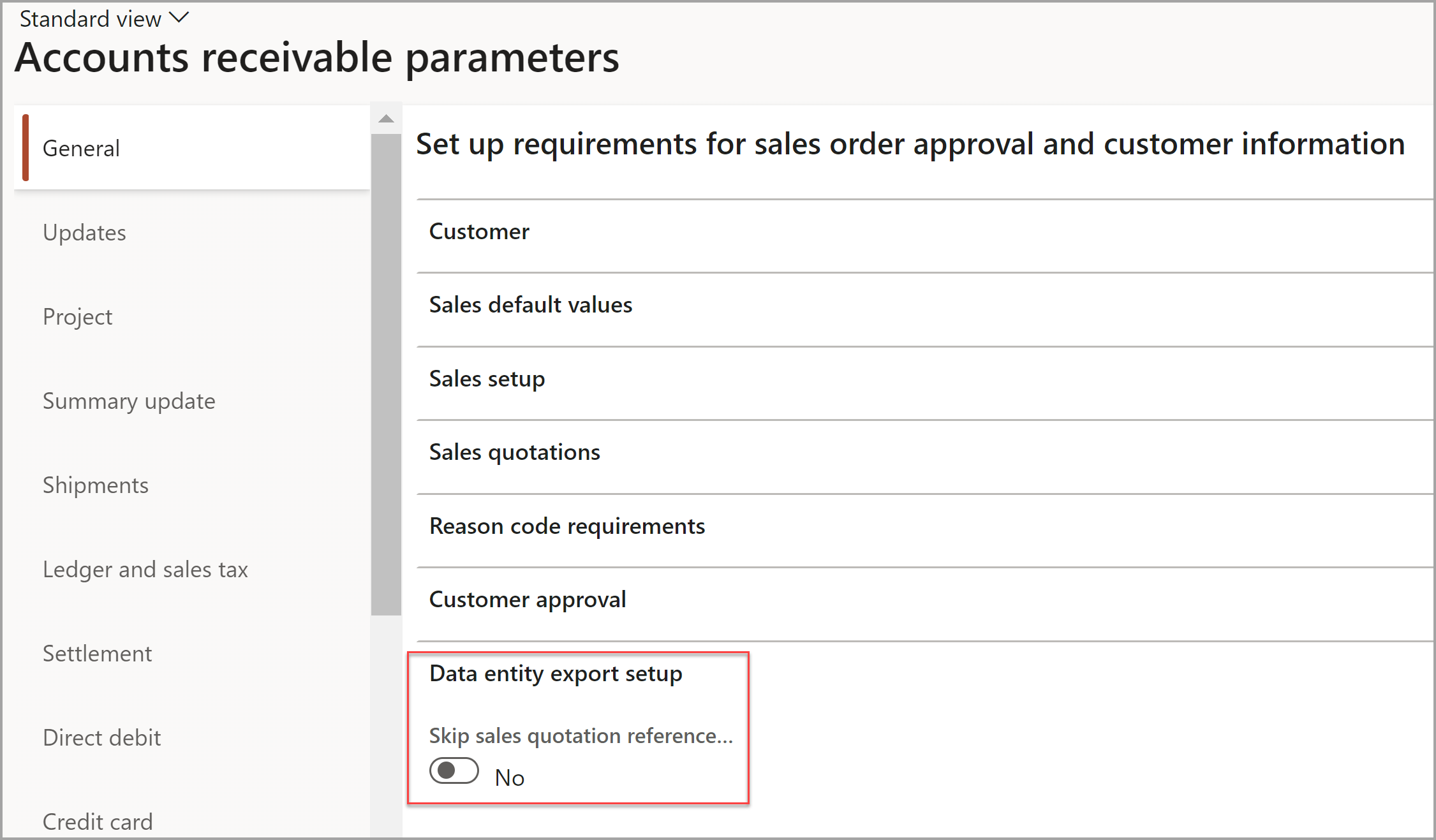Sales quotation setup
Issuing a quotation resembles the process for issuing a sales order. Most functionality on the Sales order page is also available on the Sales quotation page. The system converts quotations that customers accept into sales orders. You can only confirm quotations that you create for a prospect when you convert the prospect to a customer.
You can use sales quotations to:
Issue sales quotations to customers or prospects.
Update sales quotations.
Convert sales quotations into sales orders.
Create sales quotation templates.
Mass-create, update, and delete sales quotations.
Copy sales quotations.
Apply trade agreements, supplementary items, and charges to sales quotations.
Use enhanced delivery date features.
View the bill of material (BOM) for sales quotation line items and make updates to the BOM.
Include sales quotation items in master scheduling.
You can create sales quotations on customer requests and in mass by using quotation templates. Additionally, you can change quotations and reprint them. You can also follow up on the status of your sales quotations, such as those that are canceled, lost, and won.
Default values
You can set up quotation default values on the Sales quotations FastTab. To do so, go to the Accounts receivable module and then select Accounts receivable parameters > General tab.
You can set up the default values in the following fields:
Days campaign expires - Enter the number of days for the quotation expiration date. When you create a quotation, the system automatically calculates the expiration date of the quotation as today's date plus the number of days that are specified in the Days campaign expires field.
Days before follow-up - Enter the number of days for the quotation follow-up date. When you create a quotation, the system automatically calculates the Follow-up date of the associated activity as the Expiration date minus the number of days that are specified in the Days before follow-up field.
Quotation type customer - This field refers to the Type setup table. The type of quotation can default when you create a sales quotation.
Skip sales quotation referenced data during change tracking - Allows you to select if changes in the data that's referenced by quotations are included in an incremental export. If you choose not to include these quotations or lines, the incremental exports run quicker.
The Data entity export setup FastTab is on the Accounts receivable parameters page under the General tab, as shown in the following screenshot.
Apply compound charges to quotations and sales orders
Instead of calculating surcharges according to the original base amount, your organization can calculate surcharges based on a percentage of the full order price. Compound surcharges and minimum surcharges are available for sales quotations and sales orders to align with the complex requirements your organization imposes on surcharges.
Compound surcharges
To adjust how an auto charge is calculated, you have the option to set it to compound. When utilizing compound auto charging, the system combines all charges with a lower sequence number into the total amount upon which the compound charge is applied. This alteration affects the calculation of percentage-based header charges and encompasses line charges, as well as the overall amount across sales order and quotation lines. Your organization has the flexibility to configure whether the value base includes line charges. Additionally, the value base can comprise specific sales taxes computed for the lines and line charges, along with other header charges and the sales tax pertaining to those charges.
Before you can leverage this functionality, you must configure certain parameters. Navigate to Accounts receivable > Setup > Accounts receivable parameters and select the Prices tab. Expand the Prices FastTab and toggle Yes for Find auto charges for header and Find auto charges for line. Next, expand the Charges FastTab. Toggle Yes on Re-search on posting and Combine charges on combined invoices. Select the Sum including charge amounts under Value base for header charge. By selecting this option, you will calculate charges based on the sum of line amounts, including line charges. If you select this value, you can also include tax amounts in the value base by specifying tax codes that should be used to determine the tax amount.
Minimum surcharges
Often your organization may need to invoice customers for orders over a specific period that did not meet the imposed criteria. Your organization can leverage period charges to set up period charge rules that recognize those invoices and explain related charges. Monetary threshold, quantity threshold, and quantity threshold minimum amount are three components apart of period charges that are supported within minimum surcharges. Charges can be determined based on a minimum charge amount, minimum order quantity, or a combination of both.
Prior to implementing minimum surcharges, you must navigate to Feature management and enable the Period charges feature. Once you have enabled the period charges feature, you can enable several fields that control the period charge calculations located on the Accounts receivable parameters page by expanding the Charges FastTab.