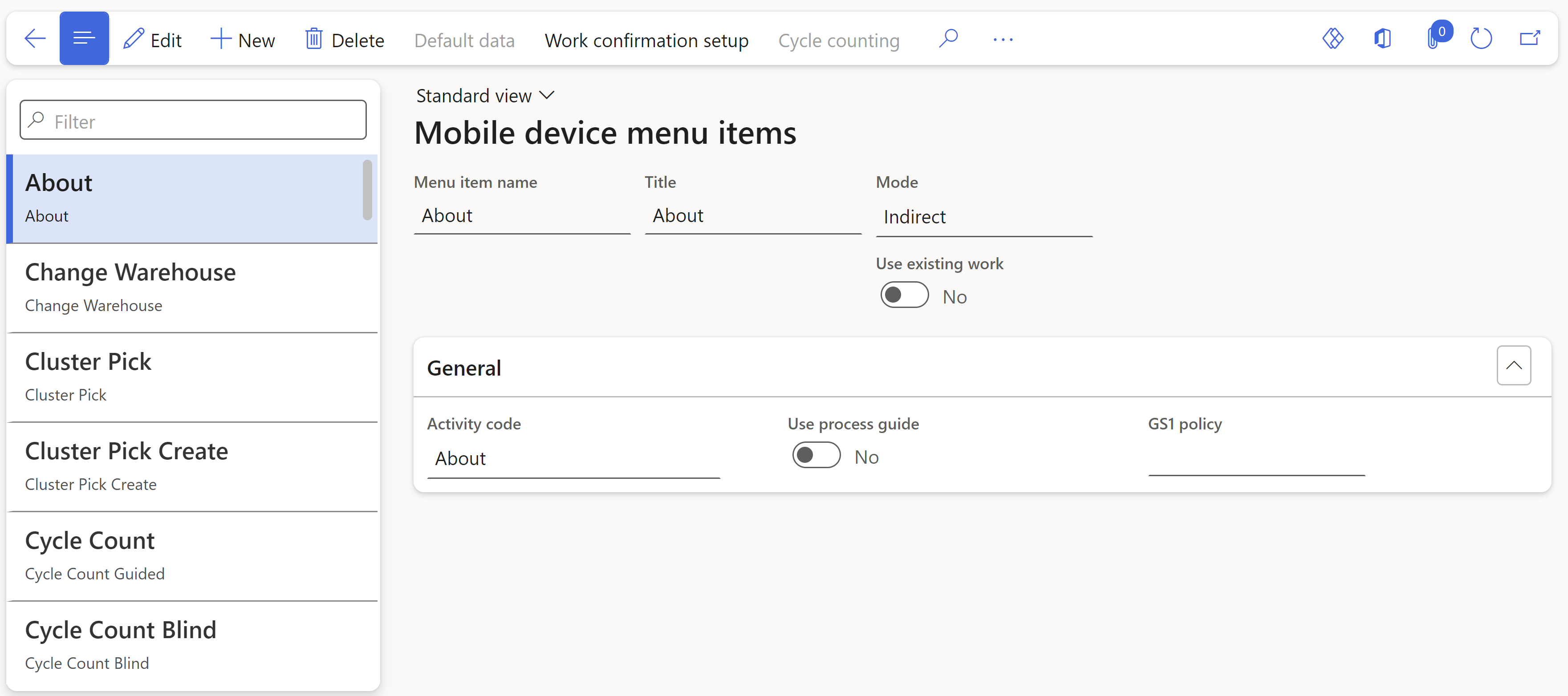Set up work type menu items
You can set up the mobile device menu items that warehouse workers use to complete work on a mobile device. This work could be processing an inquiry or activity, such as printing a label, generating license plate numbers, starting a production order, or looking up items. Additionally, warehouse workers can create work by using menu items that they complete through another process. For example, a warehouse worker can receive an item for a purchase order and create put-away work for another worker. Workers can also use a mobile device to perform work that was created by existing work, such as put-away work.
To view and create mobile device menu items, go to Warehouse management > Setup > Mobile device > Mobile device menu items. The page might resemble the following image.
On the Mobile device menu items page, you can complete the following actions by using the Mode field:
To create a menu item for an activity or inquiry, set the Mode field to Indirect. As a result, a list of Activity code options becomes available, where you can select the type of inquiry or activity that the menu item is for.
For menu items to generate warehouse work, set the Mode field to Work, which opens a list of Work creation process options.
To create a menu item to process warehouse work that currently exists, set the Mode field to Work and then set the Use existing work option to Yes.
You can use menu items that have a Mode field of Indirect to complete a general activity or inquiry that doesn't generate work. For example, you could use that menu item to preprint license plate labels or as an inquiry about items in a warehouse location.
On the Mobile device menu items page, under the General FastTab, you can use the following Activity code options:
None - This option is the default value and doesn't enable an activity or inquiry.
About - Use this option for a menu item to view information about the system, such as the warehouse ID and worker who's currently signed in.
Change warehouse - Select this option to change the warehouse that a worker is currently logged on to.
Location inquiry - Select this option to view information about the items and quantities for a location.
License plate inquiry - Use this option to view the quantity of items on a license plate and the location of that license plate.
Production scrap - Use this option for a menu item to enter the quantity of scrap that was created during production for each bill of materials (BOM) line.
Production last pallet - Use this option to indicate that the last pallet of items has been produced for a production order, meaning that the status of the production order needs to be updated to Reported as finished.
For more information, see Set up mobile devices for warehouse work.
Other than activities and inquiries, you can set up a menu item that creates work for another worker after some initial action is performed on the mobile device. For instance, a worker might use the mobile device to receive an item, which then creates put-away work for another worker.
To set up a menu item of this type, make sure that the Mode field is set to Work. As a result, a dropdown list with potential Work creation process options displays. For purchase orders, on the purchase order line, purchase order item, or license-level, you can set up menu items to handle receiving or receiving and put away in the same menu item. The same concept applies for return orders or transfer orders. On the production side, you can set up menu items to report the quantity of a finished item that's finished for production, put away finished items, or indicate Kanban completion. Options are also available for inventory work, such as the movement of items from one location to another, quarantine actions, and other inventory-related work.
For more information, see Set up mobile devices for warehouse work.
While you can set up menu items that create warehouse work, you can also set up menu items that process work that's already created. To do so, make sure that the menu item has the Mode field set to Work and that the Use existing work option is selected.
As a result, extra options are available on the General FastTab:
Work class - On this FastTab, you can specify access to the menu item by adding one or more work classes. Work classes specify the work that the menu item can process. However, you can also use the work class to grant access to specific user roles.
Directed by - This field dictates how work is assigned in the mobile device.
None - Default value indicating that the menu item doesn't process work.
System directed - Value indicating that Supply Chain Management determines the type of work that's assigned to a worker along with the order that the worker performs the work in.
After selecting this option, you can select the System-directed work option on the Action Pane.
System-directed work - With this option, you can specify the sorting criteria for the work, which determines the order in which work should be done.
User directed - Selecting this option means that the worker selects the work to perform and the order to perform it in.
User grouping - Selecting this option means that the worker can manually group work together. For example, the worker can pick multiple items at once from a location and then later put away the items.
System grouping - Selecting this option means that Supply Chain Management groups the work for the worker based on a specified field, such as shipment ID, load ID, or some value that you can use to link to a work unit.
Selecting this option means that you also need to specify the System grouping field, which is the field that the worker must scan to group the work. Additionally, you need to specify the System grouping label, which includes text instructions for the worker on what to scan to group the work.
Validated user directed - This option implies that the worker selects the work to perform if work is associated with a larger entity, such as a load or shipment. Then, the worker determines the order that the items are picked in.
Cluster picking - Selecting this option means that the worker groups work into clusters. The clusters let workers pick items from a single location for multiple work orders at once.
Cycle count grouping - With this option selected, workers can select a zone, work pool, or location that informs Supply Chain Management on how to assign work.
After selecting this option, you can select Cycle counting on the Action Pane to specify more information to display on the mobile device or the number of times that the worker should repeat a count if a discrepancy is found.
- Transport loading - When this option is selected, several warehouse workers can load inventory from the same or different loads onto the same truck with loads that are fully or partially shipped.
While the three main types of mobile device menu items are activities and inquiries, menu items to create work, or menu items that process existing work, other options are available for different types of menu items that might fit your business needs.
For more information, see Set up mobile devices for warehouse work.