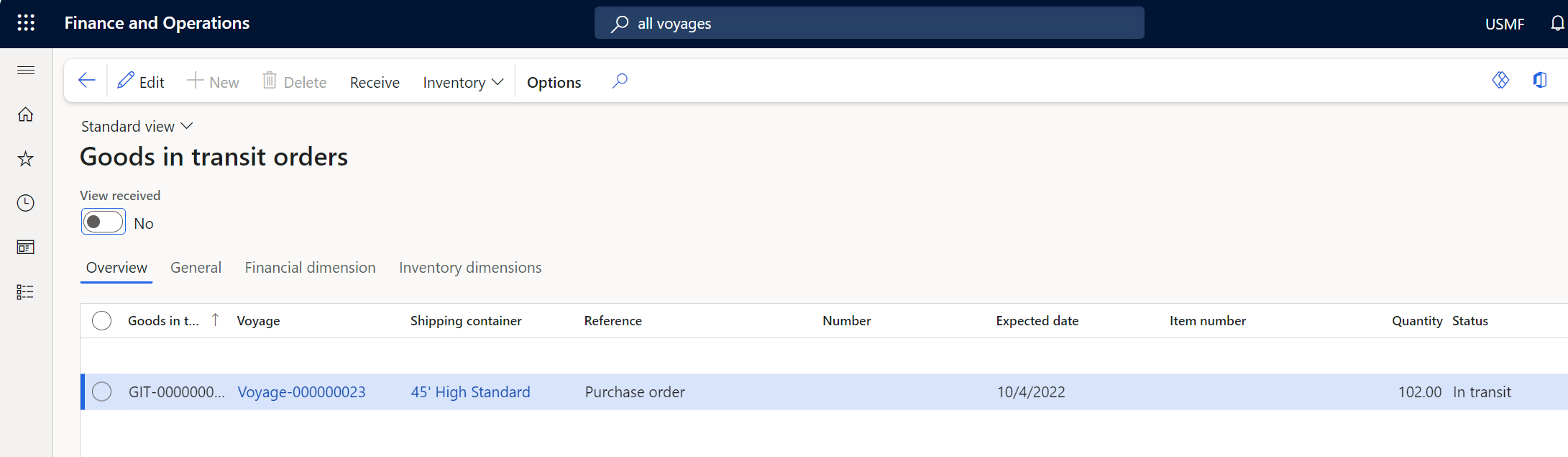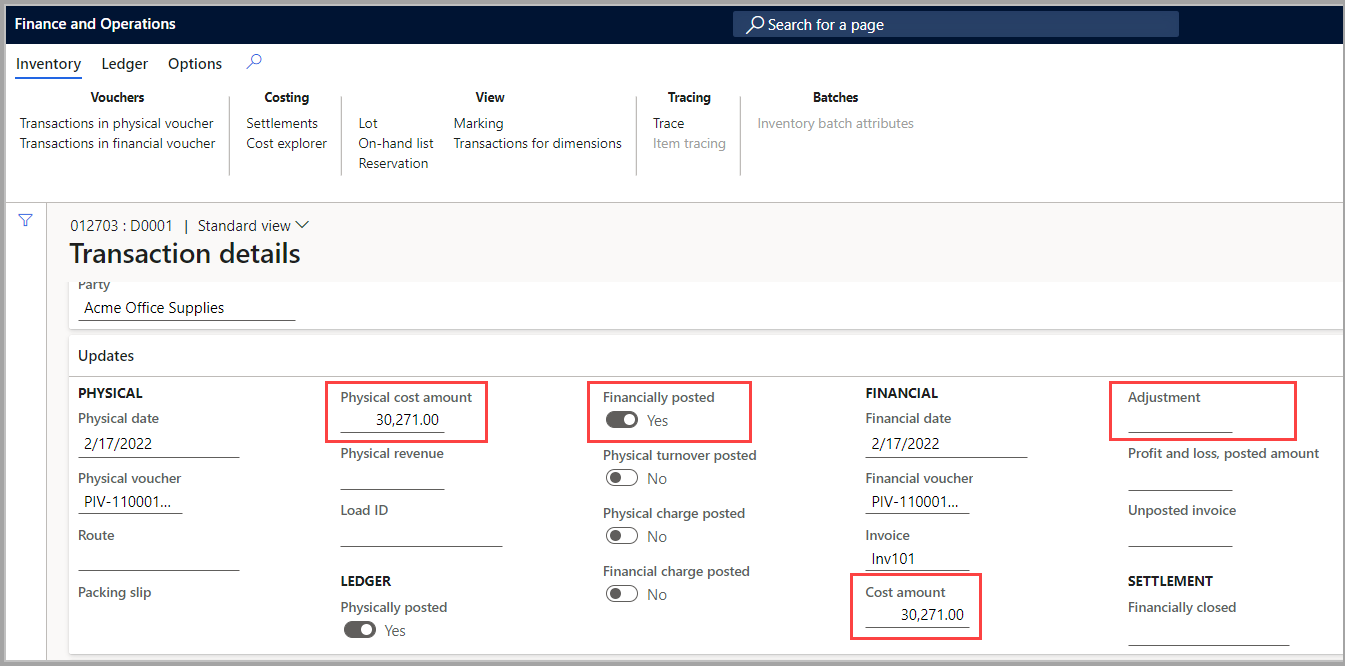In-transit processing
This unit describes how to work with goods-in-transit orders, a feature that the Landed cost module uses exclusively. When you set up an order or voyage to use goods-in-transit processing, you don't need to wait until the products arrive at the warehouse before you can invoice them. Now, you can bill the items the moment they leave the vendor's warehouse or port of origin, and finance charges will be recognized when the journey begins. In addition, because items can now become your company's property when they leave a shipping port, this functionality allows you to take proper inventory ownership of them.
When you're using goods-in-transit orders, any items that are financially updated as such are sent to an interim warehouse known as a goods-in-transit warehouse. These items will remain in this warehouse until they can be received at the final destination warehouse (as defined on the purchase line), and you can't remove them manually.
Because the goods are in transit, the items aren't regarded as regular inventory and can't be picked for delivery. However, you can still view the goods-in-transit inventory and use the items for master planning. In this case, make sure that you use the confirmed delivery date on the purchase order line as the expected date when the inventory will be available for consumption.
The following sections describe the setup for handling inventory and voyages by using the goods-in-transit concept and functionality.
Goods-in-transit orders
In the Landed cost module, you can analyze and handle goods-in-transit orders. You can process goods-in-transit orders directly from the Goods in transit orders page. You can also go to the voyage that is related to the goods-in-transit orders and process the entire voyage, shipping container, or folio. When you invoice a voyage and create goods-in-transit orders, each combination of inventory and inventory dimensions that are associated with the purchase order line will generate a new goods-in-transit order.
Landed cost uses a two-step process to handle goods in transit:
A stock invoice is processed and assigned the status in transit. Then, the item is received.
The goods-in-transit order is processed on the Goods in transit orders page and received in the warehouse that is specified on the purchase order. Then, the status is updated to Received.
Go to Landed cost > Periodic tasks > Goods in transit orders to work with goods-in-transit orders.
In-transit receiving
To do in-transit receiving, go to one of the following pages:
Goods in transit order - Select the line, and then on the Action Pane, select Receive.
All voyages - Select a voyage, and then on the Action Pane, go to the Manage tab. In the Goods in transit group, select Receive goods in transit.
All shipping containers - Select a shipping container, and then on the Action Pane, go to the Manage tab. In the Goods in transit group, select Receive goods in transit.
All folios - Select a folio, and then on the Action Pane, go to the Manage tab. In the Goods in transit group, select Receive goods in transit.
To receive goods in transit from a voyage, follow these steps:
Go to Landed cost > Voyages > All voyages.
Select a voyage that's in transit.
On the Manage tab on the Action Pane, select Receive goods in transit. The items that can be received will display.
In the details section for each line, enter the quantity that you want to receive in the Quantity field.
Select OK.
You can view all voyages that have been received by going to Landed cost > Voyages > Received voyages.
Note
In-transit receiving is typically employed when locations and batch/serial tracking aren't required.
Arrival journal
You can use arrival journals to receive goods, depending on whether your company wants to use arrival journals to receive goods. You can create an arrival journal from the All voyages page, All folios page, or Shipping containers page, and then follow these steps:
Open the voyage, folio, or container.
On the Action Pane, go to the Manage tab, and then in the Functions group, select Create arrival journal.
The Create arrival journal dialog box will open, where you can set the following values:
Initialize quantity - Set this value to Yes to pull the amount from the in-transit quantity. If this value is set to No, then no initial quantity is set for the goods-in-transit lines.
Create from goods in transit - Set this value to Yes to pull the quantities from the selected in-transit lines for the voyage, folio, or container.
Create from order lines - Set this value to Yes to pull the default quantity from the purchase order lines. You can use this method to set the default quantity in the arrival journal only if the amount on the purchase order lines matches the amount on the goods-in-transit order.
Select OK.
The Warehouse arrival journal page will open with order lines, depending on your selection from step 3.
On the Warehouse arrival journal page, enter the quantity to be received in the Quantity field on the line.
You can also access the journal from Inventory management > Inbound orders > Arrival overview.
For more information, go to Arrival overview.
Note
Typically, you would use the arrival journal when locations and batch/serial tracking are used but warehouse management is not. If a putaway location will be specified in the arrival journal, you can't have default receipt locations specified on the order lines.
Invoice goods in transit
If you're using landed costs, Dynamics 365 allows you to pay for goods while they're still in transit and haven't been received. In some cases, change of ownership for goods based on the international commercial terms, or incoterms, will define when an invoice is due. Therefore, you might need to invoice goods in transit.
To invoice a voyage with goods in transit, follow these steps:
Go to Landed cost > Voyages> All voyages.
Select the voyage that you'll be working with.
Select the shipping container in the Voyage lines.
On the Manage tab, on the Action Pane, in the Purchase order group, select Post invoice.
On the Action Pane, select the Default from button.
Select the Default quantity for lines to Ordered quantity.
Select OK.
Enter the invoice number in the Number field.
Select Update match status on the Action Pane.
Note
Matching can't be performed at this point because the goods haven't been received.
Select Post on the Action Pane.
When you post an invoice for goods in transit, the financial implications will show on the purchase order transaction details. To view the transaction details, follow these steps:
Open the related purchase order.
Select the Inventory menu on the Purchase order lines FastTab and then select Transactions.
On the Action Pane, select Transaction details.
On the Updates FastTab, notice that the transaction has been financially posted and the costing details. You might notice the Adjustment that was made that's based on the landed cost.
Watch the following video for a demonstration of how to post an invoice for a voyage in the application.