Så här skapar och hanterar du planer på Microsoft Learn
Den här artikeln går igenom processen för att skapa och hantera planer på Microsoft Learn. Om du inte känner till abonnemangsfunktionen läser du först artikeln Översikt över planer på Microsoft Learn .
Det finns två sätt att skapa en plan:
- Du måste vara inloggad i din Learn-profil för att skapa eller starta en plan.
Så här skapar du en plan med AI:
- Gå till learn.microsoft.com/plans/ai/.
- Välj ditt planmål i listan med alternativ.
- Följ formulärinstruktionerna tills planen har skapats. Se till att tillhandahålla så mycket detaljerad information som möjligt för att förbättra resultatens noggrannhet.
- Granska detaljerna i din plan noggrant. Om resultatet inte är som förväntat kan du gå tillbaka och redigera formuläret eller börja om från början. Du kan också redigera all information om planen manuellt i nästa steg.
- Välj "Kom igång" för att spara planen i din profil.
- Redigera planen så att den passar dina behov. Du kan lägga till annat innehåll, ta bort innehåll, uppdatera milstolpar, beskrivningar, rubriker med mera. (se följande dokumentation för mer information )
- Välj "publicera" när du är redo.
- Börja interagera med innehållet i din plan för att spåra dina framsteg.
Anteckning
Dela med andra för att bjuda in dem att starta din plan och övervaka deras framsteg.
Tips
Ge planen tummen upp eller tummen ner på granskningsplanens sida för att förbättra resultatet av vår AI-modell.
Om du vill skapa en plan måste du börja med en samling. Du kan antingen skapa en samling eller kopiera någon annans samling till din profil. Mer information om hur du skapar eller kopierar en samling finns i artikeln Skapa och hantera Microsoft Learn-samlingar. När du har en samling som du vill använda kan du fortsätta med att kopiera den till en plan.
Konvertera en samling till plan

När planen har skapats flyttas all information i Rubrik, Beskrivning och Avsnittsbeskrivningar från den underliggande samlingen över. Avsnitt från din samling blir milstolpar i planer. Du kan när som helst redigera milstolparna innan du publicerar din plan. Den underliggande samlingen förblir orörd. Du kan komma åt samlingen under Profil när som helst.
Inledande vy över planens redigeringsläge

Inlärningsresultat är ett obligatoriskt fält i en plan. Du måste lägga till minst ett inlärningsresultat för en plan, men vi rekommenderar att du lägger till tre. Skriv ditt inlärningsresultat som en färdighet som eleven får när planen har slutförts. Mer information om metodtips när du skapar planer finns i Metodtips för att skapa och hantera planer.
Lägga till inlärningsresultat i en plan

"Dagar till milstolpe" är ett annat obligatoriskt fält i en plan. Som skapare av en plan måste du ange det antal dagar som du rekommenderar att en deltagare tar när de slutför varje milstolpe. Mer information om metodtips när du skapar planer finns i Metodtips för att skapa och hantera planer.
Lägga till milstolpar i en plan

Alla innehållstyper i Learn är tillgängliga för användning i planer. Vi rekommenderar att du lägger till allt innehåll i en samling innan du kopierar till en plan, men du kanske vill lägga till några slutliga innehållsobjekt i en plan innan du publicerar det.
Så här lägger du till innehåll i en opublicerad plan:
- Hitta en sida eller ett innehållsobjekt som du är intresserad av att lägga till i planen
- I innehållet letar du upp och väljer ikonen + (den är vanligtvis överst)
- Gå till fliken Planer och välj den plan som du vill lägga till innehållet i (endast planer som har avpublicerats visas här)
- Välj Spara
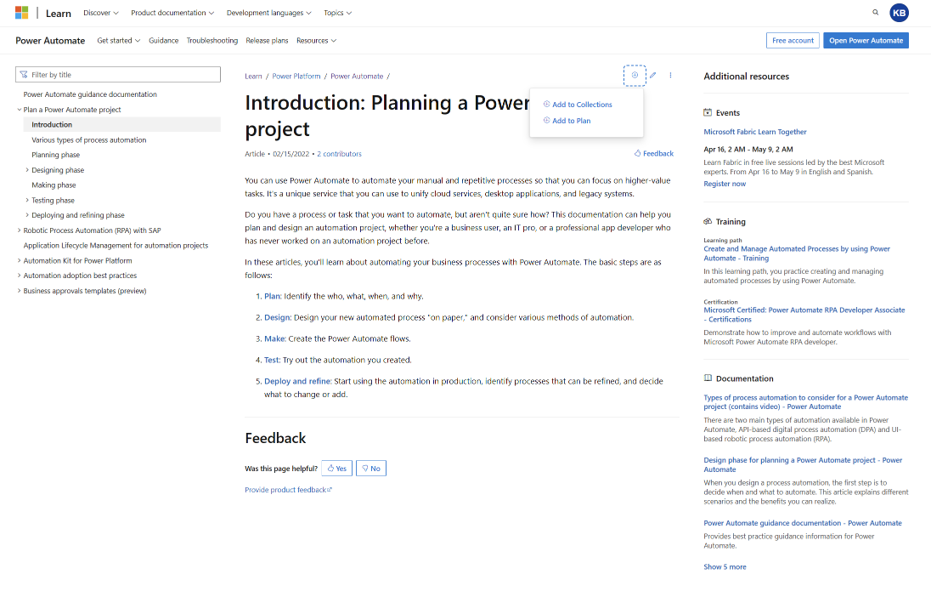

När du har skapat en plan kan du lägga till och redigera milstolpar i din plan. Du kan ändra ordning på milstolparna, lägga till eller ta bort milstolpar, redigera milstolparnas beskrivningar och flytta objekt mellan milstolpar.
Hantera milstolpar i en plan


När du har slutfört din plan, korrekturläst och är säker på att du inte har några fler ändringar att göra, kan du trycka på Publicera. Du kan inte ändra en plan när den har publicerats, förutom att ta bort den.
Publicera en plan


När en plan publiceras kan du bjuda in elever till din plan via flödet Hantera > inbjudan. När sidopanelen visas kan du antingen kopiera länken till planen eller välja e-posta den till personer. Om du väljer E-post öppnas e-postprogrammet på enheten för att skicka länken till planen.
Bjuda in elever till en plan


Bjuda in elever till en plan via e-post


Du kan välja att skapa utbildningsgrupper, vilket skapar unika länkar till din plan som du kan dela med elever.
Skapa en utbildningsgrupp

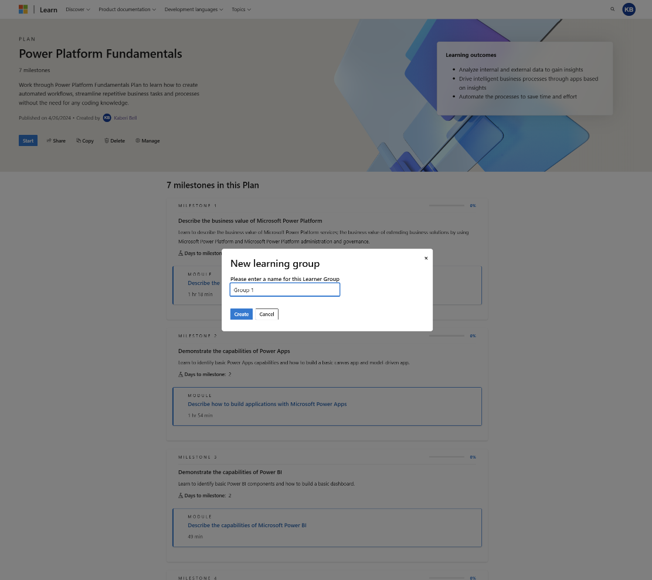
Visa dina utbildningsgrupper i delningsfunktionen

När eleverna startar planen via länken för utbildningsgrupper associeras deras framsteg med den utbildningsgruppen (se Spåra inlärningsförloppet nedan). Du kan visa, redigera och ta bort dina utbildningsgrupper när som helst.
Se plan i Learn-användarprofil

Om du tar bort en utbildningsgrupp påverkas inte elever som har startat planen med hjälp av den unika länken till planen. Det påverkar inte heller elever som kan använda länken i framtiden för att ansluta sig till planen.
Ta bort en utbildningsgrupp

Om du vill spåra förloppet för elever som slutför din plan går du till Hantera > spårningsförlopp. Sidopanelen ger dig en sammanfattning. Om du vill ladda ned en detaljerad rapport med information för varje elev kan du ladda ned en CSV-fil.
Visa learner-förloppet via sidan Hantera planer

Du kan dela din plan med hjälp av resurskontrollen och dela planen till flera nätverk eller kopiera länken. Planer är tillgängliga i din Microsoft Learn-profil.
Dela din plan via Learn-användarprofilen

Om du vill komma åt alla dina planer går du till fliken Skapad i Profilplaner > .
Visa och få åtkomst till alla dina skapade planer via Learn-användarprofilen

Du kan ta bort någon av dina planer genom att gå till sidan med specifika planer när du är inloggad och klicka på knappen Ta bort.
Anteckning
Du kan inte ta bort en plan när eleverna har startat den.
Ta bort en plan innan du publicerar via sidan Hantera planer
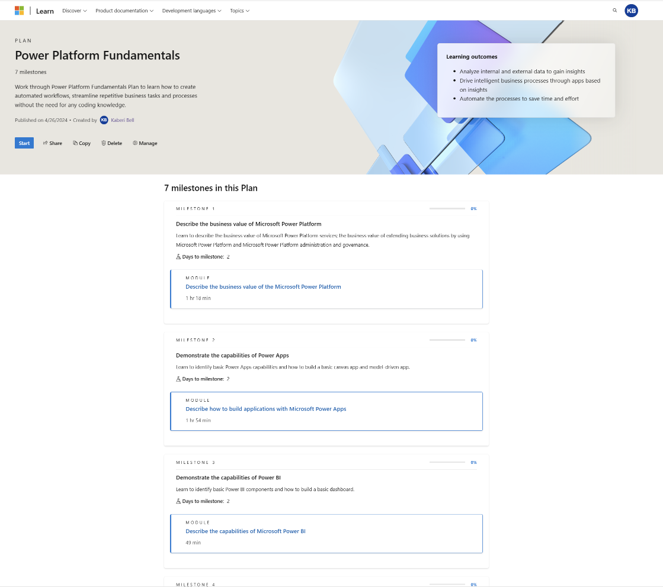
Ta bort en plan efter publicering via sidan Hantera planer

Läs artikeln Metodtips för att skapa och hantera planer för att se till att du skapar dina planer på ett sätt som ger störst effekt.