Använda startdiagnostik till att felsöka virtuella datorer i Azure
Gäller för: ✔️ Virtuella Linux-datorer ✔️, virtuella Windows-datorer
Det kan finnas många orsaker till att en virtuell dator går in i ett tillstånd som inte kan startas. Om du vill åtgärda problem med de virtuella datorer som skapats med resource manager-distributionsmodellen kan du använda följande felsökningsfunktioner: Konsolutdata och skärmbildstöd för virtuella Azure-datorer.
För virtuella Linux-datorer kan du visa utdata från konsolloggen från portalen. För både virtuella Windows- och Linux-datorer kan du med Azure se en skärmbild av den virtuella datorn från hypervisor-programmet. Båda funktionerna stöds för virtuella Azure-datorer i alla regioner. Observera att skärmbilder och utdata kan ta upp till 10 minuter att visas i ditt lagringskonto.
Du kan välja alternativet Startdiagnostik för att visa loggen och skärmbilden.
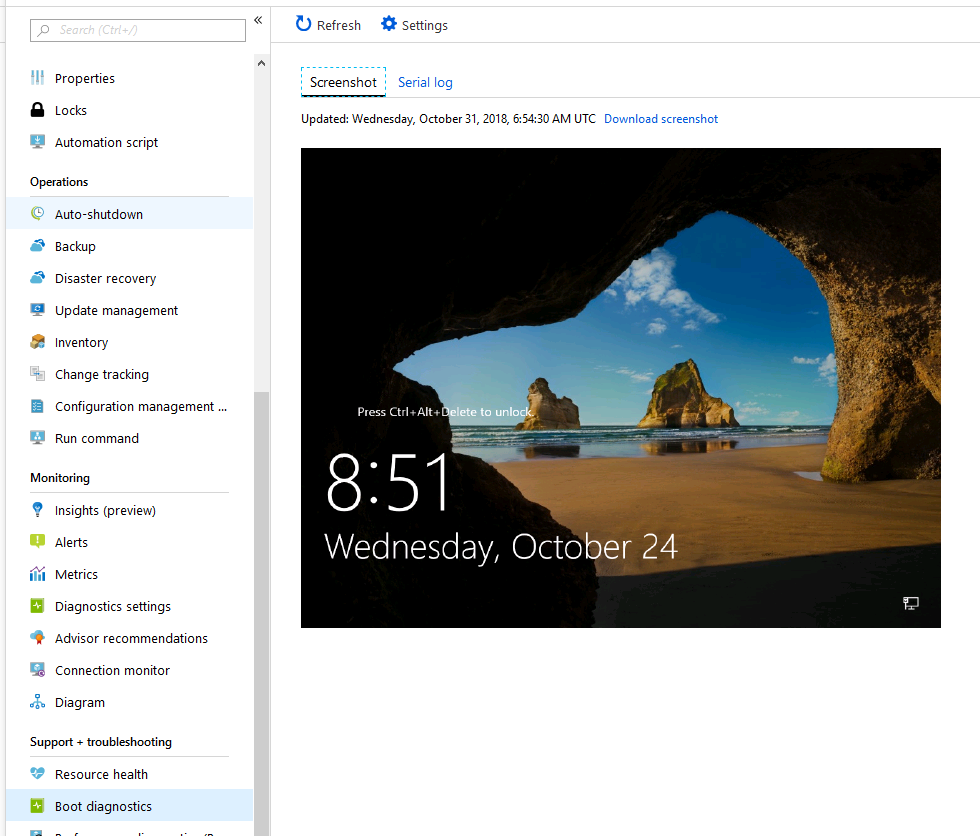
Vanliga startfel
- 0xC000000E
- 0xC000000F
- 0xC0000011
- 0xC0000034
- 0xC0000098
- 0xC00000BA
- 0xC000014C
- 0xC0000221
- 0xC0000225
- 0xC0000359
- 0xC0000605
- Inget operativsystem hittades
- Startfel eller INACCESSIBLE_BOOT_DEVICE
Aktivera diagnostik på en virtuell dator som skapats med hjälp av Azure-portalen
Följande procedur gäller för en virtuell dator som skapats med hjälp av Resource Manager-distributionsmodellen.
På fliken Hantering i avsnittet Övervakning kontrollerar du att Startdiagnostik är aktiverat. Standardinställningen är att startdiagnostik är aktiverad med ett hanterat lagringskonto.
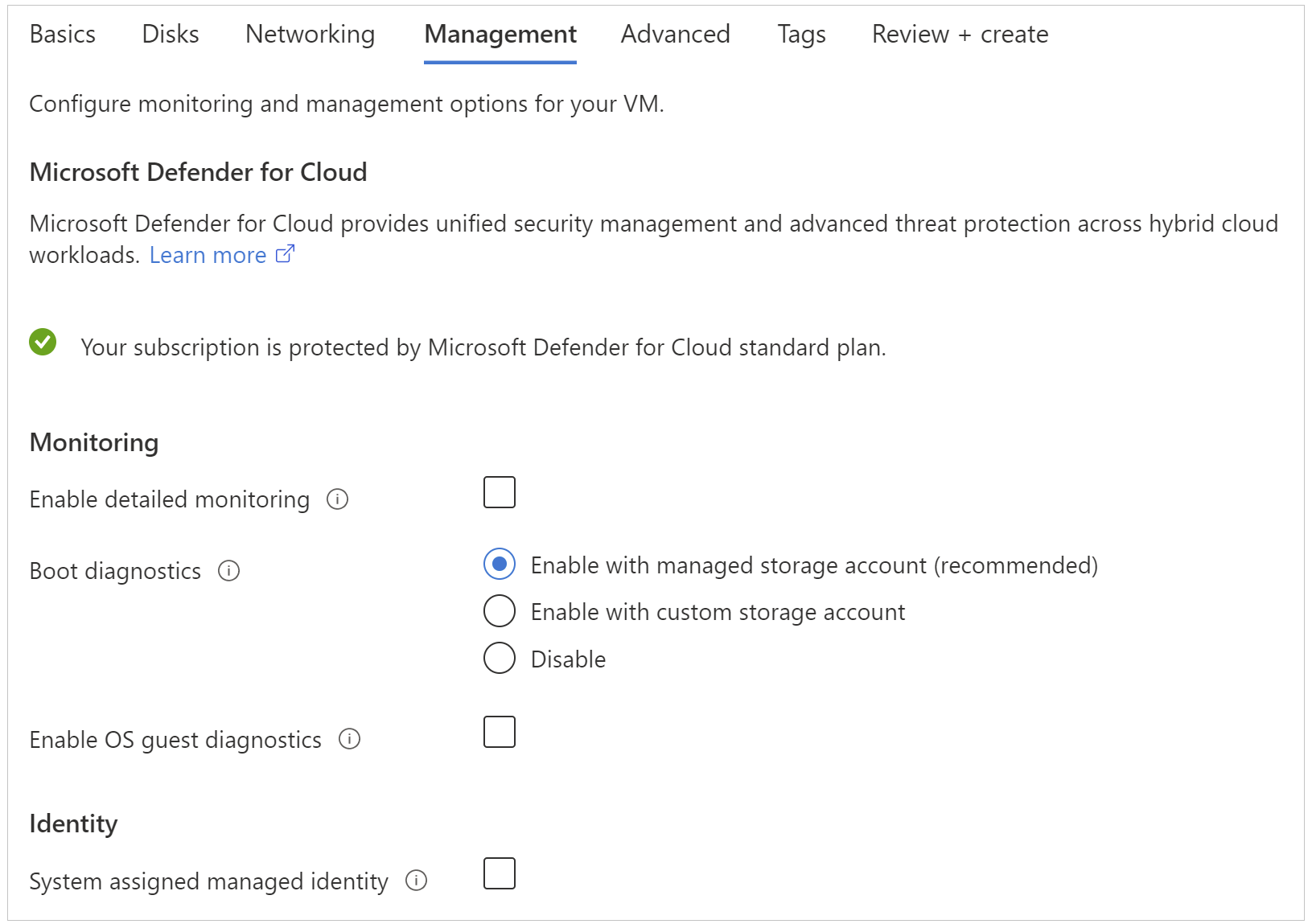
Kommentar
Startdiagnostikfunktionen stöder inte premiumlagringskonto eller zonredundanta lagringskontotyper. Om du använder premiumlagringskontot för startdiagnostik kan du få felet StorageAccountTypeNotSupported när du startar den virtuella datorn.
Distribuera från en Azure Resource Manager-mall
Om du distribuerar från en Azure Resource Manager-mall går du till resursen för den virtuella datorn och lägger till avsnittet diagnostikprofil. Ange API-versionshuvudet till "2015-06-15" eller senare. Den senaste versionen är "2018-10-01".
{
"apiVersion": "2018-10-01",
"type": "Microsoft.Compute/virtualMachines",
…
Via diagnostikprofilen kan du välja det lagringskonto där loggarna ska placeras.
"diagnosticsProfile": {
"bootDiagnostics": {
"enabled": true,
"storageUri": "[concat('https://', parameters('newStorageAccountName'), '.blob.core.windows.net')]"
}
}
}
}
Mer information om hur du distribuerar resurser med hjälp av mallar finns i Snabbstart: Skapa och distribuera Azure Resource Manager-mallar med hjälp av Azure-portalen.
Aktivera startdiagnostik på en befintlig virtuell dator
Följ dessa steg för att aktivera startdiagnostik på en befintlig virtuell dator:
Logga in på Azure-portalen och välj sedan den virtuella datorn.
I avsnittet Hjälp väljer du Startdiagnostik och sedan fliken Inställningar .
I Inställningar för startdiagnostik väljer du startdiagnostik med hanterat lagringskonto eller anpassat lagringskonto .
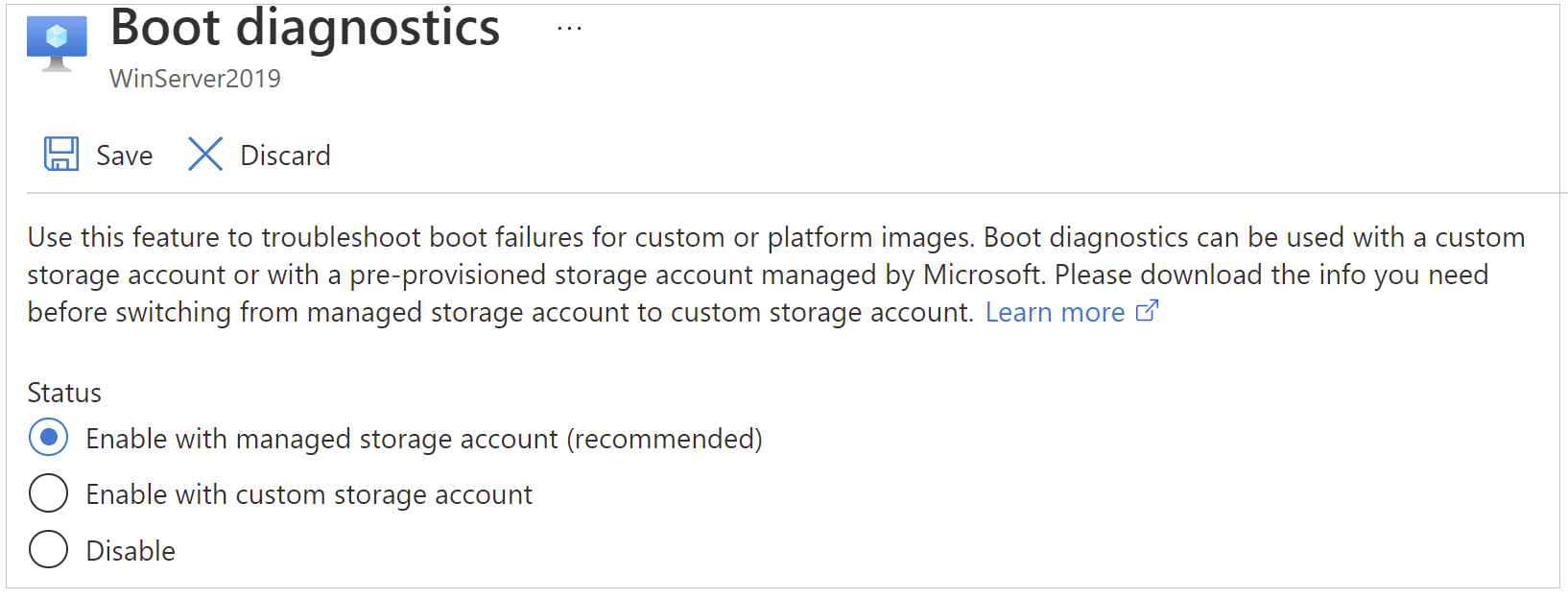
Spara ändringen.
Aktivera startdiagnostik med Azure CLI
Du kan använda Azure CLI för att aktivera startdiagnostik på en befintlig virtuell Azure-dator. Mer information finns i az vm boot-diagnostics.
Åtgärda skärmbild av startdiagnostik som inte uppdateras
Om du ser att skärmbilden av startdiagnostik för den virtuella Azure-datorn är inaktuell i Azure-portalen kontrollerar du först att tidsgränsen för virtuell visning är inaktiverad i gästoperativsystemet. Du kan till exempel se att tiden som visas på inloggningsskärmen är inaktuell för en virtuell Windows-dator.
För Windows kör du följande kommando från upphöjd CMD
powercfg /setacvalueindex SCHEME_CURRENT SUB_VIDEO VIDEOIDLE 0
Kör följande kommando för Linux
xset s off
För virtuella Windows-datorer skiljer sig Azure-etableringsagenten från VM-agenten. Kommandot ovan körs under etableringen för virtuella datorer som skapats från en generaliserad avbildning. Du kan se den här händelsen om du söker efter powercfg i C:\Windows\Panther\WaSetup.xml, som är etableringsagentloggen. Men eftersom etableringsagenten inte behöver köras för virtuella datorer som skapats från en specialiserad virtuell hårddisk, är det ett scenario där du skulle behöva köra powercfg-kommandot manuellt för att inaktivera tidsgränsen för virtuell visning. Dessutom är det möjligt att skapa en särskilt gammal virtuell Azure-dator från en generaliserad avbildning som kanske inte har angetts eftersom den skapades innan etableringsagenten uppdaterades för att inaktivera tidsgränsen för virtuell visning.
Kontakta oss om du behöver hjälp
Om du har frågor eller behöver hjälp skapar du en supportbegäran eller frågar Azure Community-support. Du kan också skicka produktfeedback till Azure-feedbackcommunityn.