Anteckning
Åtkomst till den här sidan kräver auktorisering. Du kan prova att logga in eller ändra kataloger.
Åtkomst till den här sidan kräver auktorisering. Du kan prova att ändra kataloger.
Gäller för: ✔️ Virtuella Windows-datorer
Den här artikeln beskriver skärmarna "Gör dig redo" och "Förbereda Windows" som du kan stöta på när du startar en virtuell Windows-dator (VM) i Microsoft Azure. Den innehåller steg som hjälper dig att samla in data för ett supportärende.
Kommentar
Var den här artikeln till hjälp? Dina indata är viktiga för oss. Använd feedbackknappen på den här sidan för att informera oss om hur bra den här artikeln fungerade för dig eller hur vi kan förbättra den.
Symptom
En virtuell Windows-dator startar inte. När du använder Startdiagnostik för att hämta skärmbilden av den virtuella datorn kan du se att den virtuella datorn visar meddelandet "Gör dig redo" eller "Gör Windows redo".
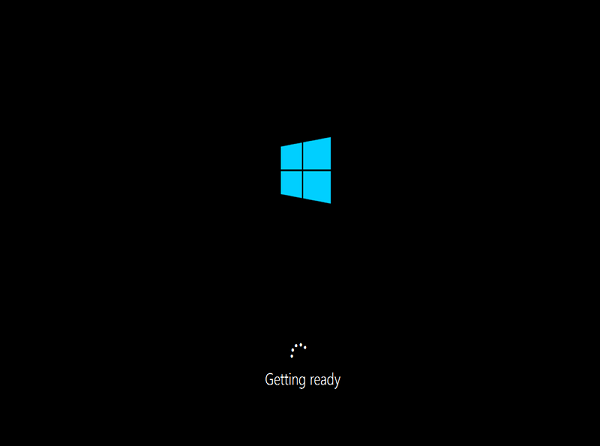
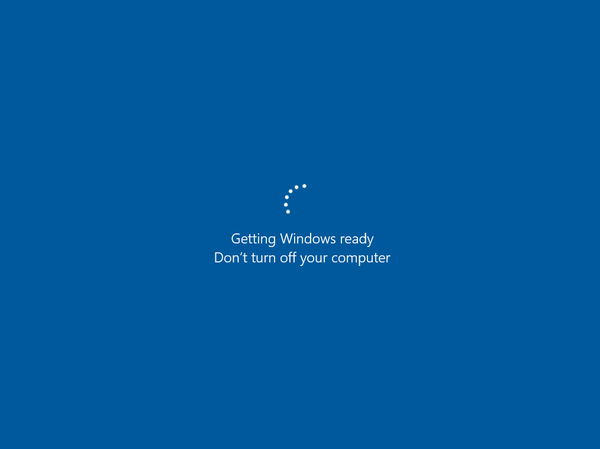
Orsak
Det här problemet uppstår vanligtvis när servern gör den sista omstarten när konfigurationen har ändrats. Konfigurationsändringen kan initieras av Windows-uppdateringar eller av ändringar i roller eller funktioner på servern. Om uppdateringarna var stora för Windows Update behöver operativsystemet mer tid för att konfigurera om ändringarna.
Lösning 1: Återställa den virtuella datorn från en säkerhetskopia
Om du nyligen har säkerhetskopierat den virtuella datorn kan du försöka återställa den virtuella datorn från säkerhetskopian för att åtgärda startproblemet.
Lösning 2: Samla in en minnesdumpfil för operativsystemet
Om det inte går att återställa den virtuella datorn från säkerhetskopian eller inte löser problemet måste du samla in en minnesdumpfil så att kraschen kan analyseras.
Steg 1: Samla in dumpfilen direkt
Del 1: Koppla OS-disken till en virtuell återställningsdator
Ta en ögonblicksbild av OS-disken på den berörda virtuella datorn för att skapa en säkerhetskopia. Mer information finns i Skapa en ögonblicksbild av en virtuell hårddisk.
Använd RDP (Remote Desktop Protocol) för att fjärransluta till den virtuella återställningsdatorn.
Om os-disken på den berörda virtuella datorn är krypterad inaktiverar du krypteringen innan du går vidare till nästa steg. Mer information finns i Dekryptera den krypterade OS-disken.
Del 2: Leta upp dumpfilen och skicka ett supportärende
På den virtuella återställningsdatorn går du till Windows-mappen på den anslutna OS-disken. Om enhetsbeteckningen som har tilldelats till den anslutna OS-disken till exempel är F går du till F:\Windows.
Leta upp Memory.dmp-filen och skicka sedan ett supportärende och bifoga dumpfilen.
Om du inte hittar dumpfilen går du till nästa steg för att aktivera dumploggen och seriekonsolen och utlöser sedan processen för minnesdump.
Steg 2: Aktivera dumploggen och seriekonsolen
Viktigt!
Det här avsnittet, metoden eller uppgiften innehåller steg som beskriver hur du ändrar registret. Det kan uppstå allvarliga problem om du gör detta felaktigt. Följ därför noggrant dessa steg. För skydd säkerhetskopierar du registret innan du ändrar det så att du kan återställa det om ett problem uppstår. Mer information om hur du säkerhetskopierar och återställer registret finns i Hur du säkerhetskopierar och återställer registret i Windows.
Följ dessa steg för att aktivera dumploggen och seriekonsolen:
Öppna en upphöjd kommandotolksession som administratör.
Kör följande BCDEdit-kommandon med alternativen /ems och /emssettings :
Aktivera seriekonsolen:
bcdedit /store <volume-letter-containing-the-bcd-folder>:\boot\bcd /ems {<boot-loader-identifier>} ON bcdedit /store <volume-letter-containing-the-bcd-folder>:\boot\bcd /emssettings EMSPORT:1 EMSBAUDRATE:115200Kontrollera att det lediga utrymmet på OS-disken är större än minnesstorleken (RAM) på den virtuella datorn.
Om det inte finns tillräckligt med utrymme på OS-disken ändrar du platsen där minnesdumpfilen skapas och refererar till den platsen till alla datadiskar som är anslutna till den virtuella datorn som har tillräckligt med ledigt utrymme. Om du vill ändra platsen ersätter
%SystemRoot%du med enhetsbeteckningen för datadisken, till exempelF:, i följande kommandon.Om du vill aktivera operativsystemets dumpfil kör du följande kommandon för att läsa in, lägga till och ta bort för att implementera den föreslagna konfigurationen med hjälp av reg-verktyget :
Läs in registreringsdatafilen från den brutna OS-disken:
reg load HKLM\<broken-system> <volume-letter-of-broken-os-disk>:\windows\system32\config\SYSTEMAktivera på ControlSet001:
reg add "HKLM\<broken-system>\ControlSet001\Control\CrashControl" /v CrashDumpEnabled /t REG_DWORD /d 1 /f reg add "HKLM\<broken-system>\ControlSet001\Control\CrashControl" /v DumpFile /t REG_EXPAND_SZ /d "%SystemRoot%\MEMORY.DMP" /f reg add "HKLM\<broken-system>\ControlSet001\Control\CrashControl" /v NMICrashDump /t REG_DWORD /d 1 /fAktivera på ControlSet002:
reg add "HKLM\<broken-system>\ControlSet002\Control\CrashControl" /v CrashDumpEnabled /t REG_DWORD /d 1 /f reg add "HKLM\<broken-system>\ControlSet002\Control\CrashControl" /v DumpFile /t REG_EXPAND_SZ /d "%SystemRoot%\MEMORY.DMP" /f reg add "HKLM\<broken-system>\ControlSet002\Control\CrashControl" /v NMICrashDump /t REG_DWORD /d 1 /fTa bort den trasiga OS-disken:
reg unload HKLM\<broken-system>
Se till att det finns tillräckligt med utrymme på disken för att allokera lika mycket minne som RAM-minnet, vilket beror på vilken storlek du väljer för den här virtuella datorn. Om det inte finns tillräckligt med utrymme eller om det här är en stor virtuell dator (G, GS eller E-serien) kan du ändra platsen där filen skapas och referera till alla andra datadiskar som är anslutna till den virtuella datorn. För att göra detta måste du ändra registernycklar, som du ser i följande kod:
reg load HKLM\BROKENSYSTEM F:\windows\system32\config\SYSTEM
REG ADD "HKLM\BROKENSYSTEM\ControlSet001\Control\CrashControl" /v DumpFile /t REG_EXPAND_SZ /d "<DRIVE LETTER OF YOUR DATA DISK>:\MEMORY.DMP" /f
REG ADD "HKLM\BROKENSYSTEM\ControlSet002\Control\CrashControl" /v DumpFile /t REG_EXPAND_SZ /d "<DRIVE LETTER OF YOUR DATA DISK>:\MEMORY.DMP" /f
reg unload HKLM\BROKENSYSTEM
Steg 3: Utlösa processen för minnesdump
Koppla från OS-disken och koppla sedan os-disken till den berörda virtuella datorn igen.
Starta den virtuella datorn och få åtkomst till seriekonsolen.
Välj Skicka icke-maskerbara avbrott (NMI) för att utlösa minnesdumpen.
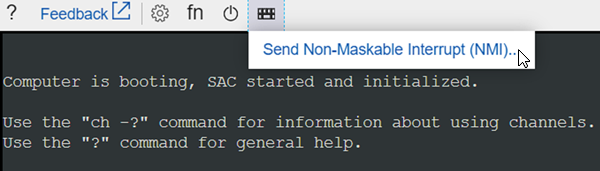
Följ anvisningarna i Steg 1: Samla in dumpfilen direkt igen.
Kontakta oss för att få hjälp
Om du har frågor eller behöver hjälp skapar du en supportförfrågan eller frågar Azure community support. Du kan också skicka produktfeedback till Azure-feedbackcommunityn.