felsökning av Windows 10 uppgraderingsproblem
Prova vår virtuella agent – Det kan hjälpa dig att snabbt identifiera och åtgärda vanliga windows-startproblem
Obs!
Det här är ett ämne på 300 nivåer (måttligt avancerat).
För IT-proffs kan du läsa mer i Lösa Windows 10 uppgraderingsfel.
Om en Windows 10 uppgradering inte lyckas kan det vara bra att förstå när ett fel uppstod i uppgraderingsprocessen.
Viktigt
Använd verktyget SetupDiag innan du börjar felsöka ett uppgraderingsfel manuellt. SetupDiag automatiserar loggfilsanalys, identifierar och rapporterar information om många olika typer av kända uppgraderingsproblem.
Gäller för: Windows 10
Åtgärder som utförs under uppgraderingsprocesser
Uppgraderingsprocessen består kort av fyra faser som styrs av Windows-installationsprogrammet: Downlevel, SafeOS, First boot och Second boot. Datorn startas om en gång mellan varje fas. Obs! Förloppet spåras i registret under uppgraderingsprocessen med hjälp av följande nyckel: HKLM\System\Setup\mosetup\volatile\SetupProgress. Den här nyckeln är instabil och finns bara under uppgraderingsprocessen. den innehåller ett binärt värde i intervallet 0–100.
Dessa faser förklaras mer detaljerat nedan. Först ska vi sammanfatta de åtgärder som utförs under varje fas eftersom detta påverkar vilken typ av fel som kan uppstå.
Fas med nednivå: Eftersom den här fasen körs på källoperativsystemet visas vanligtvis inte uppgraderingsfel. Om du stöter på ett fel kontrollerar du att källoperativsystemet är stabilt. Se också till att Windows-installationskällan och målenheten är tillgängliga.
SafeOS-fas: Fel inträffar oftast under den här fasen på grund av maskinvaruproblem, problem med inbyggd programvara eller diskkrypteringsprogram som inte kommer från Microsoft.
Eftersom datorn startas i Windows PE under SafeOS-fasen är en användbar felsökningsteknik att starta i Windows PE med installationsmedia. Du kan använda verktyget för att skapa media för att skapa startbara medier, eller så kan du använda verktyg som Windows ADK och sedan starta enheten från det här mediet för att testa kompatibilitetsproblem med maskinvara och inbyggd programvara.
Tips
Om du försöker använda verktyget för att skapa media med en USB-enhet och detta misslyckas med fel 0x80004005 – 0xa001a beror det på att USB-enheten använder GPT-partitionsformat. Verktyget kräver att du använder MBR-partitionsformat. Du kan använda
DISKPARTkommandot för att konvertera USB-enheten från GPT till MBR. Mer information finns i Ändra en GUID-partitionstabelldisk till en huvudstartpostdisk.Fortsätt inte med Windows 10 installationen när du har startat från det här mediet. Den här metoden kan bara användas för att utföra en ren installation, som inte migrerar någon av dina appar och inställningar, och du måste ange din Windows 10 licensinformation igen.
Om datorn inte startar i Windows PE med hjälp av media som du skapade beror detta troligen på ett maskinvaru- eller inbyggd programvara. Kontakta maskinvarutillverkaren och tillämpa eventuella rekommenderade UPPDATERINGAR av BIOS och inbyggd programvara. Om du fortfarande inte kan starta installationsmediet när du har tillämpat uppdateringar kopplar du från eller ersätter äldre maskinvara.
Om datorn startar i Windows PE, men du inte kan bläddra i systemenheten på datorn, är det möjligt att programvara för diskkryptering som inte kommer från Microsoft blockerar din möjlighet att utföra en Windows 10 uppgradering. Uppdatera eller tillfälligt ta bort diskkryptering.
Första startfasen: Startfel i den här fasen är relativt sällsynta och orsakas nästan uteslutande av enhetsdrivrutiner. Koppla från alla kringutrustningsenheter förutom musen, tangentbordet och bildskärmen. Hämta och installera uppdaterade enhetsdrivrutiner och försök sedan uppgradera igen.
Andra startfasen: I den här fasen körs systemet under måloperativsystemet med nya drivrutiner. Startfel beror oftast på antivirusprogram eller filterdrivrutiner. Koppla från alla kringutrustningsenheter förutom musen, tangentbordet och bildskärmen. Hämta och installera uppdaterade enhetsdrivrutiner, avinstallera antivirusprogram tillfälligt och försök sedan uppgradera igen.
Om de allmänna felsökningstekniker som beskrivs ovan eller de snabbkorrigeringar som beskrivs nedan inte löser problemet kan du försöka analysera loggfiler och tolka felkoder för uppgradering. Du kan också skicka Windows 10 uppgraderingsfel med feedbackhubben så att Microsoft kan diagnostisera problemet.
Uppgraderingsprocessen för Windows 10
Installationsprogrammet för Windows används för att uppgradera en dator till Windows 10 eller för att utföra en ren installation. Windows-installationen startar och startar om datorn, samlar in information, kopierar filer och skapar eller justerar konfigurationsinställningarna.
När du utför en uppgradering av operativsystemet använder Installationsprogrammet för Windows faser som beskrivs nedan. En omstart sker mellan var och en av faserna. Efter den första omstarten förblir användargränssnittet detsamma tills uppgraderingen har slutförts. Procentförloppet visas och går framåt när du går igenom varje fas och når 100 % i slutet av den andra startfasen.
Fas med nednivå: Nednivåfasen körs inom det tidigare operativsystemet. Windows-filer kopieras och installationskomponenter samlas in.
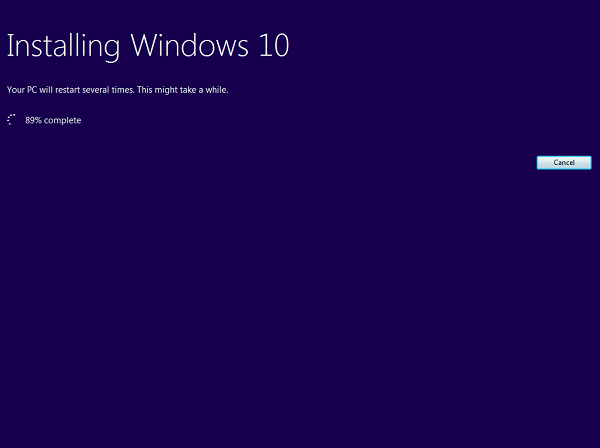
Säker os-fas: En återställningspartition har konfigurerats, Windows-filer expanderas och uppdateringar installeras. En återställning av operativsystemet förbereds om det behövs. Exempel på felkoder: 0x2000C, 0x20017.
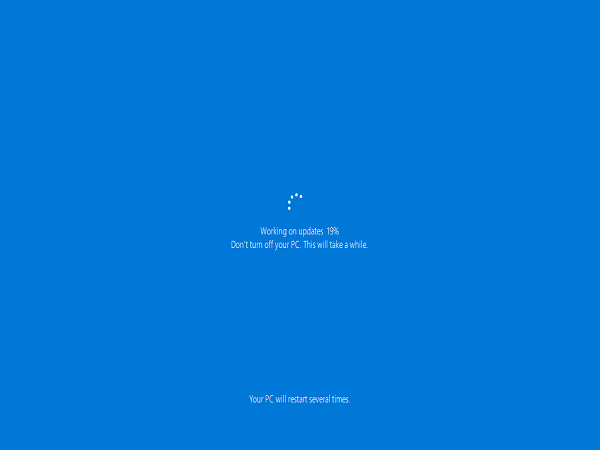
Första startfasen: De första inställningarna tillämpas. Exempel på felkoder: 0x30018, 0x3000D.
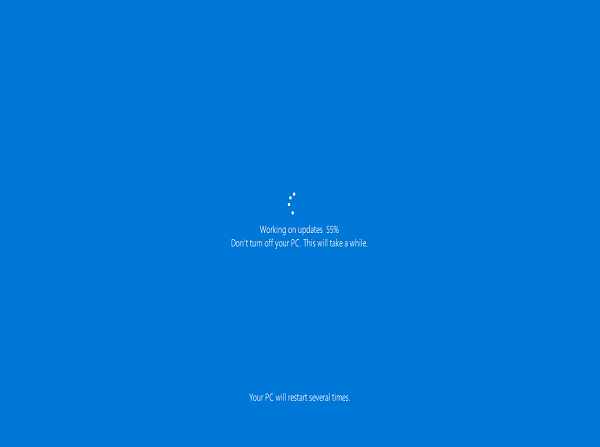
Andra startfasen: De slutliga inställningarna tillämpas. Detta kallas även OOBE-startfasen. Exempel på felkoder: 0x4000D, 0x40017.
I slutet av den andra startfasen visas skärmen Välkommen till Windows 10, inställningar konfigureras och Windows 10 inloggningsprompt visas.
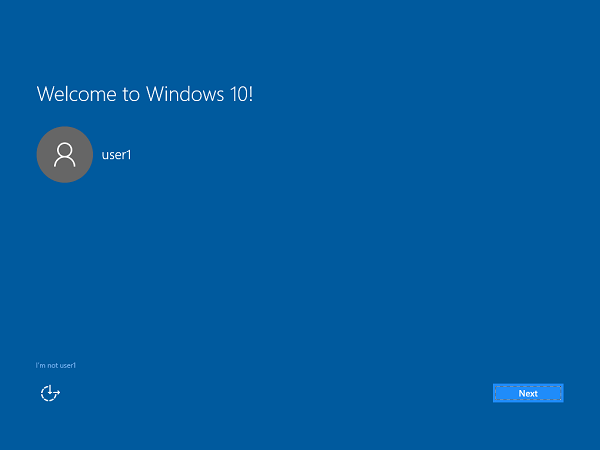
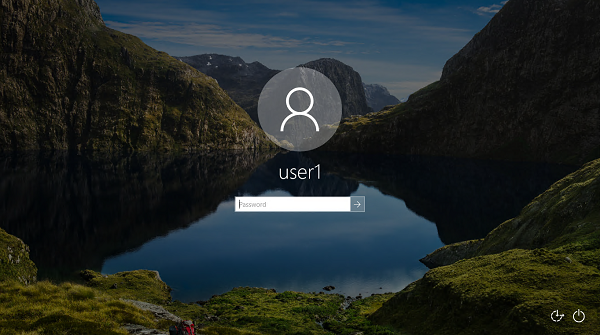
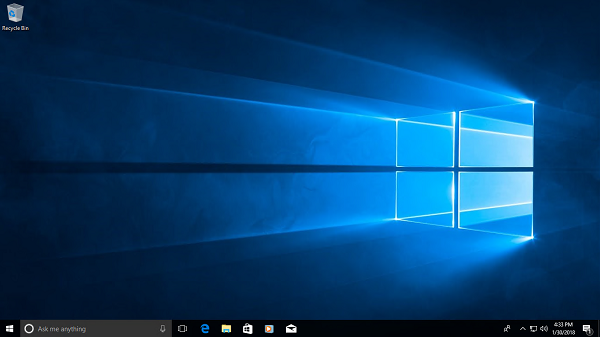
Avinstallationsfas: Den här fasen inträffar om uppgraderingen misslyckas (bilden visas inte). Exempel på felkoder: 0x50000, 0x50015.
Bild 1: Faser av en lyckad Windows 10 uppgradering (avinstallation visas inte):
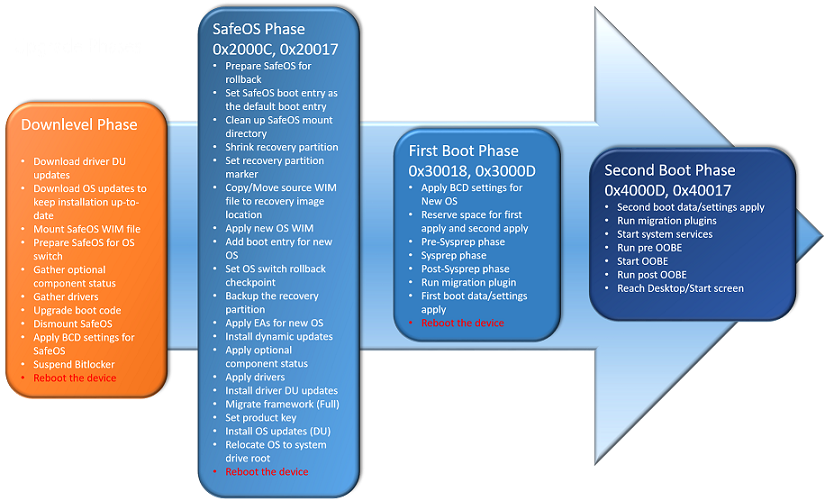
DU = Uppdateringar av drivrutin/enhet.
OOBE = Välkomstupplevelse.
WIM = Windows-avbildning (Microsoft)
Datainsamling
Om du behöver hjälp från Microsofts support rekommenderar vi att du samlar in informationen genom att följa stegen i Samla in information med hjälp av TSS för distributionsrelaterade problem.
Mer information
Feedback
Kommer snart: Under hela 2024 kommer vi att fasa ut GitHub-problem som feedbackmekanism för innehåll och ersätta det med ett nytt feedbacksystem. Mer information finns i: https://aka.ms/ContentUserFeedback.
Skicka och visa feedback för