Visual Studio-produktivitetsguide för C#-utvecklare
Lär dig hur Visual Studio gör .NET utvecklare som använder C# mer produktiva än någonsin. Dra nytta av våra prestanda- och produktivitetsförbättringar som navigering till dekompilerade sammansättningar, förslag på variabelnamn när du skriver, en hierarkivy i Test Explorer, Gå till alla (Ctrl+T) för att navigera till fil-/typ-/medlems-/symboldeklarationer, en intelligent Undantagshjälp, konfiguration och tillämpning av kodformat samt många refaktoriseringar och kodkorrigeringar.
Allmän produktivitet för .NET, C++och andra språk finns i Produktivitetsguide för Visual Studio. Information om användbara kortkommandon finns i Produktivitetsgenvägar. En fullständig lista över kommandogenvägar finns i Standardgenvägar för kortkommandon.
Använda kortkommandon från ett annat redigeringsprogram
Om du kommer från en annan IDE- eller kodningsmiljö kan du ändra tangentbordsschemat till Visual Studio Code- eller ReSharper (Visual Studio):


Vissa tillägg erbjuder även tangentbordsscheman:
Följande är populära Visual Studio-genvägar:
| Genväg (alla profiler) | Befallning | Beskrivning |
|---|---|---|
| Ctrl+T | Visa alla | Navigera till valfri fil, typ, medlem eller symboldeklaration |
| F12 (även Ctrl+Klicka) | Gå till definition | Navigera till platsen där en symbol har definierats |
| Ctrl+F12 | Gå till implementering | Navigera från en bastyp eller medlem till dess olika implementeringar |
| Shift+F12 | Hitta alla referenser | Se alla symbol- eller literalreferenser |
| Alt+Home | Gå till bas | Navigera upp i arvskedjan |
| Ctrl+. (även Alt+Enter i C#-profil) | Snabbåtgärder och refaktoriseringar | Se vilka kodkorrigeringar, kodgenereringsåtgärder, refaktoriseringar eller andra snabbåtgärder som är tillgängliga vid markörens position eller kodval |
| Ctrl+D | Duplicerad rad | Duplicerar kodraden som markören finns i |
| Shift+Alt++/- | Utvid/minska markering | Utvidgar eller minskar det aktuella valet i editorn |
| Skift + Alt + . | Infoga nästa matchande markör | Lägger till en markering och caret på nästa plats som matchar den aktuella markeringen |
| Ctrl+Q | Sök | Sök i alla Visual Studio-inställningar |
| F5 | Starta felsökning | Börja felsöka ditt program |
| Ctrl+F5 | Kör utan felsökning | Kör programmet lokalt utan att felsöka |
| Ctrl+K,D (standardprofil) eller Ctrl+E,D (C#-profil) | Formatera dokument | Rensar formateringsöverträdelser i filen baserat på inställningarna för ny rad, avstånd och indrag |
| Ctrl+\,Ctrl+E (standardprofil) eller Ctrl+W,E (C#-profil) | Visa fellista | Se alla fel i dokumentet, projektet eller lösningen |
| Alt + PgUp/PgDn | Gå till Nästa/Föregående utgåva | Hoppa till föregående/nästa fel, varning, förslag i dokumentet |
| Ctrl+K,/ | Växla kommentar/avkommentering på en rad | Det här kommandot lägger till eller tar bort en enskild radkommentar beroende på om ditt val redan har kommenterats |
| Ctrl+Shift+/ | Växla blockkommentar på/av | Det här kommandot lägger till eller tar bort blockkommentare beroende på vad du har valt |
Not
Vissa tillägg avbinder standardtangentbordsgenvägarna för Visual Studio. Du kan återställa dina nyckelbindningar till standardinställningarna genom att gå till Verktyg>import- och exportinställningar>Återställ alla inställningar eller Verktyg>Alternativ>Tangentbord>Återställ.
Mer information om kortkommandon och kommandon finns i Produktivitetsgenvägar. Eller se Kortkommandon i Visual Studio för en omfattande lista tillsammans med ett nedladdningsbart fuskark.
Navigera snabbt till filer eller typer
Visual Studio har en funktion som heter Gå till alla som du kan använda för att snabbt gå till valfri fil, typ, medlem eller symboldeklaration. Om du vill öppna den från menyraden väljer du Redigera>Gå till>Gå till alla. Du kan också öppna den med hjälp av kortkommandot Ctrl+T.
Ett litet fönster visas längst upp till höger i kodredigeraren.


Du kan använda den här funktionen för att utföra följande åtgärder:
- Ändra platsen för sökfältet eller stäng av förhandsgranskningen av livenavigering genom att använda växelikonen .
- Filtrera resultat med hjälp av syntax som
t mytype. - Begränsa sökningen till det aktuella dokumentet.
- Matchning av "camel case" stöds.
Mer information om Gå till allafinns i Hitta kod med hjälp av Go To-kommandon.
Framtvinga regler för kodformat
Du kan använda en EditorConfig-fil för att koda kodningskonventioner och låta dem resa med din källa.

- Lägg till en standard- eller .NET-format EditorConfig-fil till projektet genom att välja Lägg till>Nytt objekt från Lägg till-snabbmenyns fly-out i Solution Explorer. I dialogrutan Lägg till nytt objekt söker du sedan efter "editorconfig". Välj någon av editorconfig File objektmallar och välj sedan Lägg till.


- Skapa automatiskt en .editorconfig-fil baserat på kodformatinställningarna i Tools>Options>Text Editor>C#>Code Style.


Funktionen kodinferens i IntelliCode för Visual Studio härleder dina kodstilar från befintlig kod. Den skapar sedan en icke-formaterad EditorConfig-fil med dina inställningar för kodformat som redan har definierats.
Konfigurera allvarlighetsgraden för en regel för kodformat direkt via redigeraren. Om du inte har någon .editorconfig-fil genererar Visual Studio en åt dig. Placera markören på felet, varningen eller förslaget och skriv Ctrl+. för att öppna menyn snabbåtgärder och refaktoriseringar. Välj Konfigurera eller förhindra problem. Välj sedan regeln och välj den allvarlighetsgrad som du vill konfigurera för den regeln. Den här åtgärden uppdaterar din befintliga EditorConfig med regelns nya allvarlighetsgrad.

Kolla in dokumentationen för .NET kodstilregelalternativ, som även innehåller ett fullständigt exempel på en EditorConfig-fil.
Rensning av kod
Visual Studio tillhandahåller formatering på begäran av kodfilen, inklusive inställningar för kodformat, via funktionen Code Cleanup. Om du vill köra Kodrensning väljer du kvastikonen längst ned i redigeraren eller trycker på Ctrl+K, Ctrl+E.


Du kan också köra kodrensning i hela projektet eller lösningen. Högerklicka på projektet eller lösningsnamnet i Solution Explorer, välj Analysera och rensa kodoch välj sedan Kör kodrensning.


Förutom att formatera din fil för blanksteg, indrag, et cetera, tillämpar Code Cleanup också valda kodstilar. Dina inställningar för varje kodformat läss från filen EditorConfig, om du har en för projektet eller från kodformatsinställningar i dialogrutan Alternativ.
Refaktoriseringar och kodkorrigeringar
Visual Studio levereras med många refaktoriseringar, kodgenereringsåtgärder och kodkorrigeringar. Röda vågiga linjer representerar fel, gröna vågiga linjer representerar varningar och tre grå punkter representerar kodförslag. Du kan komma åt kodkorrigeringar genom att välja glödlampan eller skruvmejselikonen eller genom att trycka på Ctrl+. eller Alt+Ange. Varje korrigering levereras med ett förhandsgranskningsfönster som visar hur korrigeringen påverkar koden i realtid.
Populära snabbkorrigeringar och refaktoriseringar är:
- Byt namn
- Extrahera metod
- Ändra metodsignatur
- Generera konstruktor
- Metod för generering
- Flytta typ till en fil
- Lägg till Null-Check
- Lägg till parameter
- Ta bort onödiga användningar
- Foreach-Loop till LINQ-fråga eller LINQ-metod
- Lyft medlemmar
Mer information finns i kodgenereringsfunktioner.
Du kan installera .NET-analysverktyg för att flagga kodproblem. Du kan också skriva en egen refaktorisering eller kodkorrigering med Roslyn-analysverktyg.
Flera communitymedlemmar har skrivit kostnadsfria tillägg som lägger till fler kodinspektioner:
Hitta användningar, gå till implementering och navigera till dekompilerade sammansättningar
Visual Studio har många funktioner som hjälper dig att söka och navigera i koden.
| Funktion | Genväg | Information/förbättringar |
|---|---|---|
| Hitta alla referenser | Shift+F12 | Resultaten färgas och kan grupperas efter projekt, definition och referenstyp, till exempel läsning eller skrivning. Du kan också "låsa" resultat. |
| Gå till implementering | Ctrl+F12 | Du kan använda Gå till definition på nyckelordet override för att navigera till den åsidosatta medlemmen |
| Gå till definition | F12 eller Ctrl+Klicka på | Tryck på Ctrl medan du klickar för att navigera till definitionen |
| Titta på definition | Alt+F12 | Infogad vy över en definition |
| Visualiserare för struktur | Grå, streckade linjer mellan klammerparenteser | Hovra för att se kodstrukturen |
| Navigering till dekompilerade sammansättningar | F12 eller Ctrl+Klicka på | Gå till extern källa (dekompilerad med ILSpy) genom att aktivera funktionen: Tools>Options>Text Editor>C#>Advanced>Enable navigation to decompiled sources. |

Förbättrad IntelliSense
Använd IntelliCode- för Visual Studio för att få kontextmedvetna kodslutningar i stället för bara en alfabetisk lista.
AI-hjälp
Om du använder Copilotfår du AI-hjälp för att hjälpa dig att skriva och felsöka kod.
Enhetstestning
Vi har gjort många förbättringar i testupplevelsen. Du kan testa med MSTest (MSTest v1 eller MSTest v2), NUnitoch XUnit testramverk.
Test Explorer testupptäckt är snabb.
Organisera dina tester i Test Explorer med hierarkisk sortering.

- sv-SE: Enhetstestning i realtid kör kontinuerligt tester som påverkas av dina kodändringar och uppdaterar inbyggda redigeringsikoner för att informera dig om statusen för dina tester. Inkludera eller exkludera specifika tester eller testprojekt från din live-testuppsättning. (Endast Visual Studio Enterprise-utgåvan.)
För mer information, se enhetstestets grunder .
Felsökning
Visual Studio innehåller följande felsökningsfunktioner:
- Möjligheten att söka efter en sträng i Watch, Autosoch Locals windows.
- Kör för att klicka på, som gör att du kan hovra bredvid en kodrad, trycka på den gröna uppspelningsikonen som visas och köra programmet tills det når den raden.
-
Exception Helper, som placerar den viktigaste informationen på högsta nivå i dialogrutan, till exempel vilken variabel som är
nulli enNullReferenceException. - Stega tillbaka i felsökning, vilket låter dig återgå till tidigare brytpunkter eller steg och se tillståndet för programmet som det var tidigare.
- Ögonblicksbildsfelsökning, som gör att du kan undersöka tillståndet för ett aktivt webbprogram när ett undantag utlöstes (måste köras på Azure).

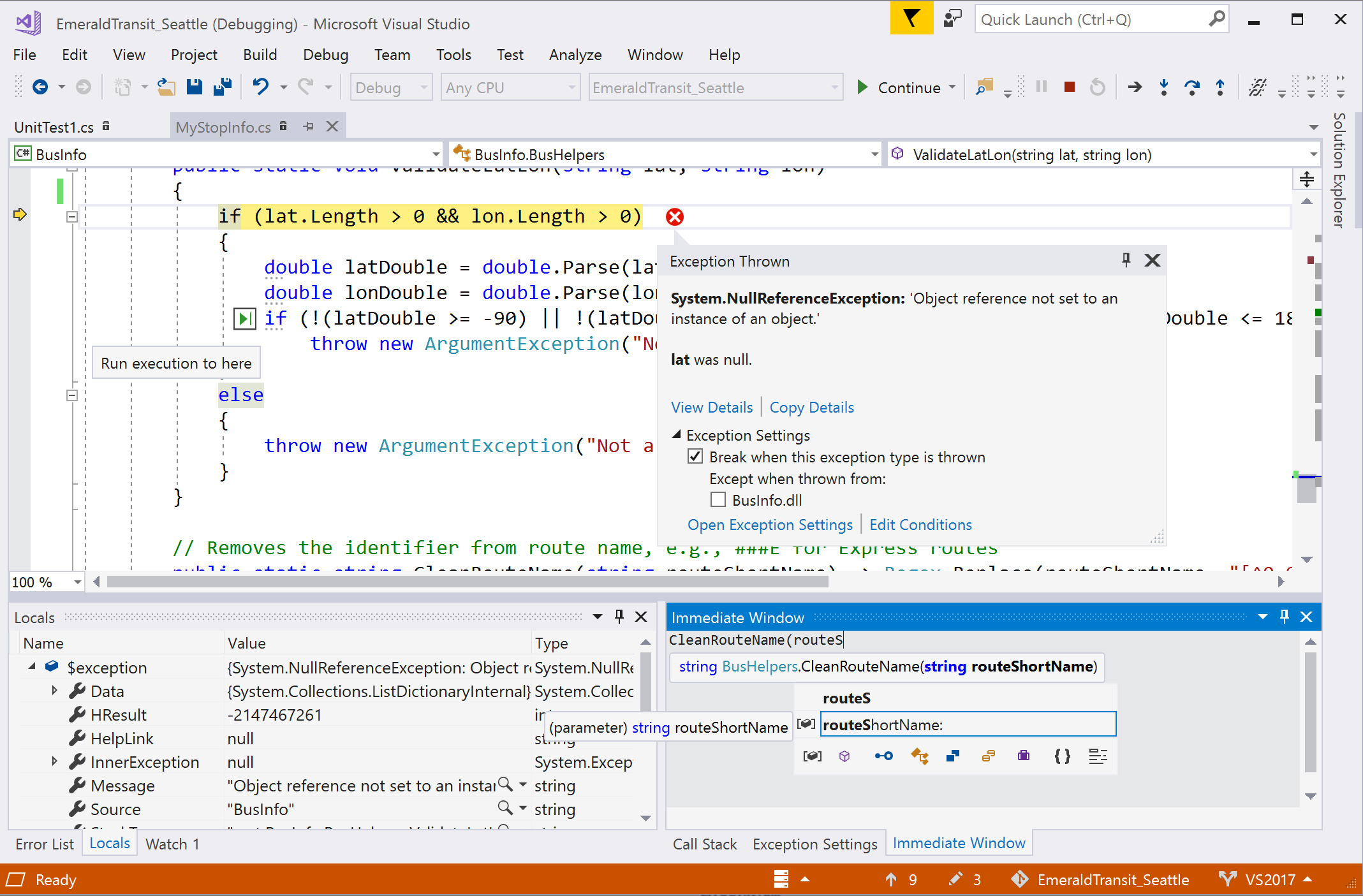
Versionskontroll
I Visual Studio 2022 kan du använda Git direkt från IDE för att skapa, granska, checka ut och köra pull-begäranden. Mer information finns i Hur Visual Studio gör versionskontrollen enkel med Git.
Du kan använda Git eller TFVC för att lagra och uppdatera koden i Visual Studio.
I Visual Studio 2019 version 16.8 och senare kan du använda Git- direkt i IDE för att skapa, granska, checka ut och köra pull-begäranden.
I Visual Studio 2019 version 16.7 och tidigare installerar du Pull-begäranden för Visual Studio-tillägget för att skapa, granska, checka ut och köra pull-begäranden utan att lämna Visual Studio.
Organisera dina lokala ändringar i Team Explorer och använd statusfältet för att spåra väntande commits och ändringar.
Konfigurera kontinuerlig integrering och leverans för dina ASP.NET projekt i Visual Studio med Verktyg för kontinuerlig leverans för Visual Studio-tillägget.

Vilka andra funktioner bör jag känna till?
Här är en lista över redigerings- och produktivitetsfunktioner som gör det mer effektivt att skriva kod. Vissa funktioner kan behöva aktiveras eftersom de är inaktiverade som standard.
| Funktion | Detaljer | Så här aktiverar du |
|---|---|---|
| Leta upp filen i Solution Explorer | Markerar den aktiva filen i Solution Explorer | Verktyg>alternativ>projekt och lösningar>Spåra aktivt objekt i Solution Explorer |
| Lägga till användningar för typer i referenssammansättningar och NuGet-paket | Visar en fellampa med en kodfix för att installera ett NuGet-paket för en ej refererad typ | Verktyg>Alternativ>Textredigerare>C#>Avancerat>Föreslå användningar för typer i referenssamlingar och Föreslå användningar för typer i NuGet-paket |
| Aktivera fullständig lösningsanalys | Se alla fel i din lösning i fel-lista | Verktyg>Alternativ>textredigeraren>C#>Advanced>Aktivera fullständig lösningsanalys |
| Aktivera navigering till dekompilerade källor | Aktivera Gå till definition för datatyper och medlemmar från externa källor och använd ILSpy-dekompilatorn för att visa metodkroppar. | Verktyg>Alternativ>textredigeraren>C#>Avancerat>Aktivera navigering till dekompilerade källor |
| Slutförande/förslagsläge | Ändrar slutförandebeteendet i IntelliSense. Utvecklare med IntelliJ-bakgrund tenderar att använda en nondefault-inställning här. | Redigera>IntelliSense>Växla slutförandeläge (eller tryck på Ctrl+Alt+Blanksteg i redigeraren) |
| CodeLens | Visar kodreferensinformation och ändringshistorik i redigeraren. (CodeLens-indikatorer för källkodskontroll är inte tillgängliga i Visual Studio Community Edition.) | Verktyg>alternativ>textredigeraren>alla språk>CodeLens |
| kodfragment | Hjälp till att skapa vanliga kodmallar | Skriv ett fragmentnamn och tryck på Tabb två gånger. |
| Klistra in JSON eller XML som klasser | Kopiera JSON- eller XML-textfragment till Urklipp och klistra in det som starkt skrivna .NET-klasser i valfri C#-kodfil. | Redigera>Klistra in Special>Klistra in JSON som klasser (eller Klistra in XML som klasser) |
| Kopiera och ta bort indrag | Kopiera kod från Visual Studio till ett annat program (Outlook, Teams osv.), utan att behöva åtgärda indrag manuellt när du har klistrat in koden. Finns i Visual Studio 2022 version 17.7 och senare. |

