Skapa ett nytt ämne i Ämnen
I Ämnen kan du skapa ett nytt ämne om ett inte identifieras via indexering eller om AI-tekniken inte hittade tillräckligt med bevis för att etablera det som ett ämne.
Obs!
Information i ett ämne som samlas in av AI är säkerhetstrimmad, men observera att ämnesbeskrivning och personinformation i ett manuellt skapat ämne är synligt för alla användare som har behörighet att visa ämnet.
Krav
Om du vill skapa ett nytt ämne måste du:
- Ha en licens som innehåller Ämnen.
- Har behörighet till Vem kan skapa eller redigera ämnen. Kunskapsadministratörer kan ge användarna den här behörigheten i behörighetsinställningarna för ämnen.
Obs!
Användare som har behörighet att hantera ämnen i ämnescentret (kunskapshanterare) har redan behörighet att skapa och redigera ämnen.
Så här skapar du ett ämne
Du kan skapa ett nytt ämne från två platser:
Startsida för ämnescenter: Alla licensierade användare med behörigheten Vem kan skapa eller redigera ämnen (deltagare) kan skapa ett nytt ämne från ämnescentret genom att välja menyn Nytt och välja Ämnessida.

Sidan Hantera ämnen : Alla licensierade användare som har behörigheten Vem kan hantera ämnen (kunskapshanterare) kan skapa ett nytt ämne på sidan Hantera ämnen i ämnescentret genom att välja Sidan Nytt ämne.

Så här skapar du ett nytt ämne
Välj alternativet för att skapa en ny ämnessida från sidan Ämnescenters startsida eller Hantera ämnen.
I avsnittet Namn skriver du namnet på det nya ämnet.
Välj ett språk för ditt ämne och välj sedan Nästa.
I avsnittet Alternativa namn skriver du alla andra namn som ämnet kan hänvisas till.
I avsnittet Beskrivning skriver du ett par meningar som beskriver ämnet.
Välj en typ för ditt ämne i listan Typer .
I avsnittet Bekräftade personer kan du bekräfta att en person har en anslutning till ämnet (till exempel en ägare till en ansluten resurs). Börja med att skriva deras namn eller e-postadress i rutan Namn eller e-postadress och välj sedan den användare som du vill lägga till i sökresultatet. Du kan också ta bort dem genom att välja ikonen Ta bort på användarkortet. Du kan också dra personen till en annan plats i listan.
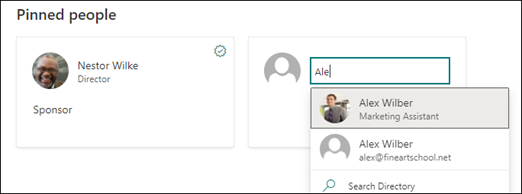
I avsnittet Fästa filer och sidor kan du lägga till en fil- eller SharePoint-webbplatssida som är associerad med ämnet.

Om du vill lägga till en ny fil väljer du Lägg till, väljer SharePoint-webbplatsen från dina frekventa eller följda webbplatser och väljer sedan filen från webbplatsens dokumentbibliotek.
Du kan också använda alternativet Från en länk för att lägga till en fil eller sida genom att ange URL:en.
Obs!
Filer och sidor som du lägger till måste finnas i samma Microsoft 365-klientorganisation. Om du vill lägga till en länk till en extern resurs i ämnet kan du lägga till den via arbetsyteikonen i steg 8.
Avsnittet Fästa webbplatser visar webbplatser som har information om ämnet.
Du kan fästa webbplatsen genom att välja Lägg till och sedan antingen söka efter webbplatsen eller välja den i din lista över frekventa eller senaste webbplatser.
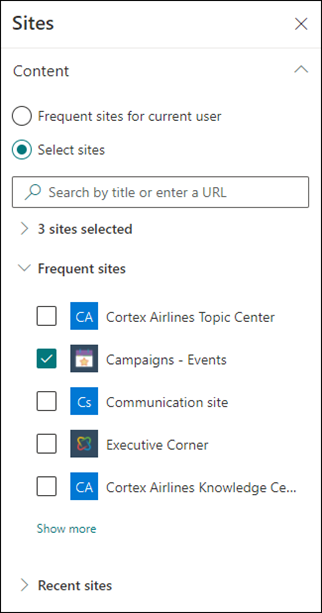
Avsnittet Relaterade ämnen visar vilka ämnen som är anslutna.
Med ämnessidan i redigeringsläge kan du lägga till, redigera eller ta bort anslutningar i webbdelen Relaterade ämnen. Du kan bara lägga till eller ändra första gradens anslutningar eftersom en andra gradens anslutning direkt skulle redigera en annan ämnessida.
Du kan lägga till en anslutning till ett annat ämne genom att välja knappen Anslut till ett relaterat ämne, skriva namnet på det relaterade ämnet och välja det i sökresultaten.
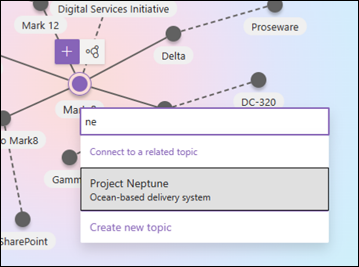
Du kan sedan ge en beskrivning av hur ämnena är relaterade. Välj Uppdatera
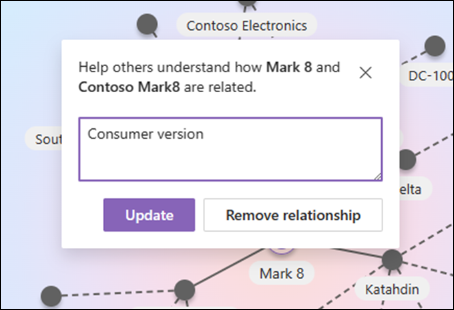
Det relaterade ämnet som läggs till visas som ett anslutet ämne.
När en anslutning mellan ämne A och ämne B skapas manuellt på ämnessida A representeras anslutningen mellan dessa ämnen som en föreslagen anslutning (streckad rad) på ämnessida B. Om du representerar detta som en manuell anslutning på ämnessida B skulle det vara detsamma som att göra en direkt ändring av ämnessida B från ämnessida A. som inte är tillåten.
Om du vill ta bort ett relaterat ämne väljer du det linjesegment som motsvarar det ämne som du vill ta bort och väljer sedan ikonen Ta bort relation.
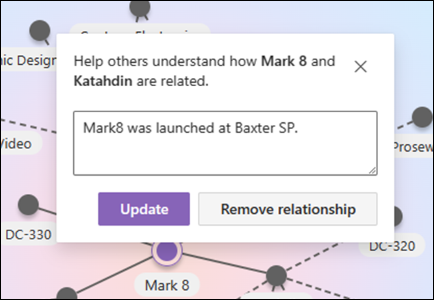
Streckade linjer representerar anslutningar som föreslås av AI. Användare kan också bekräfta eller ta bort dessa anslutningar genom att välja linjesegmentet mellan två noder.
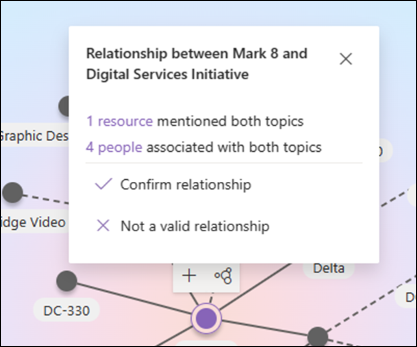
Du kan också lägga till statiska objekt på sidan (till exempel text, bilder eller länkar) genom att välja arbetsyteikonen, som du hittar under den korta beskrivningen. Om du väljer den öppnas den SharePoint-verktygslåda där du kan välja det objekt som du vill lägga till på sidan.

Spara ändringarna genom att välja Publicera .
När du har publicerat sidan visas ämnesnamnet, alternativt namn, beskrivning och bekräftade personer för alla licensierade användare som visar ämnet. Specifika filer, sidor och webbplatser visas bara på ämnessidan om visningsprogrammet har Microsoft 365-behörighet till objektet.
Feedback
Kommer snart: Under hela 2024 kommer vi att fasa ut GitHub-problem som feedbackmekanism för innehåll och ersätta det med ett nytt feedbacksystem. Mer information finns i: https://aka.ms/ContentUserFeedback.
Skicka och visa feedback för