Anteckning
Åtkomst till den här sidan kräver auktorisering. Du kan prova att logga in eller ändra kataloger.
Åtkomst till den här sidan kräver auktorisering. Du kan prova att ändra kataloger.
Användare kan komma åt sina molndatorer i enlighet med följande matris:
| Windows 365 Edition | Windows App | windows365.microsoft.com webbklient | Microsoft Fjärrskrivbord | LG-webboperativsystem |
|---|---|---|---|---|
| Windows 365 Business | X | X | X | X |
| Windows 365 Enterprise | X | X | X | X |
| Windows 365 Frontline | X | X* |
* Frontlinjemolndatorer i delat läge kan inte nås med hjälp av windows365.microsoft.com. Du måste använda windows.cloud.microsoft för att få åtkomst till din Frontline Cloud PC i delat läge.
Information om maskinvarukrav finns i Maskinvarukrav för slutanvändare.
Windows App
Windows App är det rekommenderade programmet för att ansluta till Windows 365 cloud-datorer och kan användas på valfri enhet. Mer information om kraven för att köra och använda Windows App finns i Vad är Windows App?
Windows 365 webbplats
Användare kan navigera till windows365.microsoft.com för att få åtkomst till sina molndatorer.
Programvarukrav
För att få åtkomst till molndatorn från den här webbplatsen måste användarens enhet uppfylla följande krav:
- Operativsystem som stöds: Windows, macOS, ChromeOS, Linux
- En modern webbläsare som Microsoft Edge, Google Chrome, Safari, Mozilla Firefox (v55.0 och senare) eller LG webOS 23.
Startsida
På startsidan för Windows 365 ser användarna de molndatorer som de har åtkomst till i avsnittet Dina molndatorer.

På den här sidan har användarna två alternativ för att ansluta till din molndator:
- Välj Öppna i webbläsaren för att öppna molndatorn i webbklienten (inte tillgängligt för mobila enheter). Mer information finns i Windows 365 webbklient.
- Välj Öppna i fjärrskrivbordsappen för att öppna molndatorn i Fjärrskrivbord. Mer information finns i Fjärrskrivbord.
Användaråtgärder
På windows365.microsoft.com kan användarna vidta åtgärder på sina molndatorer genom att välja kugghjulsikonen på ett Cloud PC-kort.

Byt namn: Ändrar namnet på den molndator som visas för användaren på webbplatsen. Den här åtgärden påverkar inte något namn i Microsoft Intune, Microsoft Entra ID, på enheten eller i Fjärrskrivbordsappar.
Återställ:
Installerar om Windows (med alternativet att välja mellan Windows 11 och Windows 10).
Tar bort dina personliga filer.
Tar bort alla ändringar du har gjort i inställningar.
Tar bort dina appar.
Viktigt
Innan du återställer den molnbaserade datorn måste du säkerhetskopiera viktiga filer som du behöver behålla till en molnlagringstjänst eller extern lagring. När du återställer din Cloud PC tas dessa filer bort.
Starta om: Startar om molnbaserade datorn. För molndatorer som skapats efter den 31 januari 2024 kan du även starta om eller stänga av med hjälp av tangentbordskombinationen CTRL+ALT+DEL.
Felsökning: Felsöka och försök att lösa eventuella problem som kan hindra en användare från att ansluta till sin molndator. Kontrollkörningen omfattar:
- Kontrollera om filer eller agenter som krävs för anslutningen är korrekt installerade.
- Kontrollera att Azure-resurserna är tillgängliga.
Returtillstånd Beskrivning Inga problem hittades Ingen av kontrollerna upptäckte ett problem med Cloud PC. Problem har lösts Ett problem har upptäckts och åtgärdats. Det går inte att ansluta till Cloud PC. Vi arbetar med att åtgärda det. Försök igen senare. En Microsoft-tjänst som krävs för anslutning är inte tillgänglig. Försök ansluta igen senare. Det gick inte att åtgärda problem med molndatorn. Kontakta administratören. Ett problem upptäcktes men det gick inte att åtgärda det. Det här problemet finns på grund av en pågående Windows-uppdatering eller ett annat problem. Om det här felet kvarstår under en längre tid kan molndatorn behöva återställas. Systeminformation: Visar information om specifikationen för den molnbaserade datorn.
Mörkt läge
Så här växlar du windows365.microsoft.com plats till mörkt läge:
Gå till windows365.microsoft.com.
Välj kugghjulsikonen och välj Mörkt läge.

Windows 365 webbklient
När du väljer Öppna i webbläsaren för en molndator på windows365.microsoft.com webbplats visas fönstret Sessionsinställningar där du kan välja flera alternativ innan du ansluter till din molndator:
- Välj vilka enheter och funktioner på din fysiska enhet som molndatorn kan komma åt:
- Skrivare
- Mikrofon
- Urklipp
- Plats (förhandsversion)
- Välj Visa avancerade inställningar för att se följande alternativ:
- Välj Anslut. Cloud PC öppnas i webbklienten (webbläsare).
Ändra inställningar i Cloud PC
Så här ändrar du inställningar från Cloud PC:
- Välj kugghjulsikonen.
- Välj de alternativ som du vill ändra >Uppdatera.
Ändringarna visas nästa gång du startar om molndatorn.
Användarfeedback
Användare kan ge feedback om sin molndatorupplevelse med hjälp av feedbackikonen i det övre högra hörnet.
Anslutningsinformation
Användare kan visa och ladda ned anslutningsinformation.
Välj ikonen >AnslutningsinformationVisa information.

Om du vill ladda ned en textfil som innehåller anslutningsinformationen väljer du Ladda ned rapport.
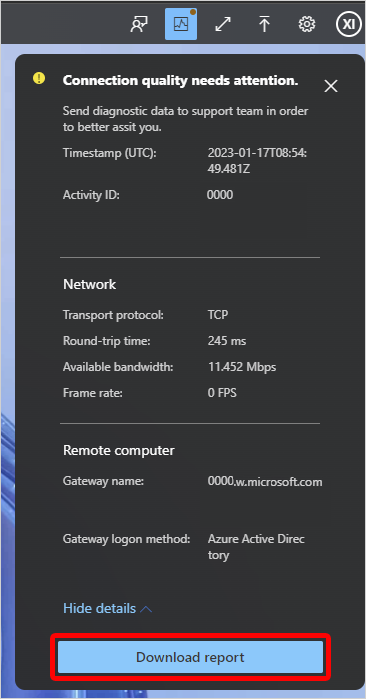
Överföra filer till och från en molndator
Om du vill överföra filer från den lokala enheten till Cloud PC väljer du uppladdningsikonen för att starta Utforskaren. Välj de filer som ska överföras till mappen \This PC\Windows365 virtual drive\Uploads på Cloud PC.
Om du vill överföra filer från molndatorn till den lokala enheten kopierar du filerna till mappen Nedladdningar på molndatorn. Filerna kopieras automatiskt till mappen \This PC\Windows365 virtual drive\Downloads för den lokala enheten.
Begränsa användare från att överföra filer till och från molndatorer
Du kan begränsa användare från att överföra filer med rdp-omdirigering. Mer information finns i Hantera RDP-enhetsomdirigeringar för molndatorer.
Samla in användarloggar
Användare kan samla in loggar från sina Cloud PC-sessioner. Loggarna samlas in från webbläsaren och användaren kan välja platsen för att spara.
Om du vill aktivera loggsamlingen väljer du informationsikonen >Avbilda loggar i klienten.
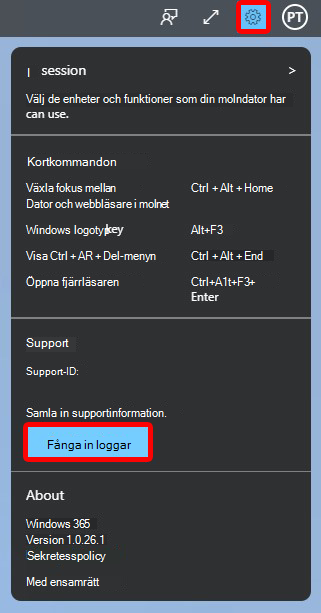
Maskinvaruacceleration
Du kan aktivera maskinvaruacceleration när du använder webbklienten för att få åtkomst till din molndator. Det här alternativet minskar nätverksfördröjningen, vilket förbättrar webbklientens Cloud PC-upplevelse. Det här alternativet är aktiverat som standard.
Om du vill aktivera eller inaktivera maskinvaruacceleration väljer du kugghjulsikonen >Använd maskinvaruacceleration i klienten.
Hög DPI
Du kan använda växlingsknappen Hög DPI för att återge webbklienten med hjälp av den fysiska enhetens interna upplösning. Hög DPI är ett bra alternativ för att aktivera om du använder en skärm med hög upplösning, till exempel 4K- eller UHD-bildskärmar.
Inställningen Hög punkt per tum (DPI) justerar bildskärmsupplösningen så att den matchar skärmens fysiska storlek och avståndet mellan användaren och skärmen.
Välj det här alternativet genom att välja kugghjulsikonen >Hög DPI.
Alternativ tangentbordslayout
Använd det här alternativet om du använder ett icke-standardtangentbord som innehåller specialtecken (t.ex. kinesiska (traditionell) eller spanska (Mexiko)).
I fönstret Windows 365 webbklient i sessionsinställningar väljer du Visa avancerade inställningar>Alternativ tangentbordslayout>På.

I listrutan väljer du det språk som matchar tangentbordet.
Som standard är Alternativ tangentbordslayout inaktiverad. Om du använder ett standardtangentbord som inte kräver särskilda layouter kan användaren avmarkera det här alternativet. Om du avmarkerar alternativet mitt i en session måste du återansluta.
Plats (förhandsversion)
Omdirigering av platser gör att molndatorer kan komma åt din ungefärliga plats på ett säkert sätt utan sekretessproblem. Genom att aktivera platstjänsten låter du molndatorn använda platsen för din fysiska enhet för de flesta appar (widgeten Väder stöds inte för närvarande).
Mer information om platstjänster finns i Windows platstjänst och sekretess.
Omdirigering av platser kräver lokal administratörsbehörighet på molndatorn. Mer information finns i Tilldela användare som lokal administratör.
Så här aktiverar du platsomdirigering:
Gå till Inställningar>Sekretess & säkerhetsplats> på din fysiska enhet.
För Platstjänster anger du växlingsknappen till På.
För Låt appar komma åt din plats anger du växlingsknappen till På.
För varje app som du vill att molndatorn ska ha platsinformation för ställer du in växlingsknappen på På.
Gå till windows365.microsoft.com.
Under Dina molndatorer väljer du Öppna i en webbläsare för din molndator.
Under I Sessionsinställningar väljer du Plats (förhandsversion)>Anslut.

I rutan windows365.microsoft.com vill veta din platsbekräftelse väljer du Tillåt.
Organisationsinställningar kan åsidosätta platsinställningarna för enheten. Din organisation kan till exempel inaktivera omdirigering av platser för alla molndatorer som de hanterar.
Kortkommandon (förhandsversion)
När du använder din molndator med webbklienten kan du ange att dina molndatorer ska använda särskilda kortkommandon (kombinationsnycklar med Windows-tangenten, ESC och så vidare). En fullständig lista över genvägar finns i Kortkommandon i Windows.
Kortkommandon finns i offentlig förhandsversion.
Så här aktiverar du kortkommandon för din Cloud PC:
- Gå till windows365.microsoft.com.
- Under Dina molndatorer väljer du Öppna i en webbläsare för din molndator.
- Under I Sessionsinställningar väljer du Kortkommandon (förhandsversion)>Anslut.
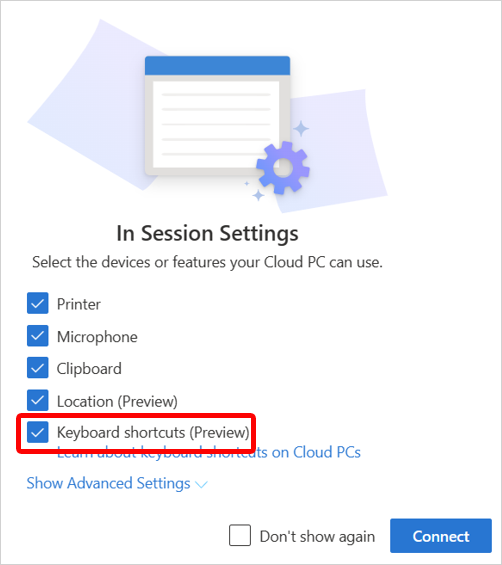
När kortkommandon är aktiverade öppnas webbklienten i helskärmsläge. Kortkommandon fungerar bara i helskärmsläge. Helskärmsläge med F11 stöds inte. Du måste använda helskärmsläget från verktygsfältet.
Om du vill inaktivera kortkommandon väljer du Inställningar i webbklienten > och avmarkerar Kortkommandon>Uppdatera.
LG webOS 23
Den Windows 365 webbklienten kan nås via LG TV med den senaste webOS 23.
Om du vill starta webbklienten på en LG TV (med LG webOS 23) går du till Home Office>Windows 365.
Följande Windows 365 funktioner är inte tillgängliga på LG TV:
- Filöverföring
- Urklipp
- Omdirigering av plats
- Insamlade felloggar
- Maskinvaruacceleration
- Kortkommandon
Fjärrskrivbord
Den Microsoft Fjärrskrivbord appen är ett alternativ till Windows App som låter användare komma åt och styra en fjärrdator, inklusive en molndator.
En lista över klienter efter operativsystem finns i Fjärrskrivbordsklienter. En jämförelse av funktioner efter klient finns i Jämför klienterna: funktioner.
Viktigt
Från och med den 27 mars 2026 stöds inte längre Fjärrskrivbordsklienten för Windows (MSI). Användarna bör börja migrera till Windows App för att se till att de har fortsatt åtkomst till azure virtual desktop och Windows 365 resurser efter detta datum. Mer information om kända begränsningar för Windows App finns i Kända problem och begränsningar för Windows App. Den här listan uppdateras eftersom fjärrskrivbordsklientfunktioner stöds i Windows App. Från och med den 27 maj 2025 kommer fjärrskrivbordsappen för Windows från Microsoft Store inte längre att stödjas eller vara tillgänglig för nedladdning och installation. Användarna måste gå över till Windows App för att se till att de har fortsatt åtkomst till Windows 365, Azure Virtual Desktop och Microsoft Dev Box. Mer information finns i Kom igång med Windows App för att ansluta till enheter och appar.
Installera Microsoft Fjärrskrivbord-appen
För att konfigurera sin fjärrskrivbordsklient följer användarna dessa steg:
- Ladda ned appen Fjärrskrivbord från sidan Fjärrskrivbordsklienter.
- Välj Prenumerera. (Om du använder macOS, iOS, iPadOS eller Android/Chrome OS väljer du Lägg till arbetsyta och anger sedan URL:en
https://rdweb.wvd.microsoft.com). - Ange sina Microsoft Entra autentiseringsuppgifter.
- Cloud PC visas i listan och de kan dubbelklicka på den för att starta.
Nästa steg
Mer information om olika nätverkskrav för protokoll per scenario finns i Nätverkskrav.