Anteckning
Åtkomst till den här sidan kräver auktorisering. Du kan prova att logga in eller ändra kataloger.
Åtkomst till den här sidan kräver auktorisering. Du kan prova att ändra kataloger.
Den här guiden innehåller instruktioner om hur du planerar och distribuerar de kärnkomponenter som krävs för ett fullt fungerande nätverk och en ny Active Directory-domän i en ny skog.
Den här guiden innehåller följande avsnitt:
Om den här guiden
Den här guiden är avsedd för nätverks- och systemadministratörer som installerar ett nytt nätverk eller som vill skapa ett domänbaserat nätverk för att ersätta ett nätverk som består av arbetsgrupper. Distributionsscenariot i den här guiden är särskilt användbart om du förutser behovet av att lägga till fler tjänster och funktioner i nätverket i framtiden.
Vi rekommenderar att du läser design- och distributionsguider för var och en av de tekniker som används i det här distributionsscenariot för att hjälpa dig att avgöra om den här guiden tillhandahåller de tjänster och den konfiguration som du behöver.
Ett kärnnätverk är en samling nätverksmaskinvara, enheter och programvara som tillhandahåller de grundläggande tjänsterna för organisationens IT-behov (IT).
Ett Windows Server-kärnnätverk ger dig många fördelar, bland annat följande.
Kärnprotokoll för nätverksanslutning mellan datorer och andra TCP/IP-kompatibla enheter (Transmission Control Protocol/Internet Protocol). TCP/IP är en uppsättning standardprotokoll för att ansluta datorer och bygga nätverk. TCP/IP är ett nätverksprotokoll som levereras med Microsoft Windows-operativsystem och som implementerar och stöder TCP/IP-protokollsviten.
DHCP (Dynamic Host Configuration Protocol): automatisk tilldelning av IP-adresser till datorer och andra enheter som är konfigurerade som DHCP-klienter. Manuell konfiguration av IP-adresser på alla datorer i nätverket är tidskrävande och mindre flexibelt än att dynamiskt förse datorer och andra enheter med IP-adresskonfigurationer med hjälp av en DHCP-server.
Tjänst för DNS-namnmatchning (Domain Name System). DNS gör det möjligt för användare, datorer, program och tjänster att hitta IP-adresserna för datorer och enheter i nätverket med hjälp av det fullständiga domännamnet för datorn eller enheten.
En skog, som är en eller flera Active Directory-domäner som delar samma klass- och attributdefinitioner (schema), plats- och replikeringsinformation (konfiguration) och sökfunktioner för hela skogen (global katalog).
En skogsrotdomän, som är den första domänen som skapas i en ny skog. Grupperna Enterprise Admins och Schema Admins, som är skogsomfattande administrativa grupper, finns i skogsrotdomänen. Dessutom är en skogsrotdomän, precis som andra domäner, en samling dator-, användar- och gruppobjekt som definieras av administratören i AD DS (Active Directory Domain Services). Dessa objekt delar en gemensam katalogdatabas och säkerhetsprinciper. De kan också dela säkerhetsrelationer med andra domäner om du lägger till domäner när din organisation växer. Katalogtjänsten lagrar också katalogdata och gör det möjligt för behöriga datorer, program och användare att komma åt data.
En databas för användar- och datorkonton. Katalogtjänsten tillhandahåller en centraliserad databas med användarkonton som du kan använda för att skapa användar- och datorkonton för personer och datorer som har behörighet att ansluta till nätverket och få åtkomst till nätverksresurser, till exempel program, databaser, delade filer och mappar samt skrivare.
Med ett kärnnätverk kan du också skala ditt nätverk i takt med att din organisation växer och IT-kraven förändras. Med ett kärnnätverk kan du till exempel lägga till domäner, IP-undernät, fjärråtkomsttjänster, trådlösa tjänster och andra funktioner och serverroller som tillhandahålls av Windows Server 2016.
Krav på nätverksmaskinvara
För att kunna distribuera ett kärnnätverk måste du distribuera nätverksmaskinvara, inklusive följande:
Ethernet-, Fast Ethernet- eller Gigabyte Ethernet-kablar
En hubb, Layer 2- eller 3-switch, router eller annan enhet som utför funktionen att vidarebefordra nätverkstrafik mellan datorer och enheter.
Datorer som uppfyller minimikraven för maskinvara för sina respektive klient- och serveroperativsystem.
Vad den här guiden inte ger
Den här guiden innehåller inga instruktioner för att distribuera följande:
Nätverksmaskinvara, till exempel kablar, routrar, växlar och hubbar
Ytterligare nätverksresurser, till exempel skrivare och filservrar
Internet-anslutning
Fjärråtkomst
Trådlös åtkomst
Distribution av klientdator
Anmärkning
Datorer som kör Windows-klientoperativsystem är som standard konfigurerade för att ta emot IP-adresslån från DHCP-servern. Därför krävs ingen ytterligare DHCP- eller IPv4-konfiguration (Internet Protocol version 4) för klientdatorer.
Tekniköversikter
Följande avsnitt innehåller korta översikter över de tekniker som krävs för att skapa ett kärnnätverk.
Active Directory-domäntjänster
En katalog är en hierarkisk struktur som lagrar information om objekt i nätverket, till exempel användare och datorer. En katalogtjänst, till exempel AD DS, tillhandahåller metoder för att lagra katalogdata och göra dessa data tillgängliga för nätverksanvändare och administratörer. AD DS lagrar till exempel information om användarkonton, inklusive namn, e-postadresser, lösenord och telefonnummer, och gör det möjligt för andra behöriga användare i samma nätverk att komma åt denna information.
DNS (Domännamnssystem)
DNS är ett protokoll för namnmatchning för TCP/IP-nätverk, till exempel Internet eller ett organisationsnätverk. En DNS-server är värd för den information som gör det möjligt för klientdatorer och tjänster att matcha lätt igenkännliga, alfanumeriska DNS-namn med de IP-adresser som datorer använder för att kommunicera med varandra.
DHCP
DHCP är en IP-standard för att förenkla hanteringen av värd-IP-konfiguration. DHCP-standarden tillhandahåller användning av DHCP-servrar som ett sätt att hantera dynamisk allokering av IP-adresser och annan relaterad konfigurationsinformation för DHCP-aktiverade klienter i nätverket.
Med DHCP kan du använda en DHCP-server för att dynamiskt tilldela en IP-adress till en dator eller annan enhet, till exempel en skrivare, i det lokala nätverket. Varje dator i ett TCP/IP-nätverk måste ha en unik IP-adress, eftersom IP-adressen och dess relaterade nätmask identifierar både värddatorn och det undernät som datorn är ansluten till. Genom att använda DHCP kan du se till att alla datorer som är konfigurerade som DHCP-klienter får en IP-adress som är lämplig för deras nätverksplats och undernät, och genom att använda DHCP-alternativ, till exempel standardgateway- och DNS-servrar, kan du automatiskt ge DHCP-klienter den information som de behöver för att fungera korrekt i nätverket.
För TCP/IP-baserade nätverk minskar DHCP komplexiteten och mängden administrativt arbete som krävs för att konfigurera om datorer.
TCP/IP
TCP/IP i Windows Server 2016 är följande:
Nätverksprogramvara baserad på nätverksprotokoll av branschstandard.
Ett routbart företagsnätverksprotokoll som stöder anslutningen av din Windows-baserade dator till både lokala nätverksmiljöer (LAN) och WAN-miljöer (Wide Area Network).
Kärntekniker och verktyg för att ansluta din Windows-baserade dator till olika system i syfte att dela information.
En grund för att få tillgång till globala Internettjänster, till exempel World Wide Web och FTP-servrar (File Transfer Protocol).
Ett robust, skalbart, plattformsoberoende klient-/serverramverk.
TCP/IP tillhandahåller grundläggande TCP/IP-verktyg som gör det möjligt för Windows-baserade datorer att ansluta och dela information med andra Microsoft- och icke-Microsoft-system, inklusive:
Windows Server 2016
Windows 10
Windows Server 2012 R2
Windows 8.1
Windows Server 2012
Windows 8
Windows Server 2008 R2
Windows 7
Windows Server 2008
Windows Vista
Internetvärdar
Apple Macintosh-system
IBM-stordatorer
UNIX- och Linux-system
Öppna VMS-system
Nätverksklara skrivare
Surfplattor och mobiltelefoner med kabelansluten Ethernet- eller trådlös 802.11-teknik aktiverad
Översikt över kärnnätverket
Följande bild visar topologin för Windows Server Core Network.
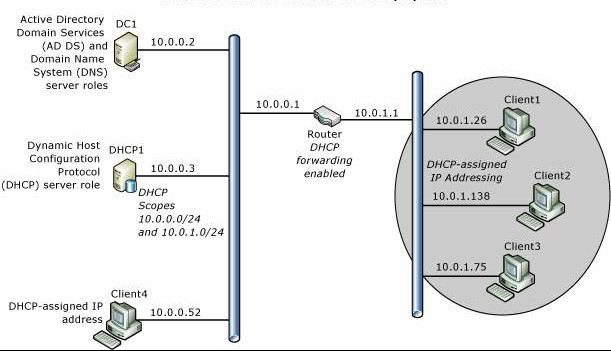
Anmärkning
Den här guiden innehåller också instruktioner för hur du lägger till valfria NPS- (Network Policy Server) och IIS-servrar (Web Server) i nätverkstopologin för att lägga grunden för säkra lösningar för nätverksåtkomst, till exempel kabelanslutna och trådlösa 802.1X-distributioner som du kan implementera med hjälp av kompletterande kärnnätverksguider. Mer information finns i Distribuera valfria funktioner för autentisering av nätverksåtkomst och webbtjänster.
Komponenter för kärnnätverk
Följande är komponenterna i ett kärnnätverk.
Router
Den här distributionsguiden innehåller instruktioner för hur du distribuerar ett kärnnätverk med två undernät åtskilda av en router som har DHCP-vidarebefordran aktiverad. Du kan dock distribuera en Layer 2-växel, en Layer 3-växel eller en hubb, beroende på dina krav och resurser. Om du distribuerar en växel måste växeln kunna vidarebefordra DHCP, eller så måste du placera en DHCP-server i varje undernät. Om du distribuerar en hubb distribuerar du ett enda undernät och behöver inte DHCP-vidarebefordran eller ett andra scope på DHCP-servern.
Statiska TCP/IP-konfigurationer
Servrarna i den här distributionen är konfigurerade med statiska IPv4-adresser. Klientdatorer är som standard konfigurerade för att ta emot IP-adresslån från DHCP-servern.
Active Directory Domain Services global katalog och DNS-server DC1
Både Active Directory Domain Services (AD DS) och Domain Name System (DNS) är installerade på den här servern, som heter DC1, som tillhandahåller katalog- och namnmatchningstjänster till alla datorer och enheter i nätverket.
DHCP-server DHCP1
DHCP-servern, som heter DHCP1, är konfigurerad med ett scope som tillhandahåller IP-adresslån (Internet Protocol) till datorer i det lokala undernätet. DHCP-servern kan också konfigureras med ytterligare scope för att tillhandahålla IP-adresslån till datorer i andra undernät om DHCP-vidarebefordran har konfigurerats på routrar.
Klientdatorer
Datorer som kör Windows-klientoperativsystem konfigureras som standard som DHCP-klienter, som hämtar IP-adresser och DHCP-alternativ automatiskt från DHCP-servern.
Planering av kärnnät
Innan du distribuerar ett kärnnätverk måste du planera följande.
Följande avsnitt innehåller mer information om vart och ett av dessa objekt.
Anmärkning
Om du behöver hjälp med att planera distributionen kan du även se Bilaga E – Förberedelseblad för kärnnätverksplanering.
Planera undernät
I TCP/IP-nätverk (Transmission Control Protocol/Internet Protocol) används routrar för att koppla samman maskinvara och programvara som används i olika fysiska nätverkssegment som kallas subnät. Routrar används också för att vidarebefordra IP-paket mellan vart och ett av undernäten. Bestäm den fysiska layouten för ditt nätverk, inklusive antalet routrar och undernät du behöver, innan du fortsätter med instruktionerna i den här guiden.
Om du vill konfigurera servrarna i nätverket med statiska IP-adresser måste du dessutom bestämma vilket IP-adressintervall du vill använda för det undernät där kärnnätverksservrarna finns. I den här guiden används de privata IP-adressintervallen 10.0.0.1 – 10.0.0.254 och 10.0.1.1–10.0.1.254 som exempel, men du kan använda valfritt privat IP-adressintervall som du föredrar.
Viktigt!
När du har valt de IP-adressintervall som du vill använda för varje undernät kontrollerar du att du konfigurerar dina routrar med en IP-adress från samma IP-adressintervall som den som används i det undernät där routern är installerad. Om routern till exempel är konfigurerad som standard med IP-adressen 192.168.1.1, men du installerar routern i ett undernät med IP-adressintervallet 10.0.0.0/24, måste du konfigurera om routern så att den använder en IP-adress från IP-adressintervallet 10.0.0.0/24.
Följande identifierade privata IP-adressintervall anges av RFC 1918 (Internet Request for Comments):
10.0.0.0 - 10.255.255.255
172.16.0.0 - 172.31.255.255
192.168.0.0 - 192.168.255.255
När du använder de privata IP-adressintervallen som anges i RFC 1918 kan du inte ansluta direkt till Internet med en privat IP-adress eftersom begäranden som går till eller från dessa adresser automatiskt ignoreras av Internetleverantörens routrar (ISP). Om du vill lägga till internetanslutning i ditt kärnnätverk senare måste du ingå ett avtal med en internetleverantör för att få en offentlig IP-adress.
Viktigt!
När du använder privata IP-adresser måste du använda någon typ av proxy eller NAT-server (Network Address Translation) för att konvertera de privata IP-adressintervallen i ditt lokala nätverk till en offentlig IP-adress som kan dirigeras på Internet. De flesta routrar tillhandahåller NAT-tjänster, så det bör vara ganska enkelt att välja en router som är NAT-kompatibel.
Mer information finns i Planera distributionen av DHCP1.
Planering av grundläggande konfiguration av alla servrar
För varje server i kärnnätverket måste du byta namn på datorn och tilldela och konfigurera en statisk IPv4-adress och andra TCP/IP-egenskaper för datorn.
Planera namngivningskonventioner för datorer och enheter
För konsekvens i nätverket är det en bra idé att använda konsekventa namn för servrar, skrivare och andra enheter. Datornamn kan användas för att hjälpa användare och administratörer att enkelt identifiera syftet med och platsen för servern, skrivaren eller annan enhet. Om du till exempel har tre DNS-servrar, en i San Francisco, en i Los Angeles och en i Chicago, kan du använda namngivningskonventionens serverfunktionsplatsnummer--:
DNS-DEN-01. Det här namnet representerar DNS-servern i Denver, Colorado. Om ytterligare DNS-servrar läggs till i Denver kan det numeriska värdet i namnet ökas, som i DNS-DEN-02 och DNS-DEN-03.
DNS-SPAS-01. Det här namnet representerar DNS-servern i South Pasadena, Kalifornien.
DNS-ORL-01. Det här namnet representerar DNS-servern i Orlando, Florida.
I den här guiden är servernamngivningskonventionen mycket enkel och består av den primära serverfunktionen och ett nummer. Domänkontrollanten heter till exempel DC1 och DHCP-servern heter DHCP1.
Vi rekommenderar att du väljer en namnkonvention innan du installerar ditt kärnnätverk med hjälp av den här guiden.
Planera statiska IP-adresser
Innan du konfigurerar varje dator med en statisk IP-adress måste du planera dina undernät och IP-adressintervall. Dessutom måste du bestämma IP-adresserna för dina DNS-servrar. Om du planerar att installera en router som ger åtkomst till andra nätverk, till exempel ytterligare undernät eller Internet, måste du känna till routerns IP-adress, även kallad en standardgateway, för konfiguration av statisk IP-adress.
Följande tabell innehåller exempelvärden för konfiguration av statiska IP-adresser.
| Konfigurationsobjekt | Exempelvärden |
|---|---|
| IP-adress | 10.0.0.2 |
| Nätmask | 255.255.255.0 |
| Standardgateway (routerns IP-adress) | 10.0.0.1 |
| Önskad DNS-server | 10.0.0.2 |
Anmärkning
Om du planerar att distribuera mer än en DNS-server kan du också planera den alternativa IP-adressen för DNS-servern.
Planera distributionen av DC1
Nedan följer viktiga planeringssteg innan du installerar Active Directory Domain Services (AD DS) och DNS på DC1.
Planera namnet på skogsrotdomänen
Ett första steg i AD DS-designprocessen är att avgöra hur många skogar din organisation behöver. En skog är AD DS-behållaren på den översta nivån och består av en eller flera domäner som delar ett gemensamt schema och en global katalog. En organisation kan ha flera skogar, men för de flesta organisationer är en enda skogsdesign den föredragna modellen och den enklaste att administrera.
När du skapar den första domänkontrollanten i din organisation skapar du den första domänen (kallas även skogsrotdomänen) och den första skogen. Innan du vidtar den här åtgärden med hjälp av den här guiden måste du dock fastställa det bästa domännamnet för din organisation. I de flesta fall används organisationsnamnet som domännamn, och i många fall är detta domännamn registrerat. Om du planerar att distribuera externa Internetbaserade webbservrar för att tillhandahålla information och tjänster för dina kunder eller partner väljer du ett domännamn som inte redan används och registrerar sedan domännamnet så att din organisation äger det.
Planering av skogens funktionsnivå
När du installerar AD DS måste du välja den funktionsnivå för skogen som du vill använda. Domän- och skogsfunktioner, som introducerades i Windows Server 2003 Active Directory, är ett sätt att aktivera domän- eller skogsomfattande Active Directory-funktioner i nätverksmiljön. Olika nivåer av domänfunktioner och skogsfunktioner är tillgängliga, beroende på din miljö.
Skogsfunktioner möjliggör funktioner i alla domäner i skogen. Följande funktionsnivåer för skogar är tillgängliga:
Windows Server 2008 . Den här skogens funktionsnivå stöder endast domänkontrollanter som kör Windows Server 2008 och senare versioner av operativsystemet Windows Server.
Windows Server 2008 R2 . Den här skogens funktionsnivå stöder Windows Server 2008 R2-domänkontrollanter och domänkontrollanter som kör senare versioner av Windows Server-operativsystemet.
Windows Server 2012 . Den här skogens funktionsnivå stöder Windows Server 2012-domänkontrollanter och domänkontrollanter som kör senare versioner av Windows Server-operativsystemet.
Windows Server 2012 R2 . Den här skogens funktionsnivå stöder Windows Server 2012 R2-domänkontrollanter och domänkontrollanter som kör senare versioner av Windows Server-operativsystemet.
Windows Server 2016. Den här skogens funktionsnivå stöder endast Windows Server 2016-domänkontrollanter och domänkontrollanter som kör senare versioner av Windows Server-operativsystemet.
Om du distribuerar en ny domän i en ny skog och alla domänkontrollanter kommer att köra Windows Server 2016, rekommenderar vi att du konfigurerar AD DS med Windows Server 2016-skogens funktionsnivå under AD DS-installationen.
Viktigt!
När skogens funktionsnivå har höjts kan domänkontrollanter som kör tidigare operativsystem inte införas i skogen. Om du till exempel höjer skogens funktionsnivå till Windows Server 2016 kan domänkontrollanter som kör Windows Server 2012 R2 eller Windows Server 2008 inte läggas till i skogen.
Exempel på konfigurationsobjekt för AD DS finns i följande tabell.
| Konfigurationsobjekt: | Exempelvärden: |
|---|---|
| Fullständigt DNS-namn | Exempel: - corp.contoso.com |
| Skogens funktionsnivå | – Windows Server 2008 – Windows Server 2008 R2 – Windows Server 2012 – Windows Server 2012 R2 – Windows Server 2016 |
| Plats för Active Directory Domain Services-databasmapp | E:\Konfiguration\ Eller acceptera standardplatsen. |
| Plats för mappen Active Directory Domain Services Loggfiler | E:\Konfiguration\ Eller acceptera standardplatsen. |
| Plats för Active Directory Domain Services SYSVOL-mapp | E:\Konfiguration\ Eller acceptera standardplatsen |
| Administratörslösenord för katalogåterställningsläge | J*p2leO4$F |
| Namn på svarsfil (valfritt) | AD DS_AnswerFile |
Planera DNS-zoner
På primära, Active Directory-integrerade DNS-servrar skapas en zon för vanlig sökning som standard under installationen av DNS-serverrollen. En zon för vanlig sökning gör det möjligt för datorer och enheter att fråga efter en annan dators eller enhets IP-adress baserat på dess DNS-namn. Förutom en zon för vanlig sökning rekommenderar vi att du skapar en zon för omvänd DNS-sökning. Med en omvänd DNS-sökningsfråga kan en dator eller enhet identifiera namnet på en annan dator eller enhet med hjälp av dess IP-adress. Att distribuera en zon för omvänd sökning förbättrar vanligtvis DNS-prestanda och ökar avsevärt framgången för DNS-frågor.
När du skapar en zon för omvänd sökning konfigureras domänen in-addr.arpa, som definieras i DNS-standarderna och är reserverad i DNS-namnområdet för Internet för att ge ett praktiskt och tillförlitligt sätt att utföra omvända frågor, i DNS. För att skapa det omvända namnområdet bildas underdomäner inom domänen in-addr.arpa, med hjälp av den omvända ordningen på siffrorna i den prickade decimalnotationen för IP-adresser.
Domänen in-addr.arpa gäller för alla TCP/IP-nätverk som är baserade på IPv4-adressering (Internet Protocol version 4). Guiden Ny zon antar automatiskt att du använder den här domänen när du skapar en ny zon för omvänd sökning.
När du kör guiden Ny zon rekommenderar vi att du gör följande val:
| Konfigurationsobjekt | Exempelvärden |
|---|---|
| Zontyp | Primär zon och Lagra zonen i Active Directory har valts |
| Replikeringsomfång för Active Directory-zonen | Till alla DNS-servrar i den här domänen |
| Första sidan i guiden för zonnamn för omvänd sökning | Zon för omvänd IPv4-sökning |
| Den andra sidan i guiden för zonnamn för omvänd sökning | Nätverks-ID = 10.0.0. |
| Dynamiska uppdateringar | Tillåt endast säkra dynamiska uppdateringar |
Planera domänåtkomst
Om du vill logga in på domänen måste datorn vara en domänmedlemsdator och användarkontot måste skapas i AD DS innan inloggningsförsöket.
Anmärkning
Enskilda datorer som kör Windows har en databas för lokala användarkonton för användare och grupper som kallas för databasen för användarkonton i Security Accounts Manager (SAM). När du skapar ett användarkonto på den lokala datorn i SAM-databasen kan du logga in på den lokala datorn, men du kan inte logga in på en domän. Domänanvändarkonton skapas med Microsoft Management Console Active Directory - användare och datorer (MMC) på en domänkontrollant, inte med lokala användare och grupper på den lokala datorn.
Efter den första lyckade inloggningen med autentiseringsuppgifter för domäninloggning kvarstår inloggningsinställningarna om inte datorn tas bort från domänen eller om inloggningsinställningarna ändras manuellt.
Innan du loggar in på domänen:
Skapa användarkonton i Active Directory - användare och datorer. Varje användare måste ha ett Active Directory Domain Services-användarkonto i Active Directory - användare och datorer. Mer information finns i Skapa ett användarkonto i Active Directory - användare och datorer.
Se till att IP-adressen är korrekt konfigurerad. Om du vill ansluta en dator till domänen måste datorn ha en IP-adress. I den här guiden konfigureras servrar med statiska IP-adresser och klientdatorer får IP-adresslån från DHCP-servern. Därför måste DHCP-servern distribueras innan du ansluter klienter till domänen. Mer information finns i Distribuera DHCP1.
Anslut datorn till domänen. Alla datorer som tillhandahåller eller har åtkomst till nätverksresurser måste vara anslutna till domänen. Mer information finns i Ansluta serverdatorer till domänen och Logga in och ansluta klientdatorer till domänen och Logga in.
Planera distributionen av DHCP1
Följande är viktiga planeringssteg innan du installerar DHCP-serverrollen på DHCP1.
Planera DHCP-servrar och DHCP-vidarebefordran
Eftersom DHCP-meddelanden är sändningsmeddelanden vidarebefordras de inte mellan undernät av routrar. Om du har flera undernät och vill tillhandahålla DHCP-tjänsten för varje undernät måste du göra något av följande:
Installera en DHCP-server på varje undernät
Konfigurera routrar för att vidarebefordra DHCP-sändningsmeddelanden mellan undernät och konfigurera flera omfång på DHCP-servern, ett omfång per undernät.
I de flesta fall är det mer kostnadseffektivt att konfigurera routrar för att vidarebefordra DHCP-sändningsmeddelanden än att distribuera en DHCP-server på varje fysiskt segment i nätverket.
Planera IP-adressområden
Varje undernät måste ha ett eget unikt IP-adressintervall. Dessa intervall representeras på en DHCP-server med omfång.
Ett omfång är en administrativ gruppering av IP-adresser för datorer i ett undernät som använder DHCP-tjänsten. Administratören skapar först ett omfång för varje fysiskt undernät och använder sedan omfånget för att definiera de parametrar som används av klienter.
Ett omfång har följande egenskaper:
Ett urval av IP-adresser från vilket IP-adresser kan inkluderas eller exkluderas som används för DHCP-leasingerbjudanden.
En nätmask som avgör undernätsprefixet för en viss IP-adress.
Ett omfångsnamn som tilldelas när det skapas.
Värden för leasetid, som tilldelas till DHCP-klienter som tar emot dynamiskt allokerade IP-adresser.
Alla DHCP-omfångsalternativ som konfigurerats för tilldelning till DHCP-klienter, till exempel DNS-serverns IP-adress och router/standard-IP-adress för gateway.
Reservationer kan användas för att säkerställa att en DHCP-klient alltid tar emot samma IP-adress.
Innan du distribuerar servrarna ska du ange dina undernät och det IP-adressintervall som du vill använda för varje undernät.
Planera subnätmasker
Nätverks-ID:n och värd-ID:n inom en IP-adress särskiljs med hjälp av en nätmask. Varje nätmask är ett 32-bitarsnummer som använder på varandra följande bitgrupper av alla (1) för att identifiera nätverks-ID och alla nollor (0) för att identifiera värd-ID-delarna av en IP-adress.
Till exempel är nätmasken som normalt används med IP-adressen 131.107.16.200 följande 32-bitars binära tal:
11111111 11111111 00000000 00000000
Det här nätmasknumret är 16 enbitar följt av 16 nollbitar, vilket indikerar att nätverks-ID och värd-ID-avsnitt i den här IP-adressen båda är 16 bitar långa. Normalt visas den här nätmasken i streckad decimal notation som 255.255.0.0.
I följande tabell visas nätmasker för Internetadressklasserna.
| Adressklass | Bitar för subnätmask | Nätmask |
|---|---|---|
| Klass A | 11111111 00000000 00000000 00000000 | 255.0.0.0 |
| Klass B | 11111111 11111111 00000000 00000000 | 255.255.0.0 |
| Klass C | 11111111 11111111 11111111 00000000 | 255.255.255.0 |
När du skapar ett omfång i DHCP och anger IP-adressintervallet för omfånget tillhandahåller DHCP dessa standardvärden för nätmask. Normalt är standardvärden för nätmasker godtagbara för de flesta nätverk utan särskilda krav och där varje IP-nätverkssegment motsvarar ett enda fysiskt nätverk.
I vissa fall kan du använda anpassade nätmasker för att implementera IP-subnetting. Med IP-underindelning kan du dela upp standardvärds-ID-delen av en IP-adress för att specificera undernät, som är indelningar av den ursprungliga, klassbaserade nätverks-ID:t.
Genom att anpassa längden på nätmasken kan du minska antalet bitar som används för det faktiska värd-ID:t.
För att förhindra problem med adressering och routning bör du se till att alla TCP/IP-datorer i ett nätverkssegment använder samma nätmask och att varje dator eller enhet har en unik IP-adress.
Planera undantagsintervall
När du skapar ett omfång på en DHCP-server anger du ett IP-adressintervall som innehåller alla IP-adresser som DHCP-servern får låna ut till DHCP-klienter, till exempel datorer och andra enheter. Om du sedan går och konfigurerar vissa servrar och andra enheter manuellt med statiska IP-adresser från samma IP-adressintervall som DHCP-servern använder, kan du oavsiktligt skapa en IP-adresskonflikt, där du och DHCP-servern båda har tilldelat samma IP-adress till olika enheter.
För att lösa det här problemet kan du skapa ett undantagsintervall för DHCP-omfånget. Ett undantagsintervall är ett sammanhängande intervall med IP-adresser inom omfångets IP-adressintervall som DHCP-servern inte tillåts använda. Om du skapar ett undantagsintervall tilldelar DHCP-servern inte adresserna i det intervallet, vilket gör att du kan tilldela dessa adresser manuellt utan att skapa en IP-adresskonflikt.
Du kan undanta IP-adresser från distribution av DHCP-servern genom att skapa ett undantagsintervall för varje omfång. Du bör använda undantag för alla enheter som har konfigurerats med en statisk IP-adress. De exkluderade adresserna bör innehålla alla IP-adresser som du har tilldelat manuellt till andra servrar, icke-DHCP-klienter, disklösa arbetsstationer eller routning och fjärråtkomst och PPP-klienter.
Vi rekommenderar att du konfigurerar ditt exkluderingsintervall med extra adresser för framtida nätverkstillväxt. Följande tabell innehåller ett exempel på undantagsintervall för ett omfång med ett IP-adressintervall på 10.0.0.1 – 10.0.0.254 och en nätmask på 255.255.255.0.
| Konfigurationsobjekt | Exempelvärden |
|---|---|
| Start-IP-adress för exkluderingsintervall | 10.0.0.1 |
| Slutligt IP-adress för exkluderingsområde | 10.0.0.25 |
Planering av statisk TCP/IP-konfiguration
Vissa enheter, till exempel routrar, DHCP-servrar och DNS-servrar, måste konfigureras med en statisk IP-adress. Dessutom kan du ha ytterligare enheter, till exempel skrivare, som du vill se till att alltid har samma IP-adress. Visa en lista över de enheter som du vill konfigurera statiskt för varje undernät och planera sedan det undantagsintervall som du vill använda på DHCP-servern för att säkerställa att DHCP-servern inte lånar IP-adressen för en statiskt konfigurerad enhet. Ett undantagsintervall är en begränsad sekvens av IP-adresser inom ett omfång, exkluderat från DHCP-tjänsterbjudanden. Undantagsintervall säkerställer att alla adresser i dessa intervall inte erbjuds av servern till DHCP-klienter i nätverket.
Om IP-adressintervallet för ett undernät till exempel är 192.168.0.1 till 192.168.0.254 och du har tio enheter som du vill konfigurera med en statisk IP-adress, kan du skapa ett undantagsintervall för 192.168.0. x omfång som innehåller tio eller fler IP-adresser: 192.168.0.1 till 192.168.0.15.
I det här exemplet använder du tio av de exkluderade IP-adresserna för att konfigurera servrar och andra enheter med statiska IP-adresser och ytterligare fem IP-adresser finns tillgängliga för statisk konfiguration av nya enheter som du kanske vill lägga till i framtiden. Med det här undantagsintervallet lämnas DHCP-servern med en adresspool på 192.168.0.16 till 192.168.0.254.
Ytterligare exempel på konfigurationsobjekt för AD DS och DNS finns i följande tabell.
| Konfigurationsobjekt | Exempelvärden |
|---|---|
| Bindningar för nätverksanslutningar | Ethernet |
| DNS-serverinställningar | DC1.corp.contoso.com |
| Önskad IP-adress för DNS-server | 10.0.0.2 |
| Lägg till värden i dialogrutan Omfång 1. Omfångsnamn |
1. Primärt undernät 2. 10.0.0.1 3. 10.0.0.254 4. 255.255.255.0 5. 10.0.0.1 6. 8 dagar |
| IPv6 DHCP Server-åtgärdsläge | Inte aktiverat |
Distribution av kärnnätverk
För att distribuera ett kärnnätverk är de grundläggande stegen följande:
Anmärkning
- Motsvarande Windows PowerShell-kommandon tillhandahålls för de flesta procedurer i den här guiden. Innan du kör dessa cmdlets i Windows PowerShell ersätter du exempelvärden med värden som är lämpliga för nätverksdistributionen. Dessutom måste du ange varje cmdlet på en enda rad i Windows PowerShell. I den här guiden kan enskilda cmdlets visas på flera rader på grund av formateringsbegränsningar och visning av dokumentet i webbläsaren eller något annat program.
- Procedurerna i den här guiden innehåller inte instruktioner för de fall där dialogrutan Kontroll av användarkonto öppnas för att begära din behörighet att fortsätta. Om den här dialogrutan öppnas medan du utför procedurerna i den här guiden, och om dialogrutan öppnades som svar på dina åtgärder, klickar du på Fortsätt.
Konfigurera alla servrar
Innan du installerar andra tekniker, till exempel Active Directory Domain Services eller DHCP, är det viktigt att konfigurera följande objekt.
Du kan använda följande avsnitt för att utföra dessa åtgärder för varje server.
Medlemskap i administratörer, eller motsvarande, är det minsta som krävs för att utföra dessa procedurer.
Byt namn på datorn
Du kan använda proceduren i det här avsnittet för att ändra namnet på en dator. Det är praktiskt att byta namn på datorn om operativsystemet automatiskt har skapat ett datornamn som du inte vill använda.
Anmärkning
Om du vill utföra den här proceduren med hjälp av Windows PowerShell öppnar du PowerShell och skriver följande cmdlets på separata rader och trycker sedan på RETUR. Du måste också ersätta ComputerName med det namn som du vill använda.
Rename-Computer
Datornamn
Restart-Computer
Så här byter du namn på datorer som kör Windows Server 2016, Windows Server 2012 R2 och Windows Server 2012
I Serverhanteraren klickar du på Lokal server. Datorns egenskaper visas i informationsfönstret.
I Egenskaper, i Datornamn, klickar du på det befintliga datornamnet. Dialogrutan Systemegenskaper öppnas. Klicka på Ändra. Dialogrutan Ändringar av datornamn/domän öppnas.
I dialogrutan Datornamn/domänändringar skriver du ett nytt namn på datorn i Datornamn. Om du till exempel vill ge datorn namnet DC1 skriver du DC1.
Klicka på OK två gånger och klicka sedan på Stäng. Om du vill starta om datorn omedelbart för att slutföra namnändringen klickar du på Starta om nu. Annars klickar du på Starta om senare.
Anmärkning
Information om hur du byter namn på datorer som kör andra Microsoft-operativsystem finns i Bilaga A – Byta namn på datorer.
Konfigurera en statisk IP-adress
Du kan använda procedurerna i det här avsnittet för att konfigurera IPv4-egenskaperna (Internet Protocol version 4) för en nätverksanslutning med en statisk IP-adress för datorer som kör Windows Server 2016.
Anmärkning
Om du vill utföra den här proceduren med hjälp av Windows PowerShell öppnar du PowerShell och skriver följande cmdlets på separata rader och trycker sedan på RETUR. Du måste också ersätta gränssnittsnamn och IP-adresser i det här exemplet med de värden som du vill använda för att konfigurera datorn.
New-NetIPAddress -IPAddress 10.0.0.2 -InterfaceAlias "Ethernet" -DefaultGateway 10.0.0.1 -AddressFamily IPv4 -PrefixLength 24
Set-DnsClientServerAddress -InterfaceAlias "Ethernet" -ServerAddresses 127.0.0.1
Så här konfigurerar du en statisk IP-adress på datorer som kör Windows Server 2016, Windows Server 2012 R2 och Windows Server 2012
Högerklicka på nätverksikonen i aktivitetsfältet och klicka sedan på Öppna Nätverks- och delningscenter.
I Nätverks- och delningscenter klickar du på Ändra adapterinställningar. Mappen Nätverksanslutningar öppnas och visar tillgängliga nätverksanslutningar.
Högerklicka på den anslutning som du vill konfigurera i Nätverksanslutningar och klicka sedan på Egenskaper. Dialogrutan Egenskaper för nätverksanslutning öppnas.
I dialogrutan Egenskaper för nätverksanslutning, i Den här anslutningen använder följande objekt, väljer du Internet Protocol Version 4 (TCP/IPv4) och klickar sedan på Egenskaper. Dialogrutan Egenskaper för TCP/IPv4 (Internet Protocol Version 4) öppnas.
I Egenskaper för Internet Protocol Version 4 (TCP/IPv4) går du till fliken Allmänt och klickar på Använd följande IP-adress. I IP-adress anger du den IP-adress som du vill använda.
Tryck på tabbtangenten för att placera markören i nätmasken. Ett standardvärde för nätmask anges automatiskt. Acceptera antingen standardnätmasken eller skriv den nätmask som du vill använda.
I Standardgateway anger du IP-adressen för din standardgateway.
Anmärkning
Du måste konfigurera standardgateway med samma IP-adress som du använder i routerns LAN-gränssnitt (Local Area Network). Om du till exempel har en router som är ansluten till ett WAN (Wide Area Network), t.ex. Internet, konfigurerar du LAN-gränssnittet med samma IP-adress som du sedan anger som standardgateway. I ett annat exempel, om du har en router som är ansluten till två LAN, där LAN A använder adressintervallet 10.0.0.0/24 och LAN B använder adressintervallet 192.168.0.0/24, konfigurerar du LAN A-routerns IP-adress med en adress från det adressintervallet, till exempel 10.0.0.1. I DHCP-omfånget för det här adressintervallet konfigurerar du dessutom standardgateway med IP-adressen 10.0.0.1. För LAN B, konfigurera LAN B-routerns gränssnitt med en adress från det adressintervallet, till exempel 192.168.0.1, och konfigurera sedan LAN B-omfånget 192.168.0.0/24 med ett standardgatewayvärde på 192.168.0.1.
I Önskad DNS-server anger du IP-adressen för din DNS-server. Om du planerar att använda den lokala datorn som önskad DNS-server anger du IP-adressen för den lokala datorn.
I Alternativ DNS-server anger du IP-adressen till den alternativa DNS-servern, om det finns någon. Om du planerar att använda den lokala datorn som en alternativ DNS-server anger du IP-adressen för den lokala datorn.
Klicka på OK och sedan på Stäng.
Anmärkning
Information om hur du konfigurerar en statisk IP-adress på datorer som kör andra Microsoft-operativsystem finns i Bilaga B – Konfigurera statiska IP-adresser.
Distribuera DC1
Om du vill distribuera DC1, som är den dator som kör Active Directory Domain Services (AD DS) och DNS, måste du utföra följande steg i följande ordning:
Utför stegen i avsnittet Konfigurera alla servrar.
Skapa ett användarkonto i Active Directory - användare och datorer
Administratörsbehörighet
Om du installerar ett litet nätverk och är den enda administratören för nätverket rekommenderar vi att du skapar ett användarkonto åt dig själv och sedan lägger till ditt användarkonto som medlem i både Företagsadministratörer och Domänadministratörer. Om du gör det blir det enklare för dig att fungera som administratör för alla nätverksresurser. Vi rekommenderar också att du bara loggar in med det här kontot när du behöver utföra administrativa uppgifter och att du skapar ett separat användarkonto för att utföra icke-IT-relaterade uppgifter.
Om du har en större organisation med flera administratörer kan du läsa AD DS-dokumentationen för att avgöra vilket gruppmedlemskap som är bäst för organisationens anställda.
Skillnader mellan domänanvändarkonton och användarkonton på den lokala datorn
En av fördelarna med en domänbaserad infrastruktur är att du inte behöver skapa användarkonton på varje dator i domänen. Detta gäller oavsett om datorn är en klientdator eller en server.
På grund av detta bör du inte skapa användarkonton på varje dator i domänen. Skapa alla användarkonton i Active Directory - användare och datorer och använd föregående procedurer för att tilldela gruppmedlemskap. Som standard är alla användarkonton medlemmar i gruppen Domänanvändare.
Alla medlemmar i gruppen Domänanvändare kan logga in på vilken klientdator som helst när den har anslutits till domänen.
Du kan konfigurera användarkonton för att ange de dagar och tider som användaren får logga in på datorn. Du kan också ange vilka datorer varje användare får använda. Om du vill konfigurera de här inställningarna öppnar du Active Directory - användare och datorer, letar reda på det användarkonto som du vill konfigurera och dubbelklickar på kontot. I Egenskaper för användarkontot klickar du på fliken Konto och klickar sedan på antingen Inloggningstider eller Logga in på.
Installera AD DS och DNS för en ny skog
Du kan använda någon av följande procedurer för att installera Active Directory Domain Services (AD DS) och DNS och för att skapa en ny domän i en ny skog.
Den första proceduren innehåller instruktioner om hur du utför dessa åtgärder med hjälp av Windows PowerShell, medan den andra proceduren visar hur du installerar AD DS och DNS med hjälp av Serverhanteraren.
Viktigt!
När du är klar med stegen i den här proceduren startas datorn om automatiskt.
Installera AD DS och DNS med Windows PowerShell
Du kan använda följande kommandon för att installera och konfigurera AD DS och DNS. Du måste ersätta domännamnet i det här exemplet med det värde som du vill använda för din domän.
Anmärkning
Mer information om dessa Windows PowerShell-kommandon finns i följande referensavsnitt.
Medlemskap i Administratörer är det minimum som krävs för att utföra den här proceduren.
- Kör Windows PowerShell som administratör, skriv följande kommando och tryck sedan på RETUR:
Install-WindowsFeature AD-Domain-Services -IncludeManagementTools`
När installationen har slutförts visas följande meddelande i Windows PowerShell.
| Framgång | Omstart krävs | Avslutskod | Funktionens resultat |
|---|---|---|---|
| Sann | Nej | Framgång | {Active Directory Domain Services, Grupp P... |
- I Windows PowerShell skriver du följande kommando, ersätter texten corp.contoso.com med ditt domännamn och trycker sedan på RETUR:
Install-ADDSForest -DomainName "corp.contoso.com"
Under installations- och konfigurationsprocessen, som visas högst upp i Windows PowerShell-fönstret, visas följande uppmaning. När det visas skriver du ett lösenord och trycker sedan på RETUR.
SafeModeAdministratorPassword:
När du har skrivit in ett lösenord och tryckt på RETUR visas följande bekräftelsemeddelande. Skriv samma lösenord och tryck sedan på RETUR.
Bekräfta SafeModeAdministratorPassword:
När följande uppmaning visas skriver du bokstaven Y och trycker sedan på RETUR.
The target server will be configured as a domain controller and restarted when this operation is complete. Do you want to continue with this operation? [Y] Yes [A] Yes to All [N] No [L] No to All [S] Suspend [?] Help (default is "Y"):Om du vill kan du läsa varningsmeddelandena som visas under en normal och lyckad installation av AD DS och DNS. Dessa meddelanden är normala och är inte en indikation på att installationen har misslyckats.
När installationen är klar visas ett meddelande om att du är på väg att loggas ut från datorn så att datorn kan startas om. Om du klickar på Stäng loggas du omedelbart ut från datorn och datorn startas om. Om du inte klickar på Stäng startas datorn om efter en standardtidsperiod.
När servern har startats om kan du kontrollera att installationen av Active Directory Domain Services och DNS har lyckats. Öppna Windows PowerShell, skriv följande kommando och tryck på RETUR.
Get-WindowsFeature
Resultatet av det här kommandot visas i Windows PowerShell och bör likna resultatet i bilden nedan. För installerade tekniker innehåller hakparenteserna till vänster om tekniknamnet tecknet X och värdet för Installationstillstånd är Installerat.

Installera AD DS och DNS med Serverhanteraren
På DC1 går du till Serverhanteraren, klickar på Hantera och sedan på Lägg till roller och funktioner. Guiden Lägg till roller och funktioner öppnas.
I Innan du börjarklickar du på Nästa.
Anmärkning
Sidan Innan du börjar i guiden Lägg till roller och funktioner visas inte om du tidigare har valt Hoppa över den här sidan som standard när guiden Lägg till roller och funktioner kördes.
I Välj installationstypkontrollerar du att Role-Based eller funktionsbaserad installation är markerad och klickar sedan på Nästa.
I Välj målserverkontrollerar du att Välj en server från serverpoolen är markerad. I serverpoolenkontrollerar du att den lokala datorn är markerad. Klicka på Nästa.
I Välj serverroller går du till Roller och klickar på Active Directory Domain Services. I Lägg till funktioner som krävs för Active Directory Domain Services klickar du på Lägg till funktioner. Klicka på Nästa.
I Välj funktioner klickar du på Nästa och i Active Directory Domain Services granskar du den information som tillhandahålls och klickar sedan på Nästa.
I Bekräfta installationsvalenklickar du på Installera. Sidan Installationsförlopp visar status under installationsprocessen. När processen är klar går du till meddelandeinformationen och klickar på Behöj upp den här servern till en domänkontrollant. Konfigurationsguiden för Active Directory Domain Services öppnas.
I Distributionskonfiguration väljer du Lägg till en ny skog. I Rotdomännamn anger du det fullständiga domännamnet (FQDN) för din domän. Om ditt FQDN till exempel är corp.contoso.com skriver du corp.contoso.com. Klicka på Nästa.
I Alternativ för domänkontrollant, i Välj funktionsnivå för den nya skogs- och rotdomänen, väljer du den funktionsnivå och domänfunktionsnivå som du vill använda. I Ange funktioner för domänkontrollant kontrollerar du att DNS-server (Domain Name System) och Global katalog (GC) har valts. I Lösenord och Bekräfta lösenord anger du det DSRM-lösenord (Directory Services Restore Mode) som du vill använda. Klicka på Nästa.
I DNS-alternativ klickar du på Nästa.
I Ytterligare alternativ kontrollerar du det NetBIOS-namn som är tilldelat domänen och ändrar det bara om det behövs. Klicka på Nästa.
Gör något av följande i Sökvägar i Ange platsen för AD DS-databasen, loggfilerna och SYSVOL:
Acceptera standardvärdena.
Skriv de mappplatser som du vill använda för databasmappen, loggfilsmappen och SYSVOL-mappen.
Klicka på Nästa.
Granska dina val i Granskningsalternativ.
Om du vill exportera inställningar till ett Windows PowerShell-skript klickar du på Visa skript. Skriptet öppnas i Anteckningar och du kan spara det på den mappplats som du vill använda. Klicka på Nästa. I Kravkontroll valideras dina val. När kontrollen är klar klickar du på Installera. När du uppmanas av Windows klickar du på Stäng. Servern startas om för att slutföra installationen av AD DS och DNS.
Kontrollera att installationen är lyckad genom att visa Serverhanteraren-konsolen när servern har startats om. Både AD DS och DNS bör visas i den vänstra rutan, som de markerade objekten i bilden nedan.

Skapa ett användarkonto i Active Directory - användare och datorer
Med den här proceduren kan du skapa ett nytt domänanvändarkonto i Microsoft Management Console (MMC) för Active Directory - användare och datorer.
Medlemskap i Domänadministratörer, eller motsvarande, är det minsta som krävs för att utföra denna procedur.
Anmärkning
Om du vill utföra den här proceduren med hjälp av Windows PowerShell öppnar du PowerShell och skriver följande cmdlet på en rad och trycker sedan på RETUR. Du måste också ersätta användarkontots namn i det här exemplet med det värde som du vill använda.
New-ADUser -SamAccountName User1 -AccountPassword (read-host "Set user password" -assecurestring) -name "User1" -enabled $true -PasswordNeverExpires $true -ChangePasswordAtLogon $false
När du har tryckt på RETUR anger du lösenordet för användarkontot. Kontot skapas och beviljas som standard medlemskap i gruppen Domänanvändare.
Med följande cmdlet kan du tilldela ytterligare gruppmedlemskap för det nya användarkontot. I exemplet nedan läggs Användare1 till i grupperna Domänadministratörer och Företagsadministratörer. Innan du kör det här kommandot måste du ändra användarkontots namn, domännamn och grupper så att de matchar dina krav.
Add-ADPrincipalGroupMembership -Identity "CN=User1,CN=Users,DC=corp,DC=contoso,DC=com" -MemberOf "CN=Enterprise Admins,CN=Users,DC=corp,DC=contoso,DC=com","CN=Domain Admins,CN=Users,DC=corp,DC=contoso,DC=com"
Så här skapar du ett användarkonto
På DC1 går du till Serverhanteraren, klickar på Verktyg och sedan på Active Directory - användare och datorer. MMC för Active Directory - användare och datorer öppnas. Om den inte redan är markerad klickar du på noden för din domän. Om din domän till exempel är corp.contoso.com klickar du på corp.contoso.com.
I informationsfönstret högerklickar du på den mapp där du vill lägga till ett användarkonto.
Var?
- Mapp för Active Directory - användare och datorer//
Peka på Ny och klicka sedan på Användare. Dialogrutan Nytt objekt - Användare öppnas.
I Förnamn skriver du användarens förnamn.
I Initialer skriver du användarens initialer.
I Efternamn skriver du användarens efternamn.
Ändra fullständigt namn om du vill lägga till initialer eller ändra ordningen på för- och efternamn.
I Användarens inloggningsnamn skriver du namnet på användarens inloggning. Klicka på Nästa.
I Nytt objekt – Användare, i Lösenord och Bekräfta lösenord, skriver du användarens lösenord och väljer sedan lämpliga lösenordsalternativ.
Klicka på Nästa, granska inställningarna för det nya användarkontot och klicka sedan på Slutför.
Tilldela gruppmedlemskap
Med den här proceduren kan du lägga till en användare, dator eller grupp i en grupp i Active Directory - användare och datorer Microsoft Management Console (MMC).
Medlemskap i domänadministratörer eller motsvarande är det minsta som krävs för att utföra den här proceduren.
Så här tilldelar du gruppmedlemskap
På DC1 går du till Serverhanteraren, klickar på Verktyg och sedan på Active Directory - användare och datorer. MMC för Active Directory - användare och datorer öppnas. Om den inte redan är markerad klickar du på noden för din domän. Om din domän till exempel är corp.contoso.com klickar du på corp.contoso.com.
I informationsfönstret dubbelklickar du på mappen som innehåller den grupp som du vill lägga till en medlem i.
Var?
- Active Directory - användare och datorer/Node för/ domänMapp som innehåller gruppen
Högerklicka på det objekt som du vill lägga till i en grupp i informationsfönstret, till exempel en användare eller dator, och klicka sedan på Egenskaper. Dialogrutan Egenskaper för objektet öppnas. Klicka på fliken Medlem i .
På fliken Medlem i klickar du på Lägg till.
I Ange de objektnamn som ska markeras skriver du namnet på den grupp som du vill lägga till objektet i och klickar sedan på OK.
Om du vill tilldela gruppmedlemskap till andra användare, grupper eller datorer upprepar du steg 4 och 5 i den här proceduren.
Konfigurera en zon för omvänd DNS-sökning
Med den här proceduren kan du konfigurera en zon för omvänd sökning i DNS (Domain Name System).
Medlemskap i Domänadministratörer är det minsta som krävs för att utföra den här proceduren.
Anmärkning
- För medelstora och stora organisationer rekommenderar vi att du konfigurerar och använder DNSAdmins-gruppen i Active Directory - användare och datorer. Mer information finns i Ytterligare tekniska resurser
- Om du vill utföra den här proceduren med hjälp av Windows PowerShell öppnar du PowerShell och skriver följande cmdlet på en rad och trycker sedan på RETUR. Du måste också ersätta DNS-zonen för omvänd sökning och zonfilnamnen i det här exemplet med de värden som du vill använda. Se till att du ångrar nätverks-ID:t för namnet på den omvända zonen. Om nätverks-ID:t till exempel är 192.168.0 skapar du zonnamnet för omvänd sökning 0.168.192.in-addr.arpa.
Add-DnsServerPrimaryZone 0.0.10.in-addr.arpa -ZoneFile 0.0.10.in-addr.arpa.dns
Så här konfigurerar du en zon för omvänd DNS-sökning
På DC1 går du till Serverhanteraren, klickar på Verktyg och sedan på DNS. DNS MMC öppnas.
Om det inte redan är expanderat i DNS dubbelklickar du på servernamnet för att expandera trädet. Om DNS-servernamnet till exempel är DC1 dubbelklickar du på DC1.
Markera Zoner för omvänd sökning, högerklicka på Zoner för omvänd sökning och klicka sedan på Ny zon. Guiden Ny zon öppnas.
I guiden Välkommen till den nya zonen klickar du på Nästa.
I Zontyp väljer du Primär zon.
Om DNS-servern är en skrivbar domänkontrollant kontrollerar du att Lagra zonen i Active Directory är markerat. Klicka på Nästa.
I Replikeringsomfång för Active Directory-zonen väljer du Till alla DNS-servrar som körs på domänkontrollanter i den här domänen, såvida du inte har en särskild anledning att välja ett annat alternativ. Klicka på Nästa.
På den första sidan Namn på zon för omvänd sökning väljer du IPv4-zon för omvänd sökning. Klicka på Nästa.
På den andra sidan Zonnamn för omvänd sökning gör du något av följande:
I Nätverks-ID anger du nätverks-ID:t för ditt IP-adressintervall. Om ditt IP-adressintervall till exempel är 10.0.0.1 till 10.0.0.254 skriver du 10.0.0.
I Namn på zon för omvänd sökning läggs namnet på zonen för omvänd IPv4-sökning till automatiskt. Klicka på Nästa.
I Dynamisk uppdatering väljer du den typ av dynamiska uppdateringar som du vill tillåta. Klicka på Nästa.
Granska dina val när du slutför guiden Ny zon och klicka sedan på Slutför.
Ansluta serverdatorer till domänen och logga in
När du har installerat AD DS (Active Directory Domain Services) och skapat ett eller flera användarkonton som har behörighet att ansluta en dator till domänen, kan du ansluta kärnnätverksservrar till domänen och logga in på servrarna för att installera ytterligare tekniker, till exempel DHCP (Dynamic Host Configuration Protocol).
Gör följande på alla servrar som du distribuerar, förutom den server som kör AD DS:
Följ instruktionerna i följande två procedurer för att ansluta servrarna till domänen och logga in på servrarna för att utföra ytterligare distributionsuppgifter:
Anmärkning
Om du vill utföra den här proceduren med hjälp av Windows PowerShell öppnar du PowerShell och skriver följande cmdlet och trycker sedan på RETUR. Du måste också ersätta domännamnet med det namn som du vill använda.
Add-Computer -DomainName corp.contoso.com
När du uppmanas att göra det anger du användarnamnet och lösenordet för ett konto som har behörighet att ansluta en dator till domänen. För att starta om datorn, skriv följande kommando och tryck på ENTER.
Restart-Computer
Så här ansluter du datorer som kör Windows Server 2016, Windows Server 2012 R2 och Windows Server 2012 till domänen
I Serverhanteraren klickar du på Lokal server. I informationsfönstret klickar du på ARBETSGRUPP. Dialogrutan Systemegenskaper öppnas.
I dialogrutan Systemegenskaper klickar du på Ändra. Dialogrutan Ändringar av datornamn/domän öppnas.
Klicka på Domän i Datornamn i Datornamn och skriv sedan namnet på den domän som du vill ansluta till. Om domännamnet till exempel är corp.contoso.com skriver du corp.contoso.com.
Klicka på OK. Dialogrutan Windows-säkerhet öppnas.
I Datornamn/Domänändringar skriver du användarnamnet i Användarnamn och i Lösenord skriver du lösenordet och klickar sedan på OK. Dialogrutan Ändringar av datornamn/domän öppnas och välkomnar dig till domänen. Klicka på OK.
I dialogrutan Ändringar av datornamn/domän visas ett meddelande om att du måste starta om datorn för att ändringarna ska kunna tillämpas. Klicka på OK.
I dialogrutan Systemegenskaper går du till fliken Datornamn och klickar på Stäng. Dialogrutan Microsoft Windows öppnas och ett meddelande visas som återigen anger att du måste starta om datorn för att kunna tillämpa ändringarna. Klicka på Starta om nu.
Anmärkning
Information om hur du ansluter datorer som kör andra Microsoft-operativsystem till domänen finns i Bilaga C – Ansluta datorer till domänen.
Så här loggar du in på domänen med datorer som kör Windows Server 2016
Logga ut från datorn eller starta om datorn.
Tryck på CTRL + ALT + DELETE. Inloggningsskärmen visas.
I det nedre vänstra hörnet klickar du på Annan användare.
I Användarnamn skriver du ditt användarnamn.
I Lösenord skriver du ditt domänlösenord och klickar sedan på pilen eller trycker på RETUR.
Anmärkning
Information om hur du loggar in på domänen med datorer som kör andra Microsoft-operativsystem finns i Bilaga D – Logga in på domänen.
Distribuera DHCP1
Innan du distribuerar den här komponenten i kärnnätverket måste du göra följande:
Utför stegen i avsnittet Konfigurera alla servrar.
Utför stegen i avsnittet Ansluta serverdatorer till domänen och logga in.
Om du vill distribuera DHCP1, som är den dator som kör DHCP-serverrollen (Dynamic Host Configuration Protocol), måste du utföra följande steg i följande ordning:
Anmärkning
Om du vill utföra dessa procedurer med hjälp av Windows PowerShell öppnar du PowerShell och skriver följande cmdlets på separata rader och trycker sedan på RETUR. Du måste också ersätta omfångsnamnet, IP-adressens start- och slutintervall, nätmask och andra värden i det här exemplet med de värden som du vill använda.
Install-WindowsFeature DHCP -IncludeManagementTools
Add-DhcpServerv4Scope -name "Corpnet" -StartRange 10.0.0.1 -EndRange 10.0.0.254 -SubnetMask 255.255.255.0 -State Active
Add-DhcpServerv4ExclusionRange -ScopeID 10.0.0.0 -StartRange 10.0.0.1 -EndRange 10.0.0.15
Set-DhcpServerv4OptionValue -OptionID 3 -Value 10.0.0.1 -ScopeID 10.0.0.0 -ComputerName DHCP1.corp.contoso.com
Add-DhcpServerv4Scope -name "Corpnet2" -StartRange 10.0.1.1 -EndRange 10.0.1.254 -SubnetMask 255.255.255.0 -State Active
Add-DhcpServerv4ExclusionRange -ScopeID 10.0.1.0 -StartRange 10.0.1.1 -EndRange 10.0.1.15
Set-DhcpServerv4OptionValue -OptionID 3 -Value 10.0.1.1 -ScopeID 10.0.1.0 -ComputerName DHCP1.corp.contoso.com
Set-DhcpServerv4OptionValue -DnsDomain corp.contoso.com -DnsServer 10.0.0.2
Add-DhcpServerInDC -DnsName DHCP1.corp.contoso.com
Installera DHCP (Dynamic Host Configuration Protocol)
Med den här proceduren kan du installera och konfigurera DHCP-serverrollen med hjälp av guiden Lägg till roller och funktioner.
Medlemskap i Domänadministratörer, eller motsvarande, är det minsta som krävs för att utföra denna procedur.
Så här installerar du DHCP
På DHCP1 går du till Serverhanteraren, klickar på Hantera och sedan på Lägg till roller och funktioner. Guiden Lägg till roller och funktioner öppnas.
I Innan du börjarklickar du på Nästa.
Anmärkning
Sidan Innan du börjar i guiden Lägg till roller och funktioner visas inte om du tidigare har valt Hoppa över den här sidan som standard när guiden Lägg till roller och funktioner kördes.
I Välj installationstypkontrollerar du att Role-Based eller funktionsbaserad installation är markerad och klickar sedan på Nästa.
I Välj målserverkontrollerar du att Välj en server från serverpoolen är markerad. I serverpoolenkontrollerar du att den lokala datorn är markerad. Klicka på Nästa.
I Välj serverroller, i Roller, väljer du DHCP-server. I Lägg till funktioner som krävs för DHCP-server klickar du på Lägg till funktioner. Klicka på Nästa.
I Välj funktioner klickar du på Nästa och i DHCP-server granskar du den information som tillhandahålls och klickar sedan på Nästa.
I Bekräfta installationsvalklickar du på Starta om målservern automatiskt om det behövs. När du uppmanas att bekräfta det här valet klickar du på Jaoch klickar sedan på Installera. På sidan Installationsförlopp visas status under installationsprocessen. När processen är klar visas meddelandet "Konfiguration krävs. Installationen lyckades på ComputerName" visas, där ComputerName är namnet på den dator som du installerade DHCP-servern på. I meddelandefönstret klickar du på Slutför DHCP-konfiguration. Konfigurationsguiden för DHCP efter installation öppnas. Klicka på Nästa.
I Auktorisering anger du de autentiseringsuppgifter som du vill använda för att auktorisera DHCP-servern i Active Directory Domain Services och klickar sedan på Verkställ. När auktoriseringen är klar klickar du på Stäng.
Skapa och aktivera ett nytt DHCP-scope
Med den här proceduren kan du skapa ett nytt DHCP-scope med hjälp av DHCP Microsoft Management Console (MMC). När du är klar med proceduren aktiveras scopet och det undantagsintervall som du skapar förhindrar att DHCP-servern lånar ut de IP-adresser som du använder för att statiskt konfigurera dina servrar och andra enheter som kräver en statisk IP-adress.
Medlemskap i DHCP Administrators, eller motsvarande, är det minimum som krävs för att utföra denna procedur.
Så här skapar och aktiverar du ett nytt DHCP-scope
På DHCP1 går du till Serverhanteraren, klickar på Verktyg och sedan på DHCP. DHCP MMC öppnas.
Expandera servernamnet i DHCP. Om DHCP-serverns namn till exempel är DHCP1.corp.contoso.com klickar du på nedåtpilen bredvid DHCP1.corp.contoso.com.
Högerklicka på IPv4 under servernamnet och klicka sedan på Nytt omfång. Guiden Nytt omfång öppnas.
I Välkommen till guiden Nytt omfång klickar du på Nästa.
I Omfångsnamn i Namn skriver du ett namn för omfånget. Skriv till exempel Undernät 1.
I Beskrivning anger du en beskrivning av det nya omfånget och klickar sedan på Nästa.
I IP-adressintervall gör du följande:
I Start-IP-adress anger du den IP-adress som är den första IP-adressen i intervallet. Skriv till exempel 10.0.0.1.
I Slut-IP-adress anger du den IP-adress som är den sista IP-adressen i intervallet. Skriv till exempel 10.0.0.254. Värden för Längd och Nätmask anges automatiskt, baserat på den IP-adress som du har angett för Start-IP-adress.
Om det behövs ändrar du värdena i Längd eller Nätmask, beroende på vad som är lämpligt för ditt adresseringsschema.
Klicka på Nästa.
I Lägg till undantag gör du följande:
I Start-IP-adress anger du den IP-adress som är den första IP-adressen i undantagsintervallet. Skriv till exempel 10.0.0.1.
I Slut-IP-adress skriver du den IP-adress som är den sista IP-adressen i undantagsintervallet, till exempel 10.0.0.15.
Klicka på Lägg till och sedan på Nästa.
I Lånetid ändrar du standardvärdena för Dagar, Timmar och Minuter, beroende på vad som är lämpligt för ditt nätverk, och klickar sedan på Nästa.
I Konfigurera DHCP-alternativ väljer du Ja, jag vill konfigurera de här alternativen nu och klickar sedan på Nästa.
I Router (standardgateway) gör du något av följande:
Om du inte har några routrar i nätverket klickar du på Nästa.
I IP-adress anger du IP-adressen för din router eller standardgateway. Skriv till exempel 10.0.0.1. Klicka på Lägg till och sedan på Nästa.
Gör följande i Domännamn och DNS-servrar:
I Överordnad domän skriver du namnet på den DNS-domän som klienterna använder för namnmatchning. Skriv till exempel corp.contoso.com.
I Servernamn skriver du namnet på den DNS-dator som klienterna använder för namnmatchning. Skriv till exempel DC1.
Klicka på Lös. IP-adressen för DNS-servern läggs till i IP-adressen. Klicka på Lägg till, vänta tills verifieringen av DNS-serverns IP-adress har slutförts och klicka sedan på Nästa.
Eftersom du inte har några WINS-servrar i nätverket i WINS-servrar klickar du på Nästa.
I Aktivera omfång väljer du Ja, jag vill aktivera det här omfånget nu.
Klicka på Nästa, och sedan på Slutför.
Viktigt!
Om du vill skapa nya omfång för ytterligare undernät upprepar du den här proceduren. Använd olika IP-adressintervall för varje undernät som du planerar att distribuera och se till att vidarebefordran av DHCP-meddelanden är aktiverat på alla routrar som leder till andra undernät.
Ansluta klientdatorer till domänen och logga in
Anmärkning
Om du vill utföra den här proceduren med hjälp av Windows PowerShell öppnar du PowerShell och skriver följande cmdlet och trycker sedan på RETUR. Du måste också ersätta domännamnet med det namn som du vill använda.
Add-Computer -DomainName corp.contoso.com
När du uppmanas att göra det anger du användarnamnet och lösenordet för ett konto som har behörighet att ansluta en dator till domänen. För att starta om datorn, skriv följande kommando och tryck på ENTER.
Restart-Computer
Så här ansluter du datorer som kör Windows 10 till domänen
Logga in på datorn med det lokala administratörskontot.
I Sök på webben och i Windows skriver du System. I sökresultaten klickar du på System (Kontrollpanelen). Dialogrutan System öppnas.
I System klickar du på Avancerade systeminställningar. Dialogrutan Systemegenskaper öppnas. Klicka på fliken Datornamn .
I Datornamn klickar du på Ändra. Dialogrutan Ändringar av datornamn/domän öppnas.
I Datornamn/Domänändringar , I Medlem i, klickar du på Domän och skriver sedan namnet på den domän som du vill ansluta till. Om domännamnet till exempel är corp.contoso.com skriver du corp.contoso.com.
Klicka på OK. Dialogrutan Windows-säkerhet öppnas.
I Datornamn/Domänändringar skriver du användarnamnet i Användarnamn och i Lösenord skriver du lösenordet och klickar sedan på OK. Dialogrutan Ändringar av datornamn/domän öppnas och välkomnar dig till domänen. Klicka på OK.
I dialogrutan Ändringar av datornamn/domän visas ett meddelande om att du måste starta om datorn för att ändringarna ska kunna tillämpas. Klicka på OK.
I dialogrutan Systemegenskaper går du till fliken Datornamn och klickar på Stäng. Dialogrutan Microsoft Windows öppnas och ett meddelande visas som återigen anger att du måste starta om datorn för att kunna tillämpa ändringarna. Klicka på Starta om nu.
Så här ansluter du datorer som kör Windows 8.1 till domänen
Logga in på datorn med det lokala administratörskontot.
Högerklicka på Start och klicka sedan på System. Dialogrutan System öppnas.
I System klickar du på Avancerade systeminställningar. Dialogrutan Systemegenskaper öppnas. Klicka på fliken Datornamn .
I Datornamn klickar du på Ändra. Dialogrutan Ändringar av datornamn/domän öppnas.
I Datornamn/Domänändringar , I Medlem i, klickar du på Domän och skriver sedan namnet på den domän som du vill ansluta till. Om domännamnet till exempel är corp.contoso.com skriver du corp.contoso.com.
Klicka på OK. Dialogrutan Windows-säkerhet öppnas.
I Datornamn/Domänändringar skriver du användarnamnet i Användarnamn och i Lösenord skriver du lösenordet och klickar sedan på OK. Dialogrutan Ändringar av datornamn/domän öppnas och välkomnar dig till domänen. Klicka på OK.
I dialogrutan Ändringar av datornamn/domän visas ett meddelande om att du måste starta om datorn för att ändringarna ska kunna tillämpas. Klicka på OK.
I dialogrutan Systemegenskaper går du till fliken Datornamn och klickar på Stäng. Dialogrutan Microsoft Windows öppnas och ett meddelande visas som återigen anger att du måste starta om datorn för att kunna tillämpa ändringarna. Klicka på Starta om nu.
Så här loggar du in på domänen med datorer som kör Windows 10
Logga ut från datorn eller starta om datorn.
Tryck på CTRL + ALT + DELETE. Inloggningsskärmen visas.
Klicka på Annan användare längst ned till vänster.
I Användarnamn skriver du din domän och ditt användarnamn i formatet domän\användare. Om du till exempel vill logga in på domänen corp.contoso.com med ett konto som heter Användare-01 skriver du CORP\Användare-01.
I Lösenord skriver du ditt domänlösenord och klickar sedan på pilen eller trycker på RETUR.
Distribuera valfria funktioner för autentisering av nätverksåtkomst och webbtjänster
Om du tänker distribuera nätverksåtkomstservrar, till exempel trådlösa åtkomstpunkter eller VPN-servrar, efter att du har installerat kärnnätverket, rekommenderar vi att du distribuerar både en NPS och en webbserver. För distributioner av nätverksåtkomst rekommenderas användning av säkra certifikatbaserade autentiseringsmetoder. Du kan använda NPS för att hantera principer för nätverksåtkomst och för att distribuera säkra autentiseringsmetoder. Du kan använda en webbserver för att publicera listan över återkallade certifikat (CRL) för din certifikatutfärdare (CA) som tillhandahåller certifikat för säker autentisering.
Anmärkning
Du kan distribuera servercertifikat och andra ytterligare funktioner med hjälp av kompletterande kärnnätverksguider. Mer information finns i Ytterligare tekniska resurser.
Följande bild visar topologin Windows Server Core Network med tillagda NPS- och webbservrar.
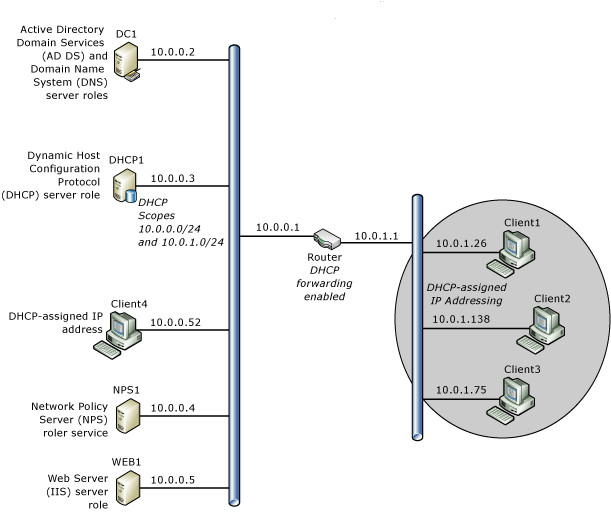
Följande avsnitt innehåller information om hur du lägger till NPS- och webbservrar i nätverket.
Distribuera NPS1
NPS-servern (Network Policy Server) installeras som ett förberedande steg för distribution av andra tekniker för nätverksåtkomst, till exempel VPN-servrar (Virtual Private Network), trådlösa åtkomstpunkter och 802.1X-autentiseringsväxlar.
Med NPS (Network Policy Server) kan du konfigurera och hantera nätverksprinciper centralt med följande funktioner: RADIUS-server (Remote Authentication Dial-In User Service) och RADIUS-proxy.
NPS är en valfri komponent i ett kärnnätverk, men du bör installera NPS om något av följande stämmer:
Du planerar att utöka nätverket till att omfatta fjärråtkomstservrar som är kompatibla med RADIUS-protokollet, till exempel en dator som kör Windows Server 2016, Windows Server 2012 R2, Windows Server 2012, Windows Server 2008 R2 eller Windows Server 2008 och tjänsten Routning och fjärråtkomst, Terminal Services Gateway eller Gateway för fjärrskrivbord.
Du planerar att använda 802.1X-autentisering för trådbunden eller trådlös åtkomst.
Innan du distribuerar den här rolltjänsten måste du utföra följande steg på den dator som du konfigurerar som en NPS.
Utför stegen i avsnittet Konfigurera alla servrar.
Utför stegen i avsnittet Ansluta serverdatorer till domänen och logga in
Om du vill distribuera NPS1, som är den dator som kör rolltjänsten Nätverksprincipserver (NPS) för serverrollen Nätverksprincip och Åtkomsttjänster, måste du utföra det här steget:
Anmärkning
Den här guiden innehåller instruktioner för hur du distribuerar NPS på en fristående server eller virtuell dator med namnet NPS1. En annan rekommenderad distributionsmodell är installation av NPS på en domänkontrollant. Om du föredrar att installera NPS på en domänkontrollant i stället för på en fristående server installerar du NPS på DC1.
Planera införandet av NPS1
Om du tänker distribuera nätverksåtkomstservrar, till exempel trådlösa åtkomstpunkter eller VPN-servrar, efter att du har distribuerat kärnnätverket, rekommenderar vi att du distribuerar NPS.
När du använder NPS som en RADIUS-server (Remote Authentication Dial-In User Service) utför NPS autentisering och auktorisering för anslutningsbegäranden via nätverksåtkomstservrarna. Med NPS kan du också konfigurera och hantera nätverksprinciper centralt som avgör vem som har åtkomst till nätverket, hur de kan komma åt nätverket och när de kan komma åt nätverket.
Följande är viktiga planeringssteg innan du installerar NPS.
Planera databasen för användarkonton. Om du ansluter servern som kör NPS till en Active Directory-domän utför NPS som standard autentisering och auktorisering med hjälp av databasen för användarkonton i AD DS. I vissa fall, till exempel i stora nätverk som använder NPS som en RADIUS-proxy för att vidarebefordra anslutningsbegäranden till andra RADIUS-servrar, kanske du vill installera NPS på en dator som inte är domänmedlem.
Planera RADIUS-redovisning. Med NPS kan du logga redovisningsdata till en SQL Server-databas eller till en textfil på den lokala datorn. Om du vill använda SQL Server loggning planerar du installationen och konfigurationen av servern som kör SQL Server.
Installera NPS (Network Policy Server)
Med den här proceduren kan du installera NPS (Network Policy Server) med hjälp av guiden Lägg till roller och funktioner. NPS är en rolltjänst för serverrollen Nätverkspolicy- och åtkomsttjänster.
Anmärkning
Som standard lyssnar NPS efter RADIUS-trafik på portarna 1812, 1813, 1645 och 1646 på alla installerade nätverkskort. Om Windows-brandväggen med Avancerad säkerhet är aktiverad när du installerar NPS skapas brandväggsfel för dessa portar automatiskt under installationsprocessen för både Internet Protocol version 6 (IPv6) och IPv4-trafik. Om dina nätverksåtkomstservrar har konfigurerats för att skicka RADIUS-trafik via andra portar än dessa standardvärden tar du bort undantagen som skapades i Windows-brandväggen med Avancerad säkerhet under NPS-installationen och skapar undantag för de portar som du använder för RADIUS-trafik.
administrativa autentiseringsuppgifter
För att slutföra den här proceduren måste du vara medlem i gruppen Domänadministratörer.
Anmärkning
Om du vill utföra den här proceduren med hjälp av Windows PowerShell öppnar du PowerShell och skriver följande och trycker sedan på RETUR.
Install-WindowsFeature NPAS -IncludeManagementTools
Så här installerar du NPS
På NPS1 i Serverhanteraren klickar du på Hanteraoch klickar sedan på Lägg till roller och funktioner. Guiden Lägg till roller och funktioner öppnas.
I Innan du börjarklickar du på Nästa.
Anmärkning
Sidan Innan du börjar i guiden Lägg till roller och funktioner visas inte om du tidigare har valt Hoppa över den här sidan som standard när guiden Lägg till roller och funktioner kördes.
I Välj installationstypkontrollerar du att Role-Based eller funktionsbaserad installation är markerad och klickar sedan på Nästa.
I Välj målserverkontrollerar du att Välj en server från serverpoolen är markerad. I serverpoolenkontrollerar du att den lokala datorn är markerad. Klicka på Nästa.
I Välj serverrolleri Rollerväljer du Nätverksprincip och Åtkomsttjänster. En dialogruta öppnas och frågar om den ska lägga till funktioner som krävs för nätverksprincip och åtkomsttjänster. Klicka på Lägg till funktioner och klicka sedan på Nästa.
I Välj funktionerklickar du på Nästaoch i Nätverksprincip och Åtkomsttjänstergranskar du informationen som tillhandahålls och klickar sedan på Nästa.
I Välj rolltjänsterklickar du på Nätverkspolicyserver. I Lägg till funktioner som krävs för Network Policy Server, klickar du på Lägg till funktioner. Klicka på Nästa.
I Bekräfta installationsvalklickar du på Starta om målservern automatiskt om det behövs. När du uppmanas att bekräfta det här valet klickar du på Jaoch klickar sedan på Installera. Sidan Installationsförlopp visar status under installationsprocessen. När processen är klar visas meddelandet "Installationen lyckades på ComputerName" där ComputerName är namnet på den dator där du installerade nätverksprincipservern. Klicka på Stäng.
Registrera NPS:en i standarddomänen
Du kan använda den här proceduren för att registrera en NPS i domänen där servern är domänmedlem.
NPS måste vara registrerade i Active Directory så att de har behörighet att läsa uppringningsegenskaperna för användarkonton under auktoriseringsprocessen. När du registrerar en NPS läggs servern till i gruppen RAS- och IAS-servrar i Active Directory.
Administrativa autentiseringsuppgifter
För att slutföra den här proceduren måste du vara medlem i gruppen Domänadministratörer.
Anmärkning
Om du vill utföra den här proceduren med hjälp av Netsh-kommandon (Network Shell) i Windows PowerShell öppnar du PowerShell och skriver följande och trycker sedan på RETUR.
netsh nps add registeredserver domain=corp.contoso.com server=NPS1.corp.contoso.com
Så här registrerar du en NPS i standarddomänen
I NPS1 går du till Serverhanteraren, klickar på Verktyg och sedan på Nätverksprincipserver. MMC för nätverksprincipservern öppnas.
Högerklicka på NPS (lokal) och klicka sedan på Registrera server i Active Directory. Dialogrutan Nätverksprincipserver öppnas.
I Nätverksprincipserver klickar du på OK och sedan på OK igen.
Mer information om nätverksprincipserver finns i NPS (Network Policy Server).
Distribuera WEB1
Webbserverrollen (IIS) i Windows Server 2016 ger en säker, lätthanterlig, modulär och utökningsbar plattform för webbplatser, tjänster och program på ett tillförlitligt sätt. Med IIS (Internet Information Services) kan du dela information med användare på Internet, ett intranät eller ett extranät. IIS är en enhetlig webbplattform som integrerar IIS, ASP.NET, FTP-tjänster, PHP och Windows Communication Foundation (WCF).
Förutom att du kan publicera en lista över återkallade certifikat för åtkomst av domänmedlemsdatorer, kan du med hjälp av webbserverserverrollen konfigurera och hantera flera webbplatser, webbprogram och FTP-platser. IIS ger också följande fördelar:
Maximera webbsäkerheten genom minskat serverfotavtryck och automatisk programisolering.
Distribuera och kör enkelt ASP.NET, klassiska ASP- och PHP-webbprogram på samma server.
Uppnå programisolering genom att ge arbetsprocesser en unik identitet och sandbox-konfiguration som standard, vilket ytterligare minskar säkerhetsriskerna.
Du kan enkelt lägga till, ta bort och till och med ersätta inbyggda IIS-komponenter med anpassade moduler som passar kundens behov.
Snabba upp din webbplats genom inbyggd dynamisk cachelagring och förbättrad komprimering.
Om du vill distribuera WEB1, som är den dator som kör serverrollen Webbserver (IIS), måste du göra följande:
Utför stegen i avsnittet Konfigurera alla servrar.
Utför stegen i avsnittet Ansluta serverdatorer till domänen och logga in
Installera serverrollen Webbserver (IIS)
För att slutföra den här proceduren måste du vara medlem i gruppen Administratörer .
Anmärkning
Om du vill utföra den här proceduren med hjälp av Windows PowerShell öppnar du PowerShell och skriver följande och trycker sedan på RETUR.
Install-WindowsFeature Web-Server -IncludeManagementTools
I Serverhanteraren klickar du på Hantera och sedan på Lägg till roller och funktioner. Guiden Lägg till roller och funktioner öppnas.
I Innan du börjarklickar du på Nästa.
Anmärkning
Sidan Innan du börjar i guiden Lägg till roller och funktioner visas inte om du tidigare har valt Hoppa över den här sidan som standard när guiden Lägg till roller och funktioner kördes.
På sidan Välj installationstyp klickar du på Nästa.
På sidan Välj målserver kontrollerar du att den lokala datorn är markerad och klickar sedan på Nästa.
På sidan Välj serverroller bläddrar du till och väljer Webbserver (IIS). Dialogrutan Lägg till funktioner som krävs för webbserver (IIS) öppnas. Klicka på Lägg till funktioner och klicka sedan på Nästa.
Klicka på Nästa tills du har accepterat alla standardinställningar för webbservern och klicka sedan på Installera.
Kontrollera att alla installationer lyckades och klicka sedan på Stäng.
Ytterligare tekniska resurser
Mer information om teknikerna i den här guiden finns i följande resurser:
Resurser för tekniska bibliotek för Windows Server 2016, Windows Server 2012 R2 och Windows Server 2012
Vad är nytt i Active Directory Domain Services (AD DS) i Windows Server 2016
Översikt över Active Directory Domain Services på https://technet.microsoft.com/library/hh831484.aspx.
Översikt över DNS (Domain Name System) på https://technet.microsoft.com/library/hh831667.aspx.
Översikt över DHCP (Dynamic Host Configuration Protocol) på https://technet.microsoft.com/library/hh831825.aspx.
Översikt över nätverksprinciper och åtkomsttjänster på https://technet.microsoft.com/library/hh831683.aspx.
Översikt över webbserver (IIS) på https://technet.microsoft.com/library/hh831725.aspx.
Bilagorna A till E
Följande avsnitt innehåller ytterligare konfigurationsinformation för datorer som kör andra operativsystem än Windows Server 2016, Windows 10, Windows Server 2012 och Windows 8. Dessutom finns ett kalkylblad för nätverksförberedelse som hjälper dig med distributionen.
Bilaga A - Byta namn på datorer
Du kan använda procedurerna i det här avsnittet för att ge datorer som kör Windows Server 2008 R2, Windows 7, Windows Server 2008 och Windows Vista ett annat datornamn.
Windows Server 2008 R2 och Windows 7
Medlemskap i administratörer, eller motsvarande, är det minsta som krävs för att utföra dessa procedurer.
Så här byter du namn på datorer som kör Windows Server 2008 R2 och Windows 7
Klicka på Start, högerklicka på Dator och klicka sedan på Egenskaper. Dialogrutan System öppnas.
I Inställningar för datornamn, domän och arbetsgrupp klickar du på Ändra inställningar. Dialogrutan Systemegenskaper öppnas.
Anmärkning
På datorer som kör Windows 7 öppnas dialogrutan Kontroll av användarkonto innan dialogrutan Systemegenskaper öppnas, där du uppmanas att fortsätta. Klicka på Fortsätt för att fortsätta.
Klicka på Ändra. Dialogrutan Ändringar av datornamn/domän öppnas.
I Datornamn skriver du namnet på din dator. Om du till exempel vill ge datorn namnet DC1 skriver du DC1.
Klicka på OK två gånger, klicka på Stäng och klicka sedan på Starta om nu för att starta om datorn.
Windows Server 2008 och Windows Vista
Medlemskap i administratörer, eller motsvarande, är det minsta som krävs för att utföra dessa procedurer.
Så här byter du namn på datorer som kör Windows Server 2008 och Windows Vista
Klicka på Start, högerklicka på Dator och klicka sedan på Egenskaper. Dialogrutan System öppnas.
I Inställningar för datornamn, domän och arbetsgrupp klickar du på Ändra inställningar. Dialogrutan Systemegenskaper öppnas.
Anmärkning
På datorer som kör Windows Vista öppnas dialogrutan Kontroll av användarkonto innan dialogrutan Systemegenskaper öppnas, där du uppmanas att fortsätta. Klicka på Fortsätt för att fortsätta.
Klicka på Ändra. Dialogrutan Ändringar av datornamn/domän öppnas.
I Datornamn skriver du namnet på din dator. Om du till exempel vill ge datorn namnet DC1 skriver du DC1.
Klicka på OK två gånger, klicka på Stäng och klicka sedan på Starta om nu för att starta om datorn.
Bilaga B - Konfigurera statiska IP-adresser
Det här avsnittet innehåller procedurer för att konfigurera statiska IP-adresser på datorer som kör följande operativsystem:
Windows Server 2008 R2
Medlemskap i administratörer, eller motsvarande, är det minsta som krävs för att utföra den här proceduren.
Så här konfigurerar du en statisk IP-adress på en dator som kör Windows Server 2008 R2
Klicka på Start och klicka sedan på Kontrollpanelen.
I Kontrollpanelen klickar du på Nätverk och Internet. Nätverk och Internet öppnas.
I Nätverk och Internet klickar du på Nätverks- och delningscenter. Nätverks- och delningscenter öppnas.
I Nätverks- och delningscenter klickar du på Ändra adapterinställningar. Nätverksanslutningar öppnas.
Högerklicka på den nätverksanslutning som du vill konfigurera i Nätverksanslutningar och klicka sedan på Egenskaper.
I Egenskaper för anslutning till lokalt nätverk, i Den här anslutningen använder följande objekt, väljer du Internet Protocol Version 4 (TCP/IPv4) och klickar sedan på Egenskaper. Dialogrutan Egenskaper för TCP/IPv4 (Internet Protocol Version 4) öppnas.
I Egenskaper för Internet Protocol Version 4 (TCP/IPv4) går du till fliken Allmänt och klickar på Använd följande IP-adress. I IP-adress anger du den IP-adress som du vill använda.
Tryck på tabbtangenten för att placera markören i nätmasken. Ett standardvärde för nätmask anges automatiskt. Acceptera antingen standardnätmasken eller skriv den nätmask som du vill använda.
I Standardgateway anger du IP-adressen för din standardgateway.
I Önskad DNS-server anger du IP-adressen för din DNS-server. Om du planerar att använda den lokala datorn som önskad DNS-server anger du IP-adressen för den lokala datorn.
I Alternativ DNS-server anger du IP-adressen till den alternativa DNS-servern, om det finns någon. Om du planerar att använda den lokala datorn som en alternativ DNS-server anger du IP-adressen för den lokala datorn.
Klicka på OK och sedan på Stäng.
Windows Server 2008
Medlemskap i administratörer, eller motsvarande, är det minsta som krävs för att utföra dessa procedurer.
Så här konfigurerar du en statisk IP-adress på en dator som kör Windows Server 2008
Klicka på Start och klicka sedan på Kontrollpanelen.
I Kontrollpanelen kontrollerar du att klassisk vy är markerat och dubbelklickar sedan på Nätverks- och delningscenter.
I Nätverks- och delningscenter, i Uppgifter, klickar du på Hantera nätverksanslutningar.
Högerklicka på den nätverksanslutning som du vill konfigurera i Nätverksanslutningar och klicka sedan på Egenskaper.
I Egenskaper för anslutning till lokalt nätverk, i Den här anslutningen använder följande objekt, väljer du Internet Protocol Version 4 (TCP/IPv4) och klickar sedan på Egenskaper. Dialogrutan Egenskaper för TCP/IPv4 (Internet Protocol Version 4) öppnas.
I Egenskaper för Internet Protocol Version 4 (TCP/IPv4) går du till fliken Allmänt och klickar på Använd följande IP-adress. I IP-adress anger du den IP-adress som du vill använda.
Tryck på tabbtangenten för att placera markören i nätmasken. Ett standardvärde för nätmask anges automatiskt. Acceptera antingen standardnätmasken eller skriv den nätmask som du vill använda.
I Standardgateway anger du IP-adressen för din standardgateway.
I Önskad DNS-server anger du IP-adressen för din DNS-server. Om du planerar att använda den lokala datorn som önskad DNS-server anger du IP-adressen för den lokala datorn.
I Alternativ DNS-server anger du IP-adressen till den alternativa DNS-servern, om det finns någon. Om du planerar att använda den lokala datorn som en alternativ DNS-server anger du IP-adressen för den lokala datorn.
Klicka på OK och sedan på Stäng.
Bilaga C – Ansluta datorer till domänen
Du kan använda dessa procedurer för att ansluta datorer som kör Windows Server 2008 R2, Windows 7, Windows Server 2008 och Windows Vista till domänen.
Viktigt!
Om du vill ansluta en dator till en domän måste du vara inloggad på datorn med det lokala administratörskontot, eller om du är inloggad på datorn med ett användarkonto som inte har administratörsbehörighet för den lokala datorn måste du ange autentiseringsuppgifterna för det lokala administratörskontot när du ansluter datorn till domänen. Dessutom måste du ha ett användarkonto i den domän som du vill ansluta datorn till. När du ansluter datorn till domänen kommer du att bli ombedd att ange autentiseringsuppgifterna för ditt domänkonto (användarnamn och lösenord).
Windows Server 2008 R2 och Windows 7
Medlemskap i Domänanvändare, eller motsvarande, är det minimum som krävs för att utföra denna procedur.
Så här ansluter du datorer som kör Windows Server 2008 R2 och Windows 7 till domänen
Logga in på datorn med det lokala administratörskontot.
Klicka på Start, högerklicka på Dator och klicka sedan på Egenskaper. Dialogrutan System öppnas.
I Inställningar för datornamn, domän och arbetsgrupp klickar du på Ändra inställningar. Dialogrutan Systemegenskaper öppnas.
Anmärkning
På datorer som kör Windows 7 öppnas dialogrutan Kontroll av användarkonto innan dialogrutan Systemegenskaper öppnas, där du uppmanas att fortsätta. Klicka på Fortsätt för att fortsätta.
Klicka på Ändra. Dialogrutan Ändringar av datornamn/domän öppnas.
I Datornamn, i Medlem i, väljer du Domän och skriver sedan namnet på den domän som du vill ansluta till. Om domännamnet till exempel är corp.contoso.com skriver du corp.contoso.com.
Klicka på OK. Dialogrutan Windows-säkerhet öppnas.
I Datornamn/Domänändringar skriver du användarnamnet i Användarnamn och i Lösenord skriver du lösenordet och klickar sedan på OK. Dialogrutan Ändringar av datornamn/domän öppnas och välkomnar dig till domänen. Klicka på OK.
I dialogrutan Ändringar av datornamn/domän visas ett meddelande om att du måste starta om datorn för att ändringarna ska kunna tillämpas. Klicka på OK.
I dialogrutan Systemegenskaper går du till fliken Datornamn och klickar på Stäng. Dialogrutan Microsoft Windows öppnas och ett meddelande visas som återigen anger att du måste starta om datorn för att kunna tillämpa ändringarna. Klicka på Starta om nu.
Windows Server 2008 och Windows Vista
Medlemskap i Domänanvändare, eller motsvarande, är det minimum som krävs för att utföra denna procedur.
Så här ansluter du datorer som kör Windows Server 2008 och Windows Vista till domänen
Logga in på datorn med det lokala administratörskontot.
Klicka på Start, högerklicka på Dator och klicka sedan på Egenskaper. Dialogrutan System öppnas.
I Inställningar för datornamn, domän och arbetsgrupp klickar du på Ändra inställningar. Dialogrutan Systemegenskaper öppnas.
Klicka på Ändra. Dialogrutan Ändringar av datornamn/domän öppnas.
I Datornamn, i Medlem i, väljer du Domän och skriver sedan namnet på den domän som du vill ansluta till. Om domännamnet till exempel är corp.contoso.com skriver du corp.contoso.com.
Klicka på OK. Dialogrutan Windows-säkerhet öppnas.
I Datornamn/Domänändringar skriver du användarnamnet i Användarnamn och i Lösenord skriver du lösenordet och klickar sedan på OK. Dialogrutan Ändringar av datornamn/domän öppnas och välkomnar dig till domänen. Klicka på OK.
I dialogrutan Ändringar av datornamn/domän visas ett meddelande om att du måste starta om datorn för att ändringarna ska kunna tillämpas. Klicka på OK.
I dialogrutan Systemegenskaper går du till fliken Datornamn och klickar på Stäng. Dialogrutan Microsoft Windows öppnas och ett meddelande visas som återigen anger att du måste starta om datorn för att kunna tillämpa ändringarna. Klicka på Starta om nu.
Bilaga D - Logga in på domänen
Du kan använda dessa procedurer för att logga in på domänen med datorer som kör Windows Server 2008 R2, Windows 7, Windows Server 2008 och Windows Vista.
Windows Server 2008 R2 och Windows 7
Medlemskap i Domänanvändare, eller motsvarande, är det minimum som krävs för att utföra denna procedur.
Logga in på domänen med datorer som kör Windows Server 2008 R2 och Windows 7
Logga ut från datorn eller starta om datorn.
Tryck på CTRL + ALT + DELETE. Inloggningsskärmen visas.
Klicka på Växla användare och sedan på Annan användare.
I Användarnamn skriver du din domän och ditt användarnamn i formatet domän\användare. Om du till exempel vill logga in på domänen corp.contoso.com med ett konto som heter Användare-01 skriver du CORP\Användare-01.
I Lösenord skriver du ditt domänlösenord och klickar sedan på pilen eller trycker på RETUR.
Windows Server 2008 och Windows Vista
Medlemskap i Domänanvändare, eller motsvarande, är det minimum som krävs för att utföra denna procedur.
Logga in på domänen med datorer som kör Windows Server 2008 och Windows Vista
Logga ut från datorn eller starta om datorn.
Tryck på CTRL + ALT + DELETE. Inloggningsskärmen visas.
Klicka på Växla användare och sedan på Annan användare.
I Användarnamn skriver du din domän och ditt användarnamn i formatet domän\användare. Om du till exempel vill logga in på domänen corp.contoso.com med ett konto som heter Användare-01 skriver du CORP\Användare-01.
I Lösenord skriver du ditt domänlösenord och klickar sedan på pilen eller trycker på RETUR.
Bilaga E - Förberedelseblad för planering av stomnät
Du kan använda det här förberedelsebladet för nätverksplanering för att samla in den information som krävs för att installera ett kärnnätverk. Det här avsnittet innehåller tabeller som innehåller de enskilda konfigurationsobjekten för varje serverdator för vilka du måste ange information eller specifika värden under installations- eller konfigurationsprocessen. Exempelvärden anges för varje konfigurationsobjekt.
I planerings- och spårningssyfte finns det utrymmen i varje tabell där du kan ange de värden som används för distributionen. Om du loggar säkerhetsrelaterade värden i dessa tabeller bör du lagra informationen på en säker plats.
Följande länkar leder till avsnitten i det här avsnittet som innehåller konfigurationsobjekt och exempelvärden som är associerade med de distributionsprocedurer som presenteras i den här guiden.
Installera Active Directory Domain Services och DNS
Tabellerna i det här avsnittet listar konfigurationsobjekt för förinstallation och installation av Active Directory Domain Services (AD DS) och DNS.
Konfigurationsobjekt före installation för AD DS och DNS
I följande tabeller visas konfigurationsobjekt före installation enligt beskrivningen i Konfigurera alla servrar:
| Konfigurationsobjekt | Exempelvärden | Värden |
|---|---|---|
| IP-adress | 10.0.0.2 | |
| Nätmask | 255.255.255.0 | |
| Standardgateway | 10.0.0.1 | |
| Önskad DNS-server | 127.0.0.1 | |
| Alternativ DNS-server | 10.0.0.15 |
| Konfigurationsobjekt | Exempelvärde | Värde |
|---|---|---|
| Datornamn | DC1 (DC1) |
Konfigurationsobjekt för AD DS- och DNS-installation
Konfigurationsobjekt för distributionsproceduren för Windows Server Core Network Installera AD DS och DNS för en ny skog:
| Konfigurationsobjekt | Exempelvärden | Värden |
|---|---|---|
| Fullständigt DNS-namn | corp.contoso.com | |
| Skogens funktionsnivå | Windows Server 2003 | |
| Plats för Active Directory Domain Services-databasmapp | E:\Konfiguration\ Eller acceptera standardplatsen. |
|
| Plats för Active Directory Domain Services-loggfiler för mappar | E:\Konfiguration\ Eller acceptera standardplatsen. |
|
| Plats för Active Directory Domain Services SYSVOL-mapp | E:\Konfiguration\ Eller acceptera standardplatsen |
|
| Administratörslösenord för katalogåterställningsläge | J*p2leO4$F | |
| Namn på svarsfil (valfritt) | AD DS_AnswerFile |
Konfigurera en zon för omvänd DNS-sökning
| Konfigurationsobjekt | Exempelvärden | Värden |
|---|---|---|
| Typ av zon: | - Primär zon - Sekundär zon - Stubb-zon |
|
| Zontyp Lagra zonen i Active Directory |
-Vald - Inte valt |
|
| Replikeringsomfång för Active Directory-zoner | - Till alla DNS-servrar i den här skogen - Till alla DNS-servrar i den här domänen - Till alla domänkontrollanter i den här domänen - Till alla domänkontrollanter som anges i omfånget för den här katalogpartitionen |
|
| Namn på zonnamn för omvänd sökning (IP-typ) |
- Zon för omvänd IPv4-sökning - IPv6-zon för omvänd sökning |
|
| Namn på zonnamn för omvänd sökning (nätverks-ID) |
10.0.0 |
Installera DHCP
Tabellerna i det här avsnittet listar konfigurationsobjekt för förinstallation och installation av DHCP.
Konfigurationsobjekt för DHCP före installation
I följande tabeller visas konfigurationsobjekt före installation enligt beskrivningen i Konfigurera alla servrar:
| Konfigurationsobjekt | Exempelvärden | Värden |
|---|---|---|
| IP-adress | 10.0.0.3 | |
| Nätmask | 255.255.255.0 | |
| Standardgateway | 10.0.0.1 | |
| Önskad DNS-server | 10.0.0.2 | |
| Alternativ DNS-server | 10.0.0.15 |
| Konfigurationsobjekt | Exempelvärde | Värde |
|---|---|---|
| Datornamn | DHCP1 (DHCP1) |
Konfigurationsobjekt för DHCP-installation
Konfigurationsobjekt för distributionsproceduren för Windows Server Core Network Installera DHCP (Dynamic Host Configuration Protocol):
| Konfigurationsobjekt | Exempelvärden | Värden |
|---|---|---|
| Bindningar för nätverksanslutning | Ethernet | |
| DNS-serverinställningar | DC1 (DC1) | |
| Önskad IP-adress för DNS-server | 10.0.0.2 | |
| Alternativ IP-adress för DNS-server | 10.0.0.15 | |
| Omfångsnamn | Corp1 | |
| Startande IP-adress | 10.0.0.1 | |
| Avslutande IP-adress | 10.0.0.254 | |
| Nätmask | 255.255.255.0 | |
| Standardgateway (valfritt) | 10.0.0.1 | |
| Lånevaraktighet | 8 dagar | |
| Driftläge för IPv6 DHCP-server | Inte aktiverat |
Skapa ett uteslutningsintervall i DHCP
Konfigurationsobjekt för att skapa ett undantagsintervall när du skapar ett scope i DHCP.
| Konfigurationsobjekt | Exempelvärden | Värden |
|---|---|---|
| Omfångsnamn | Corp1 | |
| Beskrivning av tillämpningsområdet | Undernät för huvudkontoret 1 | |
| Start-IP-adress för uteslutningsintervall | 10.0.0.1 | |
| IP-adress för slutet av undantagsintervall | 10.0.0.15 |
Skapa ett nytt DHCP-scope
Konfigurationsobjekt för distributionsproceduren för Windows Server Core Network Skapa och aktivera ett nytt DHCP-scope:
| Konfigurationsobjekt | Exempelvärden | Värden |
|---|---|---|
| Nytt omfångsnamn | Corp2 | |
| Beskrivning av tillämpningsområdet | Undernät för huvudkontoret 2 | |
| (IP-adressintervall) Starta IP-adress |
10.0.1.1 | |
| (IP-adressintervall) Avsluta IP-adress |
10.0.1.254 | |
| Längd | 8 | |
| Nätmask | 255.255.255.0 | |
| (Uteslutningsintervall) Starta IP-adress | 10.0.1.1 | |
| IP-adress för slutet av undantagsintervall | 10.0.1.15 | |
| Lånevaraktighet Dagar Timmar Protokoll |
- 8 0– 0– |
|
| Router (standardgateway) IP-adress |
10.0.1.1 | |
| Överordnad DNS-domän | corp.contoso.com | |
| DNS-server IP-adress |
10.0.0.2 |
Installera nätverksprincipserver (valfritt)
Tabellerna i det här avsnittet visar konfigurationsobjekt för förinstallation och installation av NPS.
Konfigurationsobjekt före installation
I följande tre tabeller visas konfigurationsobjekt före installationen enligt beskrivningen i Konfigurera alla servrar:
| Konfigurationsobjekt | Exempelvärden | Värden |
|---|---|---|
| IP-adress | 10.0.0.4 | |
| Nätmask | 255.255.255.0 | |
| Standardgateway | 10.0.0.1 | |
| Önskad DNS-server | 10.0.0.2 | |
| Alternativ DNS-server | 10.0.0.15 |
| Konfigurationsobjekt | Exempelvärde | Värde |
|---|---|---|
| Datornamn | NPS1 (på engelska) |
Konfigurationsobjekt för installation av nätverksprincipserver
Konfigurationsobjekt för distributionsprocedurerna för Windows Server Core Network NPS: Installera NPS (Network Policy Server) och Registrera NPS i standarddomänen.
- Inga ytterligare konfigurationsobjekt krävs för att installera och registrera NPS.