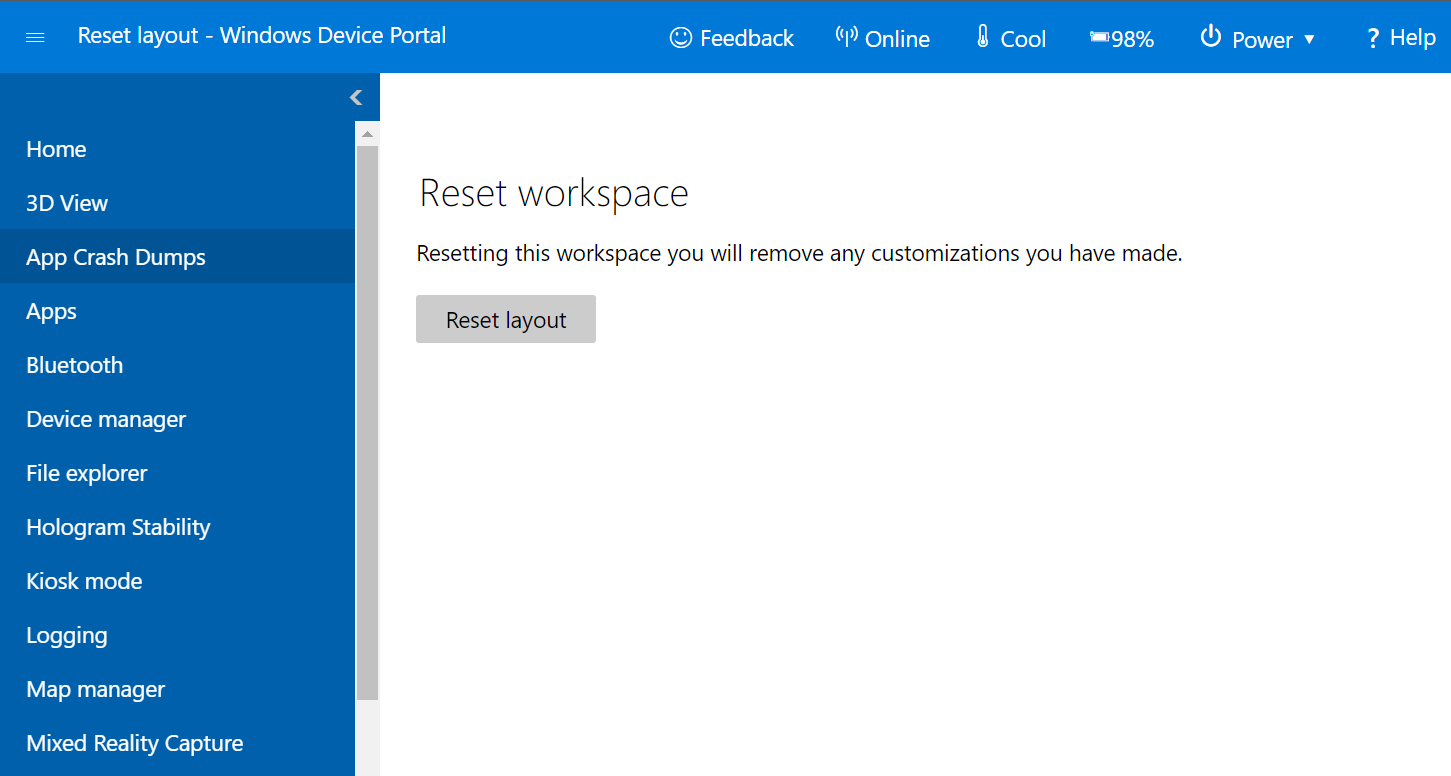Använda Windows-enhetsportalen
| Funktion | HoloLens första generationen | HoloLens 2 |
|---|---|---|
| Windows-enhetsportalen | ✔️ | ✔️ |
Med Windows-enhetsportalen för HoloLens kan du konfigurera och fjärrhantera enheten via Wi-Fi eller USB. Enhetsportalen är en webbserver på din HoloLens som du kan ansluta till från en webbläsare på datorn. Enhetsportalen innehåller många verktyg som hjälper dig att hantera Dina HoloLens och felsöka och optimera dina appar.
Den här dokumentationen handlar specifikt om Windows-enhetsportalen för HoloLens. Information om hur du använder Windows-enhetsportalen för skrivbordet (inklusive för Windows Mixed Reality) finns i Översikt över Windows-enhetsportalen
Anteckning
Enhetsportalen är ett utvecklarverktyg och ska inte användas i program som distribueras till din organisation.
Konfigurera HoloLens för att använda Windows-enhetsportalen
- Starta HoloLens och sätt på enheten.
- Använd Start-gesten för HoloLens2 eller Bloom på HoloLens (första generationen) för att starta huvudmenyn.
- Titta på panelen Inställningar och gör en lufttryckningsgest på HoloLens (första generationen). Du kan också välja den på HoloLens 2 genom att trycka på den eller använda en handstråle.
- Välj menyalternativet Uppdatera .
- Välj menyalternativet För utvecklare .
- Aktivera utvecklarläge.
Viktigt
Om du är i flera användare och inte en administratör kan möjligheten att gå in i utvecklarläge vara nedtonad. Kontrollera att du är administratör på enheten.
- Rulla nedåt och aktivera enhetsportalen.
- Om du konfigurerar Windows-enhetsportalen så att du kan distribuera appar till den här HoloLens via USB eller Wi-Fi väljer du Par för att generera en PIN-kod för parkoppling. Lämna appen Inställningar i popup-fönstret PIN-kod tills du anger PIN-koden i Visual Studio under din första distribution.
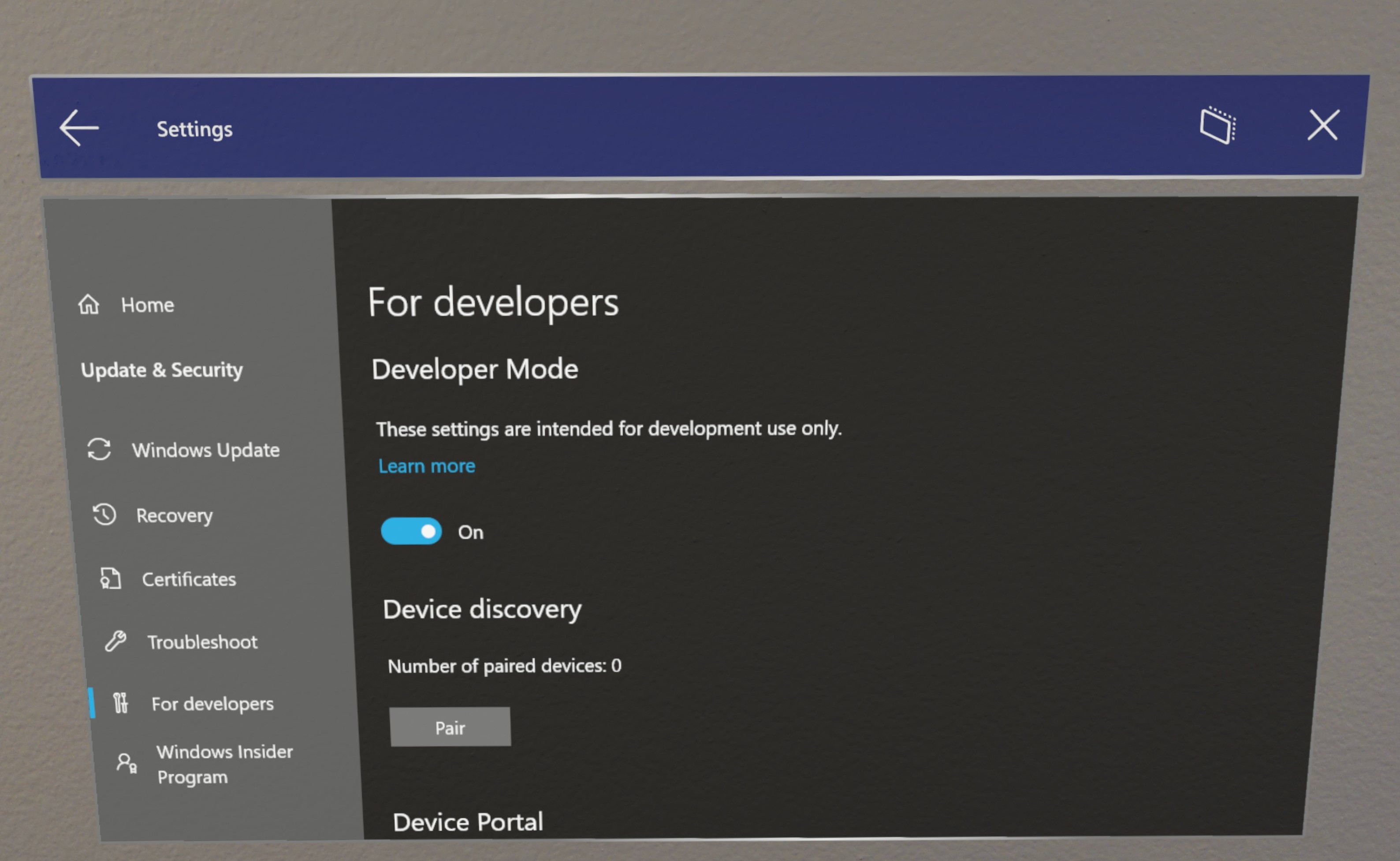
Ansluta via Wi-Fi
- Anslut HoloLens till Wi-Fi.
- Leta upp enhetens IP-adress genom att antingen:
- Gå till Inställningar > Nätverk & Internet > Wi-Fi > Avancerade alternativ.
- Gå till Inställningar > Nätverk & Internet och välja Maskinvaruegenskaper.
- Med röstkommandot "Vad är min IP-adress?".
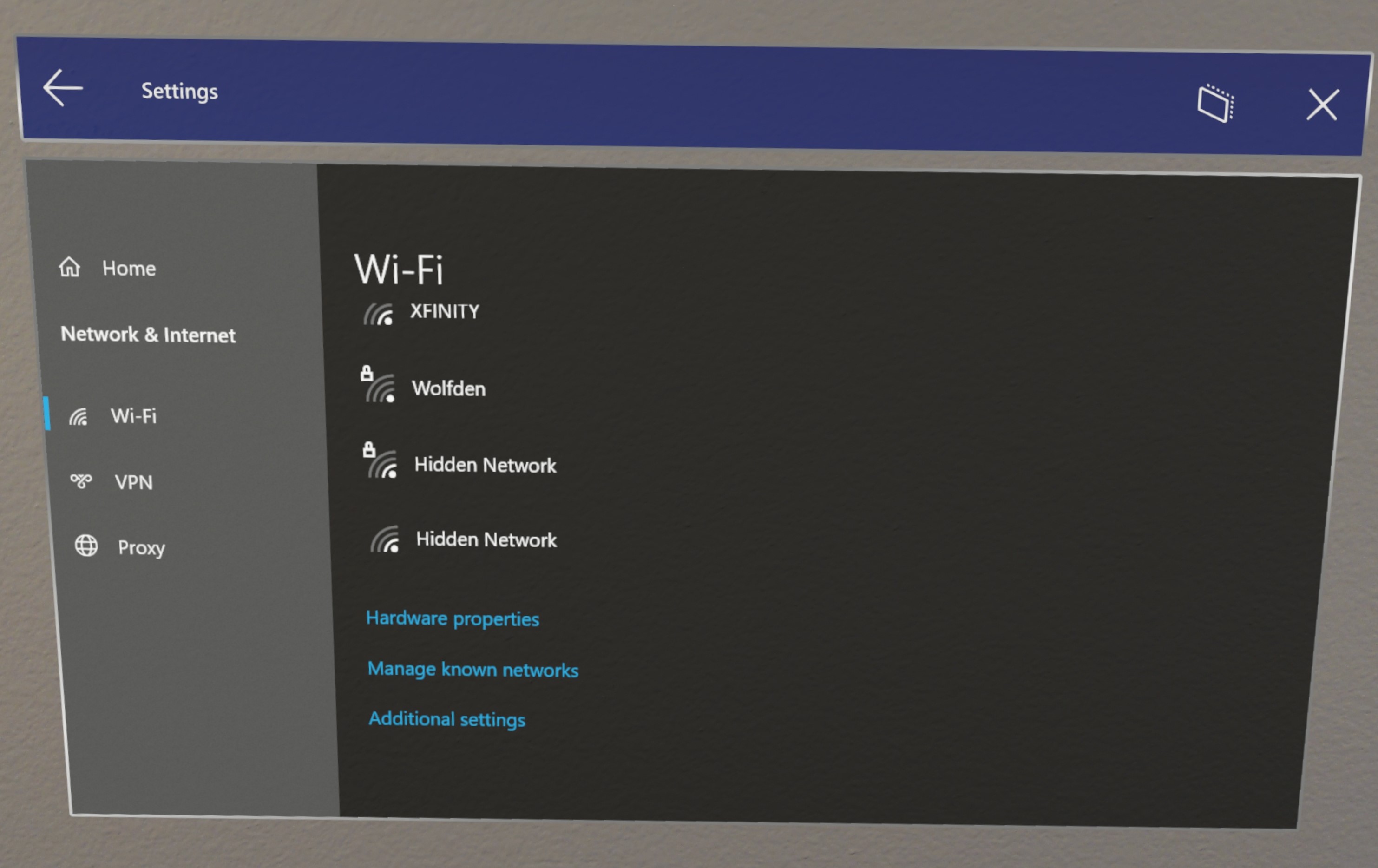
- Gå till https://< från en webbläsare på datorn YOUR_HOLOLENS_IP_ADDRESS>
- Webbläsaren visar följande meddelande: "Det är problem med den här webbplatsens säkerhetscertifikat" eftersom certifikatet som utfärdas till enhetsportalen är ett testcertifikat. Du kan ignorera det här certifikatfelet för tillfället och fortsätta.
Ansluta via USB
Viktigt
IpOverUsb rekommenderas inte längre enligt nya webbläsarstandarder eftersom det kräver användning av port 10080. Om du fortfarande vill använda IpOverUsb markerar du rutan USB-enhetsanslutning under Visual Studio-installationen, som inte är markerad som standard. I stället rekommenderar vi att du ansluter med UsbNcm, som stöds som standard på HoloLens 2. Om du använder HoloLens 1 rekommenderar vi att du ansluter till datorn med wi-fi.
- Om din HoloLens 2 kör Windows Holographic version 21H1 eller senare går du till "För utvecklare" i appen Inställningar och kontrollerar att "Enhetsidentifiering" är aktiverat.
- Anslut din HoloLens 2 till datorn med en USB-C-kabel.
- Hitta din USBNcm-IP-adress. Det finns några sätt att göra detta:
I appen Inställningar på enheten (Den här metoden fungerar bara för HoloLenses som kör Windows Holographic version 21H1 eller senare, med "Enhetsidentifiering" aktiverat.)
- Gå till appen Inställningar på enheten.
- Gå till "Uppdatera & Security" > "För utvecklare". Det här är samma plats som du aktiverade enhetsportalen på.
- Kopiera ethernet-IP-adressen längst ned på sidan. Detta är din USBNcm IP.
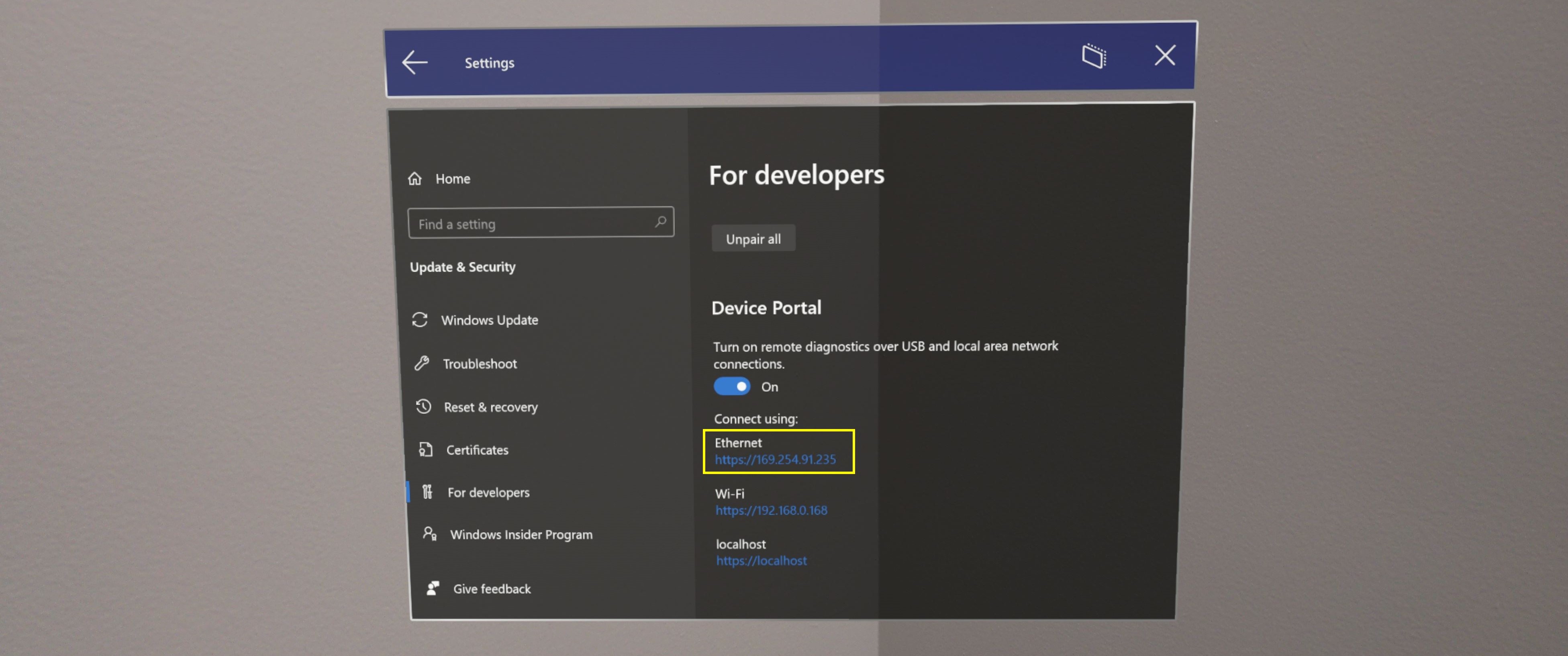
I enhetsportalen
- Öppna Enhetsportalen på enheten med din HoloLens WiFi-adress. Om du inte känner till HoloLens WiFi-adress kan du använda röstkommandot "Vad är min IP-adress?"
- Gå till Systemnätverk >
- Längst till höger på sidan i panelen "IP-konfiguration" letar du upp avsnittet som börjar med "Beskrivning: UsbNcm-funktion".
- Din USBNcm-IP-adress är raden "IPv4-adress". Du kan kopiera adressen eller bara klicka på adressen – det är en hyperlänk som öppnar enhetsportalen igen med hjälp av USBNcm-IP-adressen.
I en kommandotolk
- I en kommandotolk navigerar du till<mappen bin SDK version>\x86 där din Windows 10 SDK är installerad, till exempel C:\Program Files (x86)\Windows Kits\10\bin\10.0.19041.0\x86.
- Skriv "winappdeploycmd devices" och tryck på Retur.
- I utdata letar du upp posten där kolumnen Model/Name är ditt HoloLens-enhetsnamn, till exempel HOLOLENS-xxxxxx. UsbNcm IP-adressen är i början av den här raden och kommer att vara en automatisk privat IP-adress i form av 169.254.x.x. Kopiera den här adressen.
- Om du kopierade din USBNcm IP från en webbläsare på datorn gå till https:// följt av din UsbNcm IP.
Flytta filer via USB
Du kan flytta filer från datorn till HoloLens utan ytterligare konfiguration.
- Anslut datorn till HoloLens med en USB-sladd
- Dra filerna till DATORN\[Your_HoloLens_Device_Name]\Intern lagring på skrivbordet
- Öppna Start-menyn och välj Alla appar > Utforskaren på HoloLens
Anteckning
Du kan behöva välja Den här enheten till vänster i panelen för att navigera bort från "Nyligen använda" för att hitta dina filer.
Ansluta till en emulator
Du kan också använda enhetsportalen med emulatorn. Använd verktygsfältet för att ansluta till enhetsportalen. Välj den här ikonen:  Öppna enhetsportalen: Öppna Windows-enhetsportalen för HoloLens-operativsystemet i emulatorn.
Öppna enhetsportalen: Öppna Windows-enhetsportalen för HoloLens-operativsystemet i emulatorn.
Skapa ett användarnamn och lösenord
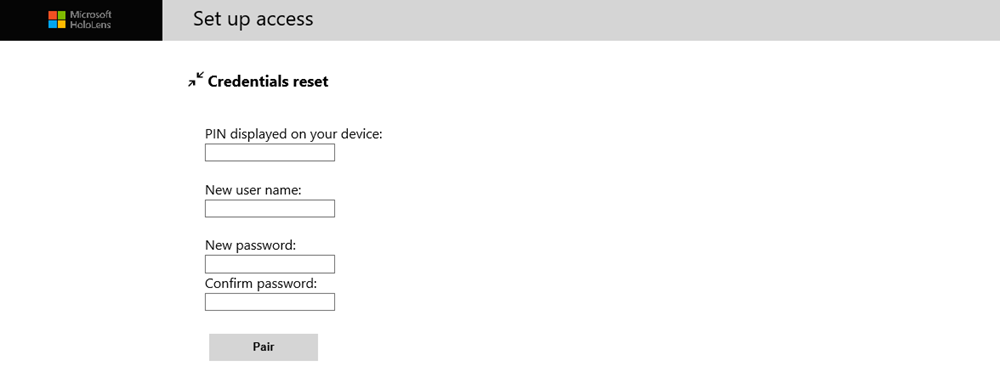
Konfigurera åtkomst till Windows-enhetsportalen
Första gången du ansluter till enhetsportalen på HoloLens måste du skapa ett användarnamn och lösenord.
- I en webbläsare på datorn anger du IP-adressen för HoloLens. Sidan Konfigurationsåtkomst öppnas.
- Välj eller tryck på Begär pin-kod och titta på HoloLens-visningen för att hämta den genererade PIN-koden.
- Ange PIN-koden i textrutan PIN-kod som visas på enheten .
- Ange det användarnamn som du ska använda för att ansluta till enhetsportalen. Det behöver inte vara ett Microsoft-kontonamn (MSA) eller ett domännamn.
- Ange ett lösenord och bekräfta det. Lösenordet måste vara minst sju tecken långt. Det behöver inte vara ett MSA- eller domänlösenord.
- Klicka på Par för att ansluta till Windows-enhetsportalen på HoloLens.
Om du vill ändra det här användarnamnet eller lösenordet när som helst kan du upprepa den här processen genom att gå till enhetens säkerhetssida genom att gå till: https://< YOUR_HOLOLENS_IP_ADDRESS>/devicepair.htm.
Säkerhetscertifikat
Om du ser ett "certifikatfel" i webbläsaren kan du åtgärda det genom att skapa en förtroenderelation med enheten.
Varje HoloLens genererar ett självsignerat certifikat för sin SSL-anslutning. Som standard är det här certifikatet inte betrott av datorns webbläsare och du kan få ett "certifikatfel". Du kan ansluta säkert till enheten genom att ladda ned det här certifikatet från HoloLens via USB eller ett Wi-Fi nätverk som du litar på och litar på det på datorn.
- Kontrollera att du är i ett säkert nätverk (USB eller ett Wi-Fi nätverk som du litar på).
- Ladda ned enhetens certifikat från sidan "Säkerhet" på enhetsportalen.
- Gå till: https://< YOUR_HOLOLENS_IP_ADDRESS>/devicepair.htm
- Öppna noden för Systeminställningar > .
- Rulla ned till Enhetssäkerhet och välj knappen Ladda ned enhetens certifikat.
- Installera certifikatet i arkivet "Betrodda rotcertifikatutfärdare" på datorn.
- På Windows-menyn skriver du: Hantera datorcertifikat och starta appleten.
- Expandera mappen Betrodd rotcertifikatutfärdare .
- Välj mappen Certifikat .
- På åtgärdsmenyn väljer du: Alla aktiviteter > importerar...
- Slutför guiden Importera certifikat med hjälp av certifikatfilen som du laddade ned från enhetsportalen.
- Starta om webbläsaren.
Anteckning
Det här certifikatet är bara betrott för enheten och användaren måste gå igenom processen igen om enheten blinkar.
Separat inläsning av program
Installera ett certifikat
- Gå till sidan Apphanteraren i Windows-enhetsportalen
- I avsnittet Distribuera appar väljer du Installera certifikat
- Under Välj certifikatfil (.cer) som används för att signera ett apppaket väljer du Välj fil och bläddrar till certifikatet som är associerat med apppaketet som du vill läsa in separat
- Välj Installera för att starta installationen
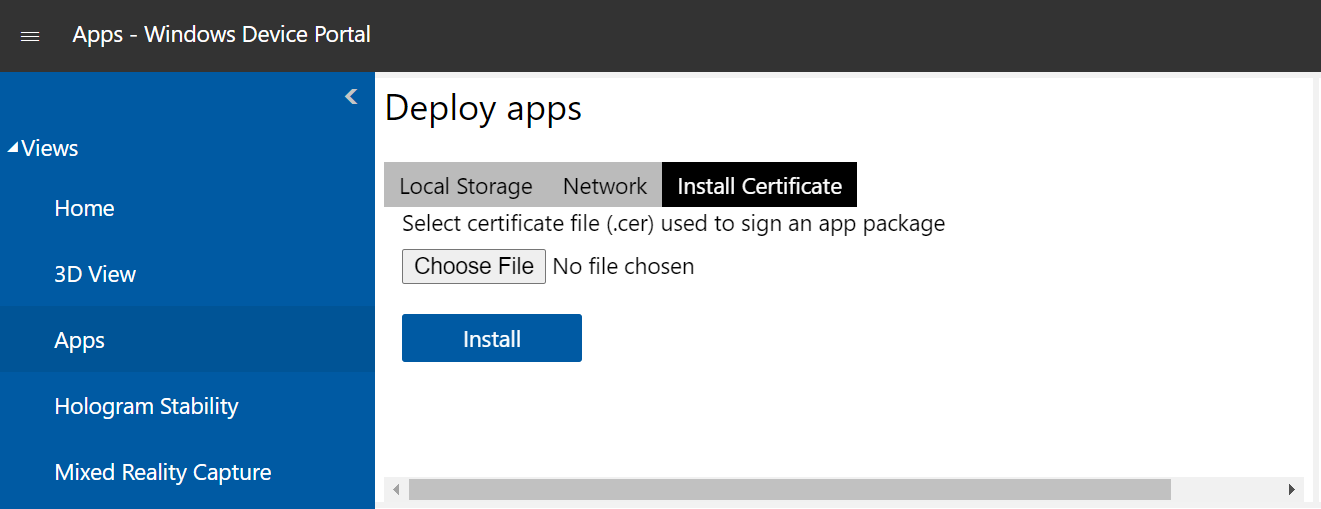
Installera en app
Anteckning
För att en app ska kunna installeras via enhetsportalen måste den signeras av ett certifikat. Det här certifikatet måste vara installerat på enheten innan du försöker installera appen. Anvisningar finns i föregående avsnitt .
- När du har skapat ett apppaket från Visual Studio kan du fjärrinstallera det på enheten från de genererade filerna:
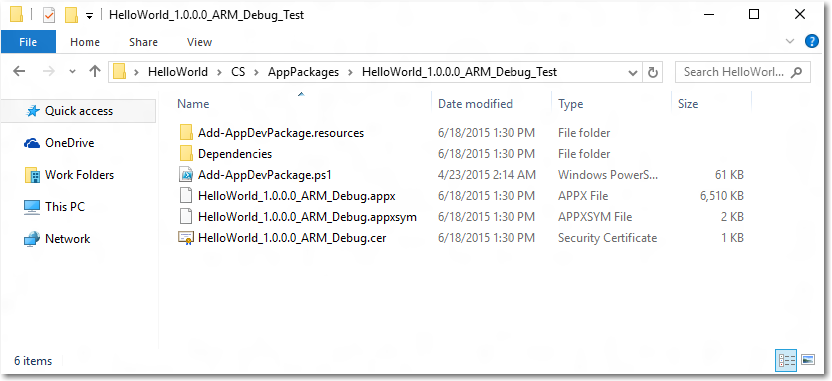
- Gå till sidan Apphanteraren i Windows-enhetsportalen
- I avsnittet Distribuera appar väljer du Lokal lagring
- Under Välj programpaketet väljer du Välj fil och bläddrar till det apppaket som du vill läsa in separat
- Markera respektive rutor om du vill installera valfria paket eller ramverkspaket tillsammans med appinstallationen och välj Nästa:
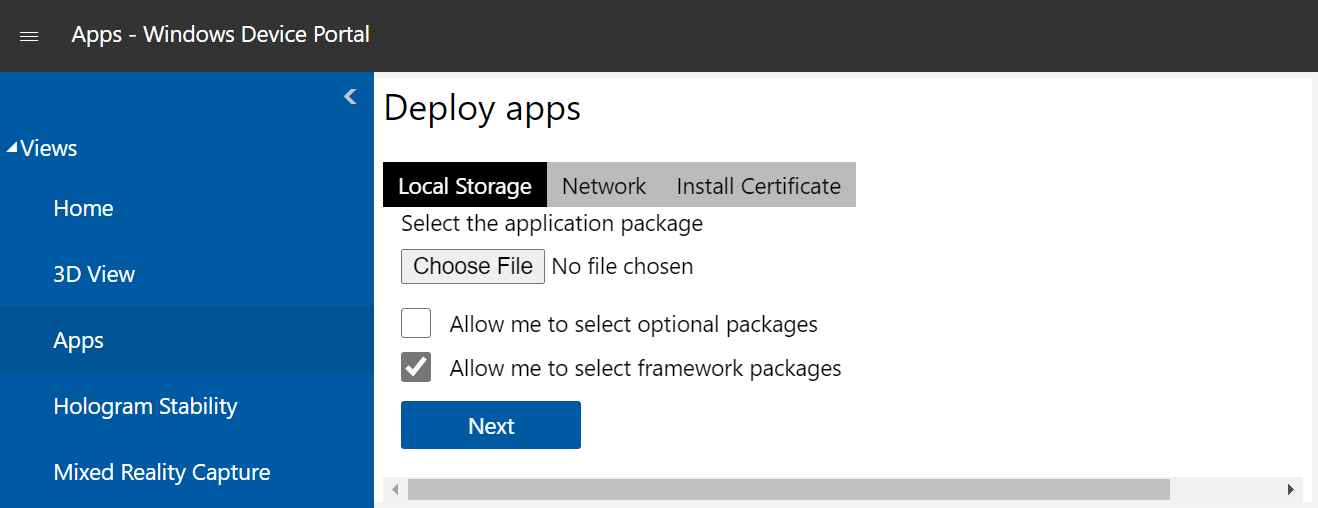
- Välj Installera för att starta installationen
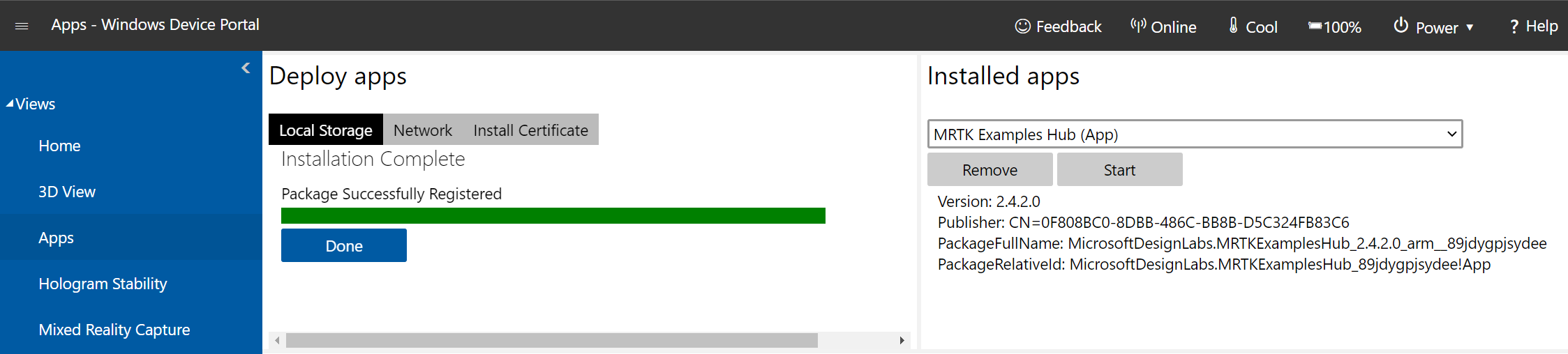
När installationen är klar går du tillbaka till sidan Alla appar på HoloLens och startar det nyligen installerade programmet!
Enhetsportalsidor
Start
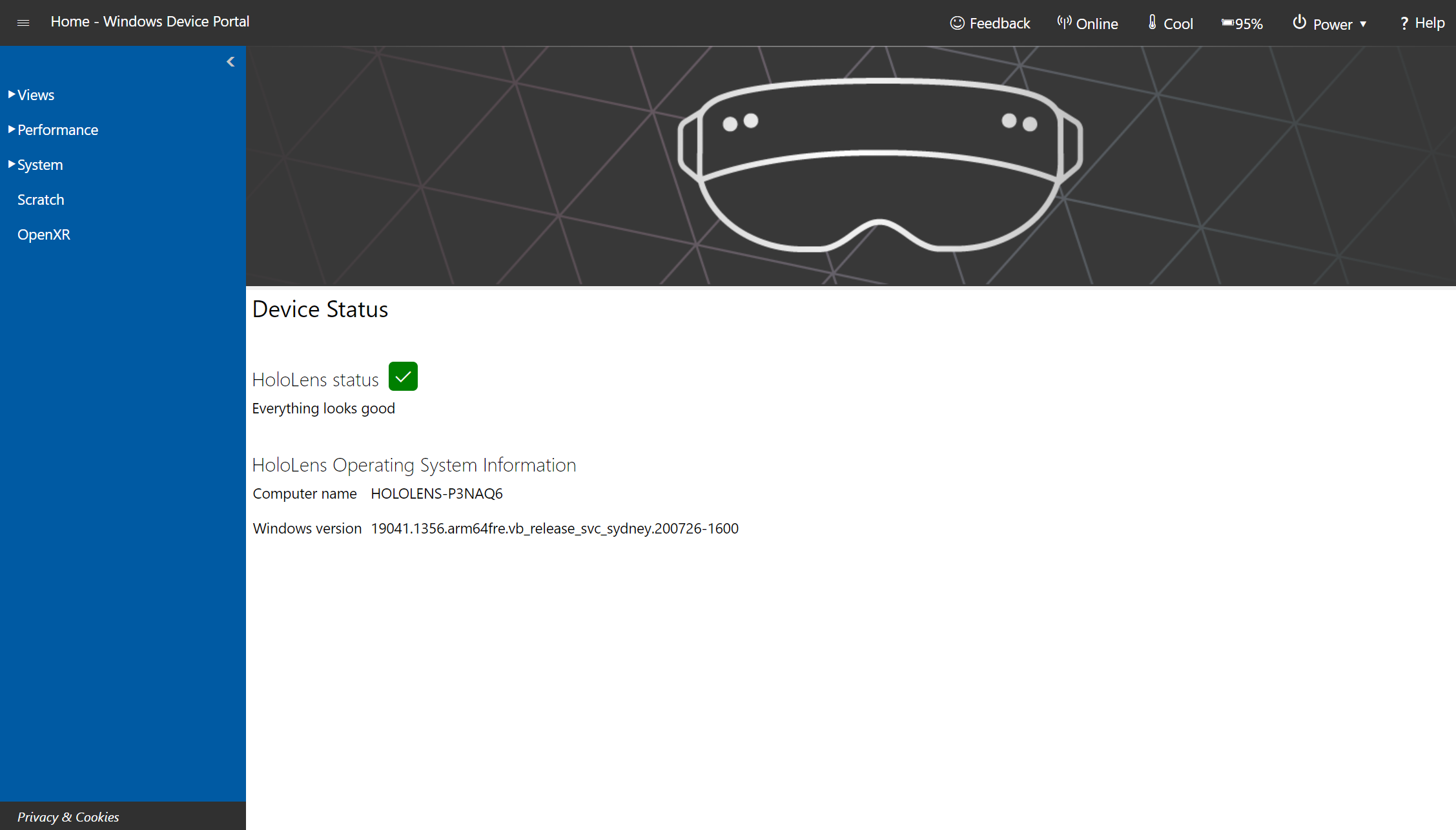
Startsida för Windows-enhetsportalen på Microsoft HoloLens
[OBS] Inställningar som konfigurerats i enhetsportalen gäller för hela enheten och sparas genom omstarter. Enhetsportalen är avsedd för utvecklare, inte i distribuerade program.
Enhetsportalsessionen börjar på startsidan. Öppna andra sidor från navigeringsfältet till vänster på startsidan.
Verktygsfältet överst på sidan ger åtkomst till vanliga status- och funktioner.
- Online: Anger om enheten är ansluten till Wi-Fi.
- Avstängning: Stänger av enheten.
- Omstart: Växlar ström på enheten.
- Säkerhet: Öppnar sidan Enhetssäkerhet.
- Lågfrekvent: Anger enhetens temperatur.
- A/C: Anger om enheten är ansluten och laddas.
- Hjälp: Öppnar dokumentationssidan för REST-gränssnittet.
Startsidan visar följande information:
- Enhetsstatus: övervakar enhetens hälsotillstånd och rapporterar kritiska fel.
- Windows-information: visar namnet på HoloLens och den installerade versionen av Windows.
- Avsnittet Inställningar innehåller följande inställningar:
- IPD: Anger interpupillary-avståndet (IPD) – avståndet, i millimeter, mellan mitten av användarens elever när de tittar rakt fram. Inställningen utförs direkt. Standardvärdet beräknades automatiskt när du konfigurerade enheten.
- Enhetsnamn: Tilldela ett namn till HoloLens. eboot enheten när du har ändrat det här värdet så att den börjar gälla. När du har klickat på Spara frågar en dialogruta om du vill starta om enheten omedelbart eller starta om senare.
- Viloläge: Anger hur lång tid det tar att vänta innan enheten försätts i strömsparläge när den är ansluten och när den är på batteri.
3D-vy
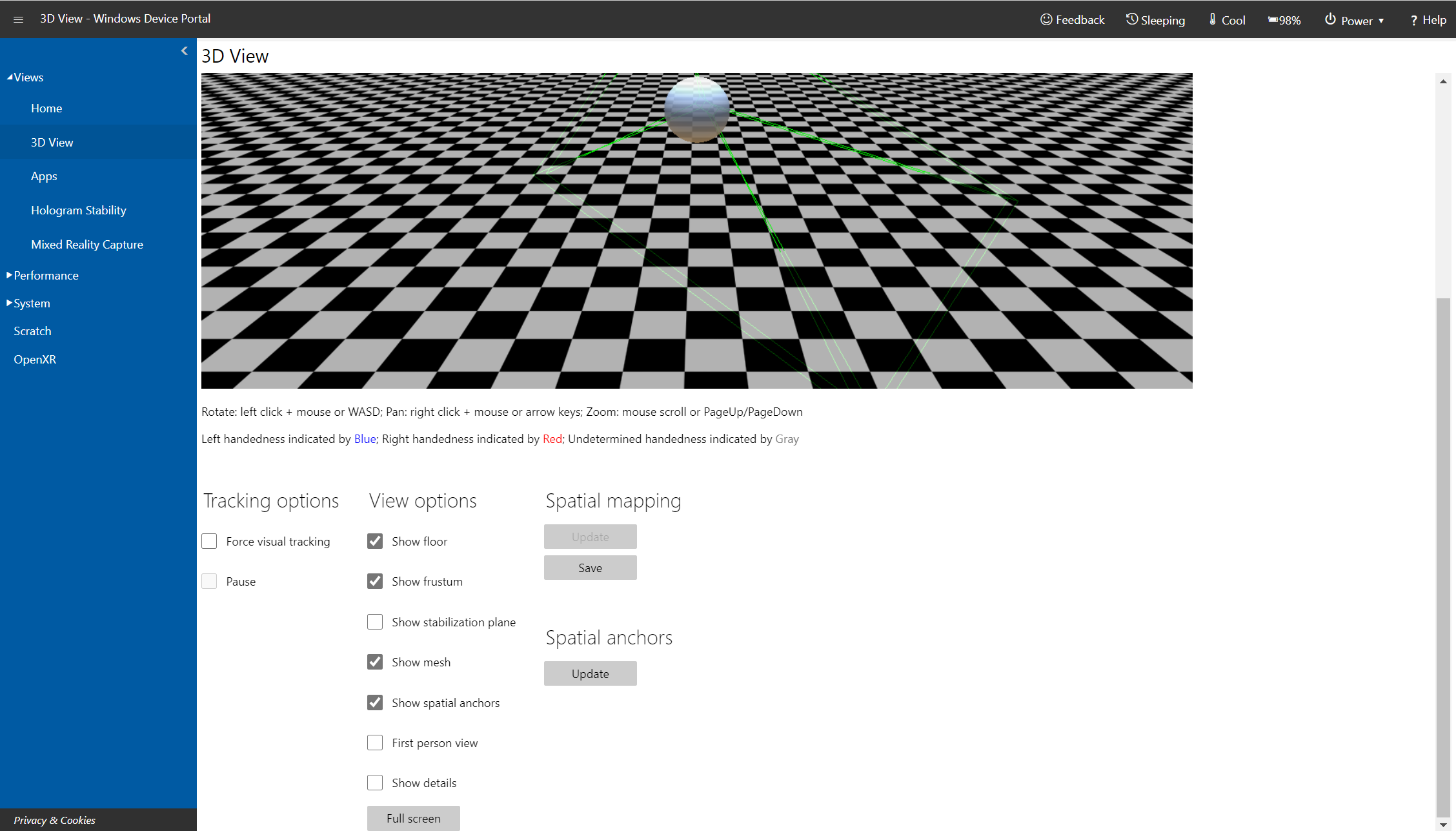
3D-vysida i Windows-enhetsportalen på Microsoft HoloLens
Använd 3D-vysidan för att se hur HoloLens tolkar din omgivning. Navigera i vyn med musen:
- Rotera: vänsterklick + mus;
- Panorera: högerklicka + musen;
- Zoom: musrullning.
- Spårningsalternativ
- Aktivera kontinuerlig visuell spårning genom att kontrollera Tvinga visuell spårning.
- Paus stoppar visuell spårning.
- Visningsalternativ: Ange alternativ i 3D-vyn:
- Spårning: Anger om visuell spårning är aktiv.
- Visa våning: Visar ett rutat plan.
- Visa frustum: Visar vyn frustum.
- Visa stabiliseringsplan: Visar det plan som HoloLens använder för att stabilisera rörelse.
- Visa mesh: Visar det rumsliga mappningsnät som representerar din omgivning.
- Visa spatiala fästpunkter: Visar rumsliga fästpunkter för den aktiva appen. Välj knappen Uppdatera för att hämta och uppdatera fästpunkterna.
- Visa information: Visar handpositioner, quaternions för huvudrotation och enhetens ursprungsvektor när de ändras i realtid.
- Helskärmsknapp: Visar 3D-vyn i helskärmsläge. Tryck på ESC för att avsluta helskärmsvyn.
- Ytrekonstruktion: Välj eller tryck på Uppdatera för att visa det senaste spatiala mappningsnätet från enheten. Ett fullständigt pass kan ta lite tid att slutföra (upp till några sekunder). Nätet uppdateras inte automatiskt i 3D-vyn och du måste välja Uppdatera manuellt för att hämta det senaste nätet från enheten. Välj Spara för att spara det aktuella spatiala mappningsnätet som en obj-fil på datorn.
- Rumsliga fästpunkter: Välj Uppdatera för att visa eller uppdatera de rumsliga fästpunkterna för den aktiva appen.
Map Manager
Med Map Manager kan du dela kartor mellan enheter, som kan användas för att konfigurera delade upplevelser för Location-Based Entertainment-kunder. Med verktyget kan du importera och exportera systemkartor och fästpunkter.
För att komma åt Map Manager loggar du in på enhetsportalen och väljer Mixed Reality –> Map Manager:
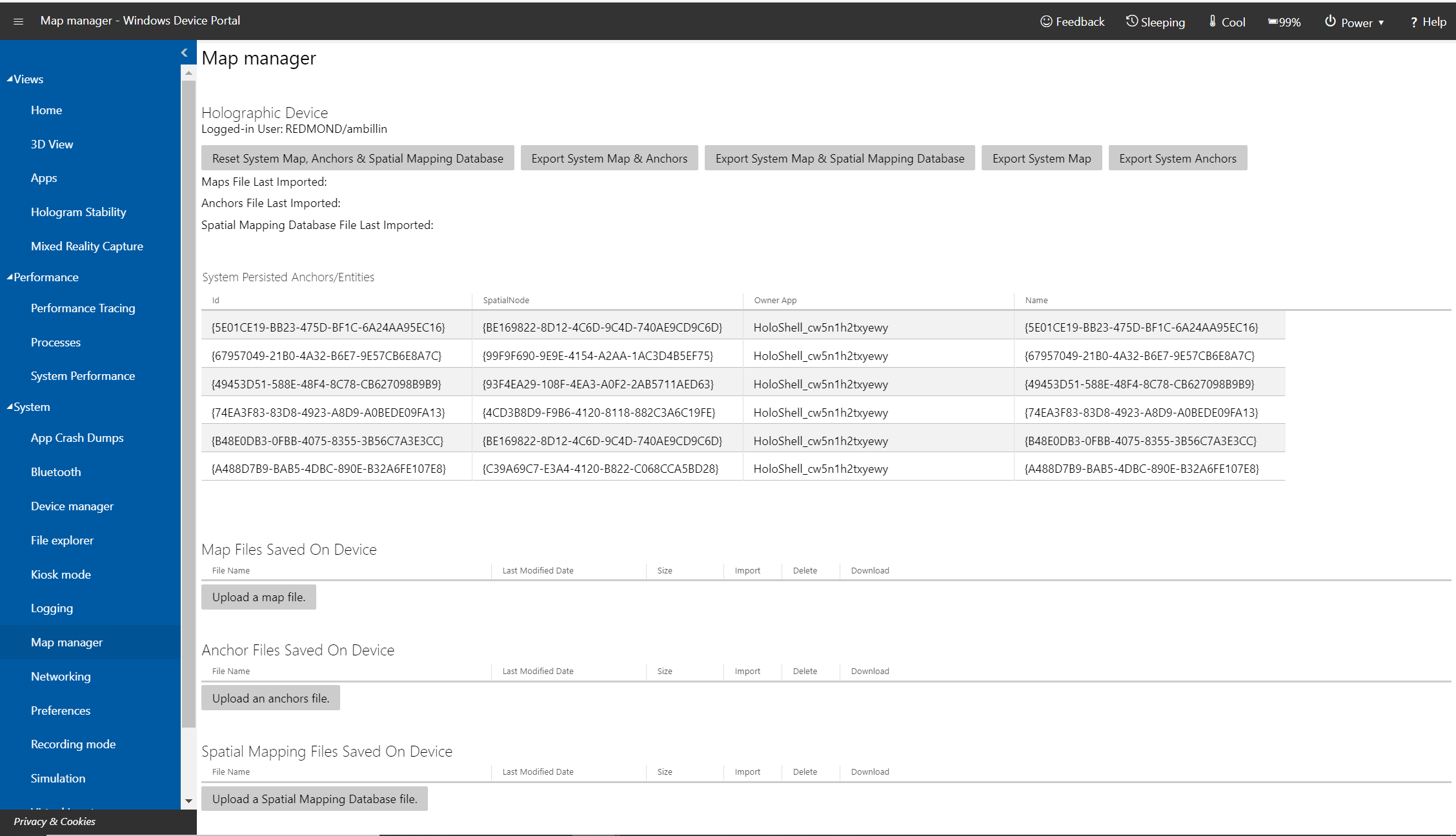 Manager-sidan för Windows-enhetsportalen i Windows-enhetsportalen på Microsoft HoloLens
Manager-sidan för Windows-enhetsportalen i Windows-enhetsportalen på Microsoft HoloLens
Exportera och importera kartor
Om du vill exportera kartor väljer du Exportera systemkarta & fästpunkter. Det kan ta en stund så var beredd att vänta i 30–60 sekunder medan kartan exporteras. När den är klar laddas filen ned i webbläsaren.
Om du vill importera kartor och fästpunkter väljer du Ladda upp en kartfil respektive Ladda upp en fästpunktsfil och väljer en mappnings- eller fästpunktsfil som du redan har exporterat. Den uppladdade kartan eller fästpunktsfilen kan komma från valfri annan HoloLens-enhet.
Anteckning
På HoloLens är det också möjligt att importera och exportera databasen för rumslig mappning. Detta fungerar dock inte på icke-HoloLens-enheter.
Mixed Reality Capture
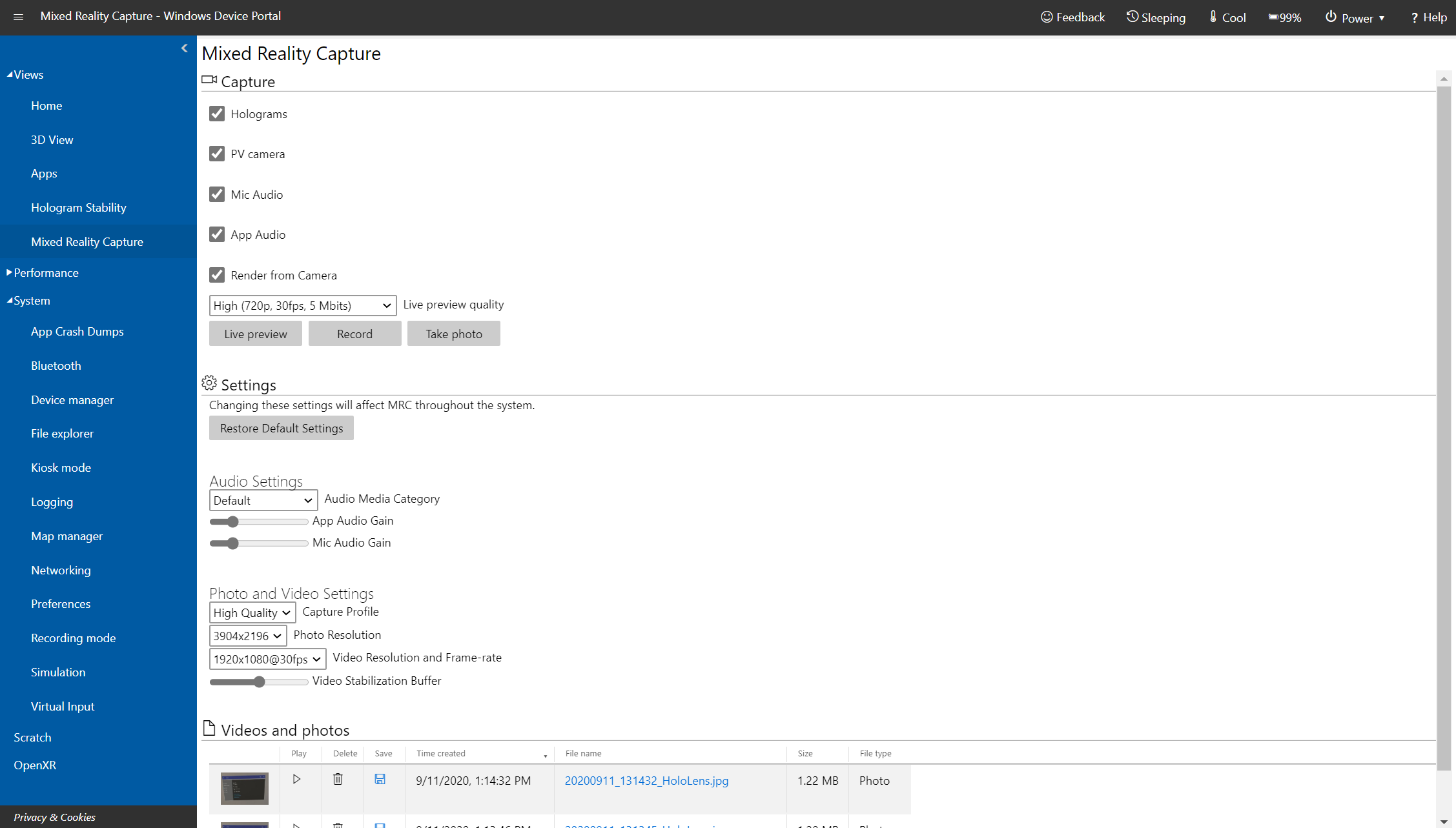
Mixed Reality capture-sidan i Windows-enhetsportalen på Microsoft HoloLens
Viktigt
Enhetsportalen är avsedd för utvecklare, inte i distribuerade program. Inställningar som konfigurerats i enhetsportalen gäller för hela enheten och sparas genom omstarter. Alla inställningar som ändras i enhetsportalen gäller för hämtningar och appar med mixad verklighet.
Använd Mixed Reality Capture-sidan för att spara medieströmmar från HoloLens.
- Avbildningsinställningar: Kontrollera medieströmmarna som samlas in genom att kontrollera följande inställningar:
- Hologram: Samlar in det holografiska innehållet i videoströmmen. Hologram återges i mono, inte stereo.
- PV-kamera: Fångar videoströmmen från foto-/videokameran.
- Mikrofonljud: Fångar ljud från mikrofonmatrisen.
- Appljud: Samlar in ljud från den app som körs.
- Rendera från kamera: Justerar bilden så att den är ur foto-/videokamerans perspektiv, om den stöds av appen som körs (endast HoloLens 2).
- Liveförhandsgranskningskvalitet: Välj skärmupplösning, bildfrekvens och strömningshastighet för liveförhandsgranskningen.
- Ljudinställningar (endast HoloLens 2):
- Ljudmediekategori: Välj den kategori som används vid bearbetning av mikrofonen. Standardinställningen inkluderar en del av miljön, medan Communications tillämpar annullering av bakgrundsbrus.
- App Audio Gain: Den vinst som tillämpas på appljudets volym.
- Mic Audio Gain: Vinsten tillämpas på mikrofonljud volym.
- Foto- och videoinställningar (HoloLens 2 version 2004 eller senare):
- Inspelningsprofil: Välj den profil som används när du tar foton och videor. Profilen avgör vilka upplösningar och bildfrekvenser som är tillgängliga.
- Fotomatchning: Upplösningen som fotot kommer att tas med.
- Videoupplösning och bildfrekvens: Upplösningen och bildhastigheten som videon tas med.
- Buffert för videostabilisering: Buffertstorleken som används när du tar en video. Ju högre värde, desto bättre kan det kompensera för snabba rörelser.
- Välj eller tryck på knappen Liveförhandsgranskning för att visa inspelningsströmmen. Stoppa liveförhandsgranskningen stoppar avbildningsströmmen.
- Välj eller tryck på Spela in för att börja spela in mixed reality-strömmen med de angivna inställningarna. Stoppa inspelningen avslutar inspelningen och sparar den.
- Välj eller tryck på Ta foto för att ta en stillbild från inspelningsströmmen.
- Välj eller tryck på Återställ standardinställningar för att återställa standardinställningarna för ljud-, foto- och videoinställningar.
- Videor och foton: Visar en lista över video- och fotoinspelningar som tagits på enheten.
Alla inställningar på den här sidan gäller för avbildningar som görs med Hjälp av Windows-enhetsportalen. Vissa gäller även system-MRC, inklusive Start-menyn, maskinvaruknappar, globala röstkommandon, Miracast och anpassade MRC-inspelare.
| Inställningen | Gäller för System MRC | Gäller för anpassade MRC-inspelare |
|---|---|---|
| Hologram | Inga | Inga |
| PV-kamera | Inga | Inga |
| Mikrofonljud | Inga | Inga |
| Appljud | Inga | Inga |
| Rendera från kamera | Yes | Ja (kan åsidosättas) |
| Live-förhandsgranskningskvalitet | Inga | Inga |
| Ljudmediekategori | Ja | Inga |
| Appljudvinst | Yes | Ja (kan åsidosättas) |
| Ljudvinst för mikrofon | Yes | Ja (kan åsidosättas) |
| Avbilda profil | Ja | Inga |
| Bildupplösning | Ja | Inga |
| Videoupplösning och bildfrekvens | Ja | Inga |
| Videostabiliseringsbuffert | Yes | Ja (kan åsidosättas) |
Anteckning
Det finns begränsningar för samtidig MRC:
- Om en app försöker komma åt foto-/videokameran medan Windows-enhetsportalen spelar in en video stoppas videoinspelningen.
- HoloLens 2 slutar inte spela in video om appen kommer åt foto-/videokameran med SharedReadOnly-läge.
- Om en app aktivt använder foto-/videokameran kan Windows-enhetsportalen ta ett foto eller spela in en video.
- Liveuppspelning:
- HoloLens (första generationen) hindrar en app från att komma åt foto-/videokameran vid liveuppspelning från Windows-enhetsportalen.
- HoloLens (första generationen) kan inte livestreamas om en app aktivt använder foto-/videokameran.
- HoloLens 2 stoppar automatiskt liveuppspelning när en app försöker komma åt foto-/videokameran i ExclusiveControl-läge.
- HoloLens 2 kan starta en liveström medan en app aktivt använder PV-kameran.
Prestandaspårning
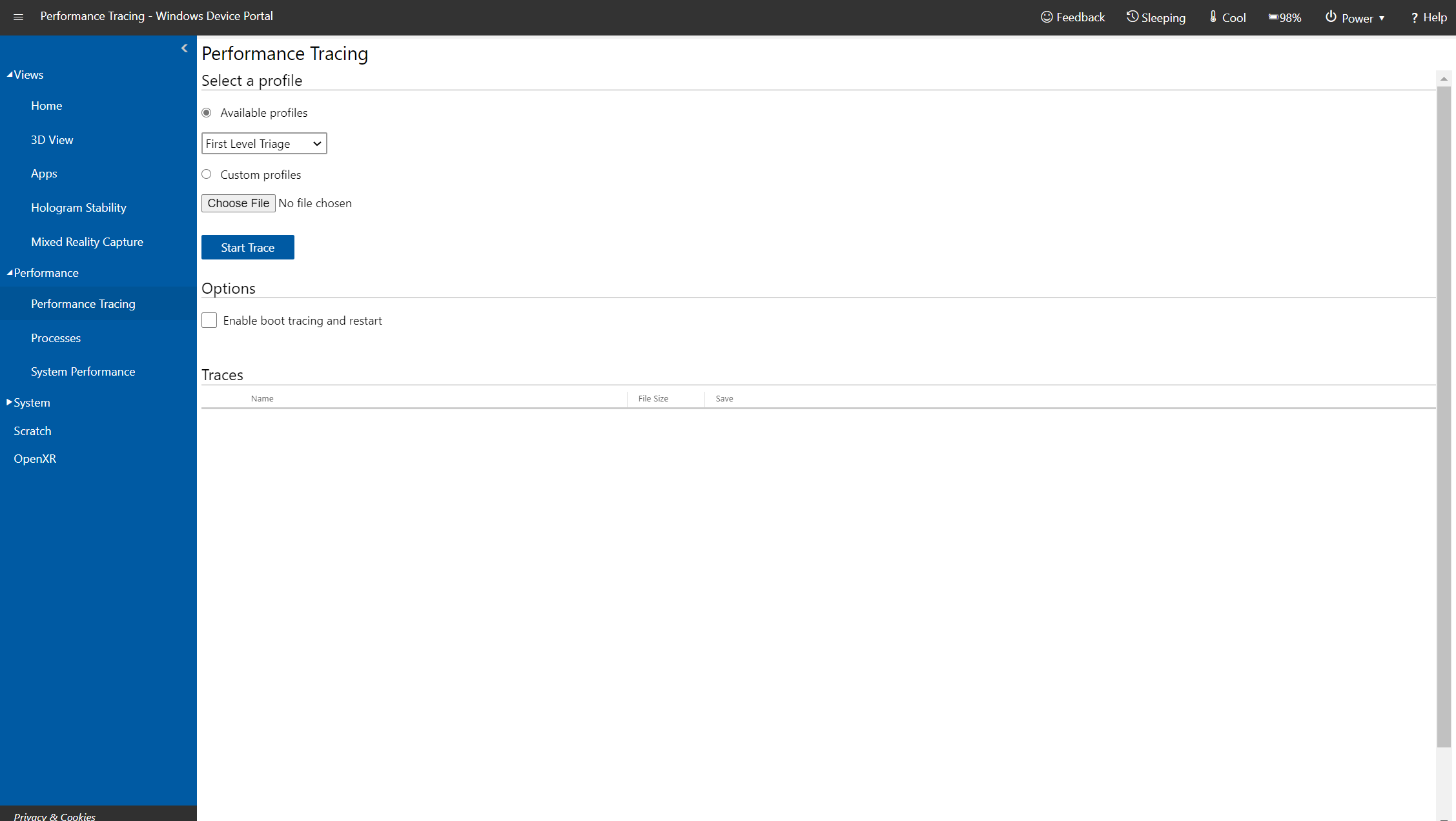
Sidan Prestandaspårning i Windows-enhetsportalen på Microsoft HoloLens
Samla in WPR-spårningar ( Windows Performance Recorder ) från HoloLens.
- Tillgängliga profiler: Välj WPR-profilen i listrutan och välj eller tryck på Starta för att starta spårningen.
- Anpassade profiler: Välj eller tryck på Bläddra för att välja en WPR-profil från datorn. Välj eller tryck på Ladda upp och börja spåra.
Om du vill stoppa spårningen väljer du stopplänken. Stanna kvar på den här sidan tills spårningsfilen har laddats ned.
Insamlade ETL-filer kan öppnas för analys i Windows Prestandaanalys.
En mer djupgående titt på prestandaspårning finns i HoloLens prestandaspårning hur du gör.
Processer
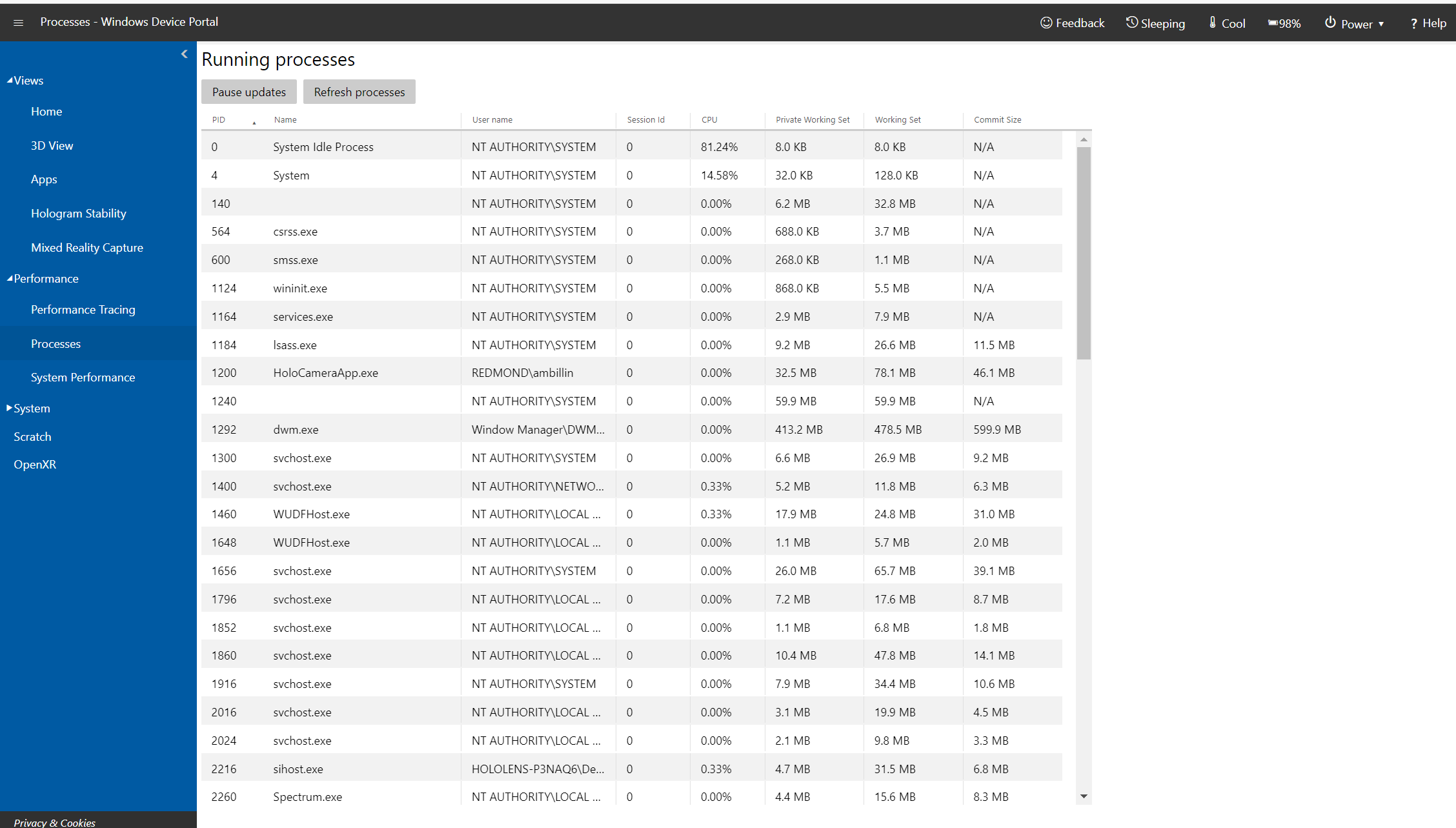
Sidan Processer i Windows-enhetsportalen på Microsoft HoloLens
Visar information om processer som körs just nu. Detta omfattar både appar och systemprocesser.
Systemprestanda
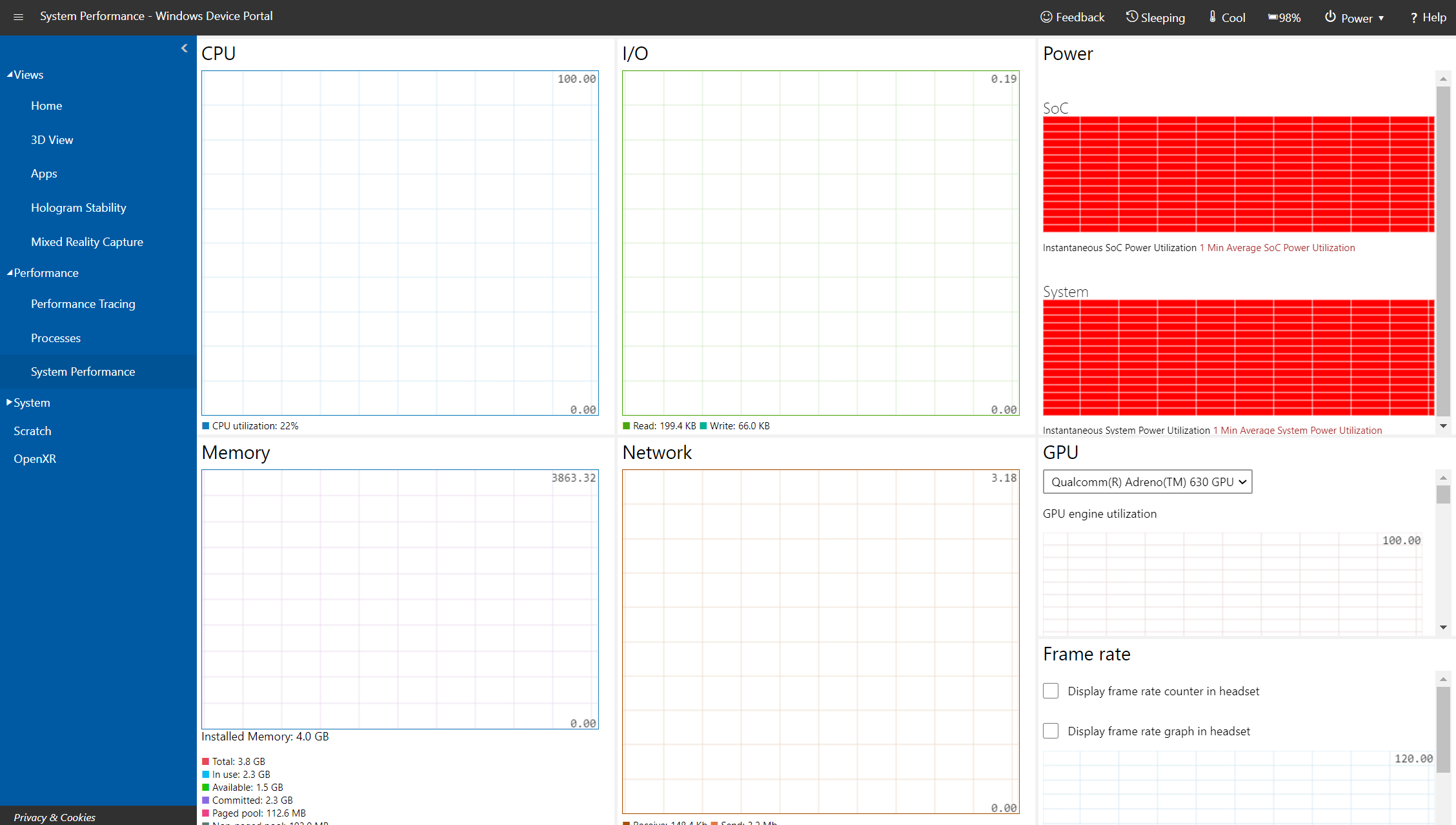
Sidan Systemprestanda i Windows-enhetsportalen på Microsoft HoloLens
Visar realtidsdiagram över systemdiagnostikinformation, till exempel energianvändning, bildfrekvens och CPU-belastning.
Det här är de tillgängliga måtten:
- SoC-ström: Instantaneous system-on-chip power usage, averaged over one minute
- Systemkraft: Instantaneous system power usage, averaged over one minute (Systemkraft: Instantaneous system power usage, averaged over one minute)
- Bildfrekvens: Bildrutor per sekund, missade VBlanks per sekund och på varandra följande missade VBlanks
- GPU: GPU-motoranvändning, procent av det totala antalet tillgängliga
- CPU: procent av det totala antalet tillgängliga
- I/O: Läsningar och skrivningar
- Nätverk: Mottaget och skickat
- Minne: Totalt, använt, bekräftat, sidbaserat och icke-sidbaserat
Appar
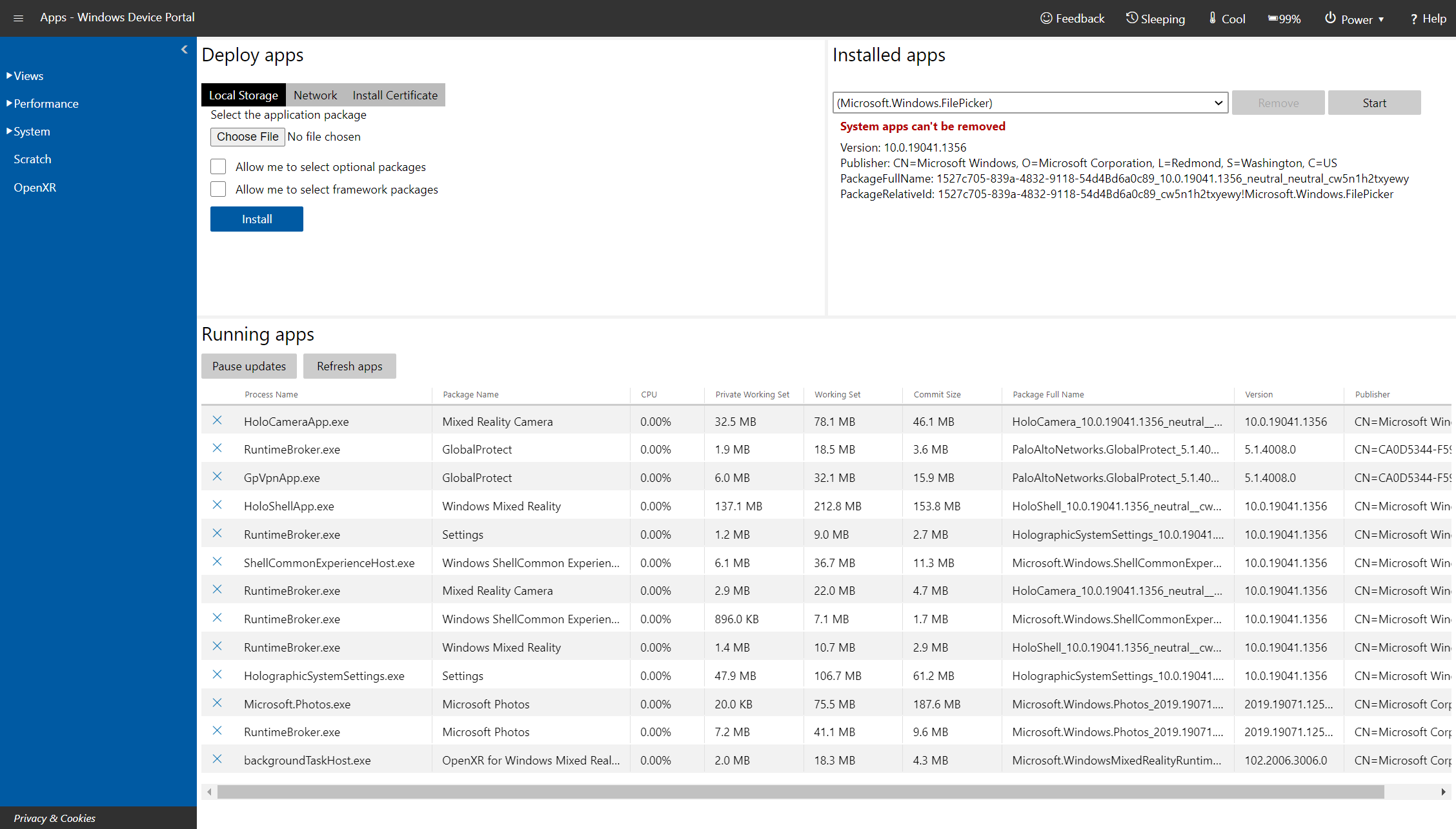
Sidan Appar i Windows-enhetsportalen på Microsoft HoloLens
Hanterar de appar som är installerade på HoloLens.
- Installerade appar: Ta bort och starta appar.
- Appar som körs: Visar en lista över appar som körs för närvarande.
- Installera app: Välj apppaket för installation från en mapp på datorn/nätverket.
- Beroende: Lägg till beroenden för den app som du ska installera.
- Distribuera: Distribuera den valda appen + beroenden till HoloLens.
Kraschdumpar för appar
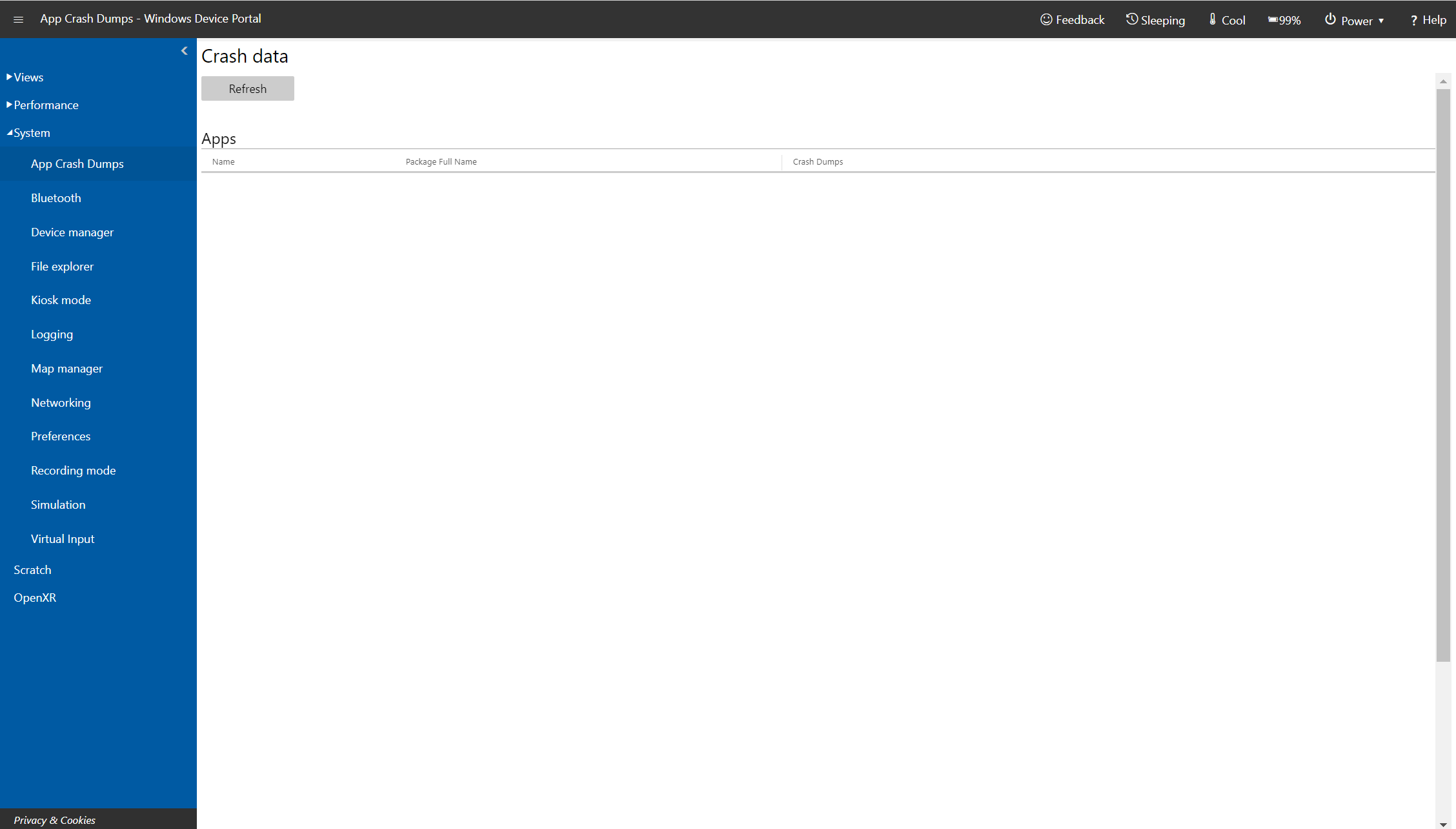
Sidan Kraschdumpar för appar i Windows-enhetsportalen på Microsoft HoloLens
På den här sidan kan du samla in kraschdumpar för dina separat inlästa appar. Markera kryssrutan Kraschdumpar aktiverat för varje app som du vill samla in kraschdumpar för. Gå tillbaka till den här sidan om du vill samla in kraschdumpar. Dumpfiler kan öppnas i Visual Studio för felsökning.
Utforskaren
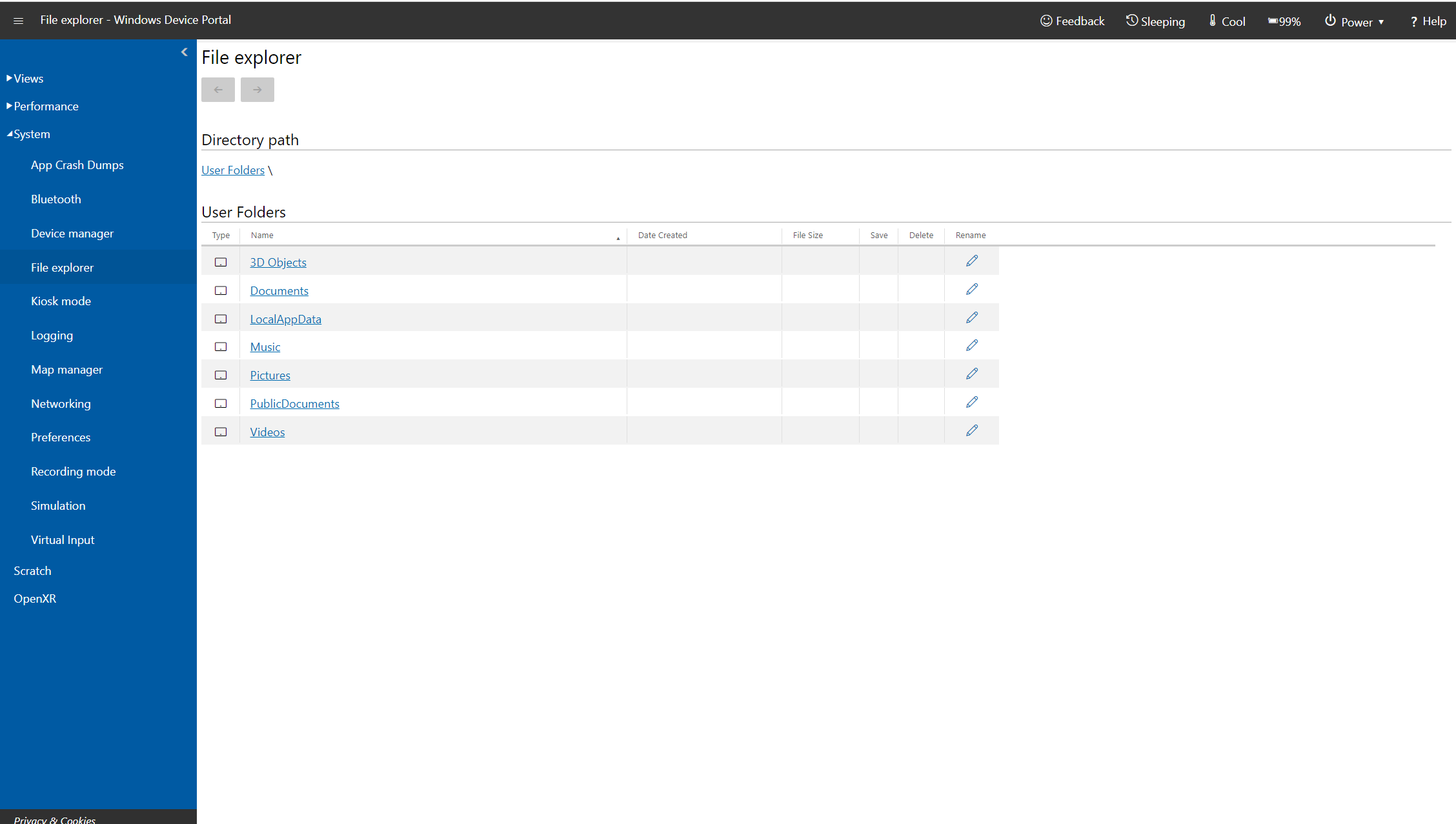
Utforskaren i Windows-enhetsportalen på Microsoft HoloLens
Använd utforskaren för att bläddra, ladda upp och ladda ned filer. Du kan arbeta med filer i mappen Dokument, mappen Bilder och i de lokala lagringsmapparna för appar som du har distribuerat från Visual Studio eller enhetsportalen.
Helskärmsläge
Anteckning
Helskärmsläge är bara tillgängligt med Microsoft HoloLens Commercial Suite.
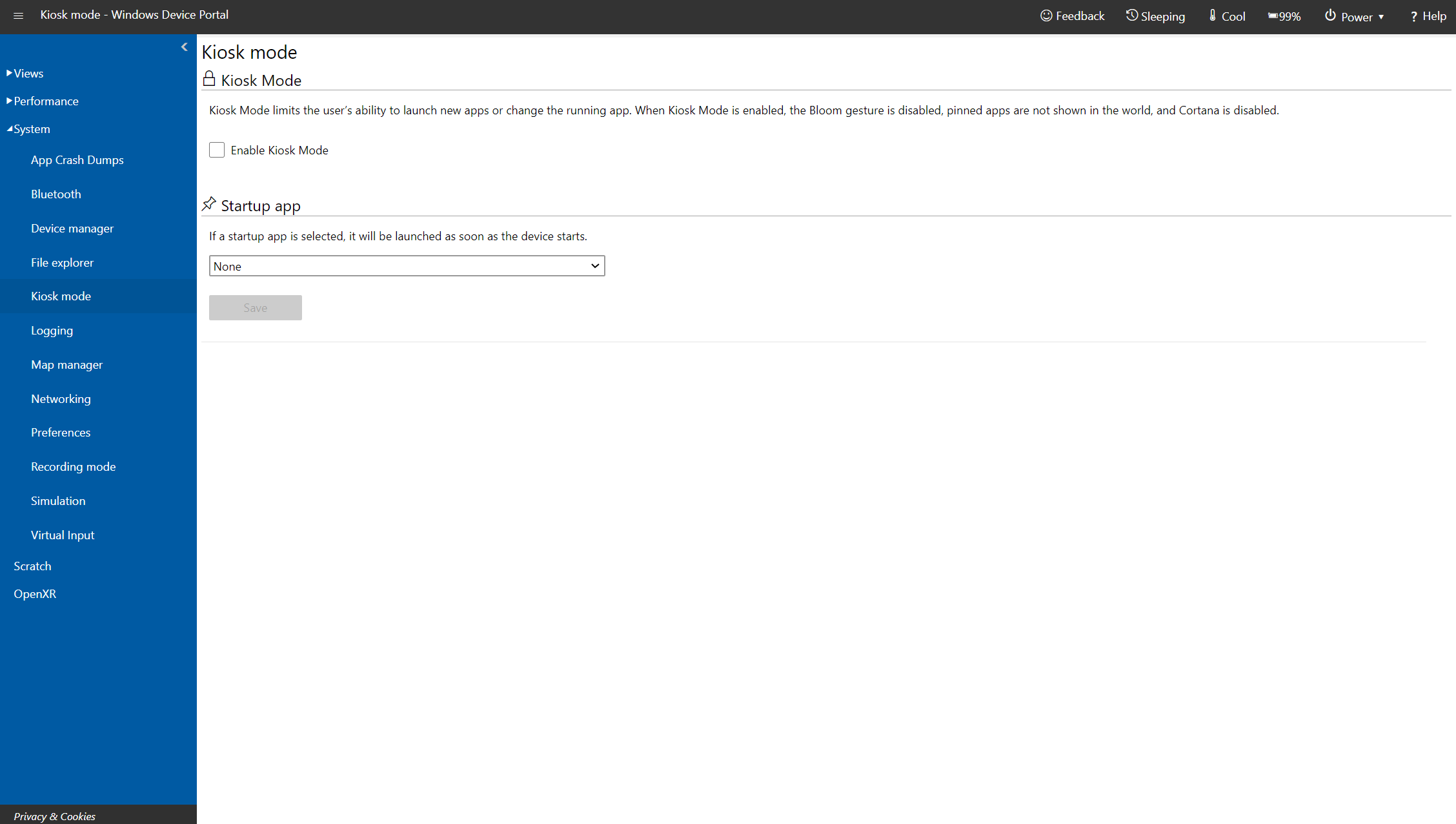
I artikeln Konfigurera HoloLens i helskärmsläge i Windows IT Pro Center finns uppdaterade anvisningar om hur du aktiverar helskärmsläge via Windows-enhetsportalen.
Loggning
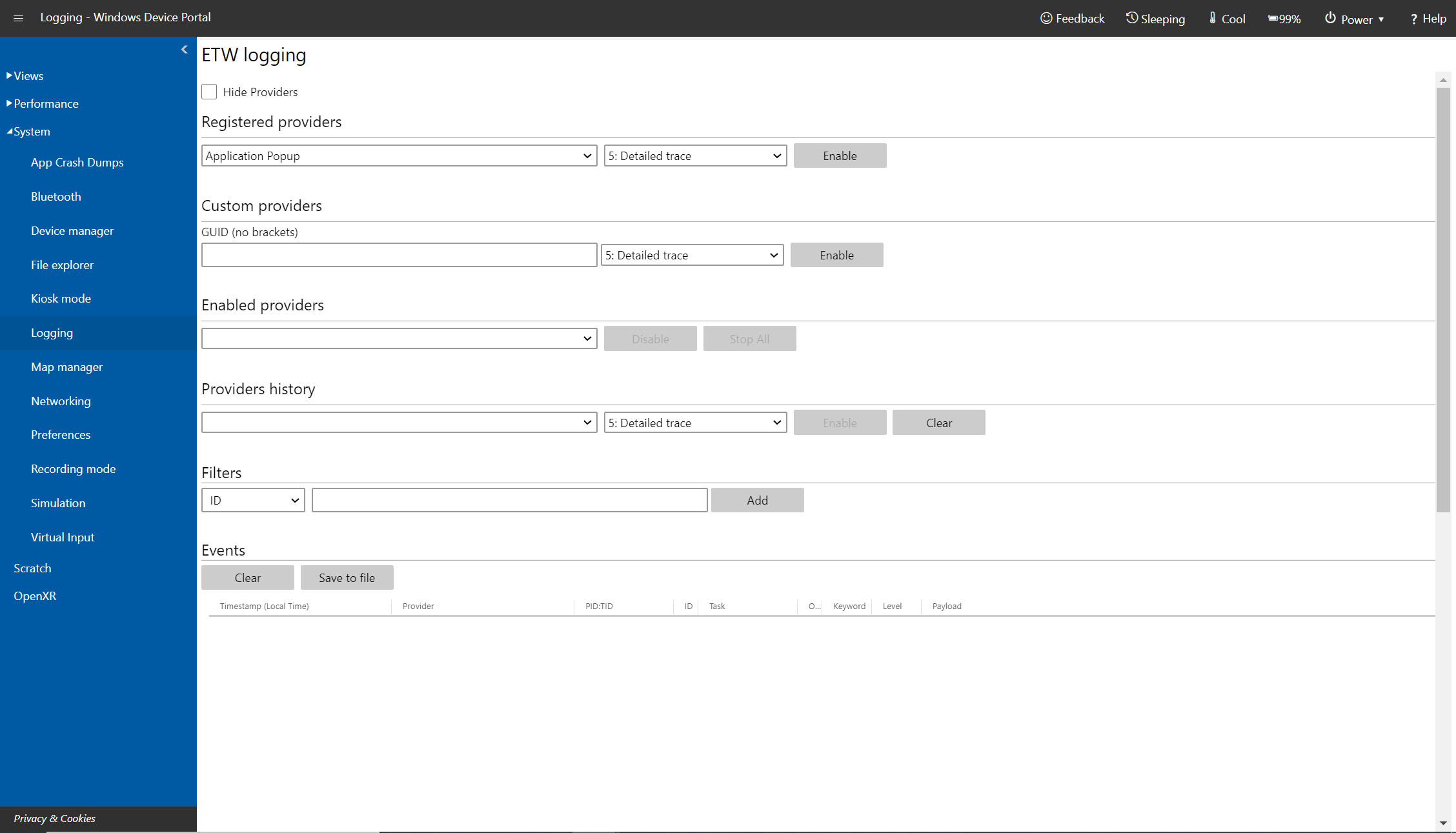
Loggningssida i Windows-enhetsportalen på Microsoft HoloLens
Hanterar händelsespårning i realtid för Windows (ETW) på HoloLens.
Markera Dölj providers om du bara vill visa listan Händelser .
- Registrerade providers: Välj ETW-providern och spårningsnivån. Spårningsnivån är ett av följande värden:
- Onormal avslutning eller avslut
- Allvarliga fel
- Varningar
- Varningar utan fel
Välj eller tryck på Aktivera för att börja spåra. Providern läggs till i listrutan Aktiverade providers .
- Anpassade providers: Välj en anpassad ETW-provider och spårningsnivån. Identifiera providern med dess GUID. Inkludera inte hakparenteser i GUID.
- Aktiverade providers: Visar en lista över aktiverade leverantörer. Välj en provider i listrutan och klicka eller tryck på Inaktivera för att stoppa spårningen. Klicka eller tryck på Stoppa alla om du vill pausa all spårning.
- Leverantörshistorik: Visar de ETW-providers som aktiverades under den aktuella sessionen. Klicka eller tryck på Aktivera för att aktivera en provider som har inaktiverats. Klicka eller tryck på Rensa för att rensa historiken.
- Händelser: Visar en lista över ETW-händelser från de valda leverantörerna i tabellformat. Den här tabellen uppdateras i realtid. Under tabellen klickar du på knappen Rensa för att ta bort alla ETW-händelser från tabellen. Detta inaktiverar inte några providers. Du kan klicka på Spara till fil för att exportera de insamlade ETW-händelserna till en CSV-fil lokalt.
- Filter: Gör att du kan filtrera de ETW-händelser som samlas in av ID, Nyckelord, Nivå, Providernamn, Aktivitetsnamn eller Text. Du kan kombinera flera kriterier tillsammans:
- För kriterier som gäller för samma egenskap visas händelser som kan uppfylla något av dessa kriterier.
- För kriterier som gäller för en annan egenskap måste händelserna uppfylla alla kriterier
Du kan till exempel ange villkoret (Aktivitetsnamn innehåller "Foo" eller "Bar") OCH (Texten innehåller "fel" eller "varning")
Simulering
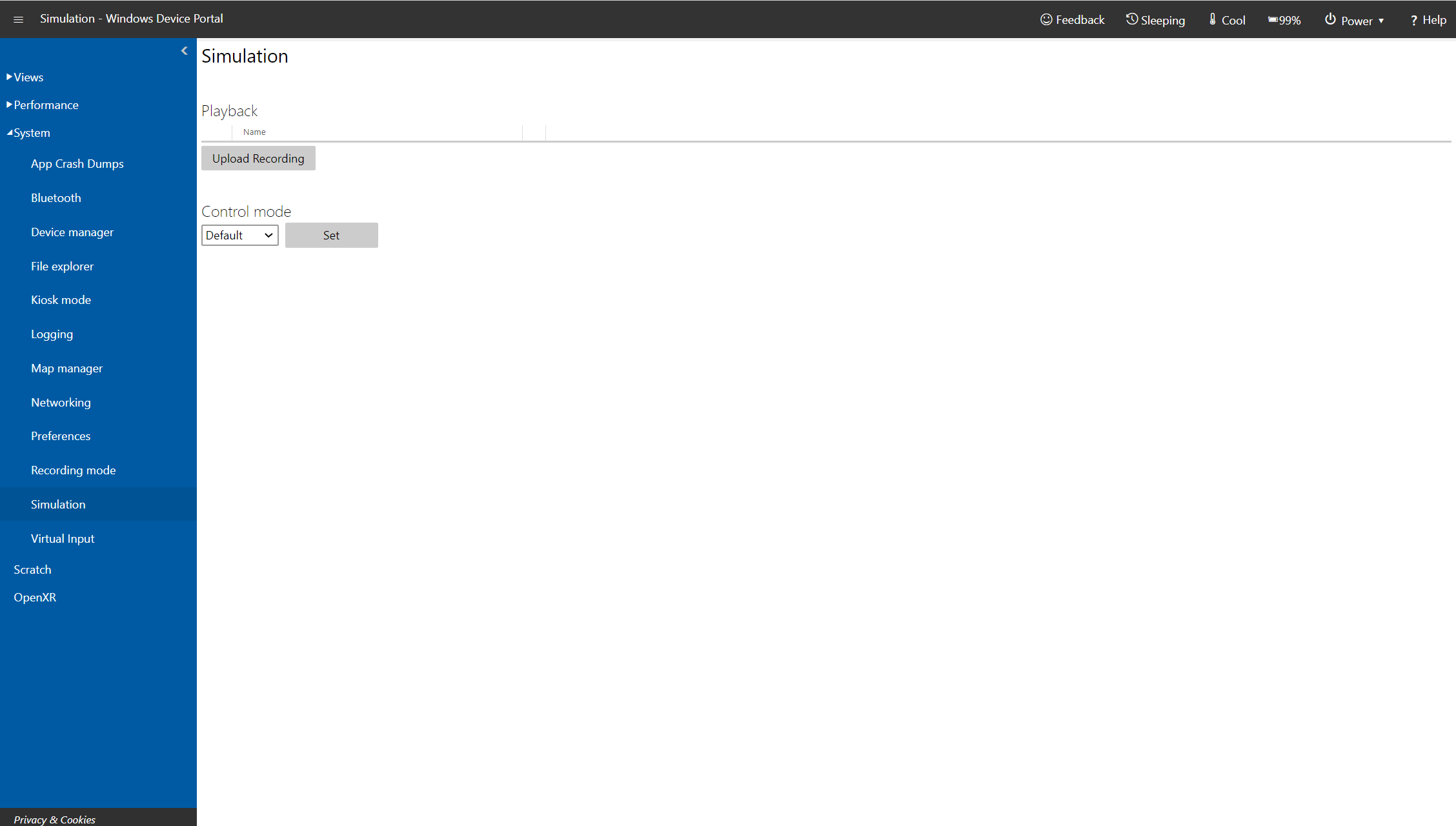
Sidan Simulering i Windows-enhetsportalen på Microsoft HoloLens
Gör att du kan spela in och spela upp indata för testning.
- Inspelningsrum: Används för att ladda ned en simulerad rumsfil som innehåller det rumsliga mappningsnätet för användarens omgivning. Namnge rummet och klicka sedan på Avbilda för att spara data som en .xef-fil på datorn. Den här rumsfilen kan läsas in i HoloLens-emulatorn.
- Inspelning: Kontrollera strömmarna för att spela in, namnge inspelningen och klicka eller tryck på Spela in för att börja omodera. Utför åtgärder med HoloLens och klicka sedan på Stoppa för att spara data som en .xef-fil på datorn. Den här filen kan läsas in på HoloLens-emulatorn eller enheten.
Anteckning
Inspelningsfunktionen är för närvarande endast tillgänglig på HoloLens 1:a gen. Inspelning stöds ännu inte på HoloLens 2, men uppspelning av befintliga inspelningar stöds.
- Uppspelning: Klicka eller tryck på Ladda upp inspelning för att välja en xef-fil från datorn och skicka data till HoloLens.
- Kontrollläge: Välj Standard eller Simulering i listrutan och klicka eller tryck på knappen Ange för att välja läget på HoloLens. Om du väljer "Simulering" inaktiveras de verkliga sensorerna på HoloLens och du använder uppladdade simulerade data i stället. Om du växlar till "Simulering" svarar inte HoloLens på den verkliga användaren förrän du växlar tillbaka till "Standard".
Nätverk
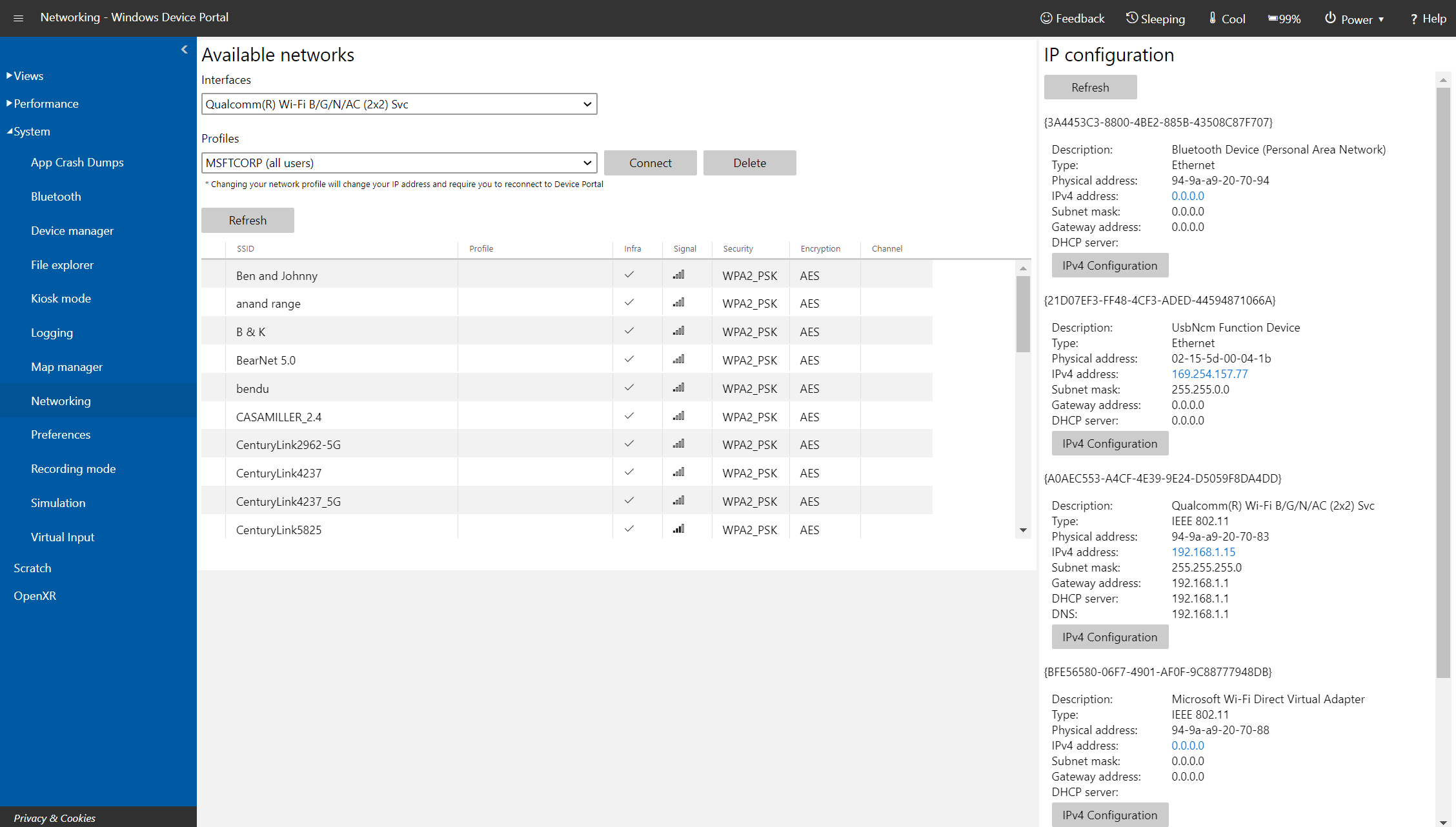
Nätverkssida i Windows-enhetsportalen på Microsoft HoloLens
Hanterar Wi-Fi anslutningar på HoloLens.
- WiFi-kort: Välj ett Wi-Fi-kort och en profil med hjälp av listrutekontrollerna. Klicka eller tryck på Anslut för att använda det valda kortet.
- Tillgängliga nätverk: Visar en lista över de Wi-Fi nätverk som HoloLens kan ansluta till. Klicka eller tryck på Uppdatera för att uppdatera listan.
- IP-konfiguration: Visar IP-adressen och annan information om nätverksanslutningen.
PowerThermalSDK-test
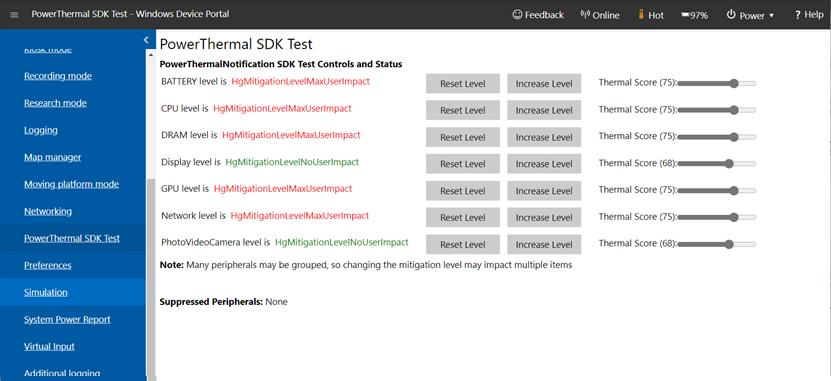
PowerThermalSDK-testsidan i Windows-enhetsportalen på Microsoft HoloLens
För användning med PowerThermalNotification SDK. Se Hantera ström och värme.
Använd den här sidan om du vill övervaka och kontrollera de riskreduceringsnivåer och termiska poäng som används med SDK:et. Sidan innehåller också information om vilken kringutrustning som får sina åtgärder undertryckta av aktiva program.
Anteckning
Den här sidan är endast tillgänglig i OS-versioner som stöder PowerThermalNotification SDK
Virtuella indata
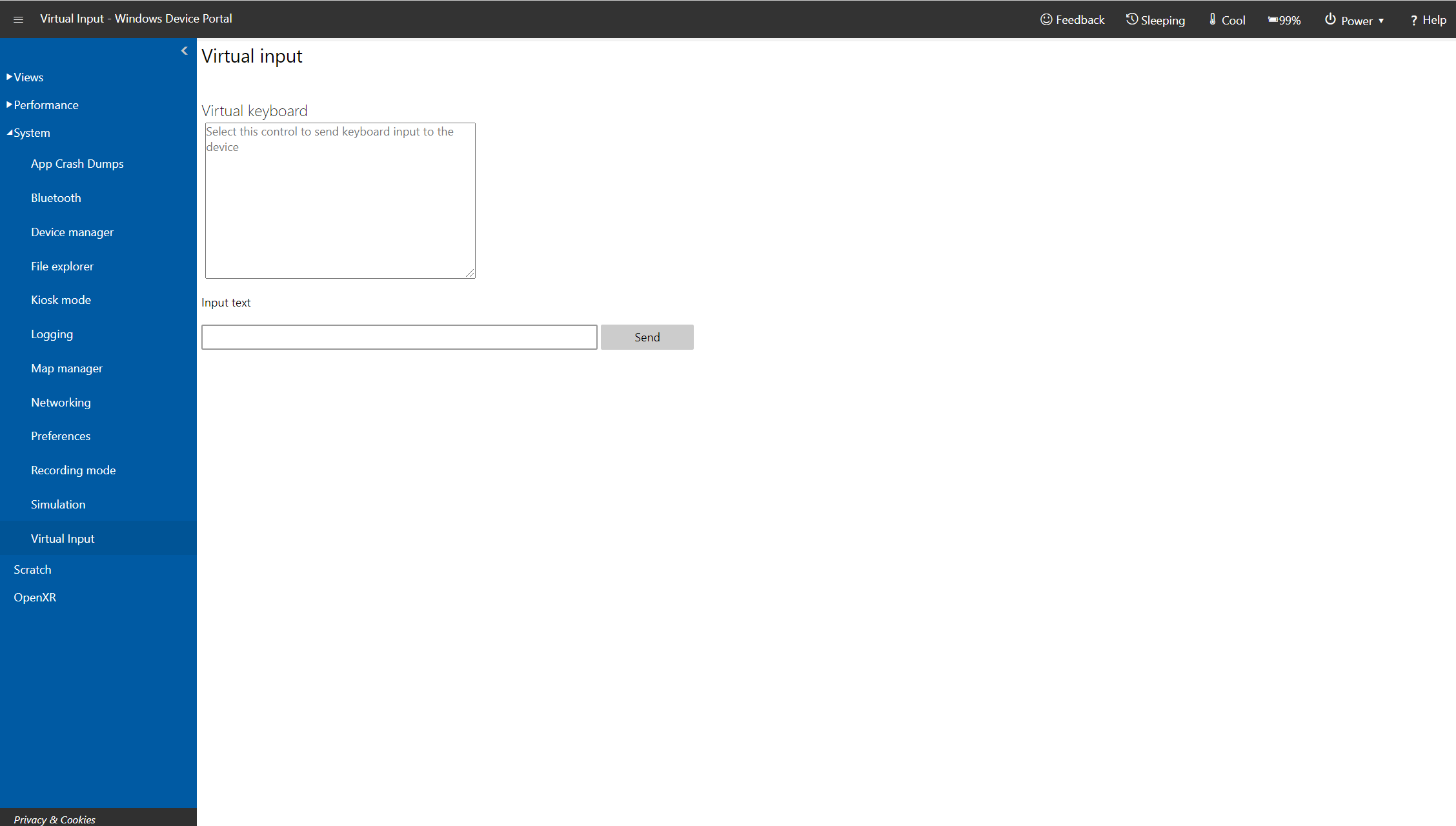
Sidan Virtuella indata i Windows-enhetsportalen på Microsoft HoloLens
Skickar tangentbordsindata från fjärrdatorn till HoloLens.
Klicka eller tryck på regionen under Virtuellt tangentbord för att aktivera sändning av tangenttryckningar till HoloLens. Skriv textrutan Indata och klicka eller tryck på Skicka för att skicka tangenttryckningarna till den aktiva appen.
REST-API:er för enhetsportalen
Allt i enhetsportalen bygger på REST-API:er som du kan använda för att komma åt data och kontrollera enheten programmatiskt.
Felsökning
Så här åtgärdar du meddelandet "Det är ensamt här"
Anteckning
Om du går från en HoloLens 2 till HoloLens (första generationen) kan sidorna bli ensamma om de används på HoloLens 2 innan de används på HoloLens (första generationen).
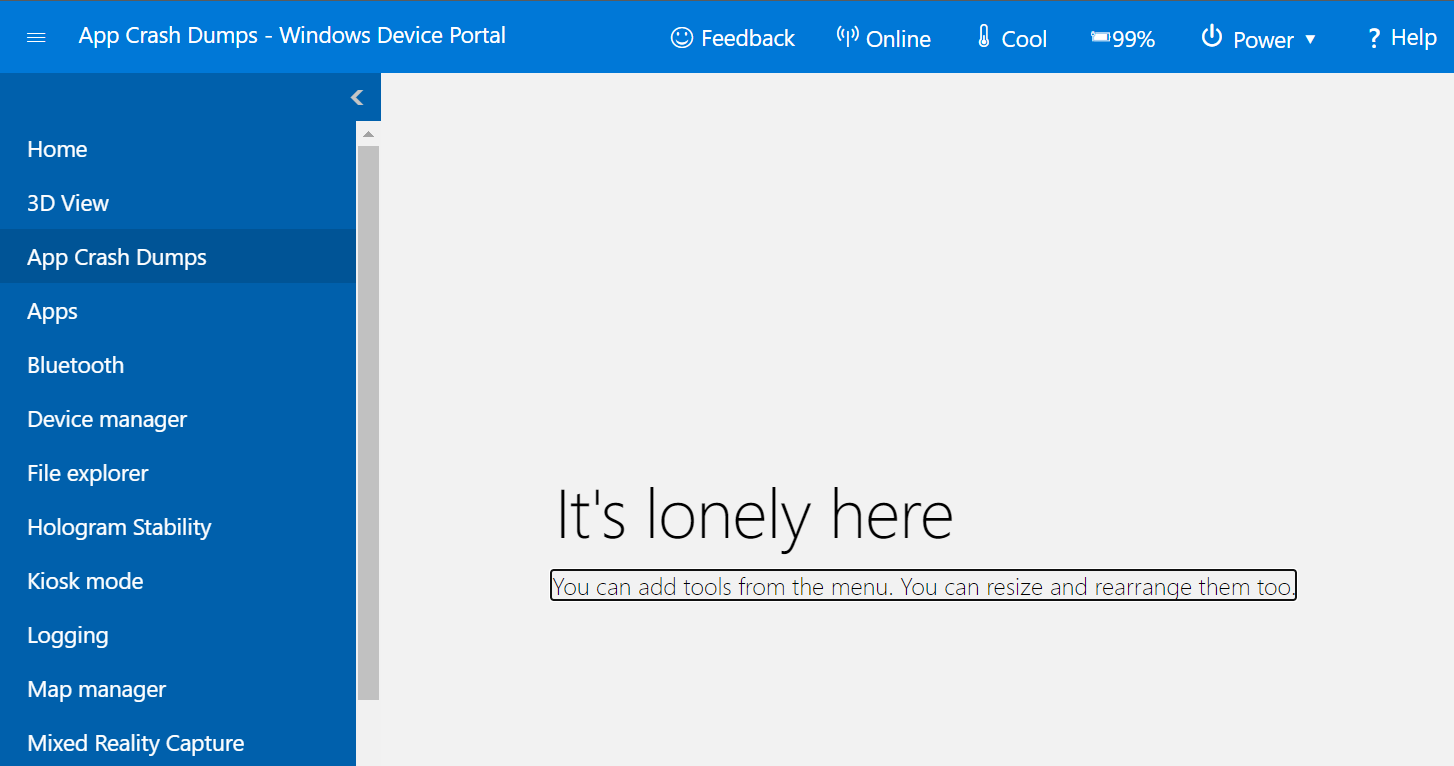
- Välj Återställ layout på menyn längst upp till vänster:
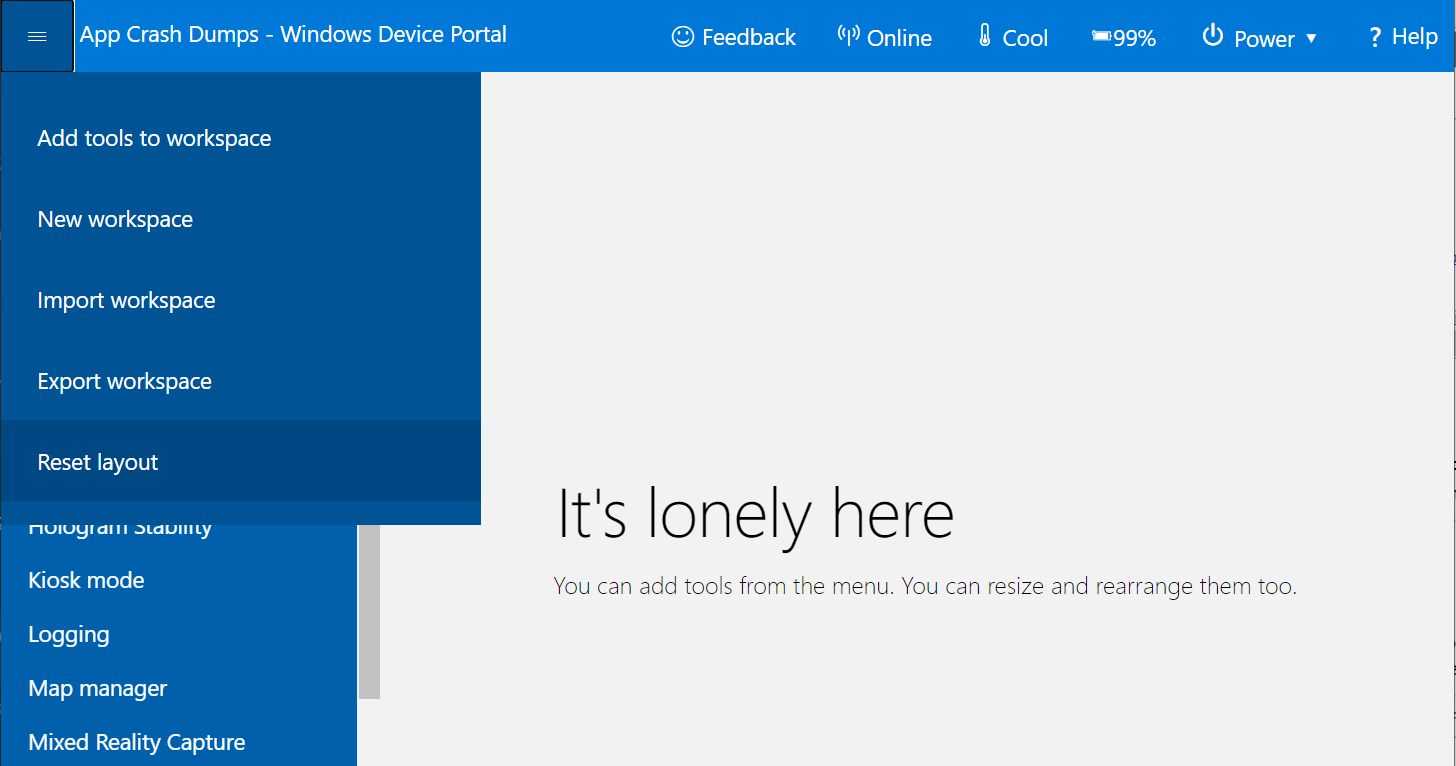
- Klicka på Återställ layout under rubriken Återställ arbetsyta . Portalsidan uppdateras automatiskt och visar ditt innehåll.