Publicera till Microsoft Store
När du är redo att få ut Unreal-appen till världen finns det några projektinställningar som behöver uppdateras innan du skickar in till Microsoft Store. Alla dessa inställningar har standardvärden, men bör ändras för produktion för att bäst representera programmet.
Projektinställningar för butiksförpackningen
- Välj först Beskrivning av projektinställningar > och uppdatera spel- och utgivarinformationen:
- Spelnamnet visas i apppanelen på HoloLens
-
Företagets unika namn används när projektcertifikatet genereras och bör ha följande format:
- CN=CommonName, O=OrganizationName, L=LocalityName, S=StateOrProvinceName, C=CountryName:
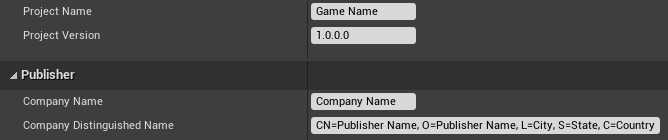
- Expandera avsnittet HoloLens i projektinställningarna och uppdatera paketeringsresurserna. Dessa resursnamn visas på programmets lagringssida:
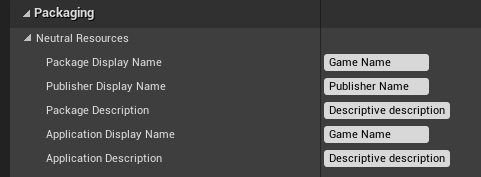
- Expandera avsnittet Bilder och uppdatera standardlagringsbilderna med texturer som representerar Store-appen. Du kan också markera kryssrutan 3D-logotyp för att ladda upp en glb-fil som ska användas som en 3D-livekub när du startar programmet:
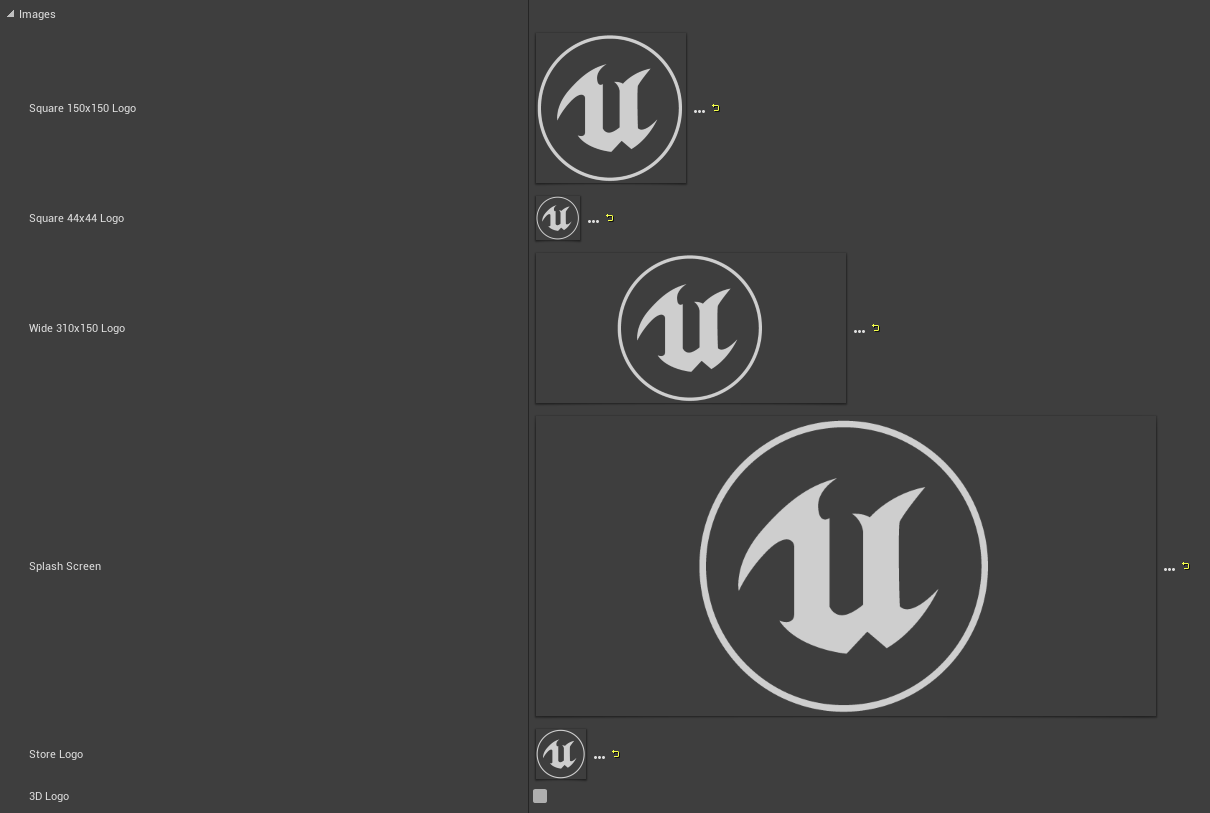
- Slutligen väljer du Generera ny för att generera ett signeringscertifikat från projektnamnet och företagets unika namn
- Ange en bakgrundsfärg för panelen, som visas i stället för alla genomskinliga bildpunkter i butiksbilderna.
- Expandera listrutan och aktivera Använd Retail Windows Store Environment för att köras på butikslås, inte dev-unlocked, enheter.
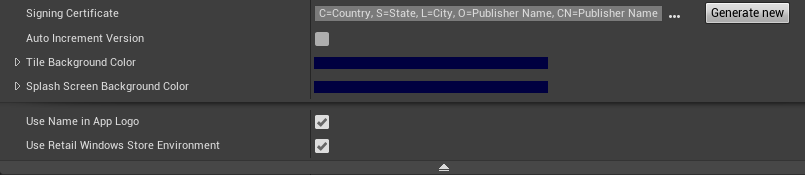
Valfritt programinstallationsprogram
En appinstallationsfil kan skapas från Projektinställningar > HoloLens, som kan användas för att distribuera programmet utanför arkivet. Aktivera kryssrutan Ska skapa appinstallation och ange en URL eller nätverkssökväg där du vill att spelets appxbundle ska lagras.
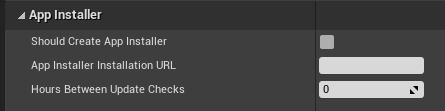
När appen paketeras genereras både appxbundle och appinstaller. Ladda upp appxbundle till installations-URL:en och starta sedan appinstaller för att installera appen från nätverksplatsen.
Certifieringspaket för Windows-app
Windows 10 SDK levereras med Windows App Certification Kit (WACK) för att validera vanliga problem som kan påverka uppladdningen av ett paket till butiken. Du hittar WACK i Windows Kits-katalogen, vanligtvis under följande sökväg:
C:\Program Files (x86)\Windows Kits\10\App Certification Kit.
- När appx-filen har paketerats för publicering kör duappcertui.exe och följer anvisningarna för att söka igenom appx:
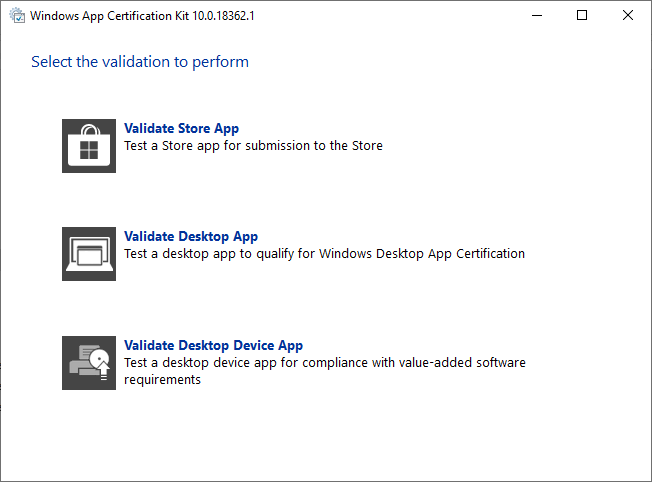
- Välj Verifiera Store-app:
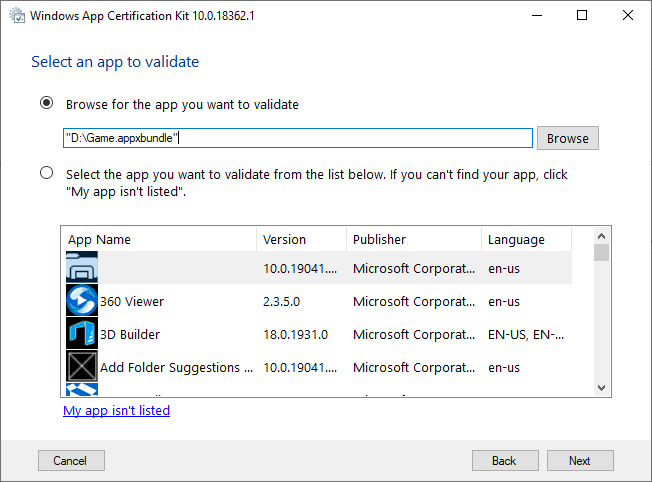
- Bläddra efter appx i det översta avsnittet och välj Nästa:
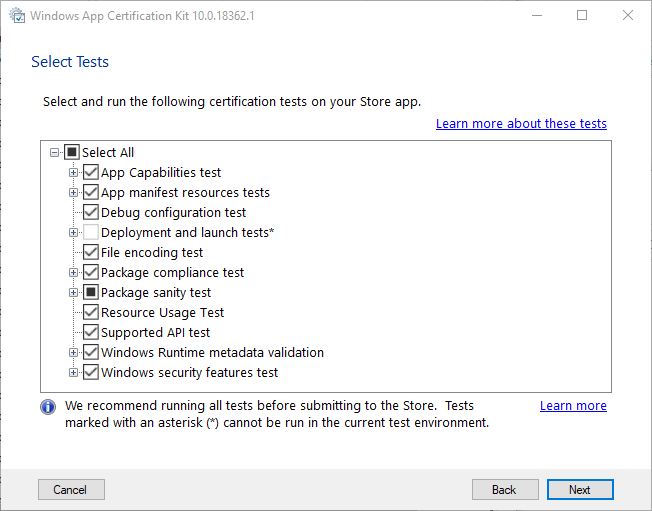
- Välj Nästa för att köra testerna och skapa en rapport:
- Alla tillgängliga tester som kan köras på värddatorn aktiveras som standard
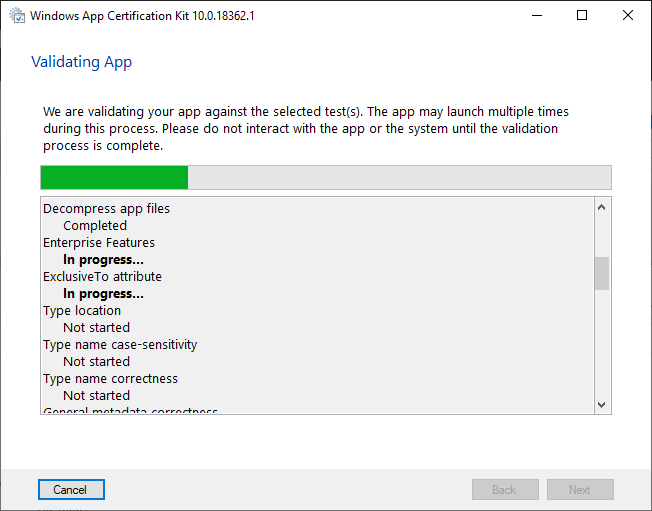
- Vänta tills testerna har slutförts. När det är klart visar det sista fönstret ett resultat för pass eller fail, som kan visas i den sparade rapporten.
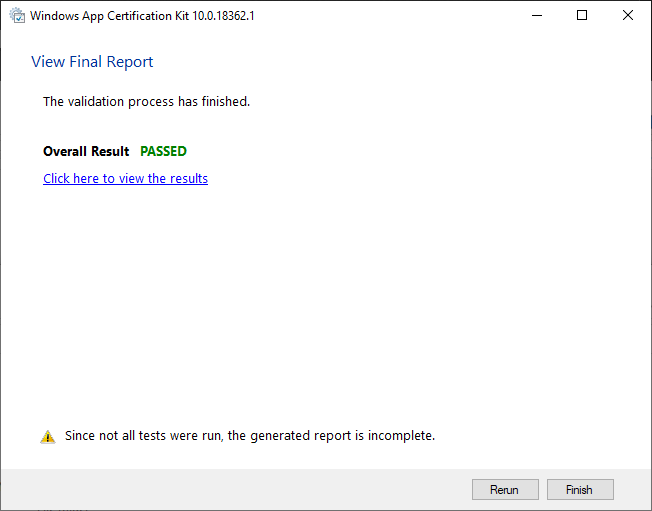
Känt WACK-fel med 4.25
Det Windows Mixed Reality plugin-programmet i Unreal 4.25 misslyckas med WACK eftersom vissa x64-binärfiler ingår i paketeringen för HoloLens. Felet ser ut så här:
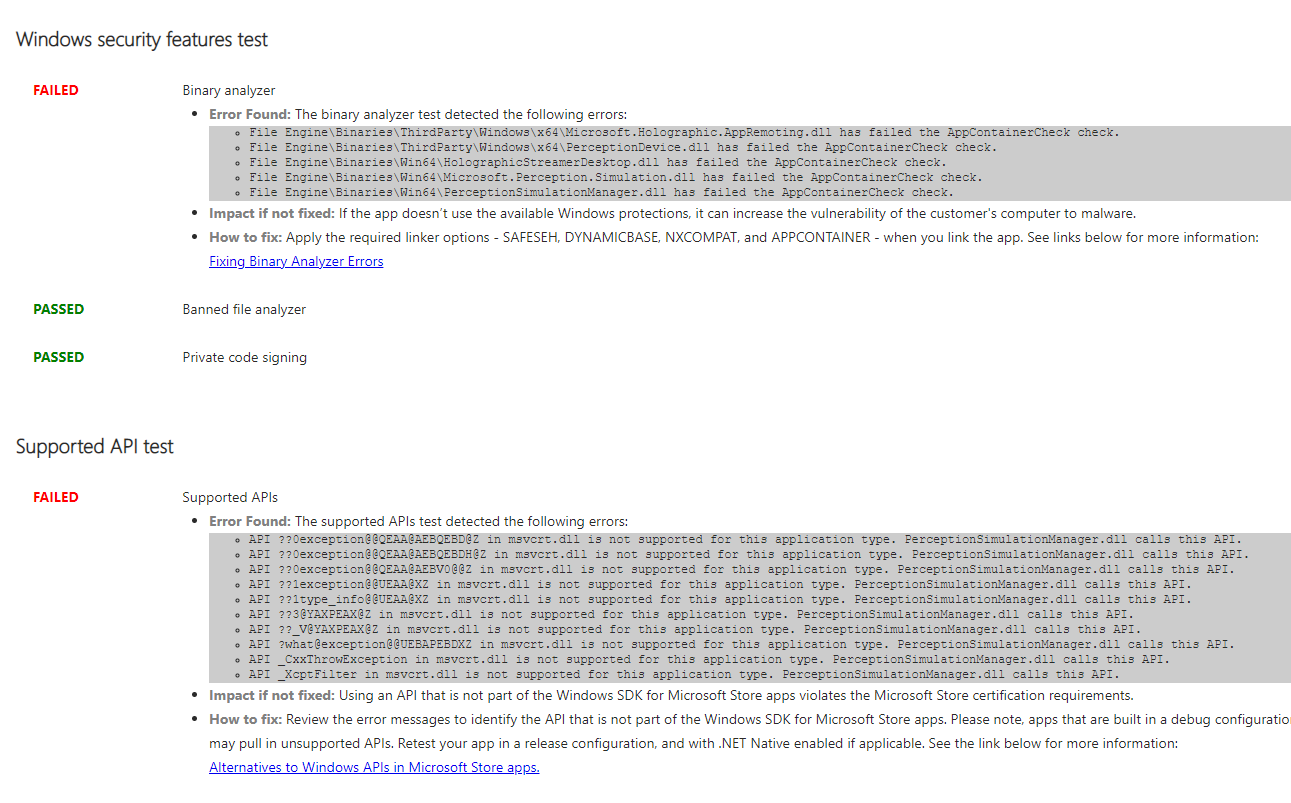
Så här åtgärdar du problemet:
- Bläddra till roten för Unreal-installationen eller källkatalogen genom att öppna ett Unreal-projekt och högerklicka på unreal-ikonen i aktivitetsfältet.
- Högerklicka på UE4Editor, välj egenskaper och bläddra till sökvägen i posten Plats :
Open Engine\Plugins\Runtime\WindowsMixedReality\Source\WindowsMixedRealityHMD\WindowsMixedRealityHMD.Build.cs.
- I WindowsMixedRealityHMD.Build.cs ändrar du rad 32 från:
if(Target.Platform != UnrealTargetPlatform.Win32)
till:
if(Target.Platform == UnrealTargetPlatform.Win64)
- Stäng Unreal, öppna projektet igen och packa om för HoloLens. Kör WACK igen så kommer felet att vara borta.