Skicka en app till Microsoft Store
Viktigt!
Om du skickar ett Unreal-program kontrollerar du att du följer publiceringsinstruktionerna innan du fortsätter.
Förutsättningar
Både HoloLens och Windows 10-datorn som driver ditt uppslukande headset kör Universella Windows Platform-appar. Oavsett om du skickar in en app som stöder HoloLens, PC eller båda går appöverföringen via Partnercenter.
Om du inte redan har ett PartnerCenter-utvecklarkonto registrerar du dig för ett innan du går vidare. Mer information om riktlinjer för insändning och checklistor finns i den här artikeln om inskickade appar.
Viktigt!
Du kommer inte att kunna skicka några program till Microsoft Store om ditt PartnerCenter-utvecklarkonto misslyckas med kontrollen av anställningsverifiering. Kontakta supportteamet för Partnercenter för mer information.
Paketera en Mixed Reality-app
Det finns flera steg för att paketera ett Mixed Reality-program, bland annat:
- Förbereda alla avbildningstillgångar korrekt
- Välja den panelbild som visas i HoloLens-„Start“ meni
- Ange målversionen och den lägsta Windows-versionen för appen
- Ange målenhetsfamiljerna i appberoendena
- Lägga till metadata för att associera appen med Microsoft Store
- Skapa ett uppladdningspaket
Var och en av dessa inlämningssteg beskrivs i sitt eget avsnitt nedan – vi rekommenderar att du går igenom dem sekventiellt så att du inte utelämnar något vid ditt första sändningsförsök.
Förbereda avbildningstillgångar som ingår i appx
Följande avbildningstillgångar krävs för att appx-byggverktygen ska kunna bygga ditt program till ett Appx-paket som krävs för att skicka till Microsoft Store. Du kan läsa mer om riktlinjer för panel- och ikontillgångar på MSDN.
| Nödvändig tillgång | Rekommenderad skala | Bildformat | Var visas tillgången? |
|---|---|---|---|
| Kvadratisk 71x71-logotyp | Alla | PNG | Ej tillämpligt |
| Kvadrat 150x150-logotyp | 150 x 150 (100 % skala) eller 225x225 (150 % skala) | PNG | Startstift och Alla appar (om 310x310 inte anges), Butikssökförslag, Butikslistningssida, Store Browse, Store Search |
| Bred 310x150-logotyp | Alla | PNG | Ej tillämpligt |
| Store-logotyp | 75 x 75 (150 % skala) | PNG | Partnercenter, Rapportapp, Skriv en granskning, Mitt bibliotek |
| Välkomstskärm | 930x450 (150 % skala) | PNG | Startprogram för 2D-app (skiffer) |
Om du utvecklar för HoloLens finns det andra rekommenderade tillgångar som du kan dra nytta av:
| Rekommenderade tillgångar | Rekommenderad skala | Var visas tillgången? |
|---|---|---|
| Square 310x310 Logo | 310x310 (150 % skala) | Startstift och Alla appar |
Krav för levande panel
Den „Start“ meni på HoloLens använder den största kvadratiska panelbilden som standard. Appar som publicerats av Microsoft har en valfri 3D-start, som du kan lägga till i din app genom att följa implementeringsinstruktionerna för 3D-appstart.
Ange målversion och lägsta version av Windows
Om din Mixed Reality-app innehåller funktioner som är specifika för en Windows-version är det viktigt att ange vilka målversioner och lägsta plattformsversioner som stöds.
Var särskilt uppmärksam på appar som riktar sig till Windows Mixed Reality-uppslukande headset, som kräver minst Windows 10 Fall Creators Update (10.0; Skapa 16299) för att fungera korrekt.
Du uppmanas att ange målet och den lägsta versionen av Windows när du skapar ett nytt Universellt Windows-projekt i Visual Studio. För befintliga projekt kan du ändra den här inställningen på Projekt-menyn genom att< välja Appens namn egenskaper längst ned på den nedrullningsbara> menyn.
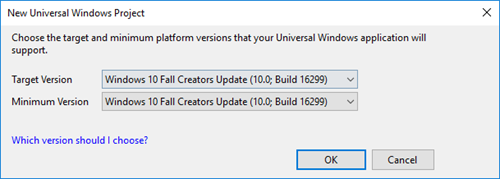
Ange lägsta och målplattformsversioner i Visual Studio
Ange målenhetsfamiljer
Windows Mixed Reality-program (för både HoloLens och uppslukande headset) är en del av Den universella Windows-plattformen, så alla apppaket med en Windows.Universal-målenhetsfamilj kan köras på HoloLens- eller Windows 10-datorer med uppslukande headset. Om du inte anger en målenhetsfamilj i appmanifestet kan du oavsiktligt öppna appen för oavsiktliga Windows 10-enheter. Följ stegen nedan för att ange den avsedda Windows 10-enhetsfamiljen och dubbelkolla sedan att du har angett rätt enhetsfamiljer när du laddar upp ditt apppaket i Partnercenter för Microsoft Store-överföring.
- Om du vill ange det här fältet i Visual Studio högerklickar du på Package.appxmanifest och väljer Visa kod och letar sedan upp fältet TargetDeviceFamily-namn. Som standard bör det se ut som följande post:
<Dependencies>
<TargetDeviceFamily Name="Windows.Universal" MinVersion="10.0.10240.0" MaxVersionTested="10.0.10586.0" />
</Dependencies>
- Om du skapar en HoloLens-app kan du se till att den bara är installerad på HoloLens genom att ange målenhetsfamiljen till Windows.Holographic:
<Dependencies>
<TargetDeviceFamily Name="Windows.Holographic" MinVersion="10.0.10240.0" MaxVersionTested="10.0.10586.0" />
</Dependencies>
- Om din app kräver HoloLens 2-funktioner , till exempel ögon- eller handspårning, kan du se till att den är riktad mot Windows version 18362 eller senare genom att ange målenhetsfamiljen till Windows.Holographic med en MinVersion på 10.0.18362.0:
<Dependencies>
<TargetDeviceFamily Name="Windows.Holographic" MinVersion="10.0.18362.0" MaxVersionTested="10.0.18362.0" />
</Dependencies>
- Om din app har skapats för windows Mixed Reality-headset kan du se till att den bara är installerad på Windows 10-datorer med Windows 10 Fall Creators Update (krävs för Windows Mixed Reality) genom att ställa in målenhetsfamiljen på Windows.Desktop med en MinVersion på 10.0.16299.0:
<Dependencies>
<TargetDeviceFamily Name="Windows.Desktop" MinVersion="10.0.16299.0" MaxVersionTested="10.0.16299.0" />
</Dependencies>
- Om appen är avsedd att köras på både HoloLens - och Windows Mixed Reality-headset kan du se till att appen endast är tillgänglig för dessa två enhetsfamiljer och samtidigt se till att varje mål har rätt lägsta Windows-version genom att inkludera en rad för varje målenhetsfamilj med respektive MinVersion:
<Dependencies>
<TargetDeviceFamily Name="Windows.Desktop" MinVersion="10.0.16299.0" MaxVersionTested="10.0.16299.0" />
<TargetDeviceFamily Name="Windows.Holographic" MinVersion="10.0.10240.0" MaxVersionTested="10.0.10586.0" />
</Dependencies>
Du kan lära dig mer om att rikta in dig på enhetsfamiljer genom att läsa dokumentationen om TargetDeviceFamily UWP.
Associera appen med Store
När du associerar din app med Microsoft Store laddas följande värden ned till den aktuella lokala appmanifestfilen för projekt:
- Paketvisningsnamn
- Paketnamn
- Utgivar-ID
- Visningsnamn för utgivare
- Version
Om du åsidosättar standardfilen package.appxmanifest med din egen anpassade .xml-fil kan du inte associera din app med Microsoft Store. Om du kopplar en anpassad manifestfil till Store visas ett felmeddelande.
Du kan också testa köp- och meddelandescenarier genom att gå till din Visual Studio-lösning och välja Project > Store-associera > app med Store.
Skapa ett uppladdningspaket
Följ riktlinjerna i Paketering av Universella Windows-appar för Windows 10.
Det sista steget för att skapa ett uppladdningspaket är att validera paketet med hjälp av Windows App Certification Kit.
Om du lägger till ett HoloLens-specifikt paket till en befintlig produkt som är tillgänglig i andra Windows 10-enhetsfamiljer bör du tänka på:
- Hur versionsnummer kan påverka vilka paket som levereras till specifika kunder
- Hur paket distribueras till olika operativsystem
Den allmänna vägledningen är att paketet med det högsta versionsnumret för en enhet är det som distribueras av Store.
I ett scenario där det finns ett Windows.Universal-paket och ett Windows.Holographic-paket , och Windows.Universal-paketet har ett högre versionsnummer, laddar en HoloLens-användare ned det högre versionsnumret Windows.Universal-paketet i stället för Windows.Holographic-paketet.
I de fall där scenariot ovan inte är det resultat du letar efter finns det flera tillgängliga lösningar:
- Se till att dina plattformsspecifika paket, till exempel Windows.Holographic, alltid har ett högre versionsnummer än dina plattformsoberoende paket som Windows.Universal
- Paketera inte appar som Windows.Universal om du också har plattformsspecifika paket – paketera i stället Windows.Universal-paketet för de specifika plattformar som du vill att det ska vara tillgängligt på
- Skapa ett enda Windows.Universal-paket som fungerar på alla plattformar. Stödet för det här alternativet är inte bra just nu, så ovanstående lösningar rekommenderas.
Kommentar
För att stödja din app på både HoloLens (1:a generationen) och HoloLen 2 måste du ladda upp två apppaket. en som innehåller x86 för HoloLens (1:a generationen) och en som innehåller ARM eller ARM64 för HoloLens 2.
Om du inkluderar både ARM och ARM64 i paketet är ARM64-versionen den som används på HoloLens 2.
Kommentar
Du kan deklarera att ett enda paket ska gälla för flera målenhetsfamiljer
Testa din app
Certifieringspaket för Windows-appar
När du skapar apppaket som ska skickas till Partnercenter via Visual Studio uppmanas du att köra Windows App Certification Kit mot de paket som skapas i guiden Skapa apppaket. Om du vill ha en smidig inlämningsprocess till Store är det bäst att kontrollera att den lokala kopian av din app klarar Windows App Certification Kit-testerna innan du skickar dem till Store. Det finns för närvarande inte stöd för att köra Certifieringspaketet för Windows-appar på en fjärransluten HoloLens.
Kör på alla målenhetsfamiljer
Med Windows Universal Platform kan du skapa ett enda program som körs i alla Windows 10-enhetsfamiljer. Det garanterar dock inte att Universella Windows-appar bara fungerar i alla enhetsfamiljer. Det är viktigt att testa din app på var och en av dina valda enhetsfamiljer för att säkerställa en bra upplevelse.
Skicka din Mixed Reality-app till Store
I allmänhet är det precis som att skicka in en Windows Mixed Reality-app som fungerar på HoloLens eller uppslukande headset precis som att skicka alla UWP-appar till Microsoft Store. När du har skapat din app genom att reservera dess namn följer du checklistan för UWP-överföring.
En av de första sakerna du kommer att göra är att välja en kategori och underkategori för din Mixed Reality-upplevelse. Det är viktigt att du väljer den mest exakta kategorin för din app. Kategorier hjälper dig att få ut ditt program i rätt Store-kategorier och se till att det visas med relevanta sökfrågor. Att lista din VR-titel som ett spel resulterar inte i bättre exponering för din app, och kan förhindra att den visas i kategorier som är mer passande och mindre trångt.
Det finns dock fyra viktiga områden i inlämningsprocessen där du vill göra Mixed Reality-specifika val:
- I avsnittet Produktdeklarationer under Egenskaper.
- I avsnittet Systemkrav under Egenskaper.
- I avsnittet Enhetsfamiljens tillgänglighet under Paket.
- I flera av fälten för butikslistningssidan.
Produktdeklarationer för Mixed Reality
På sidan Egenskaper i processen för appöverföring hittar du flera alternativ relaterade till Mixed Reality i avsnittet Produktdeklarationer.
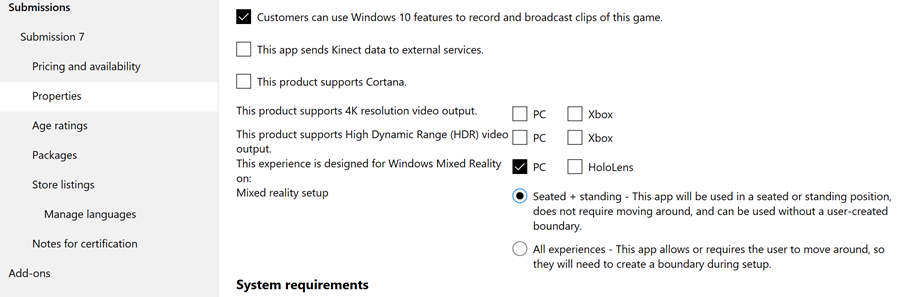
Produktdeklarationer för Mixed Reality
Först måste du identifiera de enhetstyper som din app erbjuder en Mixed Reality-upplevelse för. Genom att identifiera enhetstyper ser du till att din app ingår i Windows Mixed Reality-samlingar i Store.
Bredvid "Den här upplevelsen är utformad för Windows Mixed Reality på:"
- Markera rutan PC om din app erbjuder en VR-upplevelse när ett uppslukande headset är anslutet till användarens dator. Vi rekommenderar att du markerar den här rutan om din app är inställd på att köras exklusivt på ett uppslukande headset eller om det är ett standard-PC-spel eller en app som erbjuder ett Mixed Reality-läge eller bonusinnehåll när ett headset är anslutet.
- Markera endast HoloLens-rutan om din app erbjuder en holografisk upplevelse när den körs på HoloLens.
- Markera båda rutorna om din app erbjuder en Mixed Reality-upplevelse på båda enhetstyperna.
Om du har valt "PC" ovan vill du ange "Mixed Reality setup" (aktivitetsnivå). Detta gäller endast för Mixed Reality-upplevelser som körs på datorer som är anslutna till uppslukande headset, eftersom Mixed Reality-appar på HoloLens är i världsskala och användaren inte definierar någon gräns under installationen.
- Välj Sittande + stående om du har utformat din app så att användaren stannar i en position. Till exempel i ett spel där du har kontroll över en flygplans cockpit.
- Välj Alla upplevelser om din app är utformad med avsikten att användaren ska gå runt inom en angiven gräns som definierats under installationen. Till exempel kan vara ett spel där du steg för steg och ducka för att undvika attacker.
Systemkrav för Mixed Reality
På sidan Egenskaper för appöverföringsprocessen hittar du flera alternativ relaterade till Mixed Reality i avsnittet Systemkrav .
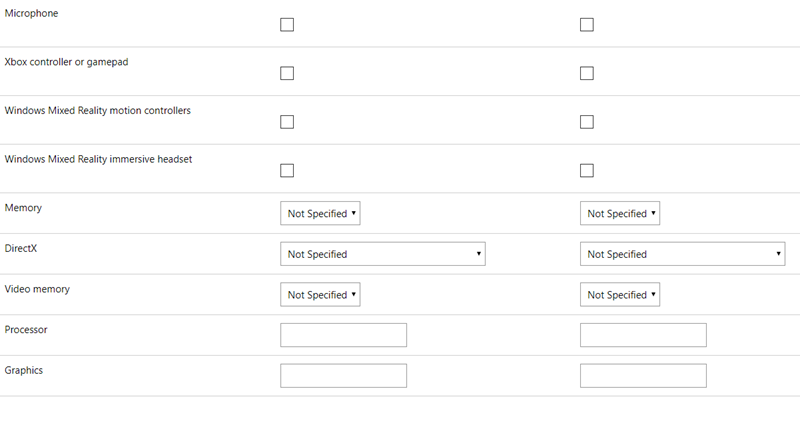
Systemkrav
I det här avsnittet ska du identifiera lägsta (obligatorisk) maskinvara och rekommenderad (valfri) maskinvara för din Mixed Reality-app.
Indatamaskinvara:
Använd kryssrutorna för att berätta för potentiella kunder om din app stöder mikrofon för röstinmatning, Xbox-styrenhet eller gamepad eller Rörelsestyrenheter för Windows Mixed Reality. Den här informationen visas på appens produktinformationssida i Store och hjälper din app att ingå i lämpliga app-/spelsamlingar. Det kan till exempel finnas en samling för alla spel som stöder rörelsekontrollanter.
Tänk på att välja kryssrutor för "minsta maskinvara" eller "rekommenderad maskinvara" för indatatyper.
Till exempel:
- Om ditt spel kräver rörelsestyrenheter, men accepterar röstinmatning via mikrofon, markerar du kryssrutan "minsta maskinvara" bredvid "Rörelsestyrenheter för Windows Mixed Reality", men kryssrutan "rekommenderad maskinvara" bredvid "Mikrofon".
- Om ditt spel kan spelas med antingen en Xbox-kontrollant, spelplatta eller rörelsekontrollanter kan du välja kryssrutan "minsta maskinvara" bredvid "Xbox-styrenhet eller gamepad" och markera kryssrutan "rekommenderad maskinvara" bredvid "Rörelsestyrenheter för Windows Mixed Reality" eftersom rörelsekontrollanter sannolikt kommer att erbjuda en stegvis upplevelse från spelplattan.
Windows Mixed Reality-uppslukande headset:
Att ange om ett uppslukande headset krävs för att använda din app, eller är valfritt, är avgörande för kundnöjdhet och utbildning.
Om din app bara kan användas via ett uppslukande headset markerar du kryssrutan "minsta maskinvara" bredvid "Windows Mixed Reality immersive headset". Detta visas på appens produktinformationssida i Store som en varning ovanför köpknappen så att kunderna inte tror att de köper en app som fungerar på datorn som en traditionell skrivbordsapp.
Om din app körs på skrivbordet som en traditionell PC-app, men erbjuder en VR-upplevelse när ett uppslukande headset är anslutet (oavsett om det fullständiga innehållet i din app är tillgängligt eller bara en del), markerar du kryssrutan "rekommenderad maskinvara" bredvid "Windows Mixed Reality-uppslukande headset". Ingen varning visas ovanför köpknappen på appens produktinformationssida om din app fungerar som en traditionell skrivbordsapp utan ett uppslukande headset anslutet.
Datorspecifikationer:
Om du vill att din app ska nå så många windows Mixed Reality-användare som möjligt kan du rikta in dig på pc-specifikationerna för Windows Mixed Reality-datorer med integrerad grafik.
Oavsett om din Mixed Reality-app riktar sig mot minimikraven för Windows Mixed Reality PC eller behöver en specifik datorkonfiguration som den dedikerade GPU:n för en Windows Mixed Reality Ultra PC, bör du lägga till relevanta datorspecifikationer i kolumnen "minsta maskinvara".
Om din Mixed Reality-app är utformad för bättre prestanda eller erbjuder grafik med högre upplösning på en viss datorkonfiguration eller ett visst grafikkort bör du inkludera relevanta datorspecifikationer i kolumnen "rekommenderad maskinvara".
Detta gäller endast om din Mixed Reality-app använder ett uppslukande headset som är anslutet till en dator. Om din Mixed Reality-app bara körs på HoloLens behöver du inte ange datorspecifikationer eftersom HoloLens bara har en maskinvarukonfiguration.
Tillgänglighet för enhetsfamilj
Om du har paketerat appen korrekt i Visual Studio bör uppladdningen på sidan Paket skapa en tabell med de tillgängliga enhetsfamiljerna.

Tillgänglighetstabell för enhetsfamilj
Om din Mixed Reality-app fungerar på uppslukande headset bör minst "Windows 10 Desktop" väljas i tabellen. Om din Mixed Reality-app fungerar på HoloLens bör du välja minst "Windows 10 Holographic". Om appen körs på båda typerna av Windows Mixed Reality-headset ska både "Windows 10 Desktop" och "Windows 10 Holographic" väljas.
Dricks
Många utvecklare stöter på fel när de laddar upp appens paket som rör matchningsfel mellan paketmanifestet och din app-/utgivares kontoinformation i Partnercenter. Dessa fel kan ofta undvikas genom att logga in på Visual Studio med samma konto som är associerat med ditt Windows-utvecklarkonto (det som du använder för att logga in på Partnercenter). Om du använder samma konto kan du associera din app med dess identitet i Microsoft Store innan du paketera den.
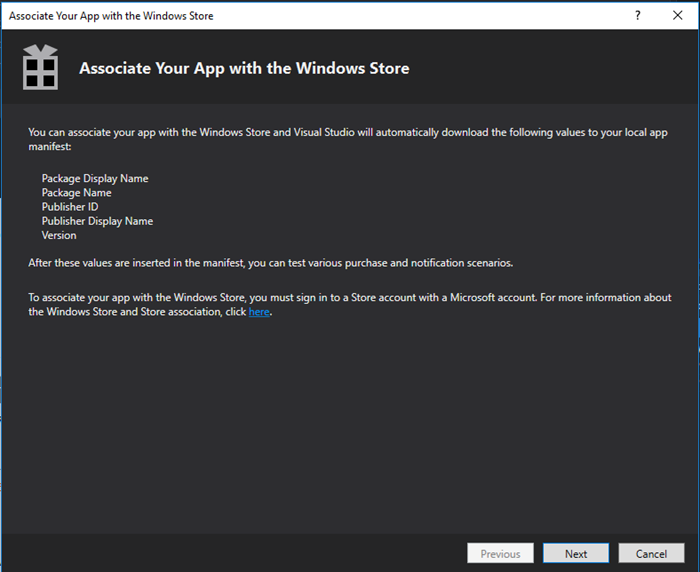
Associera din app med Microsoft Store i Visual Studio
Butikslistningssida
På sidan Store-lista i processen för appöverföring finns det flera platser där du kan lägga till användbar information om din Mixed Reality-app.
Viktigt!
För att säkerställa att din app är korrekt kategoriserad av Store och kan identifieras för Windows Mixed Reality-kunder bör du lägga till "Windows Mixed Reality" som ett av dina "söktermer" för appen (du hittar söktermer genom att expandera avsnittet "Delade fält").
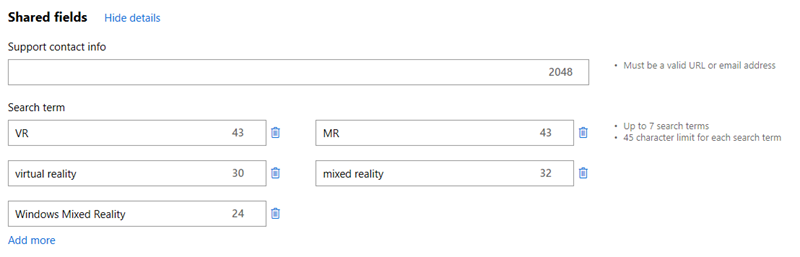
Lägg till "Windows Mixed Reality" i söktermer
Erbjuda en kostnadsfri utvärderingsversion av ditt spel eller din app
I många fall har dina konsumenter begränsat till ingen erfarenhet av virtuell verklighet innan de köper ett Windows Mixed Reality-headset. De kanske inte vet vad de kan förvänta sig av intensiva spel eller känna till sin egen komforttröskel i uppslukande upplevelser. Många kunder kan också prova ett Windows Mixed Reality-headset på datorer som inte är märkta som Windows Mixed Reality-datorer. På grund av dessa överväganden rekommenderar vi starkt att du erbjuder en kostnadsfri utvärderingsversion för din betalda Mixed Reality-app eller ditt spel.