Holografisk fjärrkommunikation – MRTK2
Holographic remoting strömmar holografiskt innehåll från en dator till din Microsoft HoloLens i realtid med hjälp av en Wi-Fi- eller USB-kabelanslutning. Den här funktionen kan avsevärt öka utvecklarproduktiviteten när du utvecklar program för mixad verklighet.
XR SDK som nämns nedan refererar till Unitys nya XR-pipeline i Unity 2019.3 och senare. Mer information om hur du använder XR SDK med MRTK finns här . Äldre XR refererar till den befintliga XR-pipelinen som ingår i Unity 2018, inaktuell i Unity 2019.3 och som tagits bort i Unity 2020.
Inledande installation
För att aktivera fjärrkommunikation till en HoloLens är det viktigt att se till att projektet använder de senaste fjärrkommunikationskomponenterna.
- Öppna fönsterpakethanteraren >
- Om du använder äldre XR: Kontrollera att den senaste versionen av Windows Mixed Reality-paketet är installerad.
- Om du använder XR SDK: Kontrollera att den senaste versionen av Windows XR-plugin-paketet är installerad.
- Se till att det senaste Holographic Remoting-programmet är installerat på HoloLens via Microsoft Store.
Fortsätt till Installationsinstruktioner för äldre XR eller XR SDK beroende på vilken pipeline som används i projektet.
Installationsinstruktioner för äldre XR
Anvisningarna nedan gäller endast för fjärrkommunikation med HoloLens 2. Om du bara utför fjärrkommunikation med HoloLens (första generationen) går du vidare till Ansluta till HoloLens med Wi-Fi.
När du använder en HoloLens 2 har stöd för fjärrkommunikation med ledade hand- och ögonspårningsdata lagts till i MRTK. Om du vill aktivera dessa funktioner följer du stegen som beskrivs i Importera DotNetWinRT till projektet.
När du har importerat är nästa steg att välja Mixed Reality>Verktyg>>> Windows Mixed Reality Kontrollera konfiguration. Det här steget lägger till en skriptdefiniering som aktiverar DotNetWinRT-beroendet.
Anteckning
När du använder Unity 2019.4 och senare behöver du inte köra verktyget Kontrollera konfiguration.
Om du vill aktivera spårning av handfogar och ögonspårning följer du stegen i avsnitten Felsöka HoloLens 2 fjärrkommunikation via Unity-paketimport och relaterade avsnitt.
Felsöka HoloLens 2 fjärrkommunikation via Import av Unity-paket
Om HoloLens 2 handfogar och ögonspårning inte fungerar via fjärrkommunikation finns det några vanliga punkter med potentiella problem. De visas nedan i den ordning de ska kontrolleras.
Dessa problem är särskilt relevanta när de körs på Unity 2019.3 eller senare.
Importera DotNetWinRT till projektet
Ladda ned funktionsverktyget för Mixed Reality
I vyn Identifiera funktioner väljer du Mixed Reality WinRT-projektioner
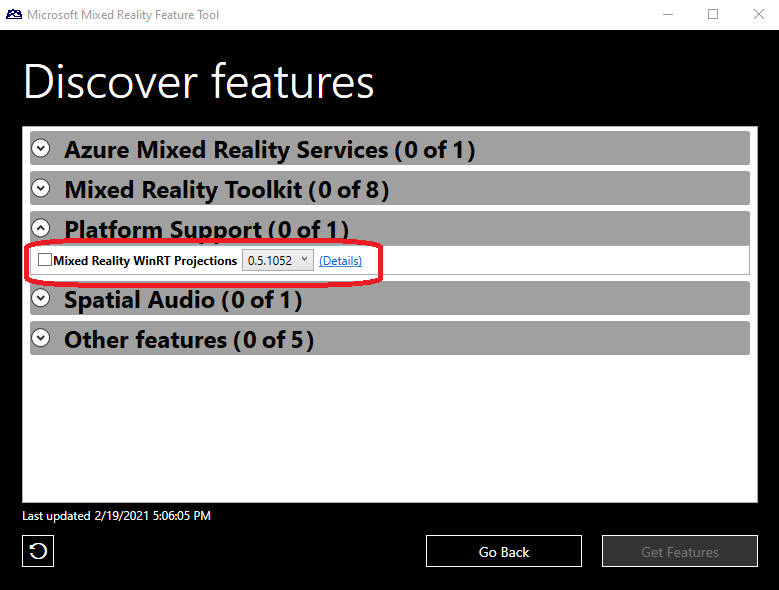
Klicka på Hämta funktioner och fortsätt att importera paketet.
DOTNETWINRT_PRESENT definiera skrivet i spelarinställningar
Anteckning
När du använder Unity 2019.4 och senare finns den DOTNETWINRT_PRESENT definiera i lämpliga .asmdef-filer och inte Unity Player-inställningarna. Steget Kontrollera konfiguration krävs inte.
Från och med MRTK version 2.5.0 anges den här #define inte längre automatiskt av prestandaskäl. Om du vill aktivera den här flaggan använder du menyalternativet Mixed Reality Toolkit>Utilities>Windows Mixed Reality>Check Configuration(Kontrollera konfiguration).
Anteckning
Check Configuration-objektet visar ingen bekräftelse. Bekräfta att definitionen har angetts genom att gå till Unity Player-inställningarna. Därifrån, under fliken UWP, kontrollerar du under Andra inställningar för skriptdefinieringssymboler. Kontrollera att DOTNETWINRT_PRESENT är korrekt skriven i listan. Om det finns där lyckades det här steget.

Ta bort HoloLens 2 specifikt fjärrkommunikationsstöd
Om du stöter på konflikter eller andra problem på grund av att DotNetWinRT-adaptern finns kan du kontakta någon av våra hjälpresurser.
Installationsanvisningar för XR SDK
Följ installationsanvisningarna för Windows Mixed Reality på sidan Komma igång med MRTK och XR SDK och se till att utföra det steg som krävs för HoloLens-fjärrkommunikation i redigeraren.
Ansluta till HoloLens med Wi-Fi
När projektet har konfigurerats kan en anslutning upprättas till HoloLens.
I Inställningar för filbygge >kontrollerar du att projektversionstypen är inställd på Universell Windows-plattform
Starta Holographic Remoting-programmet på HoloLens.
I Unity väljer du Mixed Reality > Fjärrkommunikation > holografisk fjärrkommunikation för uppspelningsläge.
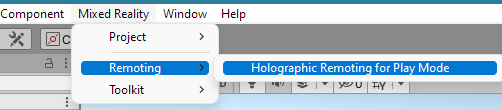
Ställ in Emuleringsläge på Fjärr till Enhet.
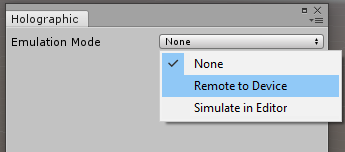
(Gäller endast äldre XR) Välj Enhetsversion.
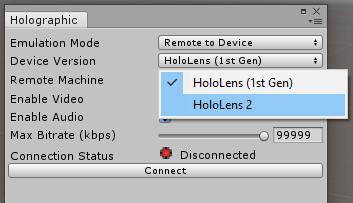
Använd IP-adressen som visas av Holographic Remoting Player-programmet och ange fältet Fjärrdator .
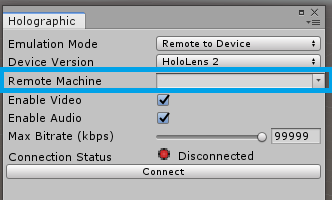
Klicka på Anslut.
Anteckning
Om du inte kan ansluta kontrollerar du att din HoloLens 2 inte är ansluten till datorn och startar om Unity.
Ansluta till HoloLens med USB-kabel
USB-kabelanslutning ger bättre återgivningskvalitet och stabilitet. Om du vill använda USB-kabelanslutning kopplar du från HoloLens från Wi-Fi i HoloLens-inställningar och startar Appen Holographic Remoting Player. Den visar en IP-adress som börjar med 169. Använd den här IP-adressen i Unitys holografiska emuleringsinställning för att ansluta. När IP-adressen för USB-kabeln har identifierats är det säkert att ansluta HoloLens till Wi-Fi igen.
Starta en fjärrkommunikationssession
När Unity är anslutet till HoloLens går du till uppspelningsläget i redigeraren.
Avsluta uppspelningsläget när sessionen är klar.
Anteckning
Det finns ett känt problem med vissa versioner av Unity där redigeraren kan hänga vid inmatning av uppspelningsläge under en fjärrkommunikationssession. Det här problemet kan uppstå om det holografiska fönstret är öppet när projektet läses in. För att säkerställa att det här problemet inte uppstår stänger du alltid dialogrutan Holographic innan du avslutar Unity.