รับข้อมูลสําหรับตัวเปิดใช้งานข้อมูลจาก Power BI
สำคัญ
ตัวเปิดใช้งานข้อมูลอยู่ในตัวอย่างในขณะนี้
คุณสามารถรับข้อมูลสําหรับใช้ใน Data Activator จากแหล่งข้อมูลมากมาย บทความนี้อธิบายวิธีการรับข้อมูลจาก Power BI
รับข้อมูลจาก Power BI
คุณสามารถใช้ Data Activator เพื่อทริกเกอร์การแจ้งเตือนเมื่อตรงตามเงื่อนไขเกี่ยวกับข้อมูลในรายงาน Power BI ได้ ตัวอย่างเช่น ถ้าคุณมีรายงานที่แสดงยอดขายรายวันต่อร้านค้า คุณสามารถส่งการแจ้งเตือนเมื่อสิ้นสุดวันถ้ายอดขายรายวันสําหรับร้านค้าใด ๆ ลดลงภายใต้เกณฑ์ คุณสามารถส่งการแจ้งเตือนให้กับตัวคุณเองหรือผู้อื่นในองค์กรของคุณได้ ส่วนนี้อธิบายวิธีการสร้างและทริกเกอร์การแจ้งเตือน
ข้อกำหนดเบื้องต้น
ก่อนที่คุณจะเริ่มต้น คุณต้องมีรายงาน Power BI ที่เผยแพร่ออนไลน์ไปยังพื้นที่ทํางาน Fabric ในความจุพรีเมียม
สร้างทริกเกอร์ตัวเปิดใช้งานข้อมูลจากวิชวล Power BI
ส่วนนี้และส่วนภายในจะอธิบายวิธีการสร้างตัวเปิดใช้งานข้อมูลจากวิชวล Power BI
เลือกตั้งค่าการแจ้งเตือนบนวิชวล Power BI ของคุณ
วิธีการเริ่มสร้างทริกเกอร์จากรายงาน Power BI:
- เปิดรายงาน Power BI ของคุณ
- เลือกวิชวลบนรายงานสําหรับ Data Activator เพื่อตรวจสอบ
- เลือกจุดไข่ปลา (...) ที่ด้านบนขวาของวิชวล และเลือกตั้งค่าการแจ้งเตือน คุณยังสามารถใช้ปุ่ม ตั้งค่าการแจ้งเตือน ในแถบเครื่องมือ Power BI ได้
รูปภาพต่อไปนี้แสดงตัวอย่างวิธีการทริกเกอร์การดําเนินการจากวิชวลที่แสดงยอดขายของวันนี้สําหรับแต่ละร้านค้าในร้านค้าปลีก:
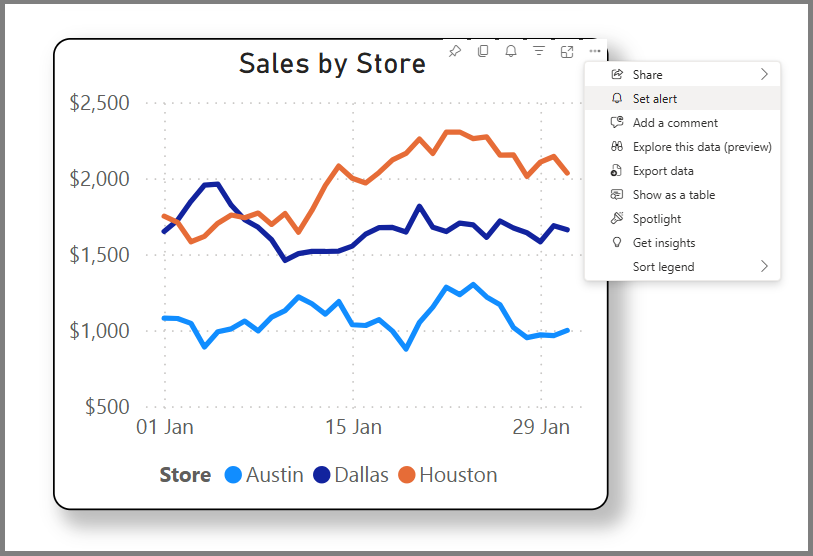
สร้างทริกเกอร์ตัวกระตุ้นข้อมูลของคุณ
ถัดไป กําหนดเงื่อนไขทริกเกอร์ของคุณและสร้างทริกเกอร์ของคุณ ในบานหน้าต่าง ตั้งค่าการแจ้งเตือน ที่ปรากฎขึ้น ให้ทําตามขั้นตอนต่อไปนี้:
- กรอกส่วน การแจ้งเตือนฉัน หากคุณต้องการรับการแจ้งเตือนทางอีเมลหรือทีม ถ้าวิชวลของคุณมีมิติ ให้ กรอกรายการดรอปดาวน์แต่ละรายการ ด้วยมิติเพื่อตรวจสอบ ตัวกระตุ้นข้อมูลจะตรวจสอบค่าของหน่วยวัดแยกต่างหากสําหรับแต่ละค่าของ สําหรับแต่ละ มิติที่คุณเลือก
- กรอกข้อมูลส่วน เมื่อถึงการแจ้งเตือน เพื่อกําหนดเงื่อนไขทริกเกอร์ของคุณ เมื่อใดก็ตามที่เป็นไปตามเงื่อนไขนี้ Data Activator จะส่งการแจ้งเตือน
- กรอกข้อมูลส่วน ตําแหน่งที่จะบันทึก เพื่อบอก Power BI ว่าจะบันทึกทริกเกอร์ Data Activator ได้จากที่ใด คุณสามารถเลือกรายการ reflex ที่มีอยู่ หรือคุณสามารถสร้างรายการ reflex ใหม่ได้
- เลือก สร้างการแจ้งเตือน เพื่อสร้างทริกเกอร์ตัวกระตุ้นข้อมูลของคุณ และเปิดภายในรายการ reflex ของคุณ อีกทางหนึ่งคือ คุณสามารถยกเลิกการเลือก เริ่มการแจ้งเตือน ของฉันถ้าคุณต้องการแก้ไขทริกเกอร์ของคุณในตัวเปิดใช้งานข้อมูลก่อนที่จะเริ่ม
จากนั้นด้วยตัวอย่างจากขั้นตอนที่ 1 รูปภาพต่อไปนี้แสดงให้เห็นว่าคุณจะสร้างทริกเกอร์ที่ทํางานทุกวันได้อย่างไรหากยอดขายของร้านค้าใด ๆ ตกลงต่ํากว่า $60,000:
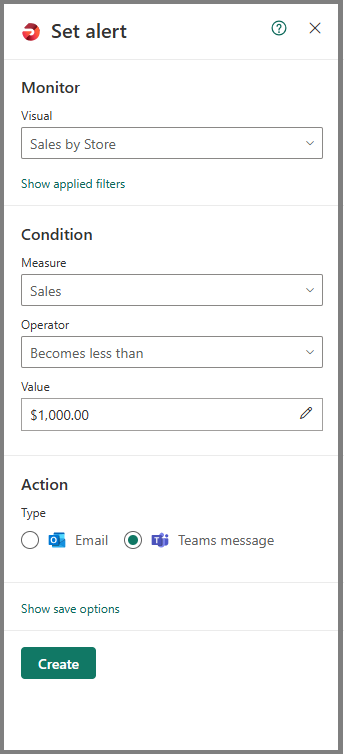
ไม่บังคับ: แก้ไขทริกเกอร์ของคุณใน Data Activator
เมื่อทริกเกอร์ของคุณพร้อมแล้ว Power BI จะแจ้งให้คุณทราบและมอบตัวเลือกในการแก้ไขทริกเกอร์ของคุณในตัวเปิดใช้งานข้อมูล
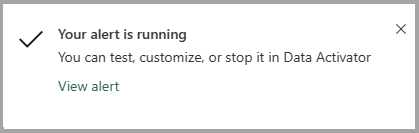
การแก้ไขทริกเกอร์ของคุณใน Data Activator จะมีประโยชน์ถ้าคุณต้องการกําหนดเงื่อนไขการแจ้งเตือนที่ซับซ้อนมากขึ้นกว่าที่เป็นไปได้ใน Power BI หรือถ้าคุณต้องการทริกเกอร์โฟลว์ Power Automate เมื่อทริกเกอร์ทริกเกอร์ของคุณ ดูที่ สร้างทริกเกอร์ในโหมด ออกแบบ สําหรับข้อมูลเกี่ยวกับวิธีการแก้ไขทริกเกอร์ใน Data Activator
เนื้อหาที่เกี่ยวข้อง
- ตัวเปิดใช้งานข้อมูลคืออะไร
- เริ่มต้นใช้งานด้วย Data Activator
- กําหนดข้อมูลให้กับวัตถุในตัวเปิดใช้งานข้อมูล
- สร้างทริกเกอร์ตัวกระตุ้นข้อมูลในโหมดออกแบบ
- เงื่อนไขการตรวจหาในตัวเปิดใช้งานข้อมูล
- ใช้การดําเนินการแบบกําหนดเองเพื่อทริกเกอร์โฟลว์ Power Automate
- บทช่วยสอนเกี่ยวกับตัวกระตุ้นข้อมูลโดยใช้ข้อมูลตัวอย่าง
คุณยังสามารถเรียนรู้เพิ่มเติมเกี่ยวกับ Microsoft Fabric:
คำติชม
เร็วๆ นี้: ตลอดปี 2024 เราจะขจัดปัญหา GitHub เพื่อเป็นกลไกคำติชมสำหรับเนื้อหา และแทนที่ด้วยระบบคำติชมใหม่ สำหรับข้อมูลเพิ่มเติม ให้ดู: https://aka.ms/ContentUserFeedback
ส่งและดูข้อคิดเห็นสำหรับ