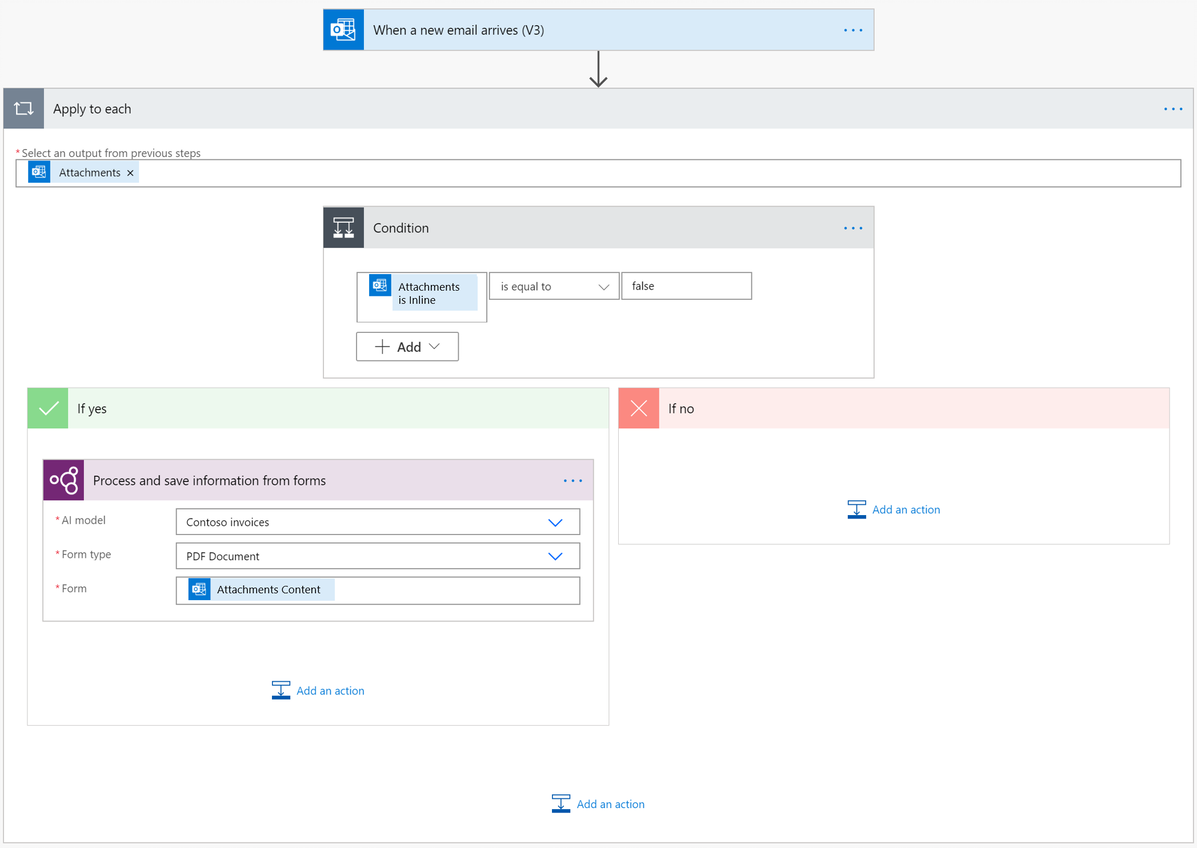ใช้โมเดลการประมวลผลเอกสารใน Power Automate
เข้าสู่ระบบ Power Automate
เลือก โฟลว์ของฉัน>โฟลว์ใหม่>โฟลว์ระบบคลาวด์แบบทันที
กรอกชื่อสำหรับโฟลว์ของคุณ
ภายใต้ เลือกวิธีการทริกเกอร์โฟลว์นี้ เลือก ทริกเกอร์โฟลว์ด้วยตนเอง แล้วเลือก สร้าง
ขยาย ทริกเกอร์โฟลว์ด้วยตนเอง และจากนั้น เลือก +เพิ่มอินพุต>ไฟล์ เป็นชนิดข้อมูลป้อนเข้า
เลือก + ขั้นตอนใหม่>AI Builder แล้วจากนั้น เลือก แยกข้อมูลออกจากเอกสาร ในรายการของการดำเนินการ
เลือกโมเดลการประมวลผลเอกสารที่คุณต้องการใช้ และเลือกชนิดเอกสาร
ในฟิลด์ ฟอร์ม เพิ่ม เนื้อหาไฟล์ จากทริกเกอร์
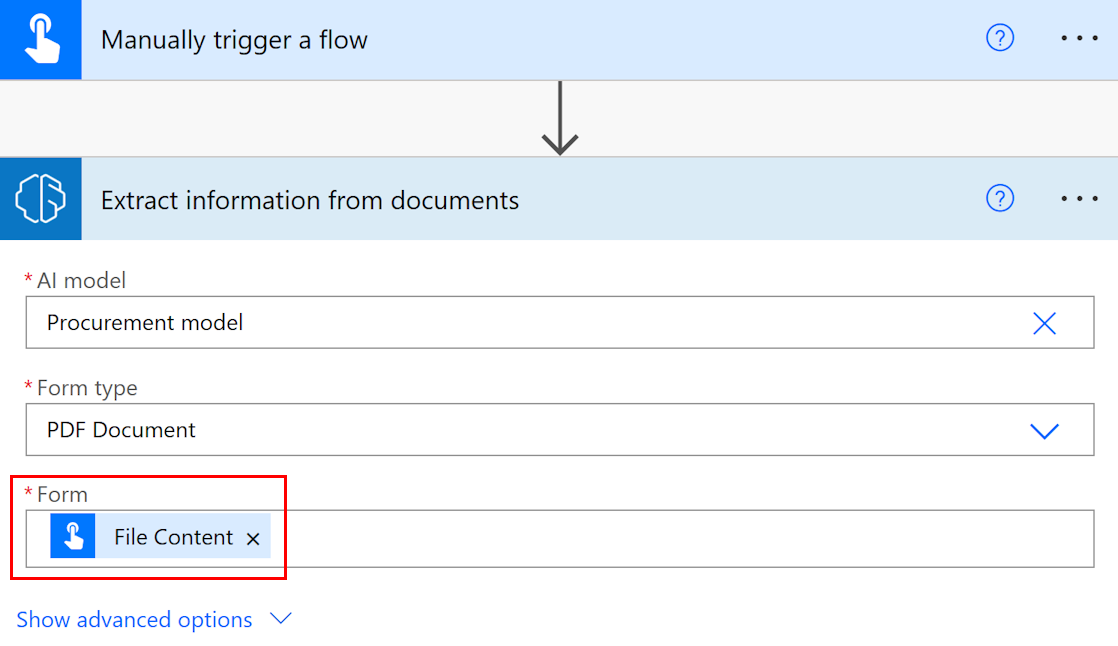
ในการดำเนินการที่ต่อเนื่องนั้น คุณสามารถใช้ฟิลด์หรือตารางใดก็ได้ที่แยกโดยแบบจำลอง AI Builder ตัวอย่างเช่น สมมติว่าโมเดลของเราได้รับการฝึกฝนให้แยก หมายเลขล็อต ค่า น้ำหนักสุทธิ และ น้ำหนักรวม เรายังต้องการโพสต์สิ่งเหล่านี้ไปที่ช่องทาง Microsoft Teams หลังจาก AI Builder ดึงข้อมูลเหล่านั้นออกจากเอกสาร เพียงเพิ่มการดำเนินการ โพสต์ข้อความ จากตัวเชื่อมต่อ Microsoft Teams แล้วเลือกฟิลด์ของคุณจากรายการของโทเค็น
หมายเหตุ
- ในการเรียกข้อค่าสำหรับฟิลด์ ให้เลือก ค่า <field_name> ตัวอย่างเช่น สำหรับฟิลด์ หมายเลขล็อต เลือก ค่าหมายเลขล็อต
- ในการดึงค่าสำหรับกล่องกาเครื่องหมาย ให้เลือก ค่า <checkbox_name> ตัวอย่างเช่น สำหรับกล่องกาเครื่องหมายที่ชื่อ การจัดส่งตามลำดับความสำคัญ เลือก ค่าการจัดส่งตามลำดับความสำคัญ ค่าส่งกลับเป็นชนิดบูลีน:
trueหากกล่องกาเครื่องหมายถูกทำเครื่องหมายว่าถูกเลือกในเอกสารfalseถ้าไม่ใช่ - ในการเรียกใช้คะแนนความเชื่อมั่นสำหรับรายการที่แยก ให้เลือก คะแนนความเชื่อมั่น <field_name> ตัวอย่างเช่น สำหรับฟิลด์ หมายเลขล็อต เลือก คะแนนความเชื่อมั่นของหมายเลขล็อต
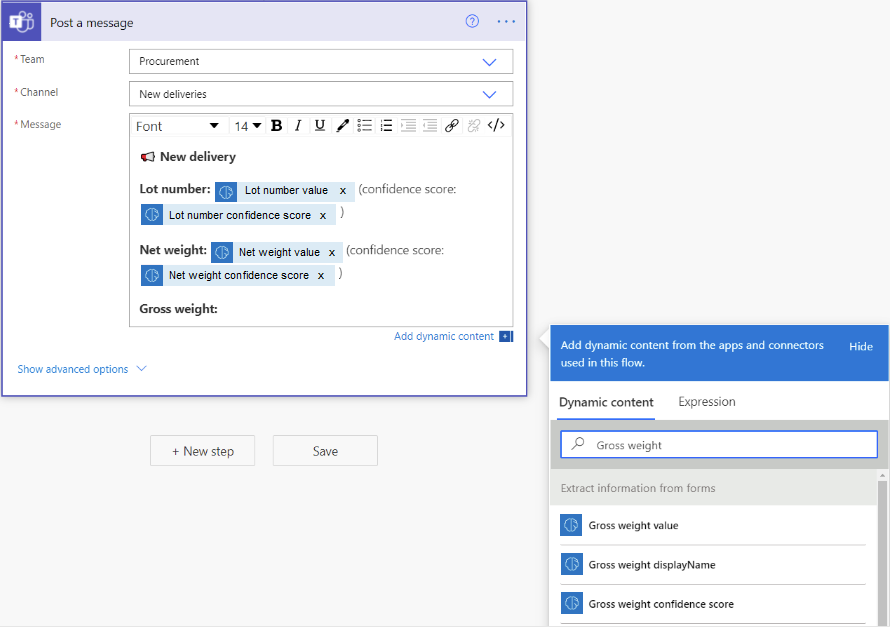
ขอแสดงความยินดี! คุณได้สร้างโฟลว์ที่ใช้โมเดลการประมวลผลเอกสารของ AI Builder แล้ว เลือก บันทึก ที่ด้านบนขวา แล้วจากนั้น เลือก ทดสอบ เพื่อลองใช้โฟลว์ของคุณ
ช่วงของหน้า
สำหรับเอกสารที่มีหลายหน้า คุณสามารถระบุช่วงของหน้าที่จะประมวลผลได้
ในการ์ด ข้อมูลเพิ่มเติมจากเอกสาร ให้เลือก แสดงตัวเลือกขั้นสูง ตัวเลือกนี้เปลี่ยนเป็น ซ่อนตัวเลือกขั้นสูง
ในพารามิเตอร์ Pages ให้ป้อนค่าของหน้าหรือช่วงของหน้า ตัวอย่าง: 1 หรือ 3-5
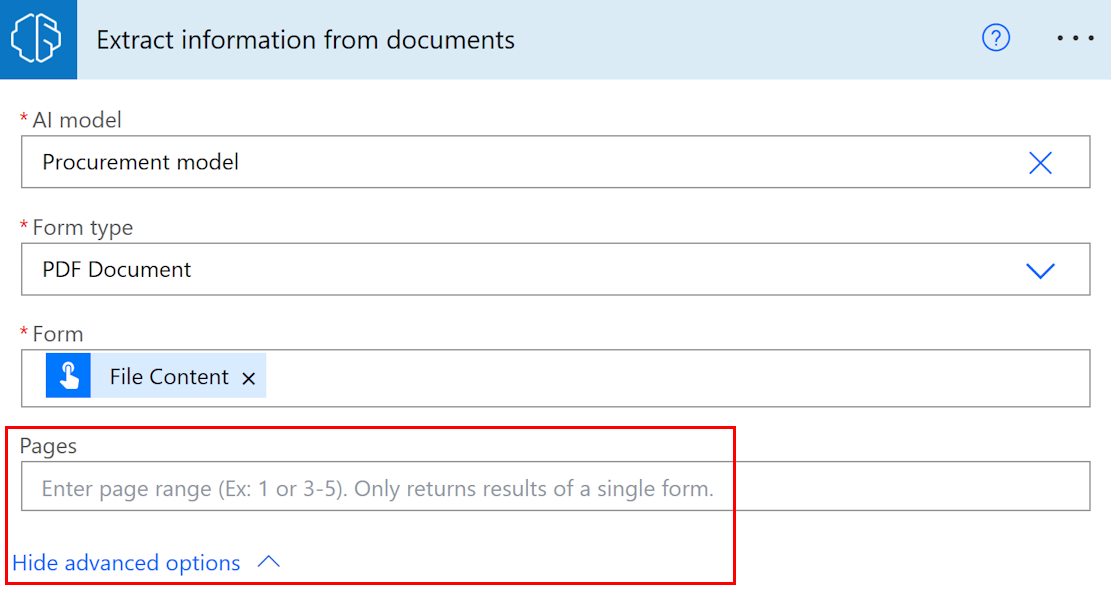
หมายเหตุ
หากคุณมีเอกสารขนาดใหญ่ที่มีเพียงแบบฟอร์มเดียว เราขอแนะนำให้คุณใช้พารามิเตอร์ Pages การทำเช่นนี้สามารถลดต้นทุนของโมเดลการคาดคะเน ซึ่งสามารถเพิ่มประสิทธิภาพได้ อย่างไรก็ตาม ช่วงหน้าควรมีฟอร์มที่ไม่ซ้ำ เพื่อให้การดำเนินการส่งคืนข้อมูลที่ถูกต้อง
ตัวอย่าง: เอกสารประกอบด้วยฟอร์มใบแรกในหน้า 2 และฟอร์มใบที่สองที่ครอบคลุมหน้า 3 และ 4:
- หากคุณป้อนช่วงหน้า 2 ระบบจะส่งคืนข้อมูลของฟอร์มแรก
- หากคุณป้อนช่วงหน้า 3-4 ระบบจะส่งคืนข้อมูลของฟอร์มที่สองเท่านั้น
- หากคุณป้อนช่วงหน้า 2-4 ระบบจะส่งคืนข้อมูลบางส่วนของฟอร์มแรกและฟอร์มที่สอง (ควรหลีกเลี่ยง)
พารามิเตอร์
การป้อนข้อมูล
| ชื่อ | ต้องมี | ชนิด | คำอธิบาย | ค่า |
|---|---|---|---|---|
| โมเดล AI | ใช่ | โมเดล | โมเดลการประมวลผลเอกสารที่จะใช้ในการวิเคราะห์ | โมเดลการประมวลผลเอกสารที่ผ่านการฝึกและเผยแพร่ |
| ชนิดเอกสาร | ใช่ | รายการ | ชนิดไฟล์ของฟอร์มที่จะวิเคราะห์ | เอกสาร PDF (.pdf) รูปภาพ JPEG (.jpeg) รูปภาพ PNG (.png) |
| ฟอร์ม | ตกลง | แฟ้ม | ฟอร์มที่จะประมวลผล | |
| เพจ | ไม่ใช่ | สตริง | ช่วงหน้าที่จะประมวลผล |
เอาท์พุท
| ชื่อ | พิมพ์ข้อความ | รายละเอียด | ค่า |
|---|---|---|---|
| ค่า {field} | สตริง | ค่าที่แยกโดยโมเดล AI | |
| คะแนนความเชื่อมั่น {field} | ลอยตัว | โมเดลมีความเชื่อมั่นมากน้อยแค่ไหนในการคาดคะเน | ค่าในช่วง 0 ถึง 1 ค่าใกล้เคียงกับ 1 เป็นการเพิ่มความมั่นใจว่าคี่าที่แยกนั้นแม่นยำ |
| ค่า {table}{column} | string | ค่าที่สกัดโดยโมเดล AI สำหรับเซลล์ในตาราง | |
| คะแนนความเชื่อมั่น {table}{column} | ลอยตัว | โมเดลมีความเชื่อมั่นมากน้อยแค่ไหนในการคาดคะเน | ค่าในช่วง 0 ถึง 1 ค่าใกล้เคียงกับ 1 เป็นการเพิ่มความมั่นใจว่าค่าเซลล์ที่แยกนั้นแม่นยำ |
หมายเหตุ
อาจมีการเสนอพารามิเตอร์ผลลัพธ์เพิ่มเติม เช่น พิกัดฟิลด์ รูปหลายเหลี่ยม กล่องแสดงขอบเขต และหมายเลขหน้า สิ่งเหล่านี้ไม่ได้ระบุไว้ตามวัตถุประสงค์ เนื่องจากส่วนใหญ่มีไว้สำหรับการใช้งานขั้นสูง
พิกัดจะแสดงเป็นเปอร์เซ็นต์ของความสูงและความกว้างของเอกสาร โดยเริ่มจากมุมซ้ายบน ตัวอย่างเช่น หากกำหนดพิกัด X = 0.10 และ Y = 0.20 หมายถึงตำแหน่งที่ 10% ของความกว้างของเอกสารตามแนวแกน X และ 20% ของความสูงตามแนวแกน Y โดยทั้งคู่วัดจากมุมซ้ายบน
กรณีการใช้งานทั่วไป
ทำซ้ำผลลัพธ์ของตารางการประมวลผลเอกสารใน Power Automate
เพื่อแสดงขั้นตอนนี้ เราใช้ตัวอย่างต่อไปนี้ซึ่งเราได้ฝึกโมเดลการประมวลผลเอกสารเพื่อแยกตารางที่เราตั้งชื่อ รายการ ด้วยสามคอลัมน์: ปริมาณคำอธิบาย และ ผลรวม เราต้องการจัดเก็บรายการแต่ละรายการจากตารางเป็นไฟล์ Excel
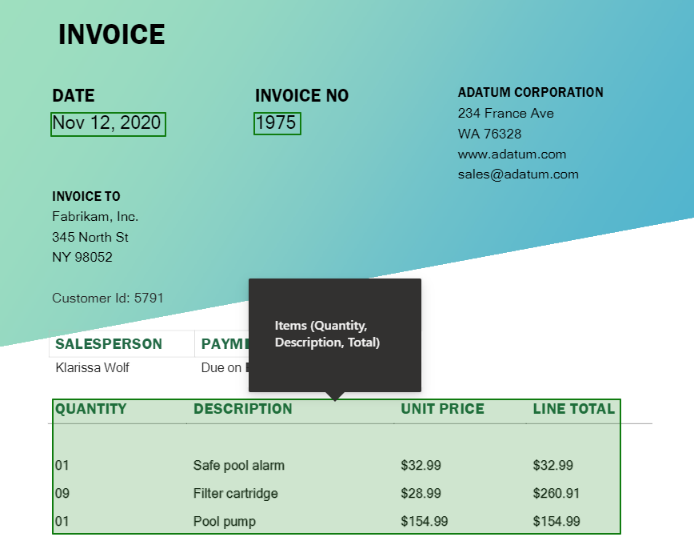
เลือกฟิลด์ที่คุณต้องการเขียนเซลล์สำหรับตาราง แผงเนื้อหาแบบไดนามิกจะเปิดขึ้นเพื่อแสดงทุกอย่างที่โมเดลการประมวลผลเอกสารรู้วิธีแยกข้อมูล ค้นหา ค่า {ชื่อตารางของคุณ} {ชื่อคอลัมน์ของคุณ} ตัวอย่างของเราใช้ ค่าจำนวนของรายการ
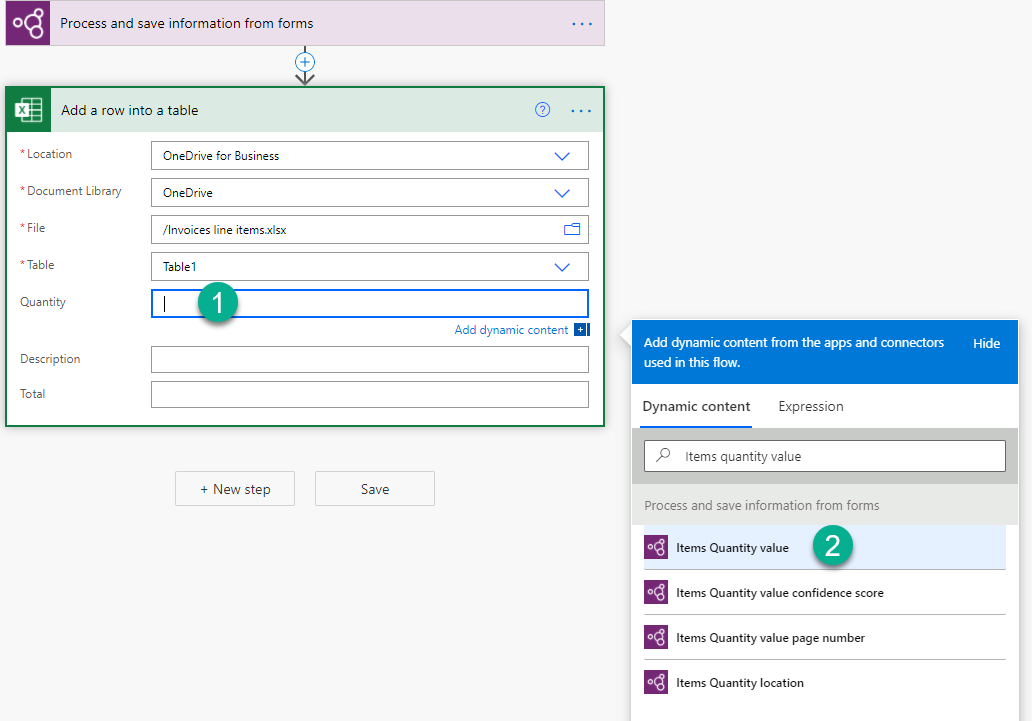
เมื่อคุณเพิ่มค่านี้ การดำเนินการที่คุณเพิ่มจะถูกแทรกลงในตัวควบคุม Apply to each วิธีนี้ ทุกแถวในตารางจะได้รับการประมวลผลเมื่อมีการเรียกใช้โฟลว์
เพิ่มคอลัมน์ที่คุณต้องการวนซ้ำไปเรื่อย ๆ
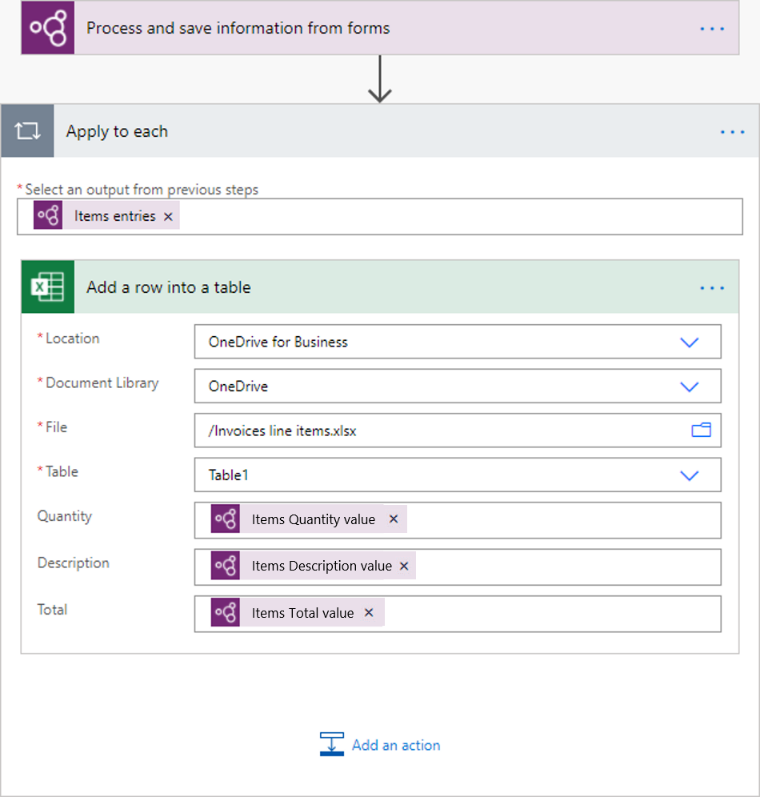
หมายเหตุ
ตารางที่แยกโดยการประมวลผลเอกสารในปัจจุบันจะไม่ส่งคืนคะแนนความเชื่อมั่น
ประมวลผลผลลัพธ์ของกล่องกาเครื่องหมายใน Power Automate
ค่ากล่องกาเครื่องหมายเป็นชนิดบูลีน: true หมายถึงกล่องกาเครื่องหมายถูกทำเครื่องหมายว่าถูกเลือกในเอกสาร และ false หมายถึงไม่ใช่
วิธีหนึ่งที่คุณสามารถตรวจสอบค่าได้คือใช้การดำเนินการ เงื่อนไข หากค่ากล่องกาเครื่องหมายเท่ากับ true จากนั้นดำเนินการอย่างใดอย่างหนึ่ง ถ้าค่าเป็น false ให้ดำเนินการอื่น ในแผนภาพต่อไปนี้แสดงตัวอย่าง
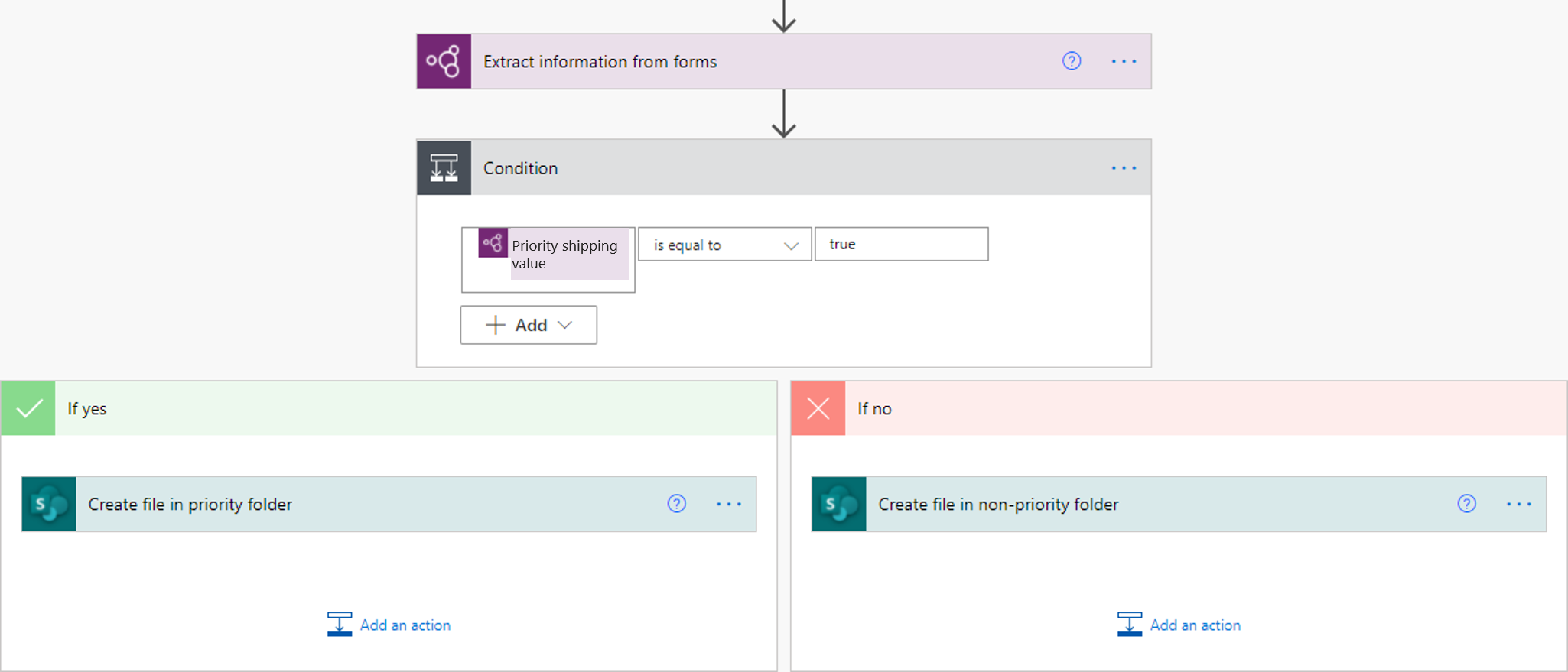
อีกทางเลือกหนึ่งคือการจับคู่ผลลัพธ์ true/false ของกล่องกาเครื่องหมายกับค่าอื่นที่คุณเลือกโดยใช้นิพจน์ if ตัวอย่างเช่น คุณอาจมีคอลัมน์ในไฟล์ Excel ที่คุณต้องการเขียน "ลำดับความสำคัญ" หากเลือกกล่องกาเครื่องหมายใดกล่องหนึ่งในเอกสาร หรือ "ไม่มีความสำคัญ" หากไม่ได้เลือกไว้ ในการทำเช่นนี้ คุณสามารถใช้นิพจน์ต่อไปนี้ได้: if(<document processing output>, 'Priority', 'Non-priority') ในภาพเคลื่อนไหวต่อไปนี้แสดงตัวอย่าง
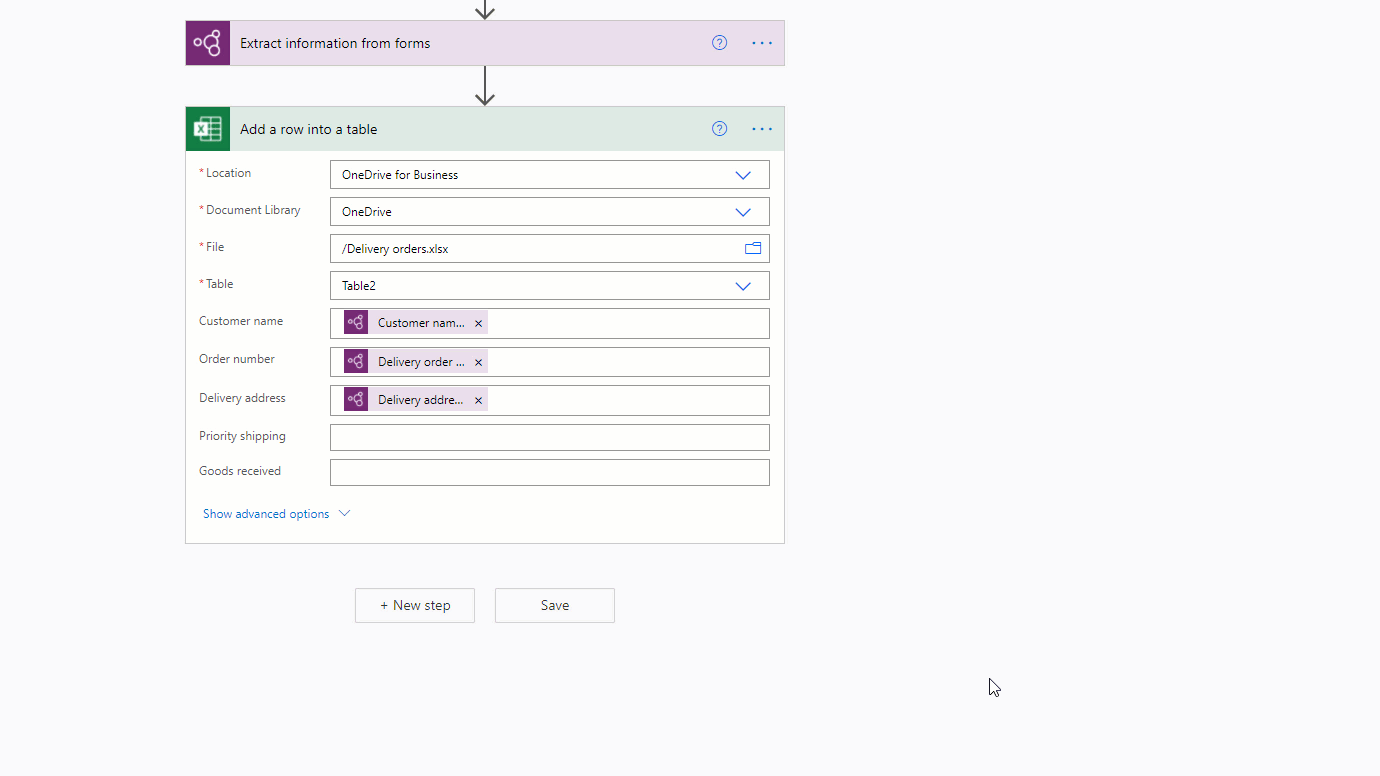
ลบสัญลักษณ์สกุลเงิน (€, $,…) ในผลลัพธ์การประมวลผลเอกสารใน Power Automate
เพื่ออธิบายให้เห็นว่าค่า ผลรวม ที่แยกโดยโมเดลการประมวลผลเอกสารอาจมีสัญลักษณ์สกุลเงิน เช่น $54 ในการลบเครื่องหมาย $ หรือสัญลักษณ์อื่นๆ ที่คุณต้องการละเว้น ให้ใช้นิพจน์ replace เพื่อลบออก นี่คือวิธี:
replace(<document processing output>, '$', '')
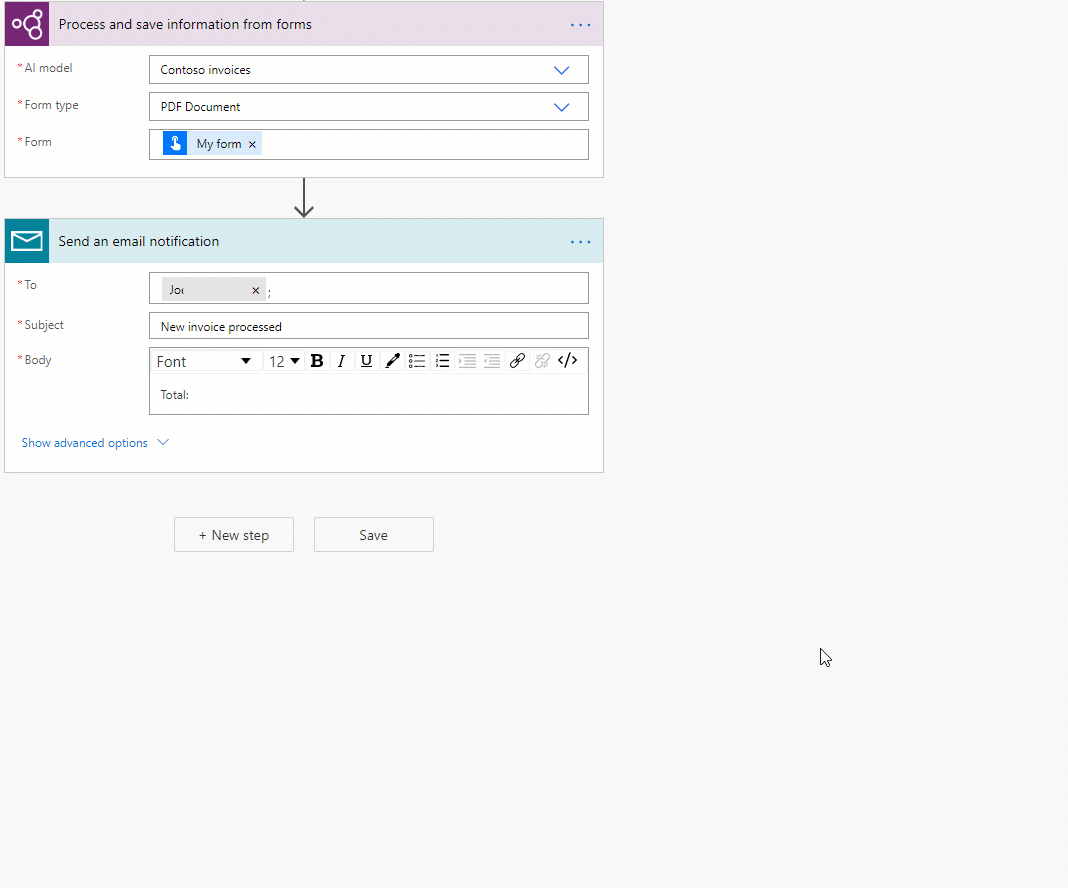
แปลงสตริงผลลัพธ์ของการประมวลผลเอกสารเป็นตัวเลขใน Power Automate
การประมวลผลเอกสาร AI Builder ส่งคืนค่าที่แยกออกมาทั้งหมดเป็นสตริง หากปลายทางที่คุณต้องการบันทึกค่าที่แยกโดยการประมวลผลเอกสาร AI Builder ต้องใช้ตัวเลข คุณสามารถแปลงค่าเป็นตัวเลขโดยใช้นิพจน์ int หรือ float ใช้ int หากตัวเลขไม่มีทศนิยม ใช้ float หากตัวเลขมีทศนิยม ต่อไปนี้คือวิธีการดำเนินการ:
float('<document processing output>')
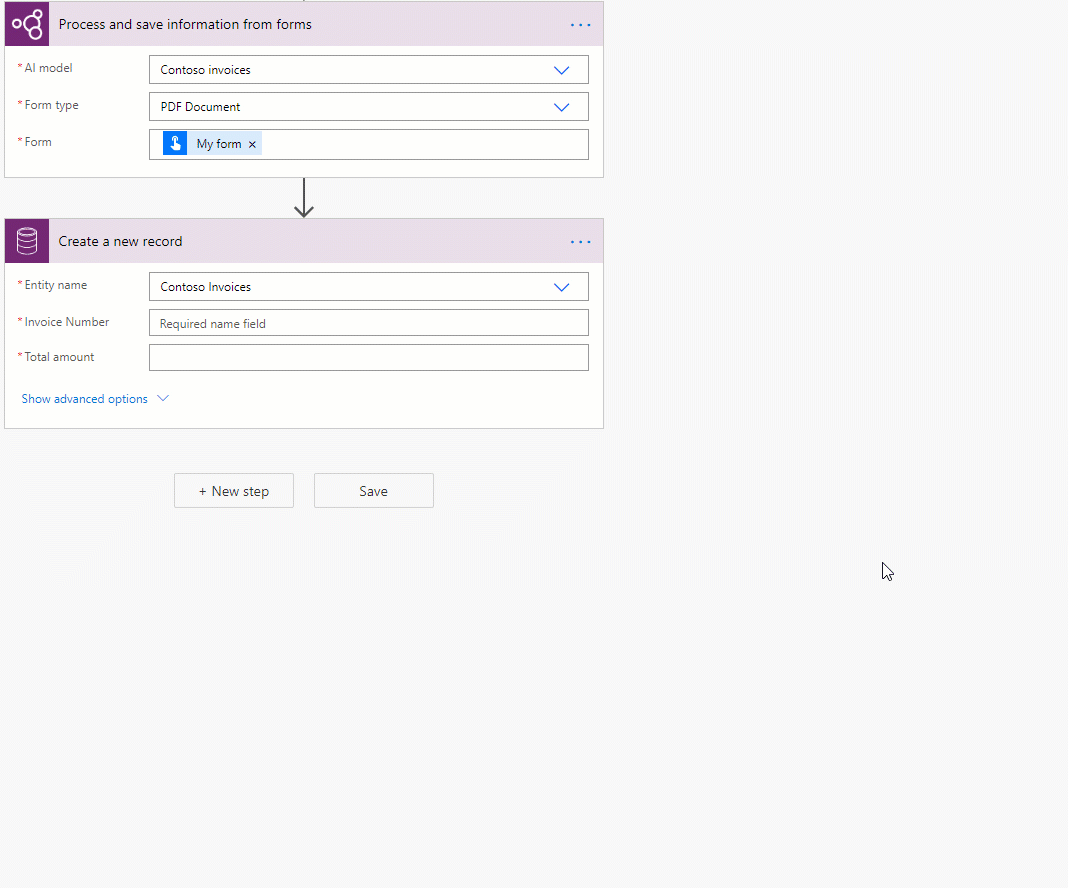
ลบช่องว่างในผลลัพธ์การประมวลผลเอกสารใน Power Automate
ในการลบช่องว่างออกจากค่าเอาผลลัพธ์ ให้ใช้ฟังก์ชัน replace:
replace(<document processing output>, ' ', '')
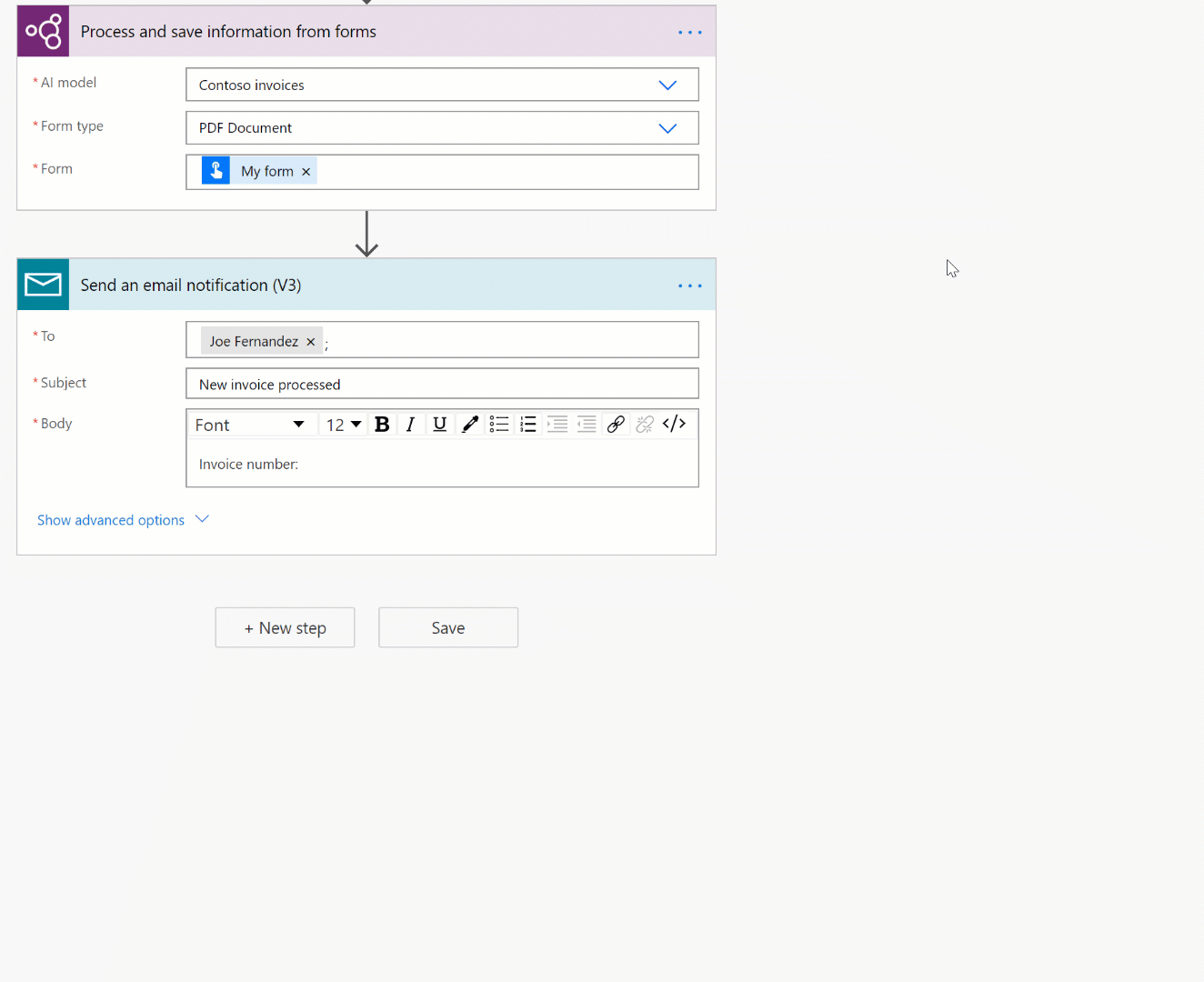
แปลงสตริงผลลัพธ์ของการประมวลผลเอกสารเป็นวันที่ใน Power Automate
การประมวลผลเอกสาร AI Builder ส่งคืนผลลัพธ์ทั้งหมดเป็นสตริง ถ้าปลายทางที่คุณต้องการบันทึกค่าที่แยกโดยการประมวลผลเอกสารต้องการให้อยู่ในรูปแบบวันที่ คุณสามารถแปลงค่าที่มีวันที่เป็นรูปแบบวันที่ได้ ทำเช่นนี้โดยใช้นิพจน์ formatDateTime ต่อไปนี้คือวิธีการดำเนินการ:
formatDateTime(<document processing output>)
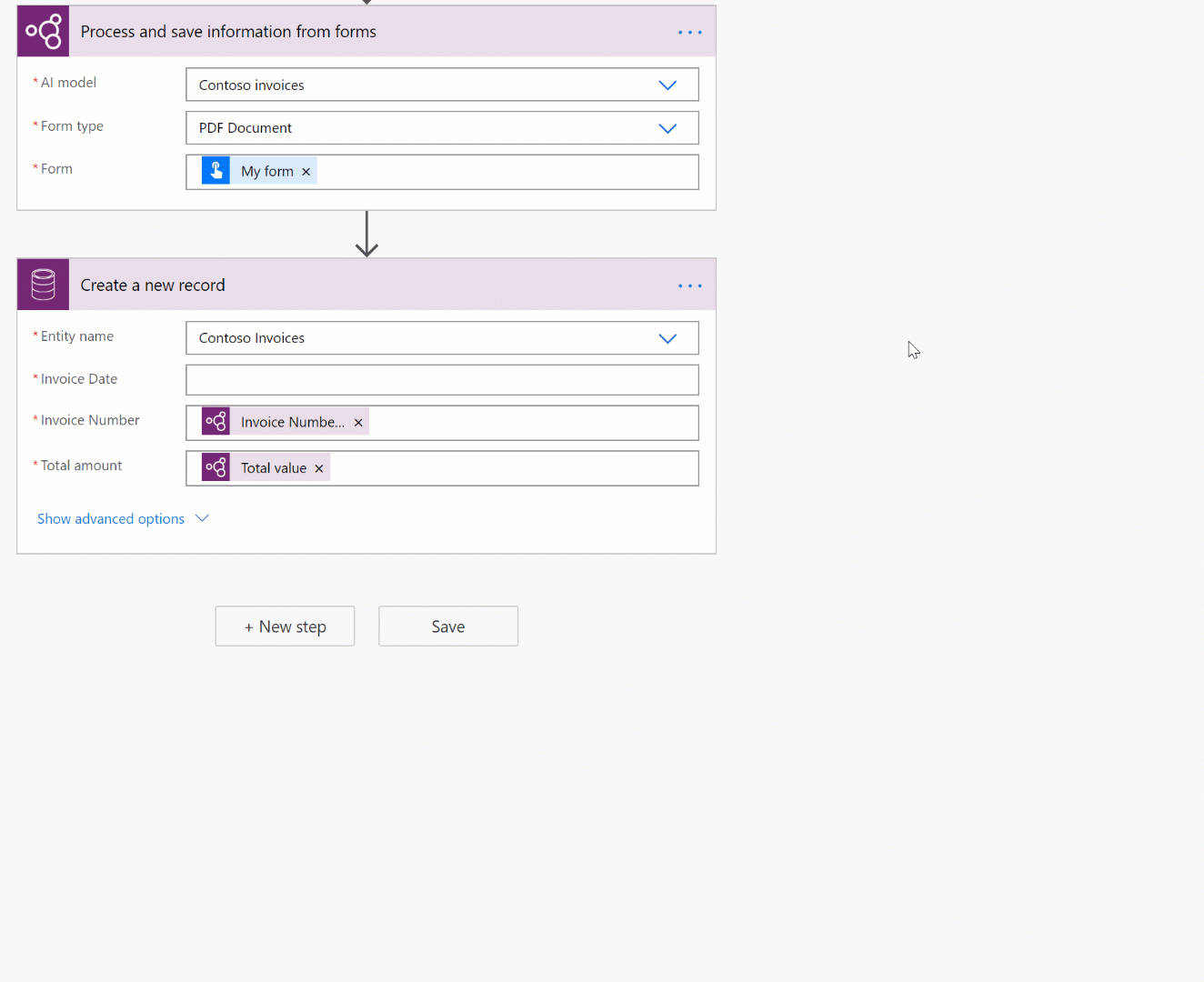
กรองลายเซ็นอีเมลจากโฟลว์ เพื่อไม่ให้ประมวลผลโดยโมเดลการประมวลผลเอกสาร (Microsoft 365 Outlook)
สำหรับอีเมลขาเข้าจากตัวเชื่อมต่อ Microsoft 365 Outlook ลายเซ็นอีเมลจะถูกเลือกโดย Power Automate เป็นสิ่งที่แนบมา เพื่อป้องกันไม่ให้ถูกประมวลผลโดยโมเดลการประมวลผลเอกสาร ให้เพิ่มเงื่อนไขในโฟลว์ของคุณที่ตรวจสอบว่าเอาต์พุตจากตัวเชื่อมต่อ Microsoft 365 Outlook ชื่อว่า สิ่งที่แนบเป็นแบบอินไลน์ มีค่าเท่ากับเท็จ ในสาขา ถ้าใช่ ของเงื่อนไข ให้เพิ่มการดำเนินการของการประมวลผลเอกสาร ด้วยวิธีนี้ เฉพาะไฟล์แนบอีเมลที่ไม่ใช่ลายเซ็นแบบอินไลน์เท่านั้น ที่จะถูกประมวลผล