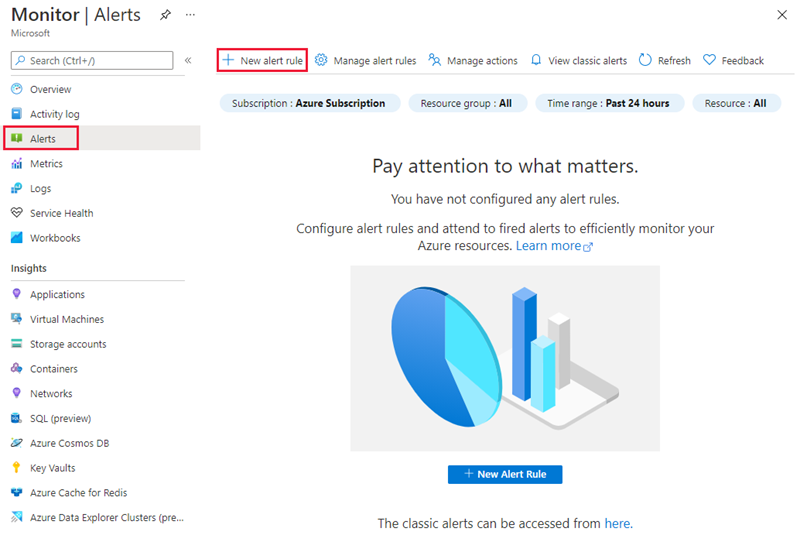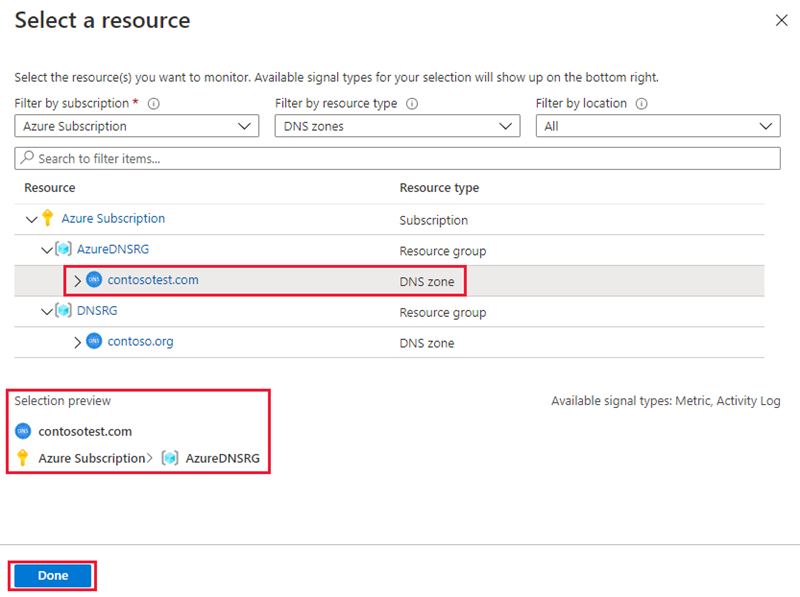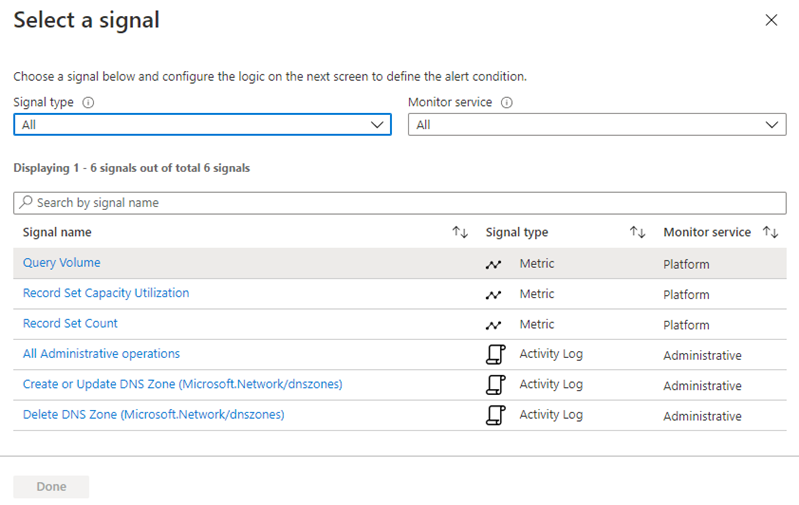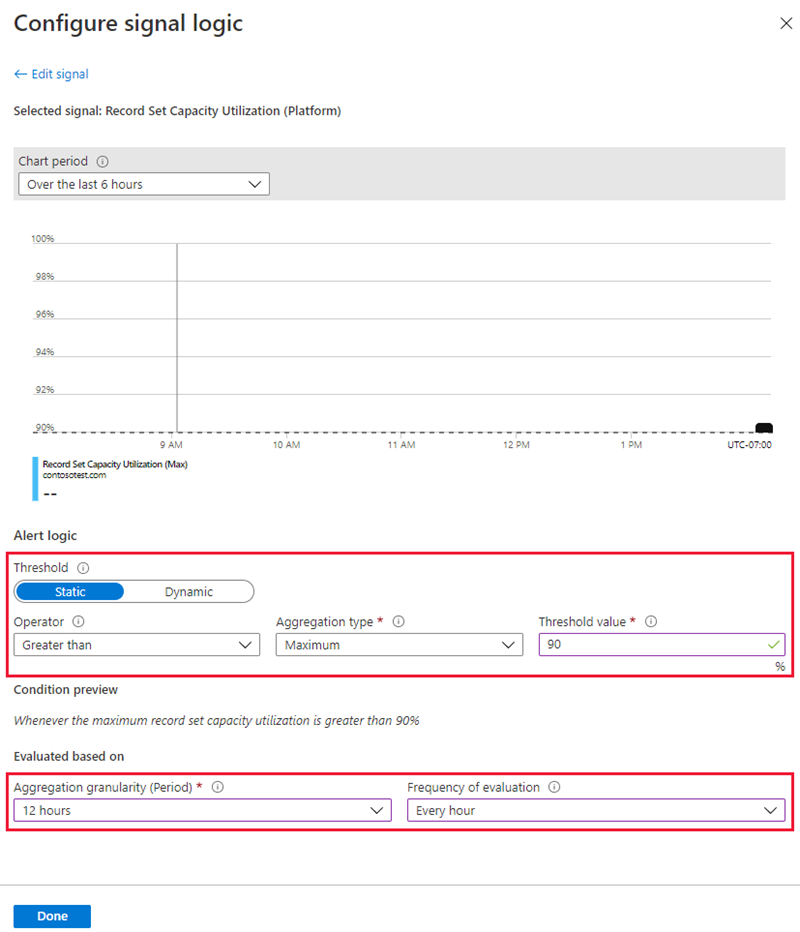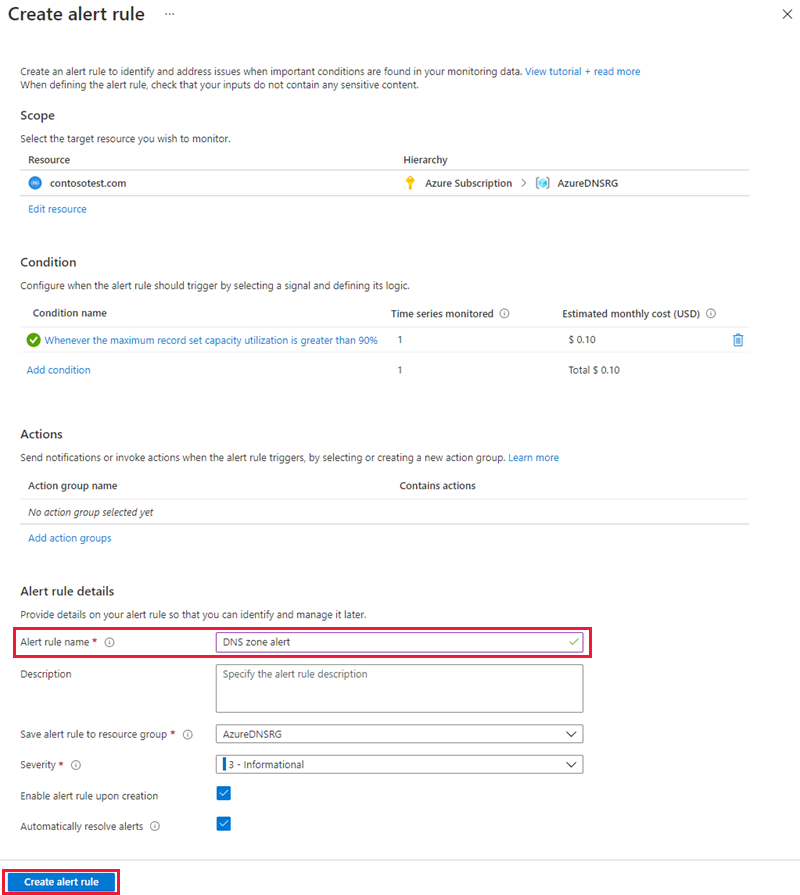Monitor Azure DNS
Azure Monitor collects and aggregates metrics and logs from your system to monitor availability, performance, and resilience, and notify you of issues affecting your system. You can use the Azure portal, PowerShell, Azure CLI, REST API, or client libraries to set up and view monitoring data.
Different metrics and logs are available for different resource types. This article describes the types of monitoring data you can collect for this service and ways to analyze that data.
Collect data with Azure Monitor
This table describes how you can collect data to monitor your service, and what you can do with the data once collected:
| Data to collect | Description | How to collect and route the data | Where to view the data | Supported data |
|---|---|---|---|---|
| Metric data | Metrics are numerical values that describe an aspect of a system at a particular point in time. Metrics can be aggregated using algorithms, compared to other metrics, and analyzed for trends over time. | - Collected automatically at regular intervals. - You can route some platform metrics to a Log Analytics workspace to query with other data. Check the DS export setting for each metric to see if you can use a diagnostic setting to route the metric data. |
Metrics explorer | Azure DNS metrics supported by Azure Monitor |
| Resource log data | Logs are recorded system events with a timestamp. Logs can contain different types of data, and be structured or free-form text. You can route resource log data to Log Analytics workspaces for querying and analysis. | Create a diagnostic setting to collect and route resource log data. | Log Analytics | Azure DNS resource log data supported by Azure Monitor |
| Activity log data | The Azure Monitor activity log provides insight into subscription-level events. The activity log includes information like when a resource is modified or a virtual machine is started. | - Collected automatically. - Create a diagnostic setting to a Log Analytics workspace at no charge. |
Activity log |
For the list of all of the data supported by Azure Monitor, see:
Use Azure Monitor tools to analyze the data
These Azure Monitor tools are available in the Azure portal to help you analyze monitoring data:
Some Azure services have a built-in monitoring dashboard in the Azure portal. These dashboards are called insights, and you can find them in the Insights section of Azure Monitor in the Azure portal.
Metrics explorer allows you to view and analyze metrics for Azure resources. For more information, see Analyze metrics with Azure Monitor metrics explorer.
Log Analytics allows you to query and analyze log data using the Kusto query language (KQL). For more information, see Get started with log queries in Azure Monitor.
The Azure portal has a user interface for viewing and basic searches of the activity log. To do more in-depth analysis, route the data to Azure Monitor logs and run more complex queries in Log Analytics.
Application Insights monitors the availability, performance, and usage of your web applications, so you can identify and diagnose errors without waiting for a user to report them.
Application Insights includes connection points to various development tools and integrates with Visual Studio to support your DevOps processes. For more information, see Application monitoring for App Service.
Tools that allow more complex visualization include:
- Dashboards that let you combine different kinds of data into a single pane in the Azure portal.
- Workbooks, customizable reports that you can create in the Azure portal. Workbooks can include text, metrics, and log queries.
- Grafana, an open platform tool that excels in operational dashboards. You can use Grafana to create dashboards that include data from multiple sources other than Azure Monitor.
- Power BI, a business analytics service that provides interactive visualizations across various data sources. You can configure Power BI to automatically import log data from Azure Monitor to take advantage of these visualizations.
Export Azure Monitor data
You can export data out of Azure Monitor into other tools using:
Metrics: Use the REST API for metrics to extract metric data from the Azure Monitor metrics database. For more information, see Azure Monitor REST API reference.
Logs: Use the REST API or the associated client libraries.
To get started with the Azure Monitor REST API, see Azure monitoring REST API walkthrough.
Use Kusto queries to analyze log data
You can analyze Azure Monitor Log data using the Kusto query language (KQL). For more information, see Log queries in Azure Monitor.
For Kusto queries in Azure Resource Graph Explorer, see Private DNS information in Azure Resource Graph.
Use Azure Monitor alerts to notify you of issues
Azure Monitor alerts allow you to identify and address issues in your system, and proactively notify you when specific conditions are found in your monitoring data before your customers notice them. You can alert on any metric or log data source in the Azure Monitor data platform. There are different types of Azure Monitor alerts depending on the services you're monitoring and the monitoring data you're collecting. See Choosing the right type of alert rule.
To configure alerting for Azure DNS zones:
Select Alerts from Monitor page in the Azure portal. Then select + New alert rule.
Select the Select resource link in the Scope section to open the Select a resource page. Filter by DNS zones and then select the Azure DNS zone you want as the target resource. Select Done after you choose the zone.
Next, select the Add condition link in the Conditions section to open the Select a signal page. Select one of the three Metric signal types you want to configure the alert for.
On the Configure signal logic page, configure the threshold and frequency of evaluation for the metric selected.
To send a notification or invoke an action triggered by the alert, select the Add action groups. On the Add action groups page, select + Create action group. For more information, see Action Group.
Enter an Alert rule name then select Create alert rule to save your configuration.
For more information on how to configure alerting for Azure Monitor metrics, see Create, view, and manage alerts using Azure Monitor.
For examples of common alerts for Azure resources, see Sample log alert queries.
Implementing alerts at scale
For some services, you can monitor at scale by applying the same metric alert rule to multiple resources of the same type that exist in the same Azure region. Azure Monitor Baseline Alerts (AMBA) provides a semi-automated method of implementing important platform metric alerts, dashboards, and guidelines at scale.