Quickstart: Create Apache Kafka cluster in Azure HDInsight using Azure portal
Apache Kafka is an open-source, distributed streaming platform. It's often used as a message broker, as it provides functionality similar to a publish-subscribe message queue.
In this Quickstart, you learn how to create an Apache Kafka cluster using the Azure portal. You also learn how to use included utilities to send and receive messages using Apache Kafka. For in depth explanations of available configurations, see Set up clusters in HDInsight. For additional information regarding the use of the portal to create clusters, see Create clusters in the portal.
Warning
Billing for HDInsight clusters is prorated per minute, whether you use them or not. Be sure to delete your cluster after you finish using it. See how to delete an HDInsight cluster.
The Apache Kafka API can only be accessed by resources inside the same virtual network. In this Quickstart, you access the cluster directly using SSH. To connect other services, networks, or virtual machines to Apache Kafka, you must first create a virtual network and then create the resources within the network. For more information, see the Connect to Apache Kafka using a virtual network document. For more general information on planning virtual networks for HDInsight, see Plan a virtual network for Azure HDInsight.
If you don't have an Azure subscription, create a free account before you begin.
Prerequisites
An SSH client. For more information, see Connect to HDInsight (Apache Hadoop) using SSH.
Create an Apache Kafka cluster
To create an Apache Kafka cluster on HDInsight, use the following steps:
Sign in to the Azure portal.
From the top menu, select + Create a resource.
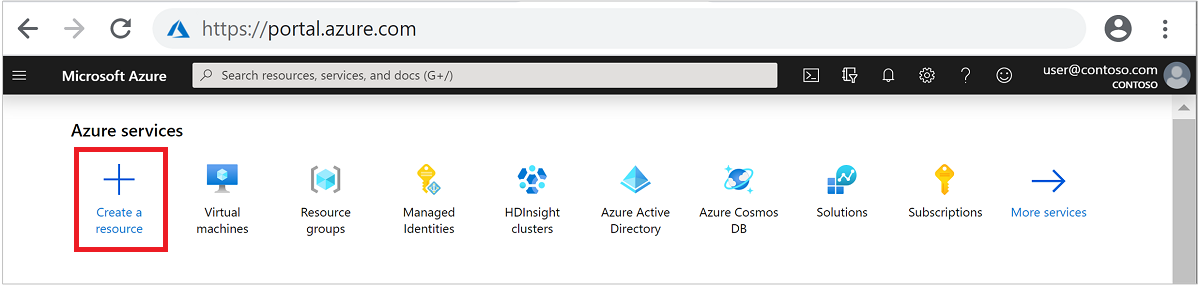
Select Analytics > Azure HDInsight to go to the Create HDInsight cluster page.
From the Basics tab, provide the following information:
Property Description Subscription From the drop-down list, select the Azure subscription that's used for the cluster. Resource group Create a resource group or select an existing resource group. A resource group is a container of Azure components. In this case, the resource group contains the HDInsight cluster and the dependent Azure Storage account. Cluster name Enter a globally unique name. The name can consist of up to 59 characters including letters, numbers, and hyphens. The first and last characters of the name cannot be hyphens. Region From the drop-down list, select a region where the cluster is created. Choose a region closer to you for better performance. Cluster type Select Select cluster type to open a list. From the list, select Kafka as the cluster type. Version The default version for the cluster type will be specified. Select from the drop-down list if you wish to specify a different version. Cluster login username and password The default login name is admin. The password must be at least 10 characters in length and must contain at least one digit, one uppercase, and one lowercase letter, one non-alphanumeric character (except characters' ` "). Make sure you do not provide common passwords such asPass@word1.Secure Shell (SSH) username The default username is sshuser. You can provide another name for the SSH username.Use cluster login password for SSH Select this check box to use the same password for SSH user as the one you provided for the cluster login user. 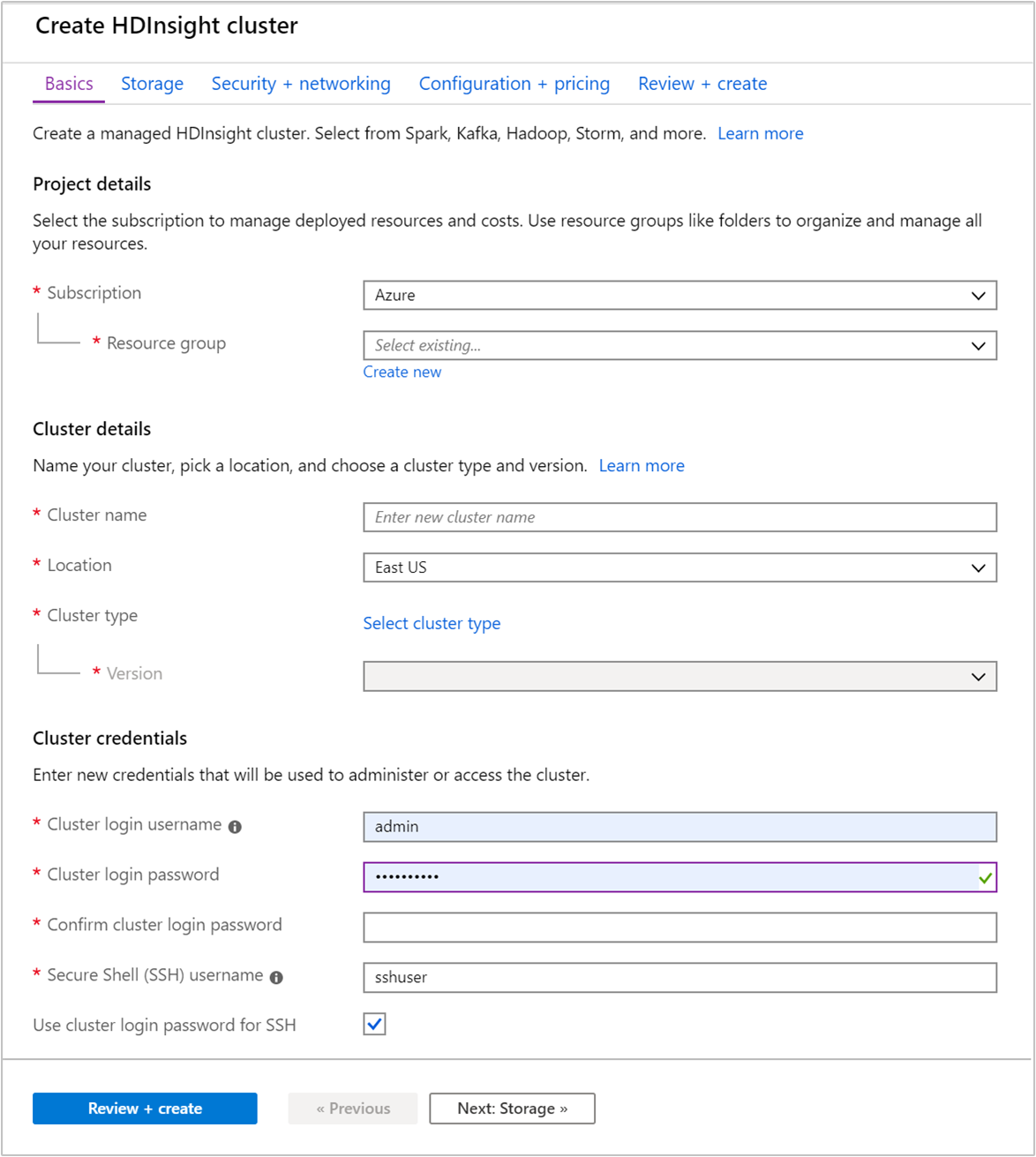
Each Azure region (location) provides fault domains. A fault domain is a logical grouping of underlying hardware in an Azure data center. Each fault domain shares a common power source and network switch. The virtual machines and managed disks that implement the nodes within an HDInsight cluster are distributed across these fault domains. This architecture limits the potential impact of physical hardware failures.
For high availability of data, select a region (location) that contains three fault domains. For information on the number of fault domains in a region, see the Availability of Linux virtual machines document.
Select the Next: Storage >> tab to advance to the storage settings.
From the Storage tab, provide the following values:
Property Description Primary storage type Use the default value Azure Storage. Selection method Use the default value Select from list. Primary storage account Use the drop-down list to select an existing storage account, or select Create new. If you create a new account, the name must be between 3 and 24 characters in length, and can include numbers and lowercase letters only Container Use the auto-populated value. 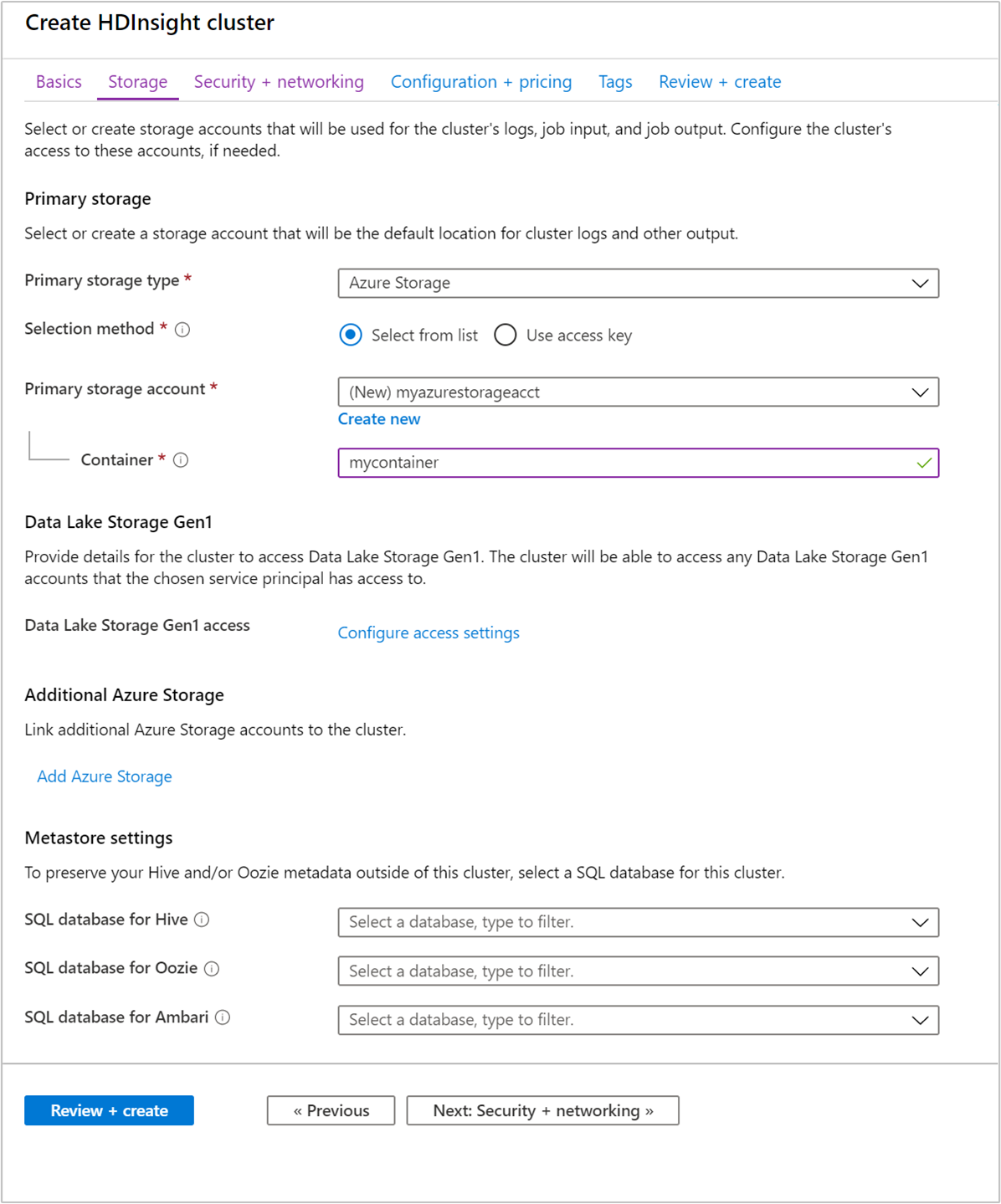
Select the Security + networking tab.
For this Quickstart, leave the default security settings. To learn more about Enterprise Security package, visit Configure a HDInsight cluster with Enterprise Security Package by using Microsoft Entra Domain Services. To learn how to use your own key for Apache Kafka Disk Encryption, visit Customer-managed key disk encryption
If you would like to connect your cluster to a virtual network, select a virtual network from the Virtual network dropdown.
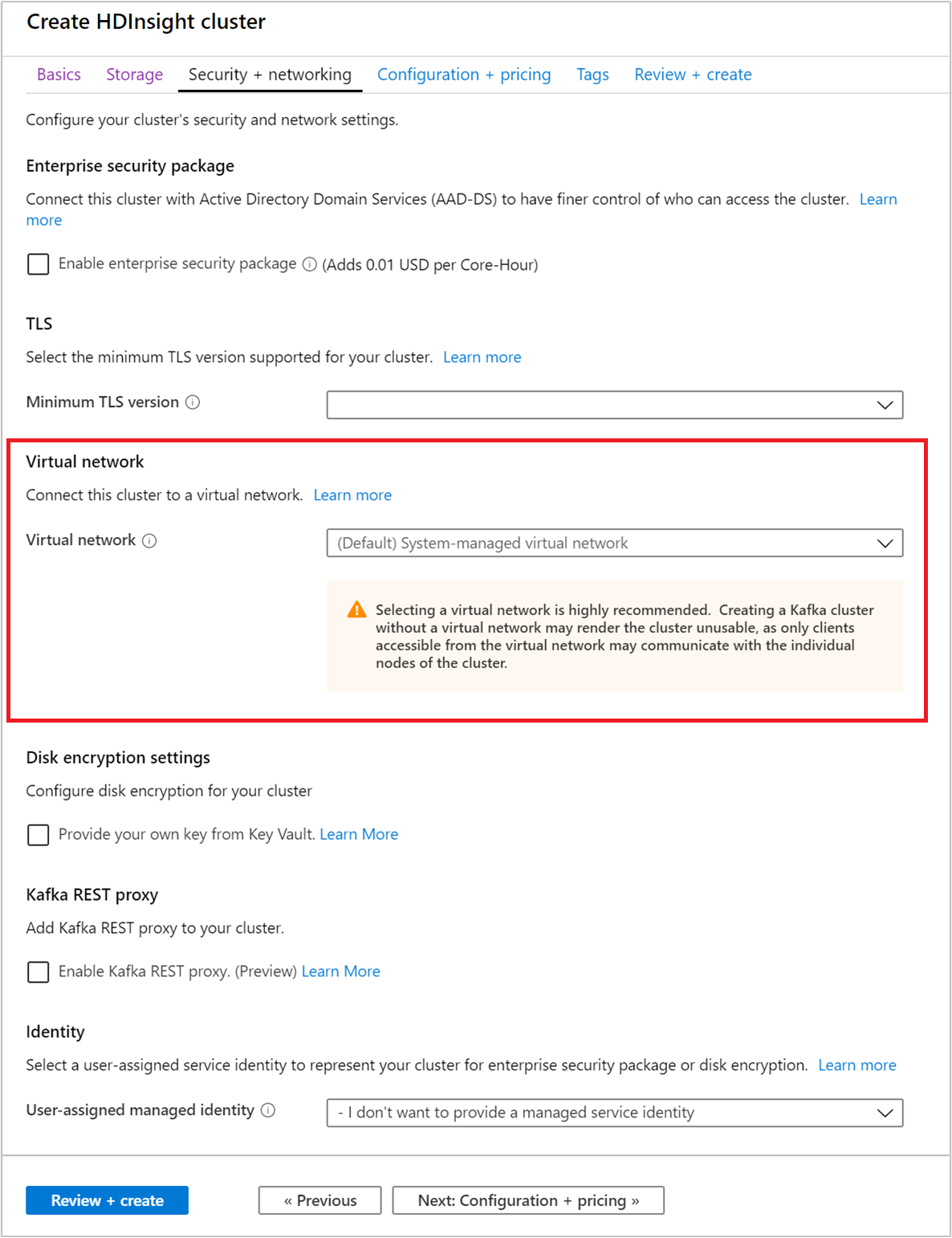
Select the Configuration + pricing tab.
To guarantee availability of Apache Kafka on HDInsight, the number of nodes entry for Worker node must be set to 3 or greater. The default value is 4.
The Standard disks per worker node entry configures the scalability of Apache Kafka on HDInsight. Apache Kafka on HDInsight uses the local disk of the virtual machines in the cluster to store data. Apache Kafka is I/O heavy, so Azure Managed Disks are used to provide high throughput and more storage per node. The type of managed disk can be either Standard (HDD) or Premium (SSD). The type of disk depends on the VM size used by the worker nodes (Apache Kafka brokers). Premium disks are used automatically with DS and GS series VMs. All other VM types use standard.
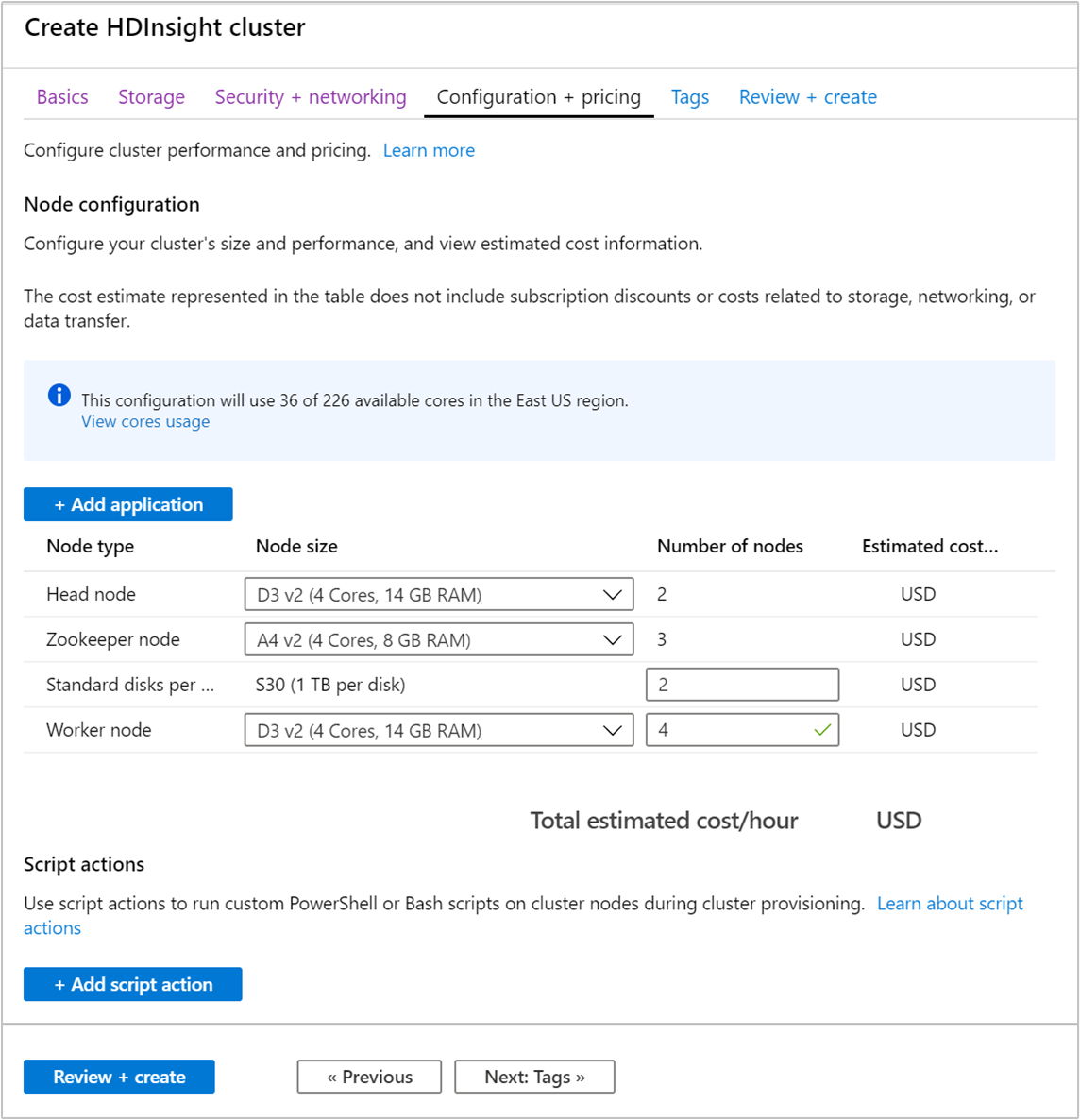
Select the Review + create tab.
Review the configuration for the cluster. Change any settings that are incorrect. Finally, select Create to create the cluster.
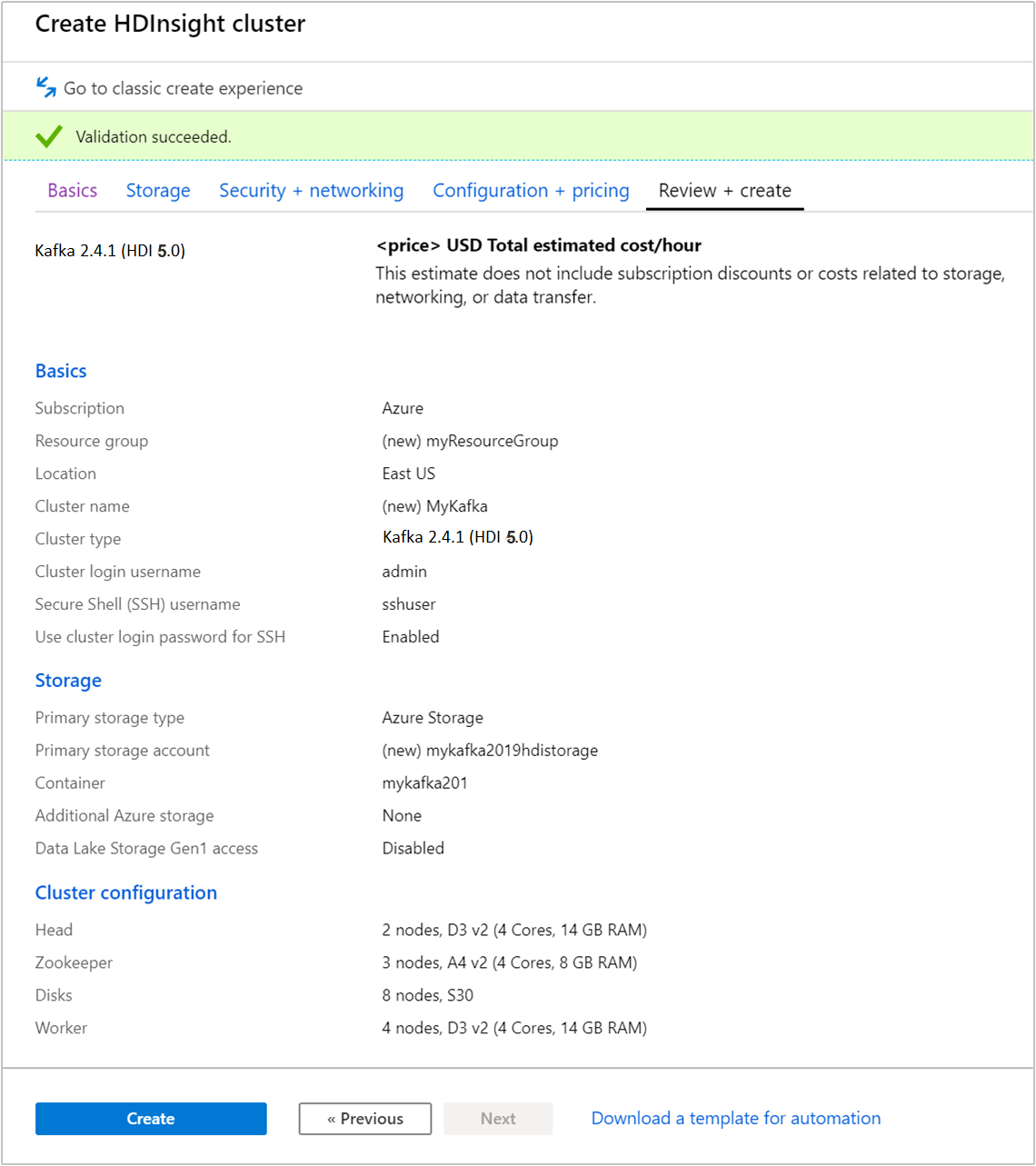
It can take up to 20 minutes to create the cluster.
Connect to the cluster
Use ssh command to connect to your cluster. Edit the command below by replacing CLUSTERNAME with the name of your cluster, and then enter the command:
ssh sshuser@CLUSTERNAME-ssh.azurehdinsight.netWhen prompted, enter the password for the SSH user.
Once connected, you see information similar to the following text:
Authorized uses only. All activity may be monitored and reported. Welcome to Ubuntu 16.04.4 LTS (GNU/Linux 4.13.0-1011-azure x86_64) * Documentation: https://help.ubuntu.com * Management: https://landscape.canonical.com * Support: https://ubuntu.com/advantage Get cloud support with Ubuntu Advantage Cloud Guest: https://www.ubuntu.com/business/services/cloud 83 packages can be updated. 37 updates are security updates. Welcome to Apache Kafka on HDInsight. Last login: Thu Mar 29 13:25:27 2018 from 108.252.109.241
Get the Apache Zookeeper and Broker host information
When working with Kafka, you must know the Apache Zookeeper and Broker hosts. These hosts are used with the Apache Kafka API and many of the utilities that ship with Kafka.
In this section, you get the host information from the Apache Ambari REST API on the cluster.
Install jq, a command-line JSON processor. This utility is used to parse JSON documents, and is useful in parsing the host information. From the open SSH connection, enter following command to install
jq:sudo apt -y install jqSet up password variable. Replace
PASSWORDwith the cluster login password, then enter the command:export PASSWORD='PASSWORD'Extract the correctly cased cluster name. The actual casing of the cluster name may be different than you expect, depending on how the cluster was created. This command will obtain the actual casing, and then store it in a variable. Enter the following command:
export CLUSTER_NAME=$(curl -u admin:$PASSWORD -sS -G "http://headnodehost:8080/api/v1/clusters" | jq -r '.items[].Clusters.cluster_name')Note
If you're doing this process from outside the cluster, there is a different procedure for storing the cluster name. Get the cluster name in lower case from the Azure portal. Then, substitute the cluster name for
<clustername>in the following command and execute it:export clusterName='<clustername>'.To set an environment variable with Zookeeper host information, use the command below. The command retrieves all Zookeeper hosts, then returns only the first two entries. This is because you want some redundancy in case one host is unreachable.
export KAFKAZKHOSTS=$(curl -sS -u admin:$PASSWORD -G https://$CLUSTER_NAME.azurehdinsight.net/api/v1/clusters/$CLUSTER_NAME/services/ZOOKEEPER/components/ZOOKEEPER_SERVER | jq -r '["\(.host_components[].HostRoles.host_name):2181"] | join(",")' | cut -d',' -f1,2);Note
This command requires Ambari access. If your cluster is behind an NSG, run this command from a machine that can access Ambari.
To verify that the environment variable is set correctly, use the following command:
echo $KAFKAZKHOSTSThis command returns information similar to the following text:
<zookeepername1>.eahjefxxp1netdbyklgqj5y1ud.ex.internal.cloudapp.net:2181,<zookeepername2>.eahjefxxp1netdbyklgqj5y1ud.ex.internal.cloudapp.net:2181To set an environment variable with Apache Kafka broker host information, use the following command:
export KAFKABROKERS=$(curl -sS -u admin:$PASSWORD -G https://$CLUSTER_NAME.azurehdinsight.net/api/v1/clusters/$CLUSTER_NAME/services/KAFKA/components/KAFKA_BROKER | jq -r '["\(.host_components[].HostRoles.host_name):9092"] | join(",")' | cut -d',' -f1,2);Note
This command requires Ambari access. If your cluster is behind an NSG, run this command from a machine that can access Ambari.
To verify that the environment variable is set correctly, use the following command:
echo $KAFKABROKERSThis command returns information similar to the following text:
<brokername1>.eahjefxxp1netdbyklgqj5y1ud.cx.internal.cloudapp.net:9092,<brokername2>.eahjefxxp1netdbyklgqj5y1ud.cx.internal.cloudapp.net:9092
Manage Apache Kafka topics
Kafka stores streams of data in topics. You can use the kafka-topics.sh utility to manage topics.
To create a topic, use the following command in the SSH connection:
/usr/hdp/current/kafka-broker/bin/kafka-topics.sh --create --replication-factor 3 --partitions 8 --topic test --bootstrap-server $KAFKABROKERSThis command connects to Broker using the host information stored in
$KAFKABROKERS. It then creates an Apache Kafka topic named test.Data stored in this topic is partitioned across eight partitions.
Each partition is replicated across three worker nodes in the cluster.
If you created the cluster in an Azure region that provides three fault domains, use a replication factor of 3. Otherwise, use a replication factor of 4.
In regions with three fault domains, a replication factor of 3 allows replicas to be spread across the fault domains. In regions with two fault domains, a replication factor of four spreads the replicas evenly across the domains.
For information on the number of fault domains in a region, see the Availability of Linux virtual machines document.
Apache Kafka is not aware of Azure fault domains. When creating partition replicas for topics, it may not distribute replicas properly for high availability.
To ensure high availability, use the Apache Kafka partition rebalance tool. This tool must be ran from an SSH connection to the head node of your Apache Kafka cluster.
For the highest availability of your Apache Kafka data, you should rebalance the partition replicas for your topic when:
You create a new topic or partition
You scale up a cluster
To list topics, use the following command:
/usr/hdp/current/kafka-broker/bin/kafka-topics.sh --list --bootstrap-server $KAFKABROKERSThis command lists the topics available on the Apache Kafka cluster.
To delete a topic, use the following command:
/usr/hdp/current/kafka-broker/bin/kafka-topics.sh --delete --topic topicname --bootstrap-server $KAFKABROKERSThis command deletes the topic named
topicname.Warning
If you delete the
testtopic created earlier, then you must recreate it. It is used by steps later in this document.
For more information on the commands available with the kafka-topics.sh utility, use the following command:
/usr/hdp/current/kafka-broker/bin/kafka-topics.sh
Produce and consume records
Kafka stores records in topics. Records are produced by producers, and consumed by consumers. Producers and consumers communicate with the Kafka broker service. Each worker node in your HDInsight cluster is an Apache Kafka broker host.
To store records into the test topic you created earlier, and then read them using a consumer, use the following steps:
To write records to the topic, use the
kafka-console-producer.shutility from the SSH connection:/usr/hdp/current/kafka-broker/bin/kafka-console-producer.sh --broker-list $KAFKABROKERS --topic testAfter this command, you arrive at an empty line.
Type a text message on the empty line and hit enter. Enter a few messages this way, and then use Ctrl + C to return to the normal prompt. Each line is sent as a separate record to the Apache Kafka topic.
To read records from the topic, use the
kafka-console-consumer.shutility from the SSH connection:/usr/hdp/current/kafka-broker/bin/kafka-console-consumer.sh --bootstrap-server $KAFKABROKERS --topic test --from-beginningThis command retrieves the records from the topic and displays them. Using
--from-beginningtells the consumer to start from the beginning of the stream, so all records are retrieved.If you are using an older version of Kafka, replace
--bootstrap-server $KAFKABROKERSwith--zookeeper $KAFKAZKHOSTS.Use Ctrl + C to stop the consumer.
You can also programmatically create producers and consumers. For an example of using this API, see the Apache Kafka Producer and Consumer API with HDInsight document.
Clean up resources
To clean up the resources created by this quickstart, you can delete the resource group. Deleting the resource group also deletes the associated HDInsight cluster, and any other resources associated with the resource group.
To remove the resource group using the Azure portal:
- In the Azure portal, expand the menu on the left side to open the menu of services, and then choose Resource Groups to display the list of your resource groups.
- Locate the resource group to delete, and then right-click the More button (...) on the right side of the listing.
- Select Delete resource group, and then confirm.
Warning
Deleting an Apache Kafka cluster on HDInsight deletes any data stored in Kafka.