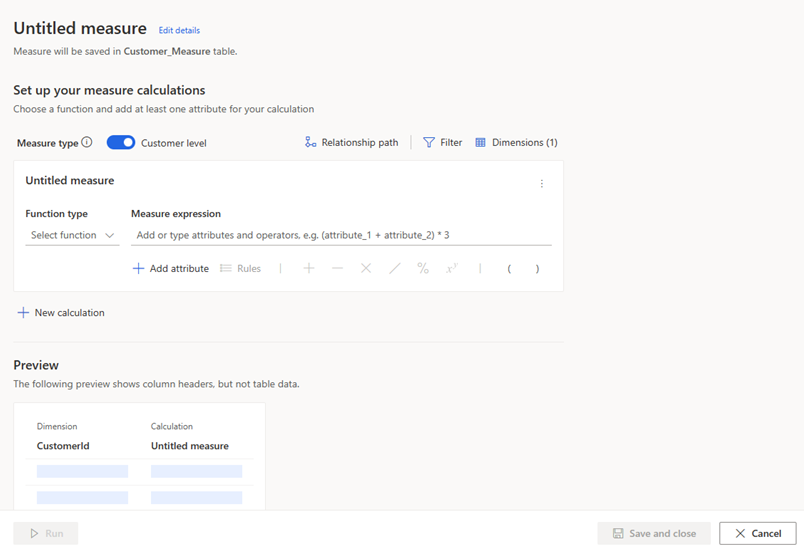สร้างการวัดด้วยตัวสร้างการวัด
ตัวสร้างการวัดช่วยให้คุณกำหนดการคำนวณโดยใช้ตัวดำเนินการทางคณิตศาสตร์ ฟังก์ชันการรวม และตัวกรอง กำหนดการวัดโดยใช้แอตทริบิวต์จากตารางที่เกี่ยวข้องกับตาราง ลูกค้า แบบรวม
แอตทริบิวต์ของลูกค้า: สร้างผลลัพธ์เป็นแอตทริบิวต์ใหม่ ซึ่งได้รับการบันทึกเป็นคอลัมน์ใหม่ในตารางที่ระบบสร้างขึ้นที่ชื่อ Customer_Measure เมื่อรีเฟรชแอตทริบิวต์ของลูกค้า แอตทริบิวต์อื่นๆ ทั้งหมดของลูกค้าในตาราง Customer_Measure ก็จะรีเฟรชพร้อมกัน นอกจากนี้ แอตทริบิวต์ของลูกค้าจะแสดงในบัตรโปรไฟล์ลูกค้าด้วย เมื่อเรียกใช้หรือบันทึก คุณจะไม่สามารถเปลี่ยนแอตทริบิวต์ของลูกค้าเป็นการวัดของลูกค้าได้ การวัดแอตทริบิวต์ของลูกค้ามีความสัมพันธ์โดยตรงกับโปรไฟล์ลูกค้าแบบรวม
การวัดผลลูกค้า: สร้างผลลัพธ์เป็นตารางของตัวเองโดยตั้งชื่อตามชื่อการวัดที่คุณกำหนด คุณไม่สามารถเปลี่ยนเป็นแอตทริบิวต์ของลูกค้าเมื่อรันหรือบันทึกแล้ว การวัดของลูกค้าจะไม่แสดงในการ์ดโปรไฟล์ลูกค้า การวัดของลูกค้ามีความสัมพันธ์โดยตรงกับโปรไฟล์ลูกค้าแบบรวม
การวัดของธุรกิจ: สร้างผลลัพธ์เป็นตารางของตนเองและแสดงบนหน้าแรกของสภาพแวดล้อม Dynamics 365 Customer Insights - Data ของคุณ มาตรการทางธุรกิจไม่มีความสัมพันธ์โดยตรงกับโปรไฟล์ลูกค้าแต่ละราย มาตรการทางธุรกิจจะพิจารณาโปรไฟล์ลูกค้าทั้งหมดหรือจัดกลุ่มตามแอตทริบิวต์อื่น ตัวอย่างเช่น การคำนวณสำหรับลูกค้าทั้งหมดในสถานะหนึ่งๆ
ไปที่ ข้อมูลเชิงลึก>การวัด
เลือก ใหม่>สร้างของคุณเอง
เลือก แก้ไขรายละเอียด ถัดจากการวัดที่ไม่มีชื่อ ระบุชื่อสำหรับการวัด หรือเพิ่ม แท็ก ไปยังการวัด
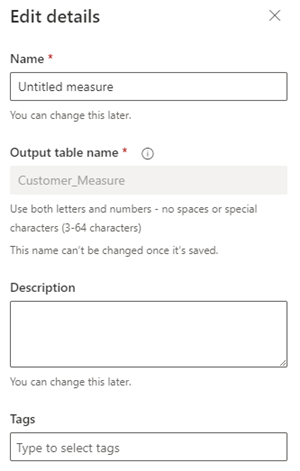
เลือก เสร็จ
หากต้องการติดตามประสิทธิภาพระดับธุรกิจ ให้สลับ ชนิดการวัด เป็น ระดับธุรกิจ ระดับลูกค้า มีการเลือกไว้โดยค่าเริ่มต้น ระดับลูกค้า จะเพิ่มแอตทริบิวต์ CustomerId ในมิติโดยอัตโนมัติขณะที่ ระดับธุรกิจ จะลบออกโดยอัตโนมัติ
ในพื้นที่การกำหนดค่า เลือกฟังก์ชันการรวมจากเมนูดรอปดาวน์ เลือกฟังก์ชัน ฟังก์ชันการรวมประกอบด้วย:
- Sum
- Average
- Count
- Count Unique
- Max
- Min
- First: รับค่าแรกของเรกคอร์ดข้อมูล
- Last: รับค่าสุดท้ายที่เพิ่มลงในเรกคอร์ดข้อมูล
- ArgMax: ค้นหาเรกคอร์ดข้อมูลที่ให้ค่าสูงสุดจากฟังก์ชันเป้าหมาย
- ArgMin: ค้นหาเรกคอร์ดข้อมูลที่ให้ค่าต่ำสุดจากฟังก์ชันเป้าหมาย
เลือก เพิ่มแอตทริบิวต์ เพื่อเลือกข้อมูลที่จะสร้างการวัดนี้
- เลือกแท็บ แอตทริบิวต์
- ตารางข้อมูล: เลือกตารางที่มีแอตทริบิวต์ที่คุณต้องการวัด
- แอตทริบิวต์ข้อมูล: เลือกแอตทริบิวต์ที่คุณต้องการใช้ในฟังก์ชันการรวมเพื่อคำนวณการวัด คุณสามารถเลือกได้ครั้งละหนึ่งแอตทริบิวต์เท่านั้น
- หรือเลือกแอตทริบิวต์ข้อมูลจากการวัดที่มีอยู่ได้ โดยเลือกแท็บ การวัด หรือค้นหาชื่อตารางหรือชื่อการวัด
- เลือก เพิ่ม
ในการสร้างการวัดที่ซับซ้อนยิ่งขึ้น ให้เพิ่มแอตทริบิวต์เพิ่มเติมหรือใช้ตัวดำเนินการทางคณิตศาสตร์กับฟังก์ชันการวัดของคุณ
ในการเพิ่มตัวกรอง ให้เลือก กรอง ในพื้นที่การกำหนดค่า การใช้ตัวกรองจะใช้เฉพาะกับเรกคอร์ดที่ตรงกับตัวกรองเพื่อคำนวณการวัด
- ในส่วน เพิ่มแอตทริบิวต์ ของบานหน้าต่าง ตัวกรอง ให้เลือกแอตทริบิวต์ที่คุณต้องการใช้ในการสร้างตัวกรอง
- ตั้งค่าตัวดำเนินการกรองเพื่อกำหนดตัวกรองสำหรับทุกแอ็ตทริบิวต์ที่เลือก
- เลือก นำไปใช้
เลือก มิติ เพื่อเลือกฟิลด์เพิ่มเติมที่จะเพิ่มเป็นคอลัมน์ไปยังตารางผลลัพธ์การวัด
- เลือก แก้ไขขนาด เพื่อเพิ่มแอตทริบิวต์ข้อมูลที่คุณต้องการจัดกลุ่มค่าการวัด ตัวอย่างเช่น เมือง หรือ เพศ
เคล็ดลับ
หากคุณเลือก ระดับลูกค้า เป็น ชนิดการวัด ที่มีการเพิ่มแอตทริบิวต์ CustomerId อยู่แล้ว หากคุณลบแอตทริบิวต์ ชนิดการวัด ให้สลับไปที่ ระดับธุรกิจ
- เลือก เสร็จ
- เลือก แก้ไขขนาด เพื่อเพิ่มแอตทริบิวต์ข้อมูลที่คุณต้องการจัดกลุ่มค่าการวัด ตัวอย่างเช่น เมือง หรือ เพศ
หากมีค่าในข้อมูลของคุณที่ต้องแทนที่ด้วยจำนวนเต็ม ให้เลือก กฎ กำหนดค่ากฎและตรวจสอบให้แน่ใจว่าคุณได้เลือกเฉพาะตัวเลขทั้งหมดเป็นตัวทดแทน ตัวอย่างเช่น แทนที่ ไม่มีค่า ด้วย 0
หากมีหลายเส้นทางระหว่างตารางข้อมูลที่คุณแมปและตาราง ลูกค้า ให้เลือกหนึ่งรายการที่ระบุ เส้นทางความสัมพันธ์ของตาราง ผลการวัดอาจแตกต่างกันไปขึ้นอยู่กับเส้นทางที่เลือก
- เลือก เส้นทางความสัมพันธ์ และเลือกเส้นทางของตารางที่ควรใช้ เพื่อระบุการวัดของคุณ หากมีเพียงเส้นทางเดียวไปยังตาราง ลูกค้า ตัวควบคุมนี้จะไม่แสดง
- เลือก เสร็จสิ้น
หากต้องการเพิ่มการคำนวณเพิ่มเติมสำหรับการวัด ให้เลือก การคำนวณใหม่ ใช้ได้เฉพาะตารางบนเส้นทางตารางเดียวกันสำหรับการคำนวณใหม่ การคำนวณเพิ่มเติมจะแสดงเป็นคอลัมน์ใหม่ ในตารางผลลัพธ์การวัด หรือเลือก แก้ไขชื่อ เพื่อสร้างชื่อสำหรับการคำนวณ
เลือกจุดไข่ปลาแนวตั้ง (⋮) ในการคำนวณเพื่อ ทำซ้ำ หรือ ลบ การคำนวณ จากการวัด
ในพื้นที่ พรีวิว คุณจะเห็น Schema ข้อมูลของตารางผลลัพธ์การวัด รวมถึงตัวกรองและมิติ การแสดงตัวอย่างจะตอบสนองแบบไดนามิกต่อการเปลี่ยนแปลงในการกำหนดค่า
เลือก รัน เพื่อคำนวณผลลัพธ์สำหรับการวัดที่กำหนดค่าไว้ เลือก บันทึกและปิด หากคุณต้องการเก็บการกำหนดค่าปัจจุบันไว้ และเรียกใช้การวัดในภายหลัง หน้า การวัด จะปรากฏขึ้น
ขั้นตอนถัดไป
- จัดกำหนดการการวัด
- ใช้การวัดที่มีอยู่เพื่อสร้าง เซ็กเมนต์ลูกค้า