การช่วยสำหรับการเข้าถึงและแป้นพิมพ์ลัด
การช่วยสำหรับการเข้าถึงโดยทั่วไปสำหรับโปรแกรมประยุกต์ Dynamics 365
Dynamics 365 Customer Insights - Journeys สนับสนุนแป้นพิมพ์ลัดเดียวกันส่วนใหญ่ (แต่ไม่ทั้งหมด) และคุณลักษณะการช่วยการเข้าถึงที่มีให้สำหรับแอปที่เป็นแบบโมเดลอื่นๆ ใน Dynamics 365 โปรดดูรายละเอียดที่หัวข้อวิธีใช้ต่อไปนี้
- การช่วยสำหรับการเข้าถึงสำหรับบุคคลผู้มีความบกพร่องทางร่างกาย
- แป้นพิมพ์ลัดในโปรแกรมประยุกต์ Dynamics 365
สำคัญ
หากคุณกำลังทำงานกับอุปกรณ์ iOS และใช้แป้นพิมพ์ที่ต่อ ให้ใช้ตัวเลือก + แท็บ เพื่อย้ายระหว่างองค์ประกอบส่วนติดต่อผู้ใช้ (เช่น ลิงก์ ปุ่ม และแท็บ) เทคนิคการนำทางของแป้นพิมพ์มาตรฐานสำหรับการดำเนินการนี้คือ การใช้แท็บเพียงอย่างเดียว แต่เนื่องจากบางครั้ง Dynamics 365 Customer Insights - Journeys ใช้การสร้าง HTML แบบพิเศษในการสร้างคุณลักษณะ (โดยเฉพาะอย่างยิ่งสำหรับตัวออกแบบเนื้อหาและไปป์ไลน์) ปุ่มและลิงก์บางส่วนจะถูกข้ามไปหากคุณใช้แท็บเพียงอย่างเดียว แต่หากคุณใช้ตัวเลือก+แท็บ คุณจะสามารถนำทางไปยังทุกที่
การช่วยสำหรับการเข้าถึงและแป้นพิมพ์ลัดสำหรับตัวออกแบบเนื้อหา
Dynamics 365 Customer Insights - Journeys มาพร้อมกับตัวออกแบบเนื้อหาดิจิทัลขั้นสูงสำหรับการสร้าง การกำหนดรูปแบบ และการแสดงตัวอย่างเนื้อหาดิจิทัลชนิดต่างๆ ที่คุณสามารถสร้างและจัดการได้โดยใช้ระบบนี้ ส่วนนี้จะแสดงรายการคุณลักษณะแป้นพิมพ์ลัดและการช่วยสำหรับการเข้าถึงที่สามารถใช้งานกับตัวออกแบบข้อความอีเมลทางการตลาด เพจทางการตลาด และฟอร์มทางการตลาด
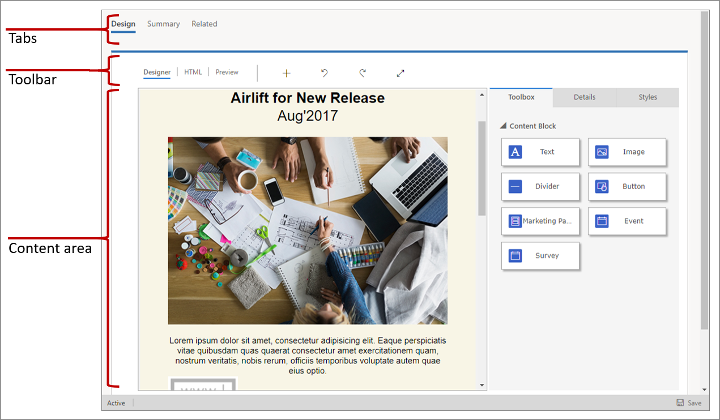
ข้อมูลเพิ่มเติม: ออกแบบเนื้อหาดิจิทัลของคุณ
สำคัญ
สำหรับแป้นพิมพ์ลัดที่ประกอบด้วยตัวเลข โดยปกติแล้วคุณต้องใช้คีย์ตัวเลขมาตรฐาน โดยไม่จำเป็นต้องใช้แป้นพิมพ์ตัวเลข
คำสั่งแป้นพิมพ์ทั่วไปและการช่วยสำหรับการเข้าถึง
- Alt+0: เปิดกล่องโต้ตอบ คำแนะนำการช่วยสำหรับการเข้าถึง
- Alt+F10: เข้าสู่แถบเครื่องมือหรือรายการแท็บของกล่องโต้ตอบที่เปิดอยู่ในขณะนั้นสำหรับตัวแก้ไขต่างๆ ที่นอกเหนือจากตัวแก้ไขอีเมล
- Alt+F9: เข้าสู่แถบเครื่องมือหรือรายการแท็บของกล่องโต้ตอบที่เปิดอยู่ในขณะนั้น (เฉพาะตัวแก้ไขอีเมล)
- Tab: เลื่อนไปยังกลุ่มปุ่มแถบเครื่องมือถัดไป ตัวเลือกย่อยของเมนูบริบท องค์ประกอบของพาธองค์ประกอบ องค์ประกอบของกล่องโต้ตอบ หรือแท็บกล่องโต้ตอบขณะอยู่ในรายการแท็บ
- ลูกศรขวา: เลื่อนไปยังปุ่มแถบเครื่องมือถัดไปภายในกลุ่ม ตัวเลือกย่อยของเมนูบริบท องค์ประกอบของพาธองค์ประกอบ องค์ประกอบของกล่องโต้ตอบ หรือแท็บกล่องโต้ตอบขณะอยู่ในรายการแท็บ
- Tab หรือ ลูกศรลง: เลื่อนไปยังรายการดรอปดาวน์ถัดไปหรือตัวเลือกเมนูบริบท
- Shift+Tab: เลื่อนไปยังกลุ่มปุ่มแถบเครื่องมือก่อนหน้า ตัวเลือกหลักของเมนูบริบท องค์ประกอบของพาธองค์ประกอบ องค์ประกอบของกล่องโต้ตอบ หรือแท็บกล่องโต้ตอบขณะอยู่ในรายการแท็บ
- ลูกศรซ้าย: เลื่อนไปยังปุ่มแถบเครื่องมือก่อนหน้าภายในกลุ่ม ตัวเลือกหลักของเมนูบริบท องค์ประกอบของพาธองค์ประกอบ องค์ประกอบของกล่องโต้ตอบ หรือแท็บกล่องโต้ตอบขณะอยู่ในรายการแท็บ
- Shift+Tab หรือ ลูกศรขึ้น: เลื่อนไปยังรายการดรอปดาวน์ก่อนหน้าหรือตัวเลือกเมนูบริบท
- Spacebar หรือ Enter: เริ่มการใช้งานปุ่มแถบเครื่องมือ ตัวเลือกเมนูบริบท ตัวเลือกรายการดรอปดาวน์ องค์ประกอบของพาธองค์ประกอบ หรือแท็บกล่องโต้ตอบหลังจากที่เลือกแท็บนั้นๆ นอกจากนี้ยังเป็นการเริ่มการใช้งานเมนูย่อยของเมนูบริบท (ถ้ามี)
ทำความรู้จักกับตัวออกแบบ
- Alt+Ctrl+0: ไปที่แถบเมนู
- Alt+Ctrl+1: เปิดการแสดงตัวอย่างเดสก์ท็อป
- Alt+Ctrl+2: เปิดการแสดงตัวอย่างตามแนวตั้งของแท็บเล็ต
- Alt+Ctrl+3: เปิดการแสดงตัวอย่างตามแนวนอนของแท็บเล็ต
- Alt+Ctrl+4: เปิดการแสดงตัวอย่างตามแนวตั้งของอุปกรณ์เคลื่อนที่
- Alt+Ctrl+5: เปิดการแสดงตัวอย่างตามแนวนอนของอุปกรณ์เคลื่อนที่
- Alt+1: เปิดแท็บตัวแก้ไขของ ตัวออกแบบ
- Alt+2: เปิดแท็บตัวแก้ไข HTML
- Alt+3: เปิดแท็บ การแสดงตัวอย่าง
- Alt+11: สลับเปิดปิดมุมมองแบบเต็มหน้าจอของตัวแก้ไขการออกแบบ
จัดการองค์ประกอบการออกแบบ
- Alt+M: เลื่อนไปยังองค์ประกอบที่เลือกไว้
- Alt+Shift+C: ลอกแบบองค์ประกอบที่เลือกไว้
- Alt+Shift+D: ลบองค์ประกอบที่เลือกไว้
- Alt+4: เปิดแผง กล่องเครื่องมือ
- Alt+5: เปิดแผง คุณสมบัติ
- Alt+6: เปิดแผง คุณลักษณะ
- Alt+X: ย้อนกลับไปยังองค์ประกอบที่ใช้งานอยู่ (เช่น จากแผง คุณสมบัติ)
การใช้งานเนื้อหาองค์ประกอบข้อความ
หากเลือกองค์ประกอบข้อความไว้ คุณจะสามารถเข้าไปที่ข้อความและกำหนดรูปแบบภายในองค์ประกอบนั้นได้ แป้นพิมพ์ลัดที่แสดงไว้ในรายการส่วนย่อยต่อไปนี้สามารถใช้ได้ในขณะที่คุณใช้งานองค์ประกอบข้อความ

การนำทางภายในองค์ประกอบข้อความ
- Home: ไปที่จุดเริ่มต้นบรรทัด
- Ctrl+Home: ไปที่จุดเริ่มต้นองค์ประกอบข้อความ
- End: ไปที่จุดสิ้นสุดของบรรทัด
- Ctrl+End: ไปที่จุดสิ้นสุดขององค์ประกอบข้อความ
- Page down: เลื่อนลงในองค์ประกอบข้อความตามความยาวของพื้นที่การแก้ไขโดยประมาณ
- Page up: เลื่อนขึ้นในองค์ประกอบข้อความตามความยาวของพื้นที่การแก้ไขโดยประมาณ
การเขียนในองค์ประกอบข้อความ
- Enter (Return): สิ้นสุดย่อหน้าใดย่อหน้าหนึ่งและเริ่มย่อหน้าใหม่
- Shift+Enter: ขึ้นบรรทัดใหม่
- Shift+Ctrl+3: เปิดใช้งานการเข้าสู่เนื้อหา (โดยการเพิ่มย่อหน้าใหม่) ก่อนองค์ประกอบที่เป็นปัญหา เช่น รูปภาพ ตาราง หรือองค์ประกอบ <div> ที่เริ่มต้นหรือสิ้นสุดเอกสาร รายการ หรือบรรทัดตามแนวนอนที่อยู่ติดกัน
- Shift+Ctrl+4: เปิดใช้งานการเข้าสู่เนื้อหา (โดยการเพิ่มย่อหน้าใหม่) หลังองค์ประกอบที่เป็นปัญหา เช่น รูปภาพ ตาราง หรือองค์ประกอบ <div> ที่เริ่มต้นหรือสิ้นสุดเอกสาร รายการ หรือบรรทัดตามแนวนอนที่อยู่ติดกัน
- Backspace หรือ Del: ลบอักขระตัวใดตัวหนึ่ง
- Ctrl+Backspace หรือ Ctrl+Del: ลบคำใดคำหนึ่ง
ยกเลิกหรือทำซ้ำ
- Ctrl+Z: ยกเลิกการดำเนินการก่อนหน้า
- Ctrl+Y หรือ Shift+Ctrl+Z: ทำซ้ำการดำเนินการ
ตัด คัดลอก และวาง
- Ctrl+X หรือ Shift+Del: ตัดส่วนใดส่วนหนึ่งของข้อความลงในคลิปบอร์ด
- Ctrl+C: คัดลอกส่วนใดส่วนหนึ่งของข้อความลงในคลิปบอร์ด
- Ctrl+V หรือ Shift+Insert: วางส่วนใดส่วนหนึ่งของข้อความจากคลิปบอร์ด
- Shift+Ctrl+V: วางเนื้อหาจากคลิปบอร์ดในรูปแบบข้อความธรรมดา
การเลือกข้อความ
- Ctrl+A: เลือกเนื้อหาทั้งหมดขององค์ประกอบข้อความปัจจุบัน
- Shift+ลูกศร: เลือกส่วนใดส่วนหนึ่งของช้อความตามตัวอักษร
- Ctrl+Shift+ลูกศร: เลือกส่วนใดส่วนหนึ่งของข้อความตามคำ
- Shift+Home: เลือกส่วนใดส่วนหนึ่งของข้อความจากเคอร์เซอร์ไปจนถึงจุดเริ่มต้นบรรทัด
- Shift+End: เลือกส่วนใดส่วนหนึ่งของข้อความจากเคอร์เซอร์ไปจนถึงจุดสิ้นสุดบรรทัด
- Ctrl+Shift+Home: เลือกส่วนใดส่วนหนึ่งของข้อความจากเคอร์เซอร์ไปจนถึงจุดเริ่มต้นองค์ประกอบข้อความ
- Ctrl+Shift+End: เลือกส่วนใดส่วนหนึ่งของข้อความจากเคอร์เซอร์ไปจนถึงจุดสิ้นสุดองค์ประกอบข้อความ
- Shift+Page down: เลือกส่วนใดส่วนหนึ่งของข้อความตามความยาวของพื้นที่การแก้ไขโดยประมาณเริ่มจากเคอร์เซอร์ลงมาด้านล่าง
- Shift+Page up: เลือกส่วนใดส่วนหนึ่งของข้อความตามความยาวของพื้นที่การแก้ไขโดยประมาณเริ่มจากเคอร์เซอร์ขึ้นไปด้านบน
การกำหนดรูปแบบข้อความ
- Ctrl+B: ใช้รูปแบบตัวหนากับข้อความที่เลือก
- Ctrl+I: ใช้รูปแบบตัวเอียงกับข้อความที่เลือก
- Ctrl+U: ใช้รูปแบบขีดเส้นใต้กับข้อความที่เลือก
- Tab: เพิ่มการเยื้องรายการ
- Shift+Tab: ลดการเยื้องรายการ
คัดลอกการจัดรูปแบบ
- Ctrl+Shift+C: คัดลอกการจัดรูปแบบอินไลน์จากข้อความที่เลือกและเปิดใช้งานโหมดแป้นตรึง
- Ctrl+Shift+V: ใช้การจัดรูปแบบอินไลน์ที่คัดลอกไว้ก่อนหน้านั้นกับข้อความที่เลือก
- Esc: ปิดใช้งานโหมดแป้นตรึง
การแก้ไขลิงก์และตัวช่วย
- Ctrl+L: เปิดกล่องโต้ตอบ ลิงก์
- Alt+ลูกศรลง: เปิดการช่วยแก้ไขภายในองค์ประกอบข้อความ
- Alt+ลูกศรลง หรือ ลูกศรลง: เปิดการช่วยแก้ไขภายในฟิลด์ลิงก์ (หรือทุกฟิลด์ที่รองรับการช่วยแก้ไข)
แป้นพิมพ์ลัดสำหรับการเดินทางของลูกค้าและรูปแบบการให้คะแนนลูกค้าเป้าหมาย
คำสั่งการนำทางและแป้นพิมพ์สำหรับการเลือกข้อมูลมาตรฐานโดยส่วนใหญ่จะทำงานในขณะที่คุณออกแบบการเดินทางของลูกค้าและรูปแบบการให้คะแนนลูกค้าเป้าหมายด้วยเช่นกัน นอกจากนี้ ระบบยังมีความช่วยเหลือพิเศษที่ช่วยให้คุณสามารถใช้งานไทล์และจัดเรียงไทล์บนพื้นที่ทำงาน

นำทางไปและภายในแผงด้านข้าง
ตัวออกแบบการเดินทางของลูกค้าและรูปแบบการให้คะแนนประกอบด้วยแผงด้านข้างพร้อมกับแท็บมากถึงสามแท็บ: กล่องเครื่องมือ ของไทล์ที่คุณสามารถเพิ่มไปที่การออกแบบของคุณ คุณสมบัติ สำหรับการกำหนดค่าไทล์ที่เลือกบนพื้นที่ทำงาน และ เกรด สำหรับการตั้งค่าเกณฑ์ของเกรด (เฉพาะการให้คะแนนลูกค้าเป้าหมาย) เมื่อแท็บใดแท็บหนึ่งเหล่านี้เปิดอยู่ คุณสามารถนำทางไปยังหรือภายในการตั้งค่าของแท็บนั้นได้โดยใช้แท็บและลูกศรบนแป้นพิมพ์
เมื่อต้องการนำทางไปแผงด้านข้าง:
- กดแท็บจนกระทั่งคุณได้เลือกแผงด้านข้าง ที่หนึ่งแท็บกำลังทำงานอยู่ในขณะนี้
- ใช้แป้นลูกศรเพื่อสลับแท็บแผงด้านข้างที่ใช้งานอยู่ แท็บถูกเรียกใช้งานทันทีที่คุณเลือก
- กดแท็บเพื่อเลื่อนไปมาระหว่างการตั้งค่าที่ทำงานอยู่ (สามารถแก้ไขได้) ที่พร้อมใช้งานในแท็บแผงด้านข้างปัจจุบัน หรือนำทางออกไปจากแท็บแผงด้านข้างในที่สุด
- หากคุณกำลังใช้ตัวอ่ายหน้าจอและต้องการอ่านค่าสำหรับการตั้งค่าแบบอ่านอย่างเดียว (ไม่ได้ใช้งาน) ดังนั้นใช้แป้นลูกศรเพื่อนำทางระหว่างค่าที่แสดง
วางไทล์ใหม่
- กด Tab จนกระทั่งคุณเลือกปุ่ม เพิ่ม ไว้ในแถบเครื่องมือพื้นที่ทำงาน
- กดแป้นวรรคเพื่อเปิดเมนู เพิ่ม
- ใช้แป้นลูกศรเพื่อเลือกชนิดไทล์จากเมนู เพิ่ม
- กดแป้นวรรคเพื่อเลือกชนิดไทล์ที่เลือกอยู่ในเมนู เพิ่ม
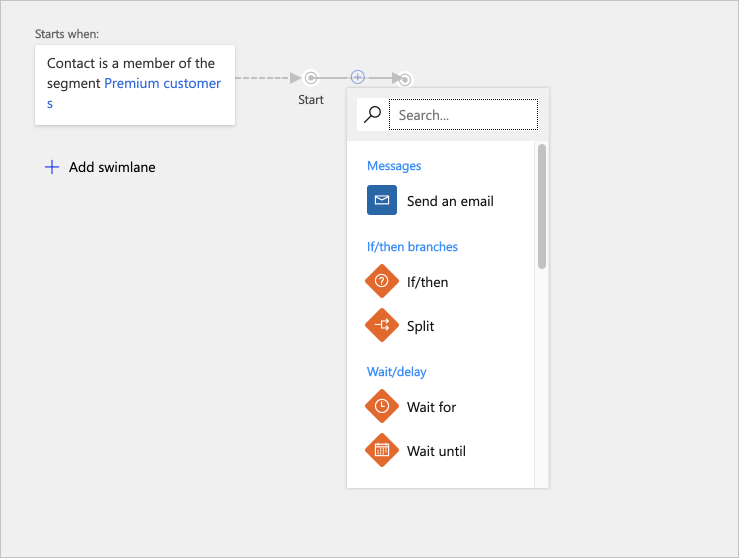
- ใช้แป้นลูกศรเพื่อเลือกตำแหน่งที่คุณต้องการแทรกไทล์ใหม่ลงในไปป์ไลน์ เลือกตำแหน่งไทล์ใหม่ที่ต้องการเพิ่มไทล์ หรือเลือกไทล์ที่มีอยู่เพื่อเพิ่มเป็นไทล์ย่อยของไทล์นั้น
- กดแป้นวรรคเพื่อเพิ่มไทล์ในตำแหน่งที่เลือก
ลบไทล์
- กด Tab จนกระทั่งคุณเลือกพื้นที่ทำงานไว้
- ใช้แป้นลูกศรเพื่อเลือกไทล์เป้าหมาย
- กด Delete เพื่อลบไทล์ที่เลือก
คัดลอก (หรือตัด) และวางไทล์
- กด Tab จนกระทั่งคุณเลือกพื้นที่ทำงานไว้
- ใช้แป้นลูกศรเพื่อเลือกไทล์ที่คุณต้องการตัดหรือคัดลอก
- กด Ctrl+C เพื่อคัดลอกหรือ Ctrl+X เพื่อตัด
- กด Ctrl+V เพื่อเริ่มการใช้งานโหมดวาง
- ใช้แป้นลูกศรเพื่อเลือกตำแหน่งที่คุณต้องการแทรกไทล์ที่คัดลอกลงในไปป์ไลน์
- กดแป้นวรรคเพื่อเพิ่มไทล์ในตำแหน่งที่เลือก
ขยายไทล์โดยใช้ไทล์ย่อย
- กด Tab จนกระทั่งคุณเลือกพื้นที่ทำงานไว้
- ใช้แป้นลูกศรเพื่อเลือกไทล์ที่คุณต้องการขยาย
- กดแป้นวรรคเพื่อขยายไทล์
- ใช้แป้นลูกศรเพื่อเลื่อนระหว่างไทล์ย่อยที่แสดงอยู่
ตั้งค่าคุณสมบัติไทล์
- ตรวจสอบให้แน่ใจว่าแท็บพื้นที่ทำงาน คุณสมบัติ ทำงานตามที่อธิบายไว้ในหัวข้อ เลื่อนไปมาระหว่างแท็บพื้นที่ทำงาน
- กด Tab จนกระทั่งคุณเลือกพื้นที่ทำงานไว้
- ใช้แป้นลูกศรเพื่อเลือกไทล์ที่คุณต้องการกำหนดค่า
- กด Enter เพื่อเปิดการตั้งค่าไทล์ที่เลือกไว้ในแท็บพื้นที่ทำงาน คุณสมบัติ
- กด Tab จนกระทั่งคุณเลือกคุณสมบัติที่ต้องการตั้งค่าในแท็บพื้นที่ทำงาน คุณสมบัติ
- ใช้แป้นพิมพ์ลัดมาตรฐานเพื่อเข้าสู่ค่าหรือเลือกค่าตามที่ต้องการ
ทางลัดสำหรับการนำทางแบบรวดเร็ว
เมื่อต้องการเลื่อนไปมาอย่างรวดเร็วระหว่างพื้นที่หลักของตัวออกแบบการเดินทางของลูกค้าและรูปแบบการให้คะแนนลูกค้าเป้าหมาย คุณสามารถใช้ทางลัดดังต่อไปนี้
- Alt+1: ไปที่แถบเครื่องมือพื้นที่ทำงาน
- Alt+2: ไปที่ไทล์แรกบนพื้นที่ทำงาน
- Alt+3: ไปที่แผง กล่องเครื่องมือ/คุณสมบัติ
- Ctrl+Alt+D: ไปยังไทล์ที่เลือก
แป้นพิมพ์ลัดสำหรับปฏิทินทางการตลาด
การนำทางมาตรฐานและแป้นพิมพ์สำหรับการเลือกส่วนใหญ่ทำหน้าที่ตามปกติเมื่อคุณทำงานกับปฏิทินทางการตลาด นอกจากนี้ยังมีทางลัดเฉพาะปฏิทินต่อไปนี้:
- Ctrl + F6: เอาโฟกัสออกจากปฏิทิน (สำหรับเมื่อคุณต้องการออกจากปฏิทิน)
- Ctrl + Shift + G: เปิดตัวเลือกวันที่ (สำหรับเมื่อคุณต้องการเปลี่ยนการตั้งค่าวันที่ / เวลาสำหรับรายการปฏิทินใด ๆ)