สร้างอีเมล Customer Insights - Journeys
ตัวแก้ไขอีเมล Customer Insights - Journeys มีรูปลักษณ์ส่วนใหญ่แบบเดียวกับ ตัวแก้ไขอีเมลทางการตลาดขาออก เช่นเดียวกับตัวแก้ไขอีเมลทางการตลาดขาออก ตัวแก้ไข Customer Insights - Journeys ช่วยให้คุณสร้างอีเมลที่ปรับให้เป็นแบบส่วนบุคคลเพื่อดึงดูดความสนใจของลูกค้าได้อย่างรวดเร็ว
เรียนรู้เพิ่มเติมเกี่ยวกับการสร้างอีเมลใน Dynamics 365 Customer Insights - Journeys: สร้างอีเมลใหม่และออกแบบเนื้อหา
คุณลักษณะเฉพาะของตัวแก้ไขอีเมล Customer Insights - Journeys
นอกเหนือจากคุณลักษณะตัวแก้ไขอีเมลมาตรฐานแล้ว ตัวแก้ไขอีเมล Customer Insights - Journeys ยังมีความสามารถในการกำหนดค่าส่วนบุคคลแบบเฉพาะและคำแนะนำรูปภาพที่ขับเคลื่อนด้วย AI
การตั้งค่าอีเมลเป็นแบบส่วนบุคคลที่มีประสิทธิภาพ
ตัวแก้ไขอีเมล Customer Insights - Journeys มีตัวควบคุมการช่วยแก้ไขใหม่เพื่อผูกข้อมูลส่วนบุคคล ใช้ข้อมูลแบบส่วนบุคคลเพื่อเติมข้อมูลที่ไม่ซ้ำกันกับผู้รับอีเมลแต่ละรายในแบบไดนามิก
เพิ่มข้อมูลที่ปรับให้เป็นแบบส่วนตัวไปยังอีเมล Customer Insights - Journeys
- สร้างตัวยึดโดยการเพิ่มฟิลด์ข้อความ แล้วจากนั้น เลือกปุ่ม การตั้งค่าส่วนบุคคล
 ในแถบเครื่องมือ
ในแถบเครื่องมือ - เลือก เลือกฟิลด์ข้อมูล เพื่อเลือกแหล่งข้อมูล แหล่งข้อมูลของคุณสามารถยึดตาม กลุ่มเป้าหมาย ทริกเกอร์ หรือ การปฏิบัติตามกฎระเบียบ
- หลังจากเลือกแหล่งข้อมูลแล้ว คุณสามารถค้นหาแอตทริบิวต์หรือทริกเกอร์เฉพาะที่คุณต้องการได้
- เพิ่ม ป้ายชื่อ เพื่อระบุข้อความแบบไดนามิกของคุณได้อย่างรวดเร็วในเนื้อหาข้อความ
- ข้อความแบบไดนามิกส่วนบุคคลจะมีการเน้นไว้ในตัวออกแบบเนื้อหา
- คุณสามารถดูและแก้ไขข้อความแบบไดนามิกทั้งหมดในแท็บ ปรับแต่ง ใน กล่องเครื่องมือ
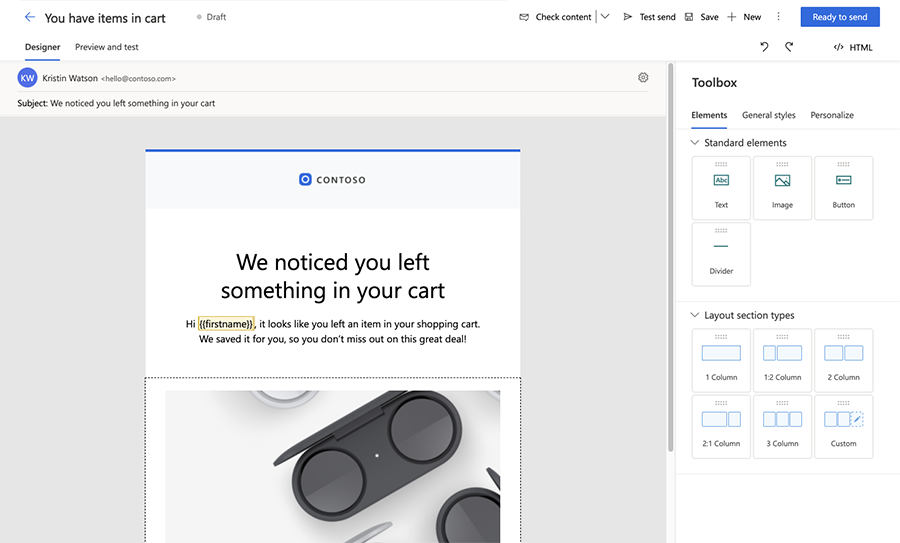
ลิงก์ไปยังเอกสารและวิดีโอที่จัดเก็บไว้ในไลบรารีสินทรัพย์
เพิ่มลิงก์ที่มีคุณลักษณะหลากหลายไปยังอีเมลโดยการเชื่อมโยงโดยตรงกับเอกสารที่เก็บอยู่ในไลบรารีแอสเซท เมื่อต้องการลิงก์ไปยังเอกสารหรือวิดีโอ ให้ทําดังนี้
- เพิ่มข้อความ ปุ่ม หรือรูปภาพลงในอีเมล Customer Insights - Journeys
- ในบานหน้าต่างแก้ไขปุ่มหรือรูปภาพ (หรือในกล่องโต้ตอบลิงก์ข้อความ) ให้เลือกดรอปดาวน์ เชื่อมโยงไปยัง แล้วเลือก การดาวน์โหลดไฟล์
- เมื่อต้องการลิงก์ไปยังเอกสารในไลบรารีรูปภาพ ให้เลือก เลือกไฟล์ แล้วเลือก เรียกดูไลบรารี และเลือกไฟล์ของคุณ
- หรือคุณสามารถอัปโหลดไฟล์ใหม่เพื่อลิงก์ด้วยการเลือกอัปโหลดไปยังไลบรารี
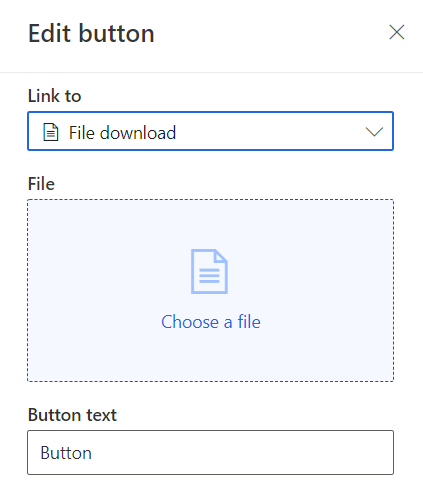
ลิงก์ไปยังแบบสำรวจ, กิจกรรม, เพจทางการตลาด, กิจกรรม Microsoft Teams, หรือรายการปฏิทิน
เมื่อใช้ข้อความ รูปภาพ หรือปุ่มในตัวแก้ไขอีเมล Customer Insights - Journeys คุณสามารถเชื่อมโยงไปยังแบบสำรวจ กิจกรรม หรือเพจทางการตลาดได้ คุณยังสามารถสร้างลิงก์ข้อความ ปุ่ม หรือรูปภาพที่ให้ผู้รับสามารถเข้าร่วมกิจกรรมของ Microsoft Teams หรือสร้างรายการปฏิทินใหม่
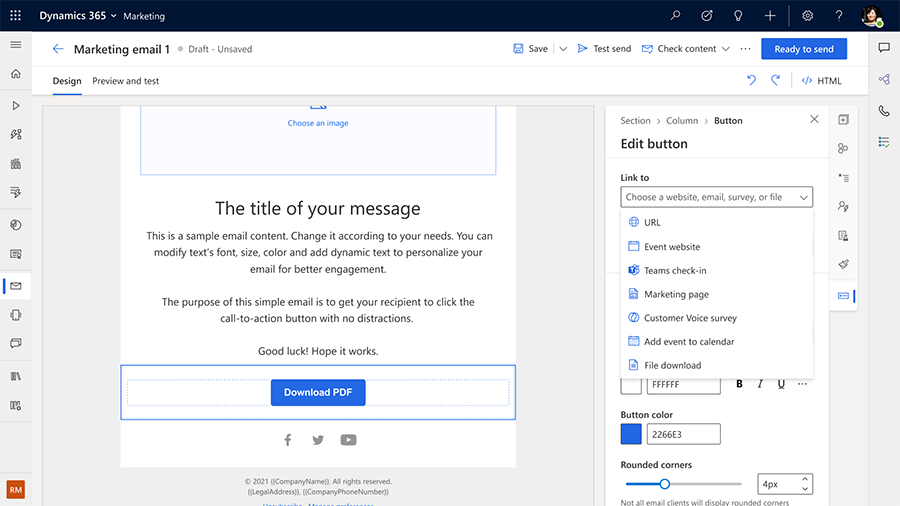
ดรอปดาวน์ เชื่อมโยงไปยัง ให้ตัวเลือกต่อไปนี้สำหรับการเช็คอินของ Teams และรายการปฏิทิน:
- การเช็คอินของ Teams: เลือกกิจกรรมหรือเซสชันของ Teams ที่ปุ่มหรือรูปภาพของคุณควรเชื่อมโยง
-
เพิ่มในปฏิทิน: เชื่อมโยงไปยังไฟล์ iCalendar เลือกข้อมูลที่คุณต้องการรวมไว้ในไฟล์ iCalendar โดยใช้รายการดรอปดาวน์ สิ่งที่ควรเพิ่มลงในปฏิทิน ตัวเลือกประกอบด้วย:
- เฉพาะในเหตุการณ์เท่านั้น: ไฟล์ iCalendar มีเฉพาะเหตุการณ์ที่ผู้ติดต่อลงทะเบียนไว้เท่านั้น
- เหตุการณ์และเซสชันที่ลงทะเบียน: ไฟล์ประกอบด้วยข้อมูลสำหรับเหตุการณ์และเซสชันที่ผู้ติดต่อได้ลงทะเบียนไว้
- เฉพาะเซสชันที่ลงทะเบียนเท่านั้น: ไฟล์มีเฉพาะเซสชันเหตุการณ์ที่ผู้ติดต่อลงทะเบียนไว้เท่านั้น
เลือกโปรไฟล์การปฏิบัติตามข้อกำหนด วัตถุประสงค์ และหัวข้อสำหรับข้อความ
ในส่วนการปฏิบัติตามข้อกำหนดของการตั้งค่าอีเมล คุณต้องเลือกโปรไฟล์การปฏิบัติตามข้อกำหนดและวัตถุประสงค์สำหรับอีเมล ซึ่งทำให้มั่นใจได้ว่าการตรวจสอบความยินยอมจะดำเนินการตามที่กำหนดโดยโปรไฟล์การปฏิบัติตามข้อกำหนดและรูปแบบการบังคับใช้ของวัตถุประสงค์ หรือคุณสามารถเลือกหัวข้อสำหรับอีเมล ซึ่งจะทำให้คุณสามารถรวบรวมข้อมูลความยินยอมที่ละเอียดยิ่งขึ้น เพื่อให้ลูกค้าของคุณสามารถรับการสื่อสารที่พวกเขาต้องการได้อย่างแท้จริง เรียนรู้เพิ่มเติม: เรียนรู้เพิ่มเติม: จัดการความยินยอมสำหรับอีเมลและข้อความใน Customer Insights - Journeys
ดูตัวอย่างและทดสอบส่งอีเมลของคุณ
ก่อนส่งอีเมลถึงผู้รับจำนวนมาก สิ่งสำคัญคือต้องทดสอบอีเมลกับตัวอย่างสมาชิกผู้ชมเพื่อให้แน่ใจว่าเนื้อหา เลย์เอาต์ และการออกแบบแสดงอย่างถูกต้อง ซึ่งสามารถทำได้ง่ายโดยใช้แท็บ ดูตัวอย่างและทดสอบ ในเครื่องมือตัวออกแบบอีเมล ในแท็บ ดูตัวอย่างและทดสอบ คุณสามารถเลือกตัวอย่างข้อมูลทริกเกอร์เรกคอร์ดของสมาชิกผู้ชมตัวอย่าง (เช่น ผู้ติดต่อหรือลูกค้าเป้าหมาย) หรือข้อมูลการกำหนดค่าส่วนบุคคลอื่นๆ และดูตัวอย่างเนื้อหาทั้งหมดที่จะส่งให้กับผู้รับนั้น การแสดงตัวอย่างประกอบด้วยเนื้อหาที่สร้างขึ้นแบบไดนามิกตามข้อมูลสมาชิกผู้ชมที่เลือก ซึ่งแสดงตัวอย่างจริงของสิ่งที่ผู้รับจะเห็น
หากต้องการดูตัวอย่างสำหรับสมาชิกผู้ชมที่เฉพาะ:
- ในตัวออกแบบอีเมล ให้ไปที่แท็บ ดูตัวอย่างและทดสอบ แล้วเลือก แก้ไขข้อมูลตัวอย่าง
- ในบานหน้าต่างด้านข้าง ข้อมูลผู้ชม เลือกตัวอย่างสมาชิกผู้ชม
- ในการตรวจสอบว่าค่าเริ่มต้นสำหรับข้อความไดนามิกทั้งหมดได้รับการตั้งค่าอย่างถูกต้อง อย่าเลือกเรกคอร์ดสมาชิกผู้ชมใดๆ ตัวอย่างจะแสดงค่าเริ่มต้น
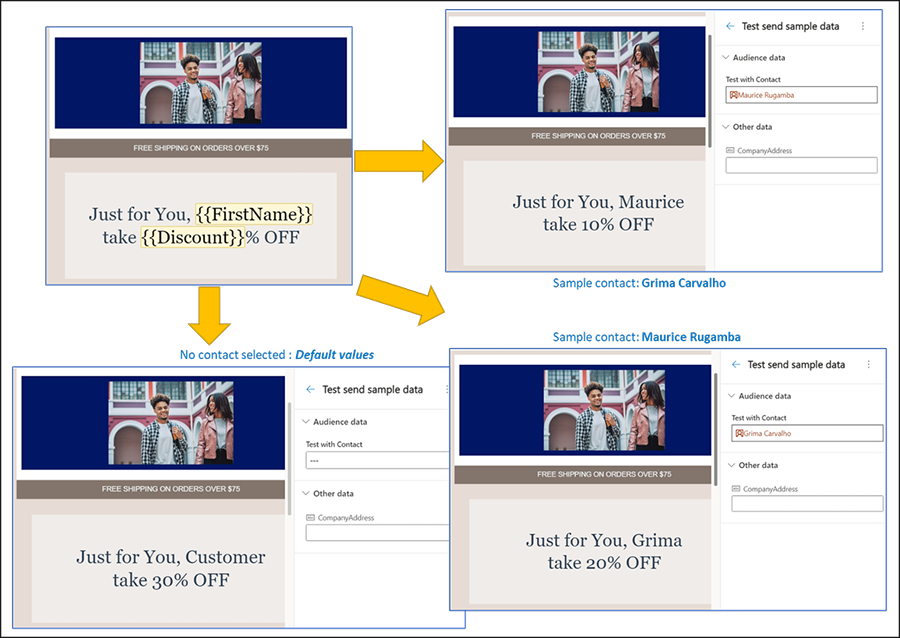
หากต้องการดูตัวอย่างเนื้อหาที่ปรับให้เป็นแบบส่วนบุคคลที่มาจากทริกเกอร์ ให้ทำตามขั้นตอนด้านบน แล้วเลือกหรือป้อนข้อมูลสำหรับทริกเกอร์ ด้านล่างนี้คือตัวอย่างที่จะส่งอีเมลเมื่อทริกเกอร์ธุรกิจ "สร้างเหตุการณ์" ทำงานและจะรวมหมายเลขเหตุการณ์และชื่อเรื่อง (ข้อมูลที่มาจากทริกเกอร์)
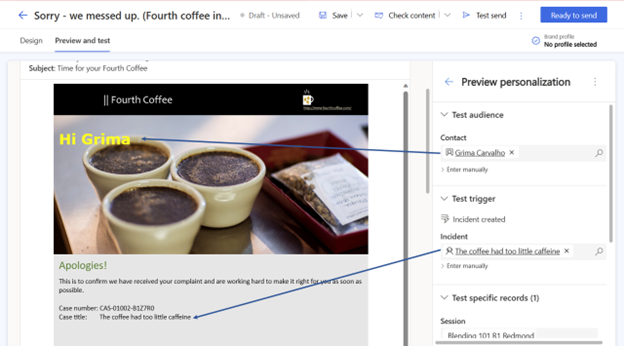
หมายเหตุ
สำหรับข้อความแบบไดนามิกที่ไม่ผูกกับผู้ชม คุณสามารถป้อนค่าตัวอย่างเพื่อดูว่าเนื้อหาจะมีลักษณะอย่างไร คุณยังสามารถแทนที่ข้อมูลจริงที่มาจากบเรกคอร์ดหรือทริกเกอร์ผู้ชมที่เลือก หากต้องการแทนที่ข้อมูล ให้เลือก ป้อนด้วยตนเอง สำหรับรายการที่เลือกและระบุค่าของคุณเอง ซึ่งเป็นวิธีที่ง่ายและรวดเร็วในการตรวจสอบกรณีเอดจ์
คุณสามารถส่งอีเมลตัวอย่างถึงตัวคุณเองหรือที่อยู่อีเมลทดสอบอื่นเพื่อตรวจสอบว่าอีเมลที่ได้รับแสดงผลอย่างไรบนอุปกรณ์ต่างๆ และแอปอีเมลต่างๆ อีเมลแสดงตัวอย่างจะรวม "[ทดสอบ]" ไว้ในส่วนหัวเรื่องโดยอัตโนมัติ
ดูเพิ่มเติม
ขยายธุรกิจของคุณด้วยศูนย์การกำหนดลักษณะแบบกำหนดเองที่มีหลายแบรนด์