ตั้งค่าผู้ส่ง ผู้รับ ภาษา และการกำหนดด้านกฎหมายสำหรับข้อความ
เมื่อคุณกำลังออกแบบข้อความอีเมล ให้ใช้แท็บ สรุปข้อมูล เพื่อตั้งค่าตัวเลือกพื้นฐานที่รวมถึง:
- ตั้งค่าหรือสร้างนิพจน์สำหรับชื่อผู้ส่งและที่อยู่ผู้ส่ง
- ตั้งค่านิพจน์สำหรับการค้นหาที่อยู่ผู้รับจากแต่ละเรกคอร์ดของผู้ติดต่อ
- ตั้งค่าการกำหนดด้านกฎหมายของข้อความ ซึ่งมีผลต่อข้อกำหนดของเนื้อหาที่ข้อความที่ต้องมี (และห้ามมี)
- ตั้งค่าภาษาที่ใช้ในอีเมล
- ตรวจสอบและแก้ไข ข้อความที่มีเฉพาะตัวอักษร ของคุณ
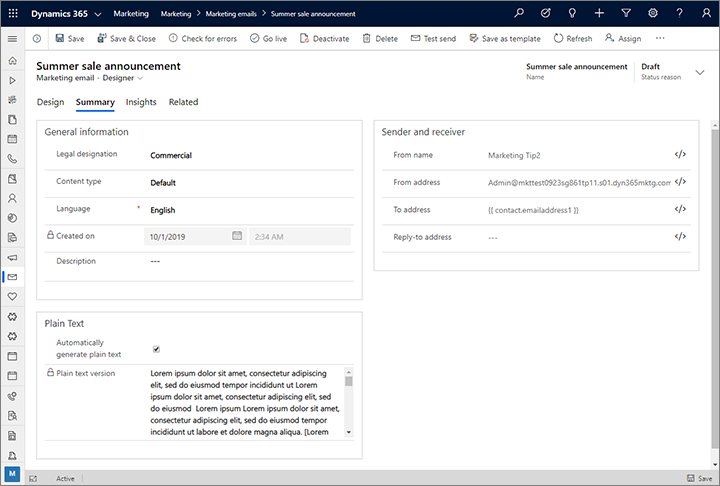
กำหนดภาษาของอีเมล
ใช้ฟิลด์ ภาษา เพื่อระบุภาษาของข้อความปัจจุบัน ซึ่งจะมีผลต่อค่าที่แสดงสำหรับฟิลด์ชุดตัวเลือกในเนื้อหาแบบไดนามิก
ชุดตัวเลือก จะมีค่าชุดที่คงที่ซึ่งจะจัดเก็บไว้เป็นดัชนี (จำนวนเต็มที่เพิ่มขึ้น) แต่จะแแสดงเป็นข้อความ ตัวอย่างเช่น ฟิลด์อาจให้ข้อมูลสำหรับการเลือกสีของเสื้อยืด ซึ่ง 1="สีแดง" 2="สีเขียว" 3="สีน้ำเงิน" เป็นต้น ถ้าคุณกำลังสนับสนุนหลายภาษา ค่าดัชนีสำหรับชุดตัวเลือกอาจมีค่าการแสดงผลที่แตกต่างกันสำหรับแต่ละภาษา ค่าที่คุณเลือกสำหรับ ภาษา จะเป็นตัวกำหนดว่าจะใช้ภาษาใดเพื่อแสดงค่าที่ตั้งค่าตัวเลือกในอีเมลของคุณ ถ้าคุณเลือกภาษาที่ไม่มีการกำหนดค่าไว้ จะมีการแสดงภาษาอื่นแทน (โดยทั่วไปคือภาษาอังกฤษ หากมีให้ใช้งาน)
ตั้งค่าตัวเลือกผู้ส่งและผู้รับ
นอกเหนือจากคำอธิบายข้อความและรุ่นข้อความธรรมดาแล้ว แท็บ สรุป ยังเสนอการตั้งค่า ผู้ส่งและผู้รับ อีกด้วย โดยปกติคุณไม่ควรแก้ไข แต่การแก้ไขอาจมีประโยชน์ในบางสถานการณ์
สำคัญ
การรับรองความถูกต้องของโดเมนด้วย DKIM เป็นส่วนที่สำคัญมากขึ้นในการทำให้แน่ใจว่าข้อความของคุณจะเข้าสู่กล่องจดหมายของผู้รับแทนที่จะถูกกรองเป็นขยะ DKIM จะช่วยพิสูจน์ว่า ข้อความที่อ้างว่าส่งมาจากองค์กรของคุณนั้น ใช่ของจริงหรือไม่ โดยต้องการ ที่อยู่ผู้ส่ง สำหรับแต่ละข้อความที่คุณส่งโดยใช้โดเมนที่ได้รับรองความถูกต้องโดยใช้ DKIM (ที่อยู่อีเมลที่ใช้ฟอร์มแบบ ชื่อบัญชี@ชื่อโดเมน) ตามค่าเริ่มต้น การติดตั้ง Dynamics 365 Customer Insights - Journeys ใหม่ทั้งหมดมาพร้อมกับโดเมนการส่งที่ได้รับการยืนยันความถูกต้องล่วงหน้าซึ่งลงท้ายด้วย "dyn365mktg.com" คุณอาจทำการรับรองความถูกต้องให้กับโดเมนที่ส่งของคุณเองอย่างน้อยหนึ่งโดเมนหรือมากกว่า (ซึ่งเราขอแนะนำเป็นอย่างยิ่ง)
เมื่อคุณสร้างอีเมลใหม่ ที่อยู่ผู้ส่ง จะถูกตั้งค่าโดยอัตโนมัติตามที่ลงทะเบียนไว้ในบัญชีผู้ใช้ของ Dynamics 365 Customer Insights - Journeys อย่างไรก็ตาม หากที่อยู่ของคุณใช้โดเมนที่ยังไม่ได้รับการรับรองความถูกต้องโดย DKIM ส่วนต้นของ ที่อยู่ผู้ส่ง จะถูกปรับเปลี่ยนไปใช้โดเมนที่ได้รับรองความถูกต้องแล้ว ผลลัพธ์ของ จากที่อยู่ จะยังคงแสดง ชื่อบัญชี เดิมที่ผู้ใช้เขียนข้อความ แต่ตอนนี้จะแสดง ชื่อโดเมน ที่รับรองความถูกต้องโดย DKIM ด้วย ซึ่งได้ลงทะเบียนสำหรับอินสแตนซ์ Customer Insights - Journeys ของคุณ (ยกตัวอย่าง "MyName@contoso-dyn365mktg.com") ซึ่งจะช่วยให้อีเมลส่งได้อย่างถูกต้อง แต่จะไม่ใช่ที่อยู่ที่ถูกต้องสำหรับการตอบกลับ หากคุณต้องการ คุณสามารถยกเลิกกฎนี้ได้โดยการแก้ไข ที่อยู่ผู้ส่ง หลังจากที่เขียนข้อความ แต่การกระทำนี้อาจจะลดความสามารถในการส่งข้อความของคุณ หากคุณต้องการส่งข้อความที่แสดงที่อยู่อีเมลจริงของคุณเป็นที่อยู่ผู้ส่ง เราขอแนะนำให้คุณสอบถามผู้ดูแลระบบเพื่อรับรองความถูกต้องให้กับโดเมนที่อยู่อีเมล (หากยังไม่ได้ทำ) ข้อมูลเพิ่มเติม: รับรองความถูกต้องให้โดเมนของคุณ
การตั้งค่า ผู้ส่งและผู้รับ ต่อไปนี้พร้อมใช้งาน:
-
จากชื่อ: นี่คือชื่อที่แสดงแก่ผู้รับในฐานะผู้ที่ส่งอีเมล โดยค่าเริ่มต้น นี่คือชื่อของผู้ใช้ที่สร้างอีเมล คุณสามารถแก้ไขค่านี้เพื่อใช้ค่าคงที่ หรือเลือกปุ่ม การตั้งค่าส่วนบุคคล
 เพื่อกำหนดค่าไดนามิกสำรอง
เพื่อกำหนดค่าไดนามิกสำรอง -
จากที่อยู่: นี่คือที่อยู่อีเมลที่แสดงแก่ผู้รับในฐานะที่อยู่ของผู้ที่ส่งอีเมล โดยค่าเริ่มต้น นี่คือชื่อที่อยู่อีเมลของผู้ใช้ที่ทำการเขียนข้อความ คุณสามารถแก้ไขค่านี้เพื่อใช้ค่าคงที่ หรือเลือกปุ่ม ตัวช่วยแก้ไข
 เพื่อกำหนดค่าไดนามิกสำรอง (ดูเพิ่มเติมที่ สำคัญ ที่ด้านบนของส่วนนี้)
เพื่อกำหนดค่าไดนามิกสำรอง (ดูเพิ่มเติมที่ สำคัญ ที่ด้านบนของส่วนนี้) - ที่อยู่ผู้รับ: นี่ควรถูกตั้งค่าเป็น {{ contact.emailaddress1 }} เกือบตลอดเวลา ซึ่งส่งข้อความไปยังผู้ติดต่อแต่ละรายที่อยู่ในการเดินทางของลูกค้าที่ส่งอีเมล คุณอาจเปลี่ยนค่านี้เพื่อใช้ฟิลด์ที่อยู่อีเมลอื่นได้ (เช่น emailaddress2) หรือป้อนนิพจน์แบบไดนามิกที่เลือกฟิลด์อีเมลที่ดีที่สุดหลายฟิลด์ที่มีอยู่ อย่าป้อนที่อยู่อีเมลแบบคงที่ที่นี่ เนื่องจากจะทำให้การเดินทางของลูกค้าส่งข้อความไปยังที่อยู่แบบคงที่นั้นเพียงครั้งเดียว แทนที่จะส่งไปยังผู้ติดต่อแต่ละรายที่ประมวลผลโดยการเดินทางนั้น (ข้อมูลเชิงลึกจะแสดงให้เห็นว่าผู้ติดต่ออื่นๆ ทั้งหมดถูกบล็อก)
-
ตอบกลับไปยังที่อยู่อีเมล: โดยปกติควรเว้นว่าง ซึ่งหมายความว่าการตอบกลับข้อความจะถูกส่งไปตาม ที่อยู่ผู้ส่ง หากคุณตั้งค่าที่นี่ การตอบกลับข้อความของคุณจะถูกส่งไปยังที่อยู่นี้แทนที่อยู่จากที่แสดง คุณสามารถแก้ไขค่านี้เพื่อใช้ค่าคงที่ หรือเลือกปุ่ม ตัวช่วยแก้ไข
 เพื่อกำหนดค่าไดนามิกสำรอง หากคุณใช้การตั้งค่านี้ เราขอแนะนำให้คุณใช้โดเมนเดียวกัน ในช่อง ตอบกับไปยังที่อยู่ ตามที่ระบุไว้ในช่องที่อยู่ผู้ส่ง (ที่อยู่อีเมลใช้ฟอร์มแบบ ชื่อบัญชี@ชื่อโดเมน)
เพื่อกำหนดค่าไดนามิกสำรอง หากคุณใช้การตั้งค่านี้ เราขอแนะนำให้คุณใช้โดเมนเดียวกัน ในช่อง ตอบกับไปยังที่อยู่ ตามที่ระบุไว้ในช่องที่อยู่ผู้ส่ง (ที่อยู่อีเมลใช้ฟอร์มแบบ ชื่อบัญชี@ชื่อโดเมน)
ตรวจสอบและแก้ไขข้อความเวอร์ชันข้อความเท่านั้นของคุณ
มาตรฐานอีเมล HTML ช่วยให้ข้อความมีทั้งเวอร์ชัน HTML และเนื้อหาในรูปแบบข้อความธรรมดา วัตถุประสงค์ของรูปแบบข้อความธรรมดาคือ การช่วยให้ข้อความของคุณสามารถอ่านได้ชัดเจนเมื่อแสดงโดยไคลเอ็นต์อีเมลที่ไม่สนับสนุน HTML (หรือที่ปิด HTML อยู่) ไคลเอ็นต์อีเมลจะแสดงเพียงเวอร์ชันเดียวให้กับผู้ใช้ และยกเว้นกรณีที่คุณติดต่อกับตลาดที่พิเศษมาก อีเมลจะเป็นเวอร์ชัน HTML เกือบตลอดเวลา เหมือนกับว่าเป็นระบบของการแสดงข้อความแสดงแทนสำหรับรูปภาพ
แล้วจะใช้เวอร์ชันข้อความธรรมดาไปทำไมกัน ปรับปรุงความสามารถในการส่ง หนึ่งในการเฝ้าระวังที่ระบบป้องกันสแปมค้นหาคืออีเมลที่มีเนื้อหา HTML แต่ไม่มีเนื้อหาข้อความธรรมดา (หรือเนื้อหาข้อความธรรมดาที่ไม่ตรงกับเนื้อหา HTML) เพื่อช่วยให้มั่นใจว่าข้อความอีเมลทางการตลาดของคุณจะไม่ถูกพิจารณาว่าเป็นสแปม Dynamics 365 Customer Insights - Journeys จะสร้างการออกแบบ HTML ของคุณในเวอร์ชันข้อความธรรมดาและรวมข้อความดังกล่าวไปด้วยเมื่อส่งข้อความ โดยปกติคุณจะไม่ต้องกังวลเกี่ยวกับเวอร์ชันข้อความธรรมดา แต่คุณยังสามารถตรวจสอบและปรับมันให้เหมาะสมได้หากคุณต้องการ
เริ่มต้นด้วยการออกแบบข้อความของคุณในเวอร์ชัน HTML เมื่อคุณดำเนินการเกือบเสร็จสิ้นแล้ว ไปที่แท็บ สรุป ของข้อความของคุณที่ซึ่งคุณจะเห็นการตั้งค่าหลายประการและเมตาดาต้าของข้อความ เลื่อนลงไปยังส่วน ข้อความธรรมดา เพื่อดูข้อความที่สร้างขึ้นโดยอัตโนมัติตามเนื้อหา HTML ของคุณ
- หากต้องการปรับแต่งเวอร์ชันของข้อความ ให้ล้างกล่องกาเครื่องหมาย สร้างอัตโนมัติ เพื่อปลดล็อคฟิลด์ข้อความและจากนั้นแก้ไขข้อความตามต้องการ แต่นับจากนี้เป็นต้นไป เวอร์ชันข้อความของคุณจะไม่เชื่อมโยงกับเวอร์ชัน HTML อีกต่อไปและจะไม่ถูกอัปเดตเพื่อให้สอดคล้องกับการเปลี่ยนแปลงใดๆ ที่คุณทำกับ HTML
- หากต้องการกลับไปยังการติดตามเวอร์ชัน HTML ให้เลือกกล่องกาเครื่องหมาย สร้างอัตโนมัติ อีกครั้ง การดำเนินการนี้จะลบการปรับแต่งใดๆ ที่คุณได้ทำกับข้อความธรรมและอัปเดตเพื่อให้สอดคล้องกับการออกแบบ HTML ปัจจุบันบนพื้นฐานความต่อเนื่อง