เพิ่มเนื้อหาแบบไดนามิกในข้อความอีเมล
เคล็ดลับ
หากคุณต้องการทดลองใช้ Dynamics 365 Customer Insights ฟรี คุณสามารถลงทะเบียนเพื่อรับ การทดลองใช้ 30 วัน
สำคัญ
บทความนี้ใช้กับ การตลาดแบบผลักออก เท่านั้น
เนื้อหาแบบไดนามิกได้รับการแก้ไขเพียงก่อนหน้าที่จะส่งข้อความไปยังบุคคลที่ระบุ โดยปกติแล้วคุณจะใช้เนื้อหาแบบไดนามิกเพื่อผสานข้อมูลจากเรกคอร์ดผู้ติดต่อของผู้รับ (เช่น ชื่อและนามสกุล) เพื่อวางลิงก์พิเศษและวางข้อมูลและลิงก์จากการตั้งค่าเนื้อหา หากคุณเต็มใจทำงานในโค้ด คุณยังสามารถสร้างตรรกะที่กำหนดเองซึ่งมีคำสั่งแบบมีเงื่อนไข, ลูป for-each และอื่นๆ อีกมากมาย คุณสามารถใช้เนื้อหาแบบไดนามิกได้ทุกที่ในเนื้อความและยังสามารถใช้ค่าแบบไดนามิกสองสามชนิดในฟิลด์ส่วนหัวข้อความ (หัวเรื่อง จากที่อยู่ และจากชื่อ)
ใช้การตั้งค่าเนื้อหาเพื่อตั้งค่าที่เก็บของค่ามาตรฐานและค่าที่จำเป็นสำหรับข้อความอีเมล
การตั้งค่าเนื้อหาประกอบด้วยค่ามาตรฐานและค่าที่จำเป็นที่พร้อมให้ใช้งานในข้อความอีเมลทางการตลาด แต่ละรายการมีลิงก์ศูนย์การสมัครใช้งาน ลิงก์สำหรับส่งต่อให้เพื่อน ลิงก์สื่อสังคม ที่อยู่ทางไปรษณีย์ของคุณ และข้อมูลอื่นๆ ที่สามารถวางลงในข้อความเป็นค่าแบบไดนามิกได้ โดยใช้คุณลักษณะ การตั้งค่าส่วนบุคคล
Dynamics 365 Customer Insights - Journeys ถูกส่งไปพร้อมกับเรกคอร์ดของการตั้งค่าเนื้อหาเริ่มต้นเรกคอร์ดเดียว ซึ่งกำหนดค่าไว้ล่วงหน้าแล้วเพื่อใช้ศูนย์การสมัครใช้งานค่าเริ่มต้น (รวมทั้งที่พร้อมใช้งานตั้งแต่ต้นด้วย) คุณสามารถปรับแต่งเรกคอร์ดนี้ได้ตามต้องการ และคุณยังสามารถสร้างเรกคอร์ดอื่นเพิ่มเติมได้อีกด้วย คุณจะตั้งค่าการเดินทางของลูกค้าแต่ละรายเพื่อใช้เรกคอร์ดการตั้งค่าเนื้อหาที่เฉพาะเจาะจง ซึ่งหมายความว่าข้อความทั้งหมดที่ส่งโดยการเดินทางนั้นจะใช้เรกคอร์ดเดียวกัน อย่างไรก็ตาม การเดินทางแต่รายการสามารถใช้เรกคอร์ดที่แตกต่างกันได้ซึ่งหมายความว่าคุณสามารถใช้การออกแบบอีเมลทางการตลาดที่เหมือนกันได้ในการเดินทางของลูกค้าสองรายการหรือมากกว่า โดยแต่ละรายการระบุชุดเรกคอร์ดการตั้งค่าเนื้อหาที่แตกต่างกัน หากคุณมีเรกคอร์ดการตั้งค่าเนื้อหามากกว่าหนึ่งเรกคอร์ด หนึ่งในเรกคอร์ดเหล่านี้จะเป็นค่าเริ่มต้นและจะนำไปใช้กับการเดินทางของลูกค้าใหม่ที่คุณสร้างขึ้นแต่ละรายการโดยอัตโนมัติ
ค่าสำหรับการตั้งค่าเนื้อหาจะได้รับการประเมินครั้งแรกในเวลาที่ส่ง ซึ่งหมายความว่าคุณสามารถแก้ไขเรกคอร์ดการตั้งค่าเนื้อหาได้ตลอดเวลา และข้อความอีเมลที่รอดำเนินการและในอนาคตทั้งหมดจะใช้ค่าล่าสุดโดยอัตโนมัติ
เรกคอร์ดการตั้งค่าเนื้อหาแต่ละเรกคอร์ดที่คุณใช้ต้องใช้งานได้กับบริการทางการตลาดภายนอก ซึ่งจัดการการประกอบและการจัดส่งอีเมล ดังนั้นคุณต้องเผยแพร่เรกคอร์ดการตั้งค่าเนื้อหาของคุณโดยการเลือก การใช้งานจริง เมื่อใดก็ตามที่คุณสร้างเรกคอร์ดใหม่
หมายเหตุ
ถ้าคุณมีค่าชนิดอื่น ๆ ที่คุณมักจะใช้ในข้อความอีเมล และ/หรือคุณต้องการจัดการในระดับการเดินทางของลูกค้า จากนั้นคุณสามารถเพิ่มเป็นฟิลด์แบบกำหนดเองไปยังเอนทิตีที่มีการตั้งค่าเนื้อหาเช่นเดียวกับที่คุณสามารถทำสำหรับเอนทิตีชนิดอื่นๆ ใน Dynamics 365 อย่างไรก็ตาม ในรุ่นปัจจุบัน ฟิลด์แบบกำหนดเองทั้งหมดสำหรับเอนทิตีที่มีการตั้งค่าเนื้อหาต้องเป็นชนิดข้อความ (string) ข้อมูลเพิ่มเติม: การปรับแต่ง Customer Insights - Journeys
หากต้องการดู แก้ไข หรือสร้างเรกคอร์ดการตั้งค่าเนื้อหา:
ไปที่ การตลาดแบบผลักออก>เทมเพลตทางการตลาด>การตั้งค่าเนื้อหา
เพจรายการมาตรฐานเปิดขึ้นในที่ซึ่งคุณสามารถดู เรียงลำดับ ค้นหา และกรองรายการเพื่อค้นหาเรกคอร์ดที่ระบุ และใช้ปุ่มบนแถบคำสั่งเพื่อเพิ่มหรือลบเรกคอร์ด เลือกเรกคอร์ดเพื่อเปิดแก้ไข หรือเลือก สร้าง บนแถบคำสั่งเพื่อสร้างเรกคอร์ดใหม่
ฟอร์ม การตั้งค่าเนื้อหา เปิดขึ้น ถ้าคุณกำลังแก้ไขเรกคอร์ดที่ใช้งานอยู่แล้ว คุณต้องเลือก แก้ไข ในแถบคำสั่งก่อนที่คุณจะสามารถแก้ไขได้ ถ้าคุณกำลังสร้างเรกคอร์ดใหม่ คุณสามารถเริ่มต้นกรอกข้อมูลในฟิลด์ได้
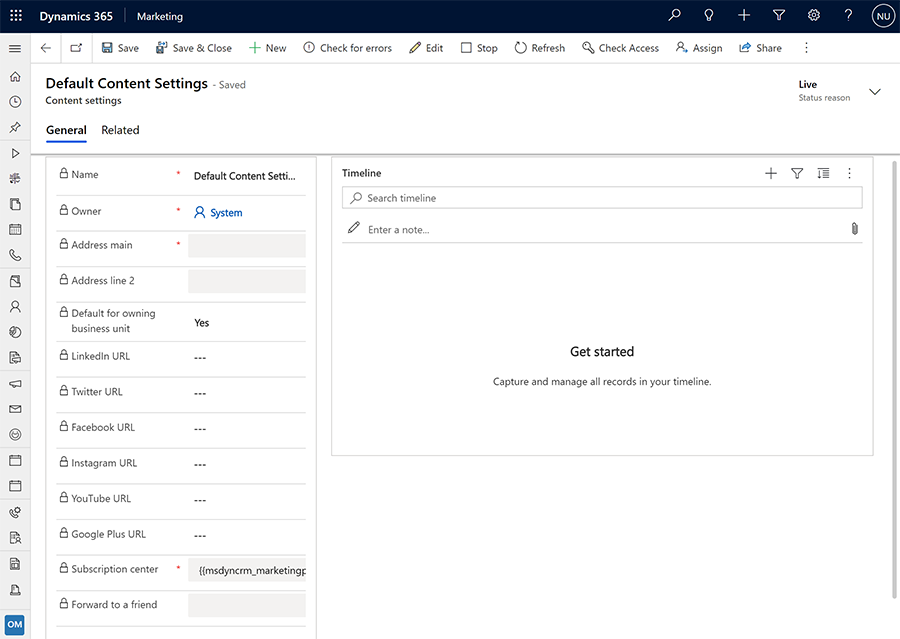
ดำเนินการตั้งค่าต่อไปนี้ ตามต้องการ:
- ชื่อ: ป้อนชื่อสำหรับเรกคอร์ดการตั้งค่าลูกค้า ซึ่งเป็นชื่อที่แสดงเมื่อคุณกำหนดการตั้งค่าเนื้อหาให้กับการเดินทางของลูกค้าหรือตัวอย่างข้อความอีเมล
- เจ้าของ:แสดงผู้ใช้ Dynamics 365 Customer Insights - Journeys ที่สร้างเรกคอร์ด
- ที่อยู่หลัก: ป้อนส่วนหลักของที่อยู่ไปรษณีย์องค์กรของคุณ ข้อความอีเมลทางการตลาดทั้งหมดต้องประกอบด้วยที่อยู่หลักที่มาจากเรกคอร์ดการตั้งค่าเนื้อหา เลือกปุ่ม
 เพื่อใช้ การตั้งค่าส่วนบุคคล เพื่อป้อนนิพจน์ที่อ้างอิงฟิลด์จากเรกคอร์ดที่มีอยู่ (เช่น ฟิลด์ที่อยู่จากเรกคอร์ดลูกค้าองค์กรที่ระบุ)
เพื่อใช้ การตั้งค่าส่วนบุคคล เพื่อป้อนนิพจน์ที่อ้างอิงฟิลด์จากเรกคอร์ดที่มีอยู่ (เช่น ฟิลด์ที่อยู่จากเรกคอร์ดลูกค้าองค์กรที่ระบุ) - ที่อยู่ บรรทัดที่ 2: ป้อนข้อมูลที่อยู่ไปรษณีย์เพิ่มเติม (หากจำเป็น) เลือกปุ่ม
 เพื่อใช้ การตั้งค่าส่วนบุคคล เพื่อป้อนนิพจน์ที่อ้างอิงฟิลด์จากเรกคอร์ดที่มีอยู่ (เช่น ฟิลด์ที่อยู่จากเรกคอร์ดลูกค้าองค์กรที่ระบุ)
เพื่อใช้ การตั้งค่าส่วนบุคคล เพื่อป้อนนิพจน์ที่อ้างอิงฟิลด์จากเรกคอร์ดที่มีอยู่ (เช่น ฟิลด์ที่อยู่จากเรกคอร์ดลูกค้าองค์กรที่ระบุ) - ค่าเริ่มต้น: ตั้งค่าเป็น ใช่ เพื่อทำให้เรกคอร์ดการตั้งค่าเนื้อหาปัจจุบันเป็นค่าเริ่มต้นสำหรับการเดินทางของลูกค้าใหม่ทั้งหมด ต้องมีค่าเริ่มต้นเพียงหนึ่งค่าเสมอ หากคุณเปลี่ยนค่าเริ่มต้น ค่าเริ่มต้นที่มีอยู่จะเปลี่ยนเป็น ไม่ โดยอัตโนมัติ
- ค่าเริ่มต้นสําหรับหน่วยธุรกิจที่เป็นเจ้าของ: การตั้งค่านี้จะพร้อมใช้งานเมื่อ การกําหนดขอบเขตหน่วยธุรกิจ เปิดใช้งานเท่านั้น ตั้งค่านี้เป็น ใช่ เพื่อทำให้เรกคอร์ดการตั้งค่าเนื้อหาปัจจุบันเป็นค่าเริ่มต้นสำหรับการเดินทางของลูกค้าใหม่ทั้งหมดภายในหน่วยธุรกิจ ต้องมีการตั้งค่าเนื้อหาเริ่มต้นเพียงหนึ่งค่าเสมอสำหรับขอบเขตหน่วยธุรกิจ หากคุณเปลี่ยนค่าเริ่มต้น ค่าเริ่มต้นที่มีอยู่จะเปลี่ยนเป็น ไม่ โดยอัตโนมัติ
- LinkedIn URL, Twitter URL, Facebook URL, Instagram URL, YouTube URL และ Google Plus URL: สำหรับบริการสื่อสังคมแต่ละช่องทางเหล่านี้ ป้อน URL สำหรับเพจเริ่มต้นสำหรับองค์กรของคุณ
- ศูนย์การสมัครใช้งาน: ระบุเพจทางการตลาดที่มีอยู่ซึ่งได้รับการตั้งค่าเป็นศูนย์การสมัครใช้งาน ข้อความอีเมลทางการตลาดทั้งหมดต้องใส่ลิงก์ศูนย์การสมัครใช้งานที่ถูกต้องที่มาจากเรกคอร์ดการตั้งค่าเนื้อหา เลือกปุ่ม
 เพื่อใช้ การตั้งค่าส่วนบุคคล เพื่อป้อนนิพจน์ที่อ้างอิงฟิลด์ URL หน้าแบบเต็ม สำหรับหน้าที่ระบุที่คุณต้องการใช้ นิพจน์ที่เป็นผลลัพธ์จะมีลักษณะดังนี้ (ที่ซึ่ง GUID จะแตกต่างกันไปตามเรกคอร์ดที่คุณเลือกโดยใช้การตั้งค่าส่วนบุคคล):
เพื่อใช้ การตั้งค่าส่วนบุคคล เพื่อป้อนนิพจน์ที่อ้างอิงฟิลด์ URL หน้าแบบเต็ม สำหรับหน้าที่ระบุที่คุณต้องการใช้ นิพจน์ที่เป็นผลลัพธ์จะมีลักษณะดังนี้ (ที่ซึ่ง GUID จะแตกต่างกันไปตามเรกคอร์ดที่คุณเลือกโดยใช้การตั้งค่าส่วนบุคคล):
{{msdyncrm_marketingpage(3343053c-8daf-e911-a85e-000d3a3155d5).msdyncrm_full_page_url}} - ส่งต่อให้เพื่อน: ระบุเพจทางการตลาดที่มีอยู่ซึ่งได้รับการเรกคอร์ดเป็นเพจการส่งต่อให้เพื่อน เลือกปุ่ม
 จากรายการของเพจที่พร้อมใช้งาน เลือกปุ่ม
จากรายการของเพจที่พร้อมใช้งาน เลือกปุ่ม  เพื่อใช้ การตั้งค่าส่วนบุคคล เพื่อป้อนนิพจน์ที่อ้างอิงฟิลด์ URL หน้าแบบเต็ม สำหรับหน้าที่ระบุที่คุณต้องการใช้ นิพจน์ที่เป็นผลลัพธ์จะมีลักษณะดังนี้ (ที่ซึ่ง GUID จะแตกต่างกันไปตามเรกคอร์ดที่คุณเลือกโดยใช้การตั้งค่าส่วนบุคคล):
เพื่อใช้ การตั้งค่าส่วนบุคคล เพื่อป้อนนิพจน์ที่อ้างอิงฟิลด์ URL หน้าแบบเต็ม สำหรับหน้าที่ระบุที่คุณต้องการใช้ นิพจน์ที่เป็นผลลัพธ์จะมีลักษณะดังนี้ (ที่ซึ่ง GUID จะแตกต่างกันไปตามเรกคอร์ดที่คุณเลือกโดยใช้การตั้งค่าส่วนบุคคล):
{{msdyncrm_marketingpage(36458a9e-72af-e911-a859-000d3a3159df).msdyncrm_full_page_url}}
เลือก บันทึก ที่มุมขวาล่างของหน้าต่างเพื่อบันทึกการตั้งค่าของคุณ
ถ้าคุณกำลังแก้ไขเรกคอร์ดการตั้งค่าเนื้อหาที่ใช้งานอยู่แล้ว เช่นนั้นเรกคอร์ดจะถูกเผยแพร่ใหม่โดยอัตโนมัติเมื่อคุณบันทึกเรกคอร์ด ถ้าคุณกำลังสร้างเรกคอร์ดใหม่ ให้เลือก การใช้งานจริง บนแถบคำสั่งเพื่อเผยแพร่เรกคอร์ดไปยังบริการทางการตลาด เพื่อให้คุณสามารถเริ่มต้นใช้งานได้
ใช้การตั้งค่าส่วนบุคคลเพื่อวางค่าฟิลด์แบบไดนามิก
การตั้งค่าส่วนบุคคลช่วยคุณสร้างนิพจน์แบบไดนามิกที่ถูกต้องเพื่อจัดตำแหน่งค่าฟิลด์จากเรกคอร์ดผู้ติดต่อของผู้รับ การตั้งค่าเนื้อหาข้อความ และค่าฐานข้อมูลอื่นๆ ปุ่มนี้มีอยู่บนแถบเครื่องมือการจัดรูปแบบข้อความทุกครั้งที่คุณเลือกองค์ประกอบข้อความในตัวออกแบบกราฟิก ปุ่มดังกล่าวยังมีฟิลด์การตั้งค่าบางอย่าง เช่น ฟิลด์ชื่อเรื่อง ฟิลด์ที่อยู่ผู้ส่ง และฟิลด์ชื่อผู้ส่ง
หมายเหตุ
กล่องโต้ตอบการตั้งค่าส่วนบุคคลแสดงเฉพาะเอนทิตีและความสัมพันธ์ที่ซิงค์กับบริการ Marketing Insights เท่านั้น หากคุณต้องการแสดงข้อมูลหรือใช้ความสัมพันธ์สำหรับเอนทิตีหนึ่งรายการหรือมากกว่าที่ไม่อยู่ในรายการ จากนั้น ขอให้ผู้ดูแลระบบของคุณเพิ่มเอนทิตีที่เกี่ยวข้องลงในบริการ Marketing Insights ถ้าคุณเป็นผู้ดูแลระบบ จากนั้น ให้ดูที่ เลือกเอนทิตีเพื่อซิงค์กับบริการ Marketing Insights สำหรับคำแนะนำ
ใช้การตั้งค่าส่วนบุคคลเพื่อวางนิพจน์แบบไดนามิก
การปุ่มการตั้งค่าส่วนบุคคล
วางตำแหน่งเคอร์เซอร์ของคุณในองค์ประกอบของฟิลด์หรือข้อความที่คุณต้องการแทรกข้อความแบบไดนามิก และจากนั้น เลือกปุ่ม รูปแบบส่วนตัว
 กล่องโต้ตอบการตั้งค่าส่วนบุคคลจะเปิดขึ้น
กล่องโต้ตอบการตั้งค่าส่วนบุคคลจะเปิดขึ้น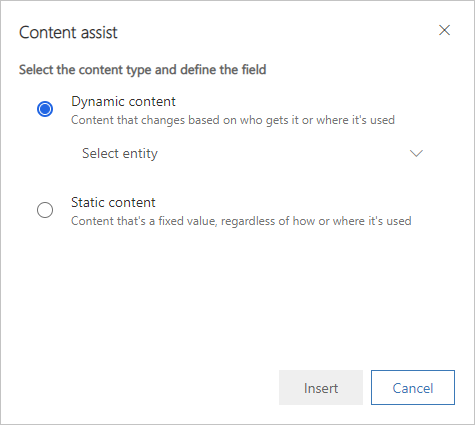
ให้เลือกทำอย่างใดอย่างหนึ่งต่อไปนี้
- เลือก เนื้อหาแบบไดนามิก เพื่อวางค่าที่สามารถเปลี่ยนแปลงได้ โดยขึ้นอยู่กับบริบทที่ซึ่งคุณใช้ข้อความ และจากนั้น เลือกวิธีใดวิธีหนึ่งต่อไปนี้จากรายการแบบหล่นลงที่นี่:
- ผู้ติดต่อ: วางค่าฟิลด์ เช่น ชื่อ จากเรกคอร์ดผู้ติดต่อของผู้รับ ค่าเหล่านี้แตกต่างกันไปตามผู้รับ
- ContentSettings: วางค่าของฟิลด์จากการตั้งค่าเนื้อหา ค่า เช่น URL ของศูนย์การบอกรับเป็นสมาชิก URL การส่งต่อ และที่อยู่ไปรษณีย์ของผู้ส่ง จะพร้อมใช้งานที่นี่ ค่าเหล่านี้สามารถแตกต่างกันไปตามการเดินทางของลูกค้าที่มีการใช้ข้อความ
- FormDoiSubmission: วางฟิลด์แบบไดนามิกสําหรับ การเข้าร่วมแบบสองขั้นตอนของฟอร์ม ฟิลด์นี้ไม่จําเป็นต้องมีค่าความสัมพันธ์ ตามที่ได้อธิบายไว้ด้านล่าง
- ข้อความ: วางค่าที่เกี่ยวข้องกับข้อความ ในปัจจุบันมี URL ที่เปิดเป็นเว็บเพจ และค่าแบบไดนามิกที่หลากหลายที่ใช้ใน อีเมลการเข้าร่วมสองครั้ง
- เลือก เนื้อหาคงที่ เพื่อวางค่าคงที่จากเรกคอร์ดเฉพาะ (เช่น ชื่อของเหตุการณ์ที่กำลังจะเกิดขึ้น) ค่านี้เหมือนเดิมโดยไม่คำนึงถึงที่ซึ่งคุณใช้ข้อความหรือผู้ที่ได้รับ แล้วทำการตั้งค่าต่อไปนี้เพื่อระบุเอนทิตีและเรกคอร์ดที่ประกอบด้วยค่าที่คุณต้องการ:
- เลือกตัวเลือก (กล่องคำสั่งผสมด้านบน): เลือกเอนทิตี (เช่น เหตุการณ์ หรือลูกค้าองค์กร) เมื่อต้องการค้นหาเอนทิตี วางเคอร์เซอร์ของคุณในกล่องนี้ และเริ่มต้นพิมพ์ชื่อ จนกระทั่งเอนทิตีที่คุณต้องการถูกแสดงขึ้น และจากนั้น เลือก
- เลือกเรกคอร์ด (รายการแบบหล่นลงด้านล่าง): เลือกเรกคอร์ดเฉพาะตามชื่อ รายการนี้แสดงเรกคอร์ดทั้งหมดจากเอนทิตีที่เลือกของคุณ เช่นเดียวกับเอนทิตี คุณยังสามารถค้นหาที่นี่ได้ด้วย
- เลือก เนื้อหาแบบไดนามิก เพื่อวางค่าที่สามารถเปลี่ยนแปลงได้ โดยขึ้นอยู่กับบริบทที่ซึ่งคุณใช้ข้อความ และจากนั้น เลือกวิธีใดวิธีหนึ่งต่อไปนี้จากรายการแบบหล่นลงที่นี่:
ขณะนี้ คุณต้องระบุฟิลด์เฉพาะที่คุณต้องการวาง ให้เลือกทำอย่างใดอย่างหนึ่งต่อไปนี้:
- เลือก เอนทิตีที่เกี่ยวข้อง เพื่อค้นหาฟิลด์จากเอนทิตีที่เกี่ยวข้องกับรายการที่คุณเลือกในหน้าก่อนหน้านี้ แล้วทำการตั้งค่าต่อไปนี้เพื่อระบุความสัมพันธ์และฟิลด์ที่คุณต้องการแสดง:
- เลือกความสัมพันธ์: ความสัมพันธ์กำหนดว่าเอนทิตีรองใดที่คุณต้องการก้าวกระโดดไป และพาธที่คุณจะใช้ในการไปที่นั่น เมื่อต้องการค้นหาความสัมพันธ์ วางเคอร์เซอร์ของคุณในกล่องนี้ และเริ่มต้นพิมพ์ชื่อ จนกระทั่งความสัมพันธ์ที่คุณต้องการถูกแสดงขึ้น และจากนั้น เลือก สำหรับข้อมูลเพิ่มเติมเกี่ยวกับวิธีการทำความเข้าใจวิธีที่ความสัมพันธ์ถูกแสดงที่นี่ ดู ส่วนถัดไป
- เลือกฟิลด์: เลือกชื่อฟิลด์ที่คุณต้องการแสดง เช่นเดียวกับความสัมพันธ์ คุณยังสามารถค้นหาที่นี่ได้ด้วย รายการแบบหล่นลงนี้จะใช้ได้เฉพาะเมื่อคุณเลือก ความสัมพันธ์แบบ N:1
- เลือก เอนทิตีที่เกี่ยวข้อง เพื่อค้นหาฟิลด์จากเอนทิตีที่เกี่ยวข้องกับรายการที่คุณเลือกในหน้าก่อนหน้านี้ แล้วทำการตั้งค่าต่อไปนี้เพื่อระบุความสัมพันธ์และฟิลด์ที่คุณต้องการแสดง:
ที่ด้านล่างของกล่องโต้ตอบ ขณะนี้คุณจะเห็น นิพจน์สุดท้าย เลือก แทรก เพื่อวางนิพจน์นั้น
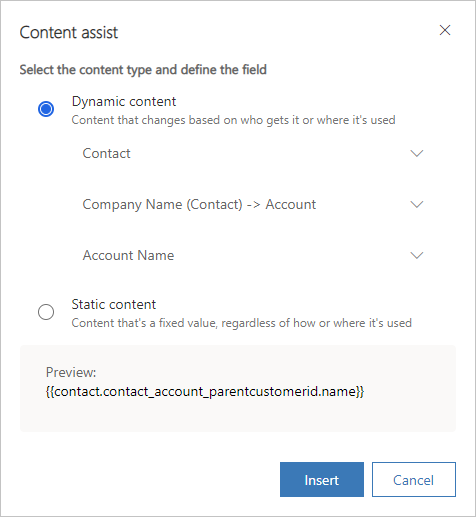
สำคัญ
รายการที่สร้างขึ้นโดยใช้ลูป For-each จะไม่แสดงในใบสั่งเฉพาะและไม่สามารถจัดเรียงได้ด้วยฟิลด์ใดๆ
การตั้งค่าส่วนบุคคลนำเสนอความสัมพันธ์ของฐานข้อมูลอย่างไร
เมื่อคุณกำลังเลือกความสัมพันธ์ในการตั้งค่าส่วนบุคคล ตัวเลือกจะถูกแสดงโดยใช้แบบแผนการตั้งชื่อต่อไปนี้อย่างใดอย่างหนึ่ง:
- ชื่อฟิลด์ (เอนทิตีหลัก) -> เอนทิตีรอง
เมื่อเอนทิตีหลักอยู่ในวงเล็บและแสดงชื่อฟิลด์ จะเป็นความสัมพันธ์ กลุ่มต่อหนึ่ง (N:1) ที่นำไปสู่เรกคอร์ดเดียวจากเอนทิตีรอง ดังนั้น โดยปกติแล้วคุณควรใช้รายการแบบหล่นลงที่สองเพื่อเลือกฟิลด์จากเอนทิตีรอง เพื่อแสดงพร้อมกับนิพจน์ของคุณ - เอนทิตีหลัก -> ชื่อฟิลด์ (เอนทิตีรอง)
เมื่อเอนทิตีรองอยู่ในวงเล็บและแสดงชื่อฟิลด์ จะเป็นความสัมพันธ์ หนึ่งต่อกลุ่ม (1:N) ที่สามารถนำไปสู่เรกคอร์ดหลายรายการจากเอนทิตีรอง ดังนั้น คุณจึงไม่สามารถเลือกฟิลด์ (รายการแบบหล่นลงที่สองถูกปิดใช้งาน) และจะต้องใช้ความสัมพันธ์นี้เป็นส่วนหนึ่งของ ลูป For-each แทน เพื่อแสดงค่าจากเรกคอร์ดที่เกี่ยวข้องที่มีอยู่แต่ละรายการ - PrimaryEntity -> SecondaryEntity
เมื่อไม่มีเอนทิตีอยู่ในวงเล็บ ความสัมพันธ์ กลุ่มต่อกลุ่ม (N:N) ซึ่งสามารถเชื่อมต่อหลายเรกคอร์ดได้ในทั้งสองทิศทาง ดังนั้น คุณจึงไม่สามารถเลือกฟิลด์ (รายการแบบหล่นลงรายการที่สองถูกปิดใช้งาน) และคุณไม่สามารถใช้ความสัมพันธ์นี้สําหรับการตั้งค่าส่วนบุคคลได้ ทั้งนี้ เนื่องจากความสัมพันธ์ถูกรักษาไว้โดยเอนทิตีระดับกลาง และคุณจะสามารถข้ามไปยังเอนทิตีระดับกลางจากเอนทิตีหลักเท่านั้น
โดย:
- PrimaryEntity เป็นเอนทิตีในตอนต้นของความสัมพันธ์ จะปรากฏขึ้นที่ด้านซ้ายของลูกศรเสมอ นี่คือเอนทิตีที่คุณเลือกในหน้าก่อนหน้าของกล่องโต้ตอบการตั้งค่าส่วนบุคคล ตัวอย่างเช่น ผู้ติดต่อ (เอนทิตีหลัก) สามารถเกี่ยวข้องกับ ลูกค้าองค์กร (เอนทิตีรอง) ผ่านฟิลด์ ชื่อบริษัท ของผู้ติดต่อ (ชื่อฟิลด์); นี่จะแสดงเป็น: ชื่อบริษัท (ผู้ติดต่อ) -> ลูกค้าองค์กร
- FieldName จะแสดงต่อจากชื่อเอนทิตี (ซึ่งอยู่ในวงเล็บ) เสมอ นี่คือชื่อของฟิลด์ที่มีการสร้างความสัมพันธ์ ฟิลด์ที่ระบุชื่อนั้นเป็นของเอนทิตีในวงเล็บ และแสดงค่าจากเอนทิตีของอีกด้านของลูกศร (แต่จริงๆ แล้วมี ID ของเรกคอร์ดที่เกี่ยวข้องที่ดึงมาจากค่า) ในบางกรณี คุณจะสังเกตเห็นความสัมพันธ์ระหว่างเอนทิตีที่เหมือนกันสองรายการ แต่ละรายการจะผ่านฟิลด์ที่แตกต่างกัน
- SecondaryEntity เป็นปลายทางของความสัมพันธ์ จะปรากฏขึ้นที่ด้านขวาของลูกศรเสมอ ค่าที่คุณแสดงพร้อมกับนิพจน์สุดท้ายของคุณจะมาจากฟิลด์ที่เป็นของเอนทิตีรอง
หมายเหตุ
สำหรับความสัมพันธ์แบบ N: N จะไม่มีการแสดงค่าของฟิลด์ นั่นหมายความว่า หากคุณมีความสัมพันธ์แบบ N: N มากกว่าหนึ่งรายการระหว่างสองเอนทิตีที่เหมือนกัน คุณจะเห็นความสัมพันธ์ที่มีลักษณะเหมือนกันหลายรายการในรายการแบบหล่นลง สถานการณ์นี้หายากมาก แต่ถ้าคุณเห็น คุณจะต้องใช้การทดลองและข้อผิดพลาดเพื่อระบุความสัมพันธ์ที่ถูกต้องที่จะใช้ เพื่อยืนยัน คุณสามารถตรวจสอบ นิพจน์ที่เป็นผลลัพธ์ เพื่อดูว่าคุณเลือกความสัมพันธ์ที่ถูกต้องหรือไม่ (ความสัมพันธ์ถูกแสดงโดยแตกต่างกันที่นี่ และอาจให้เบาะแส) หรือตั้งค่าข้อความทดสอบที่มีความสัมพันธ์แบบ N:N ทั้งสองรุ่น และใช้การเดินทางของลูกค้าแบบทดสอบเพื่อส่งมอบให้ตัวคุณเอง
ต่อไปนี้เป็นตัวอย่าง 2-3 ข้อ:
- ชื่อบริษัท (ผู้ติดต่อ) -> ลูกค้าองค์กร : ความสัมพันธ์นี้ถูกใช้โดยเอนทิตี ผู้ติดต่อ ที่แสดงข้อมูลจากเอนทิตี ลูกค้าองค์กร ในฟิลด์ ชื่อบริษัท ของเรกคอร์ดผู้ติดต่อ อีกนัยหนึ่ง ถ้าเชื่อมโยงไปยังบริษัท (ลูกค้าองค์กร) ที่ผู้ติดต่อทำงานให้
- การจัดการคู่ค้า (ผู้ติดต่อ) -> ลูกค้าองค์กร : ความสัมพันธ์นี้ถูกใช้โดยเอนทิตี ผู้ติดต่อ ที่แสดงข้อมูลจากเอนทิตี ลูกค้าองค์กร ในฟิลด์ การจัดการคู่ค้า ของเรกคอร์ดผู้ติดต่อ อีกนัยหนึ่ง ถ้าเชื่อมโยงไปยังบริษัท (ลูกค้าองค์กร) ที่กำลังจัดการคู่ค้าให้กับผู้ติดต่อ
- ผู้ติดต่อ -> ผู้ติดต่อหลัก (ลูกค้าองค์กร): ความสัมพันธ์นี้ถูกใช้โดยเอนทิตี ลูกค้าองค์กร ที่แสดงข้อมูลจากเอนทิตี ผู้ติดต่อ ในฟิลด์ ผู้ติดต่อหลัก ของเรกคอร์ดลูกค้าองค์กร กล่าวอีกนัยหนึ่ง จะค้นหาลูกค้าองค์กรทั้งหมดที่ผู้ติดต่อปัจจุบันถูกกำหนดให้เป็นผู้ติดต่อหลัก
- ผู้ติดต่อ -> ผู้ติดต่อ (การลงทะเบียนเหตุการณ์): ความสัมพันธ์นี้ถูกใช้โดยเอนทิตี การลงทะเบียนเหตุการณ์ ที่แสดงข้อมูลจากเอนทิตี ผู้ติดต่อ ในฟิลด์ ผู้ติดต่อ ของเรกคอร์ดการลงทะเบียนเหตุการณ์ กล่าวอีกนัยหนึ่ง จะค้นหาการลงทะเบียนเหตุการณ์ทั้งหมดที่ทำโดย (หรือสำหรับ) ผู้ติดต่อปัจจุบัน
นิพจน์ที่สร้างขึ้นโดยการตั้งค่าส่วนบุคคล
การตั้งค่าส่วนบุคคลสร้างนิพจน์ที่ใช้รูปแบบดังต่อไปนี้:
{{EntityName.FieldName}}{{EntityName(RecordID).FieldName}}{{EntityName.RelationshipName.FieldName}}{{EntityName(RecordID).RelationshipName.FieldName}}
หมายเหตุว่า สัญลักษณ์ที่ใช้สำหรับชื่อของความสัมพันธ์ในนิพจน์ที่เป็นผลลัพธ์ไม่ตรงกับวิธีการที่แสดงในกล่องโต้ตอบการตั้งค่าส่วนบุคคล ต่อไปนี้เป็นตัวอย่างบางรายการของนิพจน์ที่เป็นผลลัพธ์:
{{contact.firstname}}
วางชื่อของผู้รับ{{msdyncrm_marketingpage(3343053c-8daf-e911-a85e-000d3a3155d5).msdyncrm_full_page_url}}
วางค่าของฟิลด์msdyncrm_full_page_urlจากเรกคอร์ดเพจทางการตลาดที่ระบุโดย GUID ในวงเล็บ โดยทั่วไปแล้วคุณอาจใช้นิพจน์ของฟอร์มนี้ในเรกคอร์ด การตั้งค่าเนื้อหา เพื่อระบุศูนย์การสมัครใช้งานหรือเพจการส่งต่อให้เพื่อน{{msdyncrm_contentsettings.msdyncrm_subscriptioncenter}}
วาง URL สำหรับเพจศูนย์การสมัครใช้งานที่ระบุใน การตั้งค่าเนื้อหา ที่กำหนดค่าสำหรับการเดินทางของลูกค้าที่ส่งข้อความ{{msdyncrm_contentsettings.msdyncrm_forwardtoafriend}}
วาง URL ไปยังเพจการส่งต่อที่ระบุใน การตั้งค่าเนื้อหา ที่กำหนดค่าสำหรับการเดินทางของลูกค้าที่ส่งข้อความ{{Message.ViewAsWebpageURL}}
วาง URL สำหรับการเปิดข้อความปัจจุบันในเว็บเบราว์เซอร์{{msevtmgt_event(8a519395-856c-4e22-b560-650ce6d6a79d).msevtmgt_webinarurl}}
วาง URL การสัมมนาผ่านเว็บสำหรับเหตุการณ์ที่ระบุโดยรหัโค้ดเลททะอบียนสเหตุการณ์ที่กำหนด (ในวงเล็บ){{msdyn_survey(39128da2-c968-4627-9595-f030b6571be4).msdyn_name}}
วางชื่อแบบสำรวจที่ระบุโดยรหัสแบบสำรวจที่กำหนด (ในวงเล็บ){{contact.contact_account_parentcustomerid.name}}
นิพจน์นี้ค้นหาชื่อของลูกค้าองค์กรสำหรับบริษัทที่ผู้ติดต่อทำงาน{{contact.contact_account_msa_managingpartnerid.name}}
นิพจน์นี้ค้นหาชื่อคู่ค้าการจัดการสำหรับลูกค้าองค์กรสำหรับบริษัทที่ผู้ติดต่อทำงาน
เมื่อคุณมีนิพจน์ที่ใช้งานได้ คุณสามารถคัดลอกและวางได้ทุกที่ คุณไม่ต้องใช้การตั้งค่าส่วนบุคคลทุกครั้ง
สำคัญ
คุณสามารถมี อย่างมากสองก้าวกระโดด (ช่วงเวลา) ในนิพจน์ฟิลด์ของคุณ อย่าพยายามสร้างนิพจน์ที่ซับซ้อนมากขึ้นโดยการเพิ่มการก้าวกระโดดไปยังนิพจน์ที่สร้างด้วยการตั้งค่าส่วนบุคคล
เคล็ดลับ
ถ้าคุณต้องการชนิดของข้อมูลที่การตั้งค่าส่วนบุคคลสนับสนุน จากนั้น โดยทั่วไปแล้วทางที่ดีที่สุดคือ ใช้คุณลักษณะ การตั้งค่าส่วนบุคคล เพื่อใส่โค้ด มากกว่าที่จะพยายามที่จะพิมพ์ตั้งแต่เริ่มต้น นี่จะช่วยให้มั่นใจได้ว่าชื่อของเอนทิตี ความสัมพันธ์ และฟิลด์ ตรงกับชื่อที่ใช้ในฐานข้อมูล และจะช่วยคุณหลีกเลี่ยงการสะกดคำผิด
หมายเหตุ
ฟังก์ชันการส่งอีเมลของ Dynamics 365 Customer Insights - Journeys ไม่รองรับฟิลด์ที่มีการคำนวณ
ค่าแบบไดนามิกในฟิลด์ ถึง, จากชื่อ, จากที่อยู่ และตอบกลับ
บนแท็บ สรุป ของฟอร์ม อีเมลทางการตลาด คุณสามารถทำการตั้งค่าที่ไม่เกี่ยวข้องกับเนื้อหาที่หลากหลายสำหรับข้อความของคุณในส่วน ผู้ส่งและผู้รับ ได้ ซึ่งมีค่าและนิพจน์สำหรับการสร้างค่า ถึง จากชื่อ จากที่อยู่ และตอบกลับที่ข้อความจะใช้
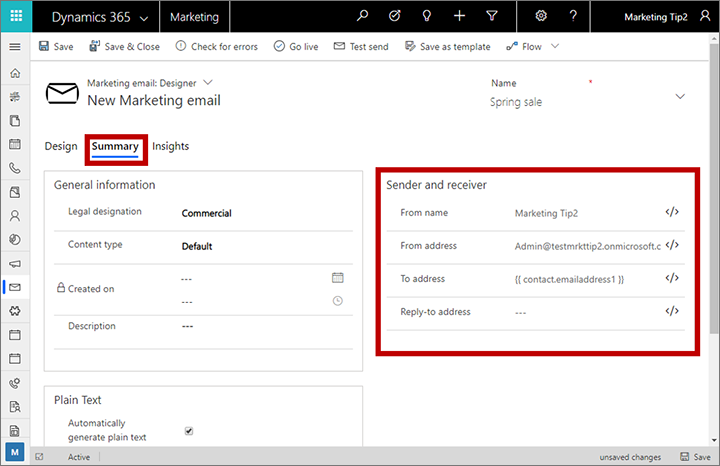
วิธีทั่วไปหนึ่งวิธีในการใช้ประโยชน์จากคุณลักษณะนี้คือ การตั้งค่า จากชื่อ และ จากที่อยู่ เป็นเจ้าของของเรกคอร์ดผู้ติดต่อ จากนั้น โดยการมอบหมายเจ้าของของเรกคอร์ดการติดต่อแต่ละรายการให้กับพนักงานขายที่จัดการผู้ติดต่อนั้น ผู้รับจะได้รับอีเมลทางการตลาดที่แสดงที่อยู่ผู้ส่งของบุคคลที่พวกเขาอาจรู้จัก ซึ่งสามารถเพิ่มอัตราการเปิดได้อย่างมาก นี่คือวิธีการ:
- หากอินสแตนซ์ Customer Insights - Journeys ของคุณ ยังไม่ได้ถูกตั้งค่าให้ซิงค์เอนทิตี ผู้ใช้ (systemuser) กับบริการ Marketing Insights โปรดติดต่อผู้ดูแลระบบของคุณเกี่ยวกับการตั้งค่านี้ ถ้าคุณเป็นผู้ดูแลระบบ จากนั้น ให้ดูที่ เลือกเอนทิตีเพื่อซิงค์กับบริการ Marketing-Insights สำหรับคำแนะนำ
- เปิดข้อความอีเมลของคุณ และไปที่แท็บ สรุป
- ลบเนื้อหาของฟิลด์ ชื่อผู้ส่ง และจากนั้น เลือกปุ่ม การตั้งค่าส่วนบุคคล
 ถัดจากฟิลด์นี้
ถัดจากฟิลด์นี้ - บนหน้าแรกของกล่องโต้ตอบการตั้งค่าส่วนบุคคล เลือก ตามบริบท และตั้งค่าเป็น ผู้ติดต่อ จากนั้น เลือก ถัดไป
- บนหน้าที่สองของกล่องโต้ตอบการตั้งค่าส่วนบุคคล เลือก เอนทิตีที่เกี่ยวข้อง และจากนั้น:
- ตั้งค่ารายการแบบหล่นลงด้านบน (ความสัมพันธ์) เป็น ผู้ใช้ที่เป็นเจ้าของ (ผู้ติดต่อ) -> ผู้ใช้
- ตั้งค่ารายการแบบหล่นลงด้านล่าง (ฟิลด์) เป็น ชื่อเต็ม
- เลือก ตกลง เพื่อวางนิพจน์ ซึ่งควรจะเป็น:
{{contact.contact_systemuser_owninguser.fullname}} - ลบเนื้อหาของฟิลด์ ที่อยู่ผู้ส่ง และจากนั้น เลือกปุ่ม การตั้งค่าส่วนบุคคล
 ถัดจากฟิลด์นี้
ถัดจากฟิลด์นี้ - บนหน้าแรกของกล่องโต้ตอบการตั้งค่าส่วนบุคคล เลือก ตามบริบท และตั้งค่าเป็น ผู้ติดต่อ จากนั้น เลือก ถัดไป
- บนหน้าที่สองของกล่องโต้ตอบการตั้งค่าส่วนบุคคล เลือก เอนทิตีที่เกี่ยวข้อง และจากนั้น:
- ตั้งค่ารายการแบบหล่นลงด้านบน (ความสัมพันธ์) เป็น ผู้ใช้ที่เป็นเจ้าของ (ผู้ติดต่อ) -> ผู้ใช้
- ตั้งค่ารายการแบบหล่นลงด้านล่าง (ฟิลด์) เป็น อีเมลหลัก
- เลือก ตกลง เพื่อวางนิพจน์ ซึ่งควรจะเป็น:
{{contact.contact_systemuser_owninguser.internalemailaddress}}
คุณสามารถใช้เทคนิคที่คล้ายกันเพื่อวางชื่อผู้ใช้ที่เป็นเจ้าของหรือที่อยู่อีเมลไว้ที่ใดก็ได้ในเนื้อหาของข้อความ คุณสามารถทำได้โดยใช้การตั้งค่าส่วนบุคคล หรือคัดลอก/วางนิพจน์ของ handlebar หรือแม้แต่พิมพ์นิพจน์ handlebar ด้วยตนเอง
ใช้ค่าแบบไดนามิกเพื่อเลือกแหล่งที่มาของภาพหรือลิงค์
คุณสามารถใช้นิพจน์แบบไดนามิกเพื่อกำหนด URL ต้นทางสำหรับองค์ประกอบภาพ เพื่อทำเช่นนั้น ให้เลือกองค์ประกอบรูปภาพ ไปที่แผง คุณสมบัติ จากนั้นเลือกปุ่ม การตั้งค่าส่วนบุคคล ถัดจากฟิลด์ แหล่งที่มา เพื่อวางข้อความแบบไดนามิกเป็นส่วนหนึ่งของ URL โดยทั่วไปคุณจะรวมสิ่งนี้กับข้อความคงที่เพื่อรวบรวม URL ที่สมบูรณ์ ตัวอย่างเช่น คุณสามารถรวมรหัสผู้ติดต่อหรือชื่อบริษัทของผู้รับในการเลือกรูปภาพที่เกี่ยวข้องกับผู้รับเฉพาะแต่ละราย
ถัดจากฟิลด์ แหล่งที่มา เพื่อวางข้อความแบบไดนามิกเป็นส่วนหนึ่งของ URL โดยทั่วไปคุณจะรวมสิ่งนี้กับข้อความคงที่เพื่อรวบรวม URL ที่สมบูรณ์ ตัวอย่างเช่น คุณสามารถรวมรหัสผู้ติดต่อหรือชื่อบริษัทของผู้รับในการเลือกรูปภาพที่เกี่ยวข้องกับผู้รับเฉพาะแต่ละราย
ในทำนองเดียวกัน คุณสามารถใช้การตั้งค่าส่วนบุคคลเพื่อช่วยสร้างนิพจน์แบบไดนามิกสำหรับการตั้งค่าปลายทาง ลิงก์ สำหรับรูปภาพ
หมายเหตุ
ไลบรารีของไฟล์ Dynamics 365 Customer Insights - Journeys สร้างพาธไฟล์ที่ใช้ GUID เฉพาะสำหรับแต่ละรูปภาพที่คุณอัปโหลด ซึ่งหมายความว่ารูปภาพในไลบรารีของไฟล์มี URL ที่ไม่สามารถคาดเดาได้ซึ่งไม่มีชื่อไฟล์ต้นฉบับของคุณ ดังนั้น ในการใช้เทคนิคที่อธิบายไว้ที่นี่ คุณจะต้องโฮสต์รูปภาพของคุณบนเว็บไซต์ของคุณเองหรือบริการโฮสติ้งของบุคคลที่สามที่ซึ่ง URL สามารถคาดการณ์ได้ และอาจรวมถึงค่าที่คุณสามารถแยกออกจากฟิลด์ Dynamics 365 ได้อย่างง่ายดาย
ค้นหารหัสเรกคอร์ด
นิพจน์ของฟิลด์ที่ไม่ตามบริบท (ซึ่งใช้ฟอร์ม {{EntityName(RecordID).FieldName}}) ต้องการรหัสเรกคอร์ดเพื่อระบุเรกคอร์ดที่เจาะจงที่ต้องนำค่ามาใช้ โดยปกติ การตั้งค่าส่วนบุคคลจะช่วยคุณในการค้นหารหัสเหล่านี้ แต่บางครั้งคุณอาจจำเป็นต้องค้นหารหัสด้วยตนเองในขณะที่คุณกำลังออกแบบคุณลักษณะแบบไดนามิกสำหรับข้อความ เมื่อต้องการค้นหารหัสสำหรับเรกคอร์ดใดๆ:
- เปิดเรกคอร์ดที่คุณต้องการอ้างอิง
- ดูที่ URL ซึ่งแสดงในแถบที่อยู่ของเบราว์เซอร์ของคุณ ซึ่งควรแสดง URL เช่น:
https://<MyOrg>.crm.dynamics.com/main.aspx?appid=c8cba597-4754-e811-a859-000d3a1be1a3&pagetype=entityrecord&etn=msevtmgt_event&id=5acc43d5-356e-e811-a960-000d3a1cae35 - ค้นหาส่วนของ URL ที่เริ่มต้นด้วย
&id=ซึ่งตามด้วยหมายเลขรหัสของเรกคอร์ดปัจจุบันของคุณ คัดลอกหมายเลขนั้น (ค่าเท่านั้น) และใช้หมายเลขนั้นในนิพจน์ของคุณ
เนื้อหาแบบไดนามิกขั้นสูง
คุณสามารถเพิ่มการประมวลผลเชิงตรรกะขั้นสูงในการออกแบบอีเมลของคุณ ซึ่งจะทำให้เนื้อหาสามารถตอบสนองผู้รับ ข้อมูลประชากร และบริบทได้มากขึ้น การปรับแต่งชนิดนี้ต้องการให้คุณมีความเข้าใจเบื้องต้นเกี่ยวกับการเขียนสคริปต์และการเขียนโปรแกรม
ดังเช่นที่คุณเห็นในตัวอย่างก่อนหน้า เนื้อหาแบบไดนามิกจะอยู่ในเครื่องหมายปีกกาคู่ ({{ และ }}) นี่รวมทั้งค่าฟิลด์มาตรฐานที่คุณเพิ่มโดยใช้คุณลักษณะ การตั้งค่าส่วนบุคคล และการสร้างการเขียนโปรแกรมขั้นสูงยิ่งขึ้นที่อธิบายในส่วนนี้
เคล็ดลับ
ถ้าคุณต้องการแสดงเครื่องหมายปีกกาคู่ในข้อความ แทนการใช้เครื่องหมายเพื่อบ่งบอกการเริ่มต้นหรือการสิ้นสุดของบล็อกโค้ด ให้เพิ่มหน้า (escape) เครื่องหมายปีกกาแรกด้วยเครื่องหมายทับขวา เช่น \{{ หรือ \}} เครื่องหมายทับไม่ปรากฏในข้อความที่แสดงผลล่าสุดของคุณ แต่จะแสดงเครื่องหมายปีกกาคู่
คำสั่งแบบมีเงื่อนไขและการเปรียบเทียบ
คำสั่งแบบมีเงื่อนไข (if-then-else) แสดงเนื้อหาโดยขึ้นอยู่กับนิพจน์เงื่อนไขอย่างน้อยหนึ่งนิพจน์ว่าได้ค่าเป็น true หรือ false คุณสามารถเพิ่มรหัสที่จำเป็นในการสร้างคำสั่งเหล่านี้ โดยวางไว้ภายในองค์ประกอบข้อความ หรือโดยวางองค์ประกอบรหัสแบบกำหนดเองระหว่างองค์ประกอบการออกแบบอื่น ๆ ข้อมูลเพิ่มเติม: วิธีการป้อนเนื้อหาแบบไดนามิกขั้นสูงในตัวออกแบบ
คำสั่งแบบมีเงื่อนไขมีรูปแบบต่อไปนี้:
{{#if (<operator> <value1> <value2>)}}
Content displayed when the expression is true
{{else if (<operator> <value1> <value2>)}}
Content displayed when the first expression is false and the second one is true
.
.
.
{{else}}
Content displayed when all expressions are false
{{/if}}
โดยที่:
- บล็อกเงื่อนไขต้องเปิดด้วย
{{#if … }}เสมอ - นิพจน์เงื่อนไขต้องอยู่ในเครื่องหมายวงเล็บ
- นิพจน์เงื่อนไขเริ่มต้นด้วย <operator> ซึ่งต้องเป็นหนึ่งในค่าที่แสดงรายการในตารางต่อไปนี้ ซึ่งสร้างวิธีเปรียบเทียบค่าแรกกับค่าที่สอง
- <ค่า1> และ <ค่า2> เป็นค่าที่จะเปรียบเทียบโดยนิพจน์เงื่อนไข และแต่ละค่าสามารถเป็นได้ทั้งค่าแบบไดนามิก หรือค่าคงที่ ถ้า <ค่า1> หรือ <ค่า2> เป็นค่าสตริงคงที่ (ไม่ใช่ตัวเลขหรือนิพจน์) ดังนั้นค่าต้องล้อมรอบด้วยเครื่องหมายอัญประกาศเดี่ยว (') สำหรับจำนวนจริง ใช้เครื่องหมายจุด (.) เป็นตัวกำหนดทศนิยม
- ถ้า <ค่า1 > เป็นฟิลด์บูลีน (หรือเรียกอีกอย่างว่า สองตัวเลือก ใน Dynamics 365) ไม่ต้องรวม <ตัวดำเนินการ> หรือ <ค่า2> หรือวงเล็บ ฟิลด์บูลีนมีค่าที่เป็นทั้งจริงหรือเท็จเสมอ ดังนั้นคุณควรใช้เพื่อสร้างเงื่อนไขโดยตรง เช่น
{{#if contact.is_vip}} -
อนุประโยค
{{else}}และ{{else if … }}เป็นตัวเลือก - บล็อกเงื่อนไขต้องปิดด้วย
{{/if}}เสมอ
ตารางต่อไปนี้แสดงรายการตัวดำเนินการทั้งหมดที่คุณสามารถใช้ในนิพจน์เงื่อนไขของคุณ ขณะนี้ตัวดำเนินการอื่นๆ ไม่สามารถใช้ได้ หรือคุณไม่สามารถใช้นิพจน์บูลีนแบบซับซ้อนได้ (เช่นกับตัวดำเนินการ AND หรือ OR) ในนิพจน์เงื่อนไขของคุณ
| ไวยากรณ์ Dynamics 365 Customer Insights - Journeys (ตรงตามตัวพิมพ์ใหญ่-เล็ก) | ตัวดำเนินการ |
|---|---|
| eq | เท่ากับ |
| ne | ไม่เท่ากับ |
| lt | น้อยกว่า |
| gt | มากกว่า |
| lte | น้อยกว่าหรือเท่ากับ |
| gte | มากกว่าหรือเท่ากับ |
ตัวอย่างเช่น คำสั่งแบบมีเงื่อนไขนี้สามารถใช้สร้างภาษาที่ใช้ในคำขึ้นต้นข้อความตามประเทศของผู้รับข้อความแต่ละคน:
<p>{{#if (eq contact.address1_country 'Denmark')}}
Hej
{{else if (eq contact.address1_country 'US')}}
Hi
{{/if}} {{contact.firstname}}!</p>
นี่คือตัวอย่างของคำสั่งแบบมีเงื่อนไขซึ่งอิงตามฟิลด์บูลีน (สองตัวเลือก) ที่เรียกว่า is_vip; โปรดทราบว่าเนื่องจากฟิลด์บูลีนส่งคืนค่าที่เป็นจริงหรือเท็จเสมอ จะไม่มีตัวดำเนินการ ค่าในการเปรียบเทียบ หรือวงเล็บรวมอยู่ในเงื่อนไข:
<!-- {{#if contact.is_vip}} -->
<h3>Be sure to show your VIP card to receive a 20% discount!</h3>
<!-- {{/if}} -->
เคล็ดลับ
คุณสามารถทดสอบค่าฟิลด์ว่างโดยใช้:
{{#if (eq contact.lastname '')}}
โดย '' คืออัญประกาศเดี่ยวสองตัว ไม่ใช่อัญประกาศคู่ ซึ่งค้นหาฟิลด์ว่าง แต่ไม่ใช่ฟิลด์ null
เคล็ดลับ
แม้ว่าคุณจะไม่สามารถใช้นิพจน์บูลีนแบบซับซ้อนในนิพจน์เงื่อนไขของคุณ คุณก็สามารถใช้ฟังก์ชันการทำงานที่คล้ายกันได้ดังนี้:
ไม่สนับสนุน:
{{#if A and B}}<DisplayedContent>{{/if}
เทียบเท่ากับ (สนับสนุน):
{{#if A}}{{#if B}}<DisplayedContent>{{/if}}{{/if}}
ไม่สนับสนุน:
{{#if A or B}}<DisplayedContent>{{/if}
เทียบเท่ากับ (สนับสนุน):
{{#if A}}<DisplayedContent>{{/if}} {{#if B}}<DisplayedContent>{{/if}}
เคล็ดลับ
เมื่อคุณกำลังทดสอบสำหรับค่าที่เก็บไว้โดยเป็นชุดตัวเลือกในฐานข้อมูล ให้ใช้ค่าดัชนีสำหรับชุดตัวเลือก ไม่ใช่ค่าที่แสดง ตัวอย่างเช่น คุณอาจมีฟิลด์ที่ชื่อว่า contact.customertypecode ซึ่งเก็บจำนวนเต็มที่ระบุชนิดของลูกค้า แต่ละรหัสชนิดลูกค้ายังมีชื่อที่ใช้แสดง เช่น 0 = "ทองแดง", 1 = "เงิน" และ 2 = "ทอง" ในกรณีนี้ คุณต้องตั้งค่านิพจน์ของคุณเพื่อใช้ดัชนี (จำนวนเต็ม) ไม่ใช่ค่าที่แสดงผลตรงกัน ดังนั้น ถ้าคุณกำลังมองหาลูกค้าระดับทอง คุณควรใช้:
{{#if (eq contact.customertypecode 2)}}
เคล็ดลับ
เมื่อคุณกำลังทดสอบค่าตัวเลขขนาดใหญ่ เช่น "1,932,333" ให้ลบตัวคั่น () หลักพันออกในคำสั่งเปรียบเทียบ แม้ว่าคุณอาจพบสิ่งเหล่านี้แสดงใน UI เมื่อต้องการทดสอบสำหรับค่านี้ นิพจน์ของคุณควรมีลักษณะเช่นนี้:
{{#if (eq contact.customernumber 1932333)}}
ลูป For-each
ลูป For-each ให้คุณประมวลผลคอลเลกชันของเรกคอร์ดที่เกี่ยวข้องกับเรกคอร์ดปัจจุบันที่เจาะจง ตัวอย่างเช่น เพื่อระบุรายการของธุรกรรมล่าสุดทั้งหมดที่สัมพันธ์กับผู้ติดต่อที่กำหนด คุณสามารถเพิ่มรหัสที่จำเป็นในการสร้างคำสั่งเหล่านี้ โดยวางไว้ภายในองค์ประกอบข้อความ หรือโดยวางองค์ประกอบรหัสแบบกำหนดเองระหว่างองค์ประกอบการออกแบบอื่น ๆ ข้อมูลเพิ่มเติม: วิธีการป้อนเนื้อหาแบบไดนามิกขั้นสูงในตัวออกแบบ
ลูป For-each มีรูปแบบต่อไปนี้:
{{#each Entity.RelationshipName }}
...
{{this.RelatedField1}}
...
{{this.RelatedField2}}
...
{{/each}}
โดยที่:
- บล็อกลูปต้องเปิดด้วย
{{#each … }}เสมอ Entity.RelationshipNameระบุชุดของเรกคอร์ดที่เกี่ยวข้องที่ลูปจะวนซ้ำ- ลูปเริ่มต้นที่เรกคอร์ดแรกที่เกี่ยวข้องที่มีอยู่ และทำซ้ำกับแต่ละเรกคอร์ดที่เกี่ยวข้องที่มีอยู่ จนกระทั่งแสดงรายการเรกคอร์ดที่เกี่ยวข้องทั้งหมด โปรดทราบว่าเรกคอร์ดที่เกี่ยวข้องทั้งหมดจะถูกส่งคืนในลำดับที่ไม่เกี่ยวข้องกันและไม่สามารถคาดเดาได้
{{this.RelatedField<n>}}ระบุชื่อฟิลด์จากเรกคอร์ดที่เกี่ยวข้อง ส่วน "this" ของนิพจน์นี้อ้างถึงเรกคอร์ดที่เกี่ยวข้องที่กำลังถูกประมวลผลในการวนลูปซ้ำปัจจุบัน และต้องตามด้วยชื่อฟิลด์ที่ถูกต้องสำหรับเอนทิตีที่เกี่ยวข้อง คุณสามารถมีจำนวนฟิลด์จำนวนเท่าใดก็ได้ในแต่ละลูป- บล็อกลูปต้องปิดด้วย
{{/each}}เสมอ
ตัวอย่างเช่น ฐานข้อมูลของคุณมีรายการผลิตภัณฑ์ที่ผู้ติดต่อสั่งซื้อ คุณสามารถแสดงรายการผลิตภัณฑ์เหล่านี้ในข้อความอีเมลโดยใช้โค้ด เช่น:
<p>You have purchased:</p>
<ul>
<!-- {{#each contact.contact_product_productid}} -->
<li>{{this.name}}</li>
<!-- {{/each}} -->
</ul>
ในตัวอย่างนี้ ระบบ Dynamics 365 Customer Insights - Journeys ได้รับการปรับแต่งให้มี เอนทิตีแบบกำหนดเอง ชื่อ product ซึ่งตั้งค่าด้วย ความสัมพันธ์ แบบ 1:N ระหว่างเอนทิตี contact และ product บนฟิลด์ productid สำหรับเอนทิตีผลิตภัณฑ์ที่จะพร้อมใช้งานสำหรับข้อความอีเมลของคุณ ยังต้องได้รับการ ซิงค์ กับบริการ Marketing Insights (ตามปกติ) ด้วย
สำคัญ
เฉพาะรายการที่เกี่ยวข้อง 1,000 รายการแรกเท่านั้นที่จะถูกเพิ่มลงในความสัมพันธ์เพื่อวัตถุประสงค์ในการแสดงผลอีเมล ไม่รองรับการใช้ความสัมพันธ์ที่มีรายการมากกว่า 1,000 รายการในเทมเพลตอีเมลและอาจนําไปสู่ผลลัพธ์ที่ไม่คาดคิด
โปรดทราบว่าไม่มีการรองรับความสัมพันธ์ระดับที่สอง ดังนั้นจึงไม่อนุญาตให้ใช้ไวยากรณ์ต่อไปนี้:
{{#each Entity.RelationshipOnEntity}}
...
{{#each this.RelationshipOnRelatedEntity}}
...
{{/each}}
...
{{/each}}
วิธีการป้อนเนื้อหาแบบไดนามิกขั้นสูงในตัวออกแบบ
คุณต้องระมัดระวังเมื่อป้อนโค้ดแบบไดนามิกขั้นสูงในตัวออกแบบ เนื่องจากบางครั้งการทำให้โค้ดผิดพลาดสามารถเกิดขึ้นได้หลายทางอย่างที่ไม่คาดคิด ซึ่งทำให้โค้ดใช้งานไม่ได้ ต่อไปนี้เป็นเคล็ดลับบางอย่างสำหรับวิธีป้อนและทดสอบโค้ดของคุณ:
- ใช้องค์ประกอบรหัสแบบกำหนดเองเพื่อวางรหัส snippet ระหว่างองค์ประกอบการออกแบบบนแท็บ ตัวออกแบบ สิ่งนี้สามารถมองดูได้และเชื่อถือได้มากกว่าการวางรหัสไปยัง HTML โดยตรงโดยใช้แท็บ HTML อย่างไรก็ตาม คุณอาจใช้รหัสแบบไดนามิก ภายใน องค์ประกอบข้อความ ในกรณีนี้คุณอาจจำเป็นต้องล้างรหัสนั้นในแท็บ HTML ตามที่ระบุไว้ในรายการนี้ในภายหลัง (เมื่อทำงานใน ตัวแก้ไขแบบเต็มหน้า ให้เลือกที่องค์ประกอบรหัสแบบกำหนดเองเพื่อแก้ไขเนื้อหา)
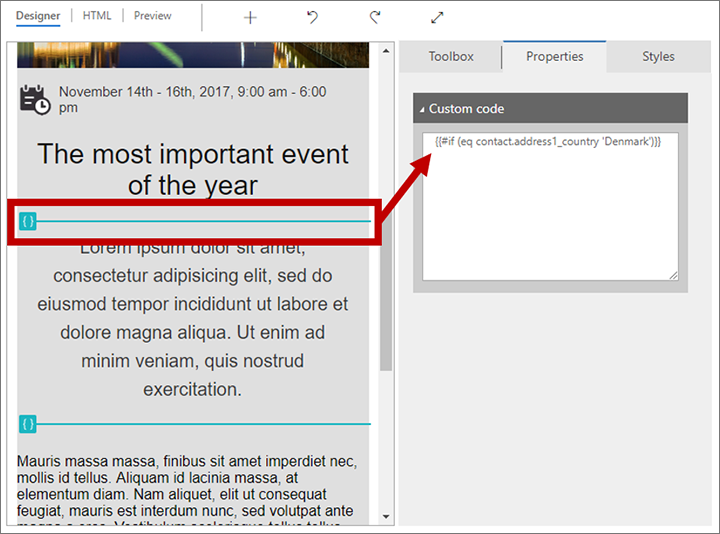
- เมื่อคุณป้อนโค้ดในองค์ประกอบข้อความบนแท็บ ตัวออกแบบ ช่องว่างพิเศษและ Carriage return ที่คุณเพิ่มจะทำให้มีแท็ก
และ<p>ในโค้ดของคุณ ซึ่งทำให้โค้ดของคุณใช้งานไม่ได้ ไปที่แท็บ HTML หลังจากนั้นเสมอ ซึ่งคุณสามารถดูแท็กพิเศษทั้งหมดเหล่านี้ และตรวจสอบว่าได้นำออกแล้ว - เมื่อคุณป้อนรหัสลงในองค์ประกอบข้อความ รหัสเนื้อหาแบบไดนามิกทั้งหมดของคุณต้องอยู่ภายในชุดของแท็กเริ่มต้นและสิ้นสุด (เช่น
<p>และ</p>) หรือภายในข้อคิดเห็น HTML (สำหรับโค้ดที่แยกออกจากข้อความที่แสดงทั้งหมด) อย่าวางโค้ดอยู่นอกข้อคิดเห็น หรือคู่แท็ก HTML ที่ถูกต้อง (หรือองค์ประกอบรหัสแบบกำหนดเอง) เนื่องจากจะทำให้ตัวแก้ไขสับสน (โดยเฉพาะอย่างยิ่งถ้าคุณสลับระหว่างแท็บ HTML และ ออกแบบ) คุณต้องทำงานในแท็บ HTML ตรวจสอบและแก้ไข HTML ภายในองค์ประกอบข้อความของคุณ - อย่าวาง Carriage Return ระหว่างองค์ประกอบโค้ดที่เป็นส่วนหนึ่งของนิพจน์เดียวกัน (เช่น ในลูป For-each) เว้นแต่คุณจะปิดแต่ละบรรทัดภายในชุดแท็ก HTML ของตัวเอง (ตามที่อธิบายไว้ในตัวอย่างลูป For-each ที่ให้ไว้หลังจากรายการนี้)
- คุณลักษณะ การตั้งค่าส่วนบุคคล มักเป็นประโยชน์สำหรับการสร้างนิพจน์ที่นำค่ามาจากฐานข้อมูลของคุณ เนื่องจากจะช่วยคุณค้นหาชื่อตาราง ฟิลด์ และความสัมพันธ์ของฐานข้อมูล เครื่องมือนี้จะพร้อมใช้งานเมื่อทำงานภายในองค์ประกอบข้อความที่อยู่ในแท็บ ตัวออกแบบ และเมื่อการป้อนค่าคือฟิลด์บางฟิลด์ที่สนับสนุน (เช่นเดียวกับชื่อเรื่องอีเมล) การตั้งค่าส่วนบุคคลไม่พร้อมใช้งานเมื่อทำงานบนแท็บ HTML หรือภายในองค์ประกอบรหัสแบบกำหนดเอง ดังนั้นคุณสามารถเริ่มต้นโดยการใช้การตั้งค่าส่วนบุคคลในองค์ประกอบข้อความใดๆ แทน และจากนั้น ตัด/วางนิพจน์ที่เป็นผลลัพธ์ลงในองค์ประกอบรหัสแบบกำหนดเองหรือ HTML ของคุณ
- ชื่อความสัมพันธ์ที่คุณใช้เมื่อสร้างลูปหรือวางค่าการค้นหา ต้องตรงรายการที่ใช้ในบริการ Marketing Insights ชื่อความสัมพันธ์นี้ไม่จำเป็นต้องเหมือนกับชื่อที่ใช้ในการปรับแต่ง Dynamics 365 เมื่อต้องการค้นหาชื่อความสัมพันธ์ที่ถูกต้อง ใช้คุณลักษณะ การตั้งค่าส่วนบุคคล
ตัวอย่างเช่น คุณสามารถตั้งค่าบรรทัดคำขึ้นต้นของข้อความอีเมลได้โดยการป้อนค่าต่อไปนี้บนแท็บ HTML ของตัวออกแบบ (ไม่ว่าจะภายในหรือภายนอกขององค์ประกอบข้อความ):
<p>{{#if (eq contact.address1_country 'Denmark')}}Hej{{else if (eq contact.address1_country 'US')}}Hi{{/if}}{{contact.firstname}}!</p>
ตัวอย่างต่อไปนี้ (แสดงก่อนหน้านี้เช่นกัน) แสดงวิธีใช้ข้อคิดเห็นเพื่อปิดล้อมรหัสที่มีอยู่ภายนอกเนื้อหาที่แสดงทั้งหมด (รวมทั้งบนแท็บ HTML):
<p>You have purchased:</p>
<ul>
<!-- {{#each contact.contact_product_productid}} -->
<li>{{this.name}}</li>
<!-- {{/each}} -->
</ul>