จัดการภาพสำหรับเพจเริ่มต้นและข้อความอีเมล
สำคัญ
บทความนี้ใช้กับ การตลาดแบบผลักออก เท่านั้น
ใน สร้างอีเมลทางการตลาดและเริ่มใช้งาน คุณจะเห็นวิธีอัปโหลดภาพขณะเพิ่มรูปภาพไปยังข้อความอีเมล และคุณสามารถใช้เทคนิคที่คล้ายกันเพื่อเพิ่มรูปภาพไปยังการออกแบบเพจทางการตลาดของคุณ วิธีอื่นในการสร้างรูปภาพ (และไฟล์อื่นๆ) ที่มีใน Dynamics 365 Customer Insights - Journeys คือการอัปโหลดรูปภาพไปยังไลบรารีไฟล์ที่ผู้ใช้ทุกคนใช้งานร่วมกันโดยตรง โดยทั่วไป ไลบรารีของคุณจะมีกราฟิกที่ระบุแบรนด์ เช่นโลโก้ รูปภาพผลิตภัณฑ์ และภาพตัดปะ
ต่อไปนี้คือวิธีปฏิบัติที่ดีที่สุดสำหรับการทำงานกับรูปภาพสำหรับสื่อทางการตลาดของคุณ
- ร่างแบบข้อความอีเมลและเพจทางการตลาดของคุณในโปรแกรมแก้ไขรูปภาพก่อนที่คุณจะเริ่มลองออกแบบข้อความใน Customer Insights - Journeys ซึ่งจะช่วยให้ทดลองได้ง่ายขึ้น ช่วยให้คุณได้ขนาดรูปภาพที่ถูกต้อง และเพิ่มความเร็วในการทำงานของคุณใน Customer Insights - Journeys
- ครอบตัดและกำหนดขนาดรูปภาพของคุณก่อนคุณอัปโหลดเสมอ
- เมื่อกำหนดขนาดรูปภาพของคุณ ให้ใช้ขนาดที่จะใช้เมื่อดูบนหน้าจอลูกค้าที่คาดว่าจะมีขนาดใหญ่ที่สุด
- เลือกคำสำคัญของคุณอย่างระมัดระวัง และอย่างลืมนำไปใช้กับรูปภาพ เมื่อไลบรารีของคุณใหญ่ขึ้น คำสำคัญจะมีความสำคัญมากขึ้น
จัดการคำสำคัญ
เพื่อช่วยให้คุณจัดการรูปภาพของคุณ และช่วยให้ผู้ใช้อื่นค้นหารูปภาพได้ Customer Insights - Journeys ยังสนับสนุนระบบคำสำคัญที่คุณสามารถใช้แท็กให้กับแต่ละรูปภาพได้ คุณจัดการคำสำคัญจากส่วนกลางเพื่อให้แน่ใจว่าจำนวนคำสำคัญยังคงจัดการได้ และมีการสะกดคำสอดคล้องกัน เมื่ออัปโหลดรูปภาพ ผู้ใช้สามารถเลือกคำสำคัญ แต่ไม่สามารถสร้างคำสำคัญใหม่ได้ในทันที
ในการจัดการคำสำคัญ ให้ทำดังนี้
ไปที่ การตลาดแบบผลักออก>เนื้อหาทางการตลาด>คำสำคัญ ขณะนี้คุณเห็นรายการคำสำคัญที่มีอยู่ทั้งหมด
บนแถบคำสั่ง เลือก สร้าง เพื่อสร้างคำสำคัญใหม่ การตั้งค่าเพียงอย่างเดียวคือ ชื่อ
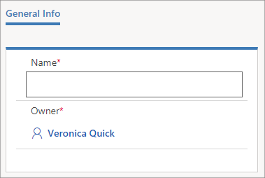
เลือก บันทึก เพื่อบันทึกคำสำคัญของคุณ
ดู แก้ไข และเพิ่มรูปภาพในไลบรารีของคุณ
เมื่อต้องการดูและแก้ไขไลบรารีรูปภาพของคุณ:
ไปที่ การตลาดแบบผลักออก>เนื้อหาทางการตลาด>ไลบรารี ขณะนี้คุณเห็นรายการรูปภาพและไฟล์ที่มีอยู่ทั้งหมด เลือกแถวในตารางที่นี่เพื่อดูข้อมูลเกี่ยวกับไฟล์ และแก้ไขการตั้งค่าของไฟล์ (รวมถึงคำสำคัญ)
บนแถบคำสั่ง เลือก สร้าง เพื่ออัปโหลดไฟล์ใหม่ กล่องโต้ตอบ อัปโหลดไฟล์ จะเปิดขึ้น
ลากไฟล์จาก File Explorer ไปยังกล่องโต้ตอบนี้ หรือเลือก เรียกดู เพื่อค้นหาและเลือกรูปภาพโดยใช้หน้าต่างเบราว์เซอร์ไฟล์
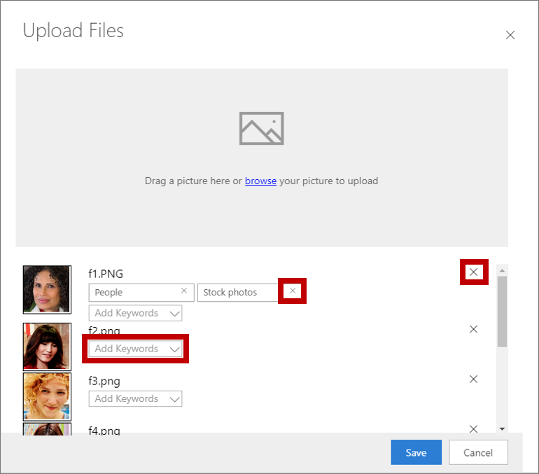
ขณะทำงานที่นี่ คุณสามารถ:
- ลากหลายๆ รูปภาพเพื่อเพิ่มมากกว่าหนึ่งรูปภาพในแต่ละครั้ง
- ใช้คำสำคัญกับแต่ละรูปภาพโดยใช้รายการดรอปดาวน์ เพิ่มคำสำคัญ
- ลบคำสำคัญออกจากรูปภาพโดยการเลือกปุ่มปิด (X) สำหรับคำสำคัญ
- ลบคำสำคัญโดยการเลือกปุ่มปิดของคำสำคัญ (X) ทางด้านขวา (เป็น X เช่นกัน)
เลือก บันทึก เพื่ออัปโหลดรูปภาพของคุณไปยัง Customer Insights - Journeys
ถ้าคุณต้องการแก้ไขชื่อที่แสดงสำหรับรูปภาพ ให้กลับไปที่ การตลาดแบบผลักออก>เนื้อหาทางการตลาด>ไลบรารี