ปรับแต่งแดชบอร์ดแบบโต้ตอบที่ยึดตามส่วนติดต่อแบบรวม
ภาพรวมแดชบอร์ด
ฮับการบริการลูกค้าที่ให้ประสบการณ์ที่ทันสมัย สะดวก และเป็นแบบโต้ตอบ สำหรับการจัดการการดำเนินการ Customer Service ของคุณ สำหรับเจ้าหน้าที่บริการ แดชบอร์ดเชิงโต้ตอบเป็นสถานที่ทำงานแบบครบวงจร เพื่อดูว่าสิ่งใดสำคัญและทำการดำเนินการ
แดชบอร์ดดึงข้อมูลสำคัญเข้าด้วยกัน เพื่อให้เจ้าหน้าที่บริการลูกค้าสามารถมุ่งเน้นว่าสิ่งใดสำคัญสำหรับพวกเขา และทำสิ่งต่างๆ ให้เสร็จสิ้นเร็วขึ้น แดชบอร์ดสามารถกำหนดค่าได้ทั้งหมด โดยยึดตามบทบาทความปลอดภัยและส่งข้อมูลปริมาณงานผ่านสตรีมจำนวนมาก
สำหรับข้อมูลเพิ่มเติมเกี่ยวกับแดชบอร์ด ดู ใช้แดชบอร์ดแบบโต้ตอบเพื่อจัดการกรณีของการบริการในฮับการบริการลูกค้าได้อย่างมีประสิทธิภาพ
หมายเหตุ
แดชบอร์ดแบบโต้ตอบสามารถทำงานร่วมกับโซลูชันได้ และสามารถส่งออก และนำเข้าในสภาพแวดล้อมที่แตกต่างกันเป็นโซลูชันได้ อย่างไรก็ตาม คิวที่ยึดตามสตรีมและไทล์ไม่สามารถทำงานร่วมกับโซลูชันได้ ก่อนการนำเข้าโซลูชันแดชบอร์ดลงในระบบปลายทาง จำเป็นต้องสร้างคิวด้วยตนเองในระบบปลายทางใน การตั้งค่า>การจัดการบริการ>คิว หลังจากที่คุณสร้างคิว นำเข้าโซลูชันแดชบอร์ดไปยังระบบปลายทาง และจากนั้นแก้ไขสตรีมหรือไทล์ที่ขึ้นกับคิว เพื่อกำหนดคิวที่ถูกสร้างขึ้นใหม่ได้อย่างเหมาะสม
ภาพประกอบในบทความนี้แสดงแดชบอร์ดแบบหลายสตรีมและแบบสตรีมเดียวด้วยบานหน้าต่างหัวข้อ ด้านล่างหัวข้อ คุณสามารถดูตัวกรองภาพและสตรีม ในแดชบอร์ดแบบสตรีมเดียว คุณดูไทล์ได้ด้วย สำหรับแดชบอร์ดแต่ละชนิด คุณสามารถเลือกจากโครงร่างที่แตกต่างกันจำนวนมากที่ยังแสดงอยู่ ส่วนหัวแดชบอร์ดประกอบด้วยการควบคุมดังต่อไปนี้และไอคอนที่คลิกได้ จากซ้ายไปขวา: ตัวใช้เลือกแดชบอร์ด รีเฟรช ไอคอนตัวกรองภาพ ไอคอนตัวกรองร่วม และตัวกรองกรอบเวลา
แดชบอร์ดแบบโต้ตอบมาในสองรูปแบบ:
- แดชบอร์ดแบบหลายสตรีม
- แดชบอร์ดแบบสตรีมเดียว
มุมมองมาตรฐานแดชบอร์ดแบบหลายสตรีม
ในแดชบอร์ดแบบหลายสตรีม คุณจะเห็นแถวของตัวกรองภาพที่ด้านบนสุดที่มีสตรีมข้อมูลอยู่ด้านล่าง
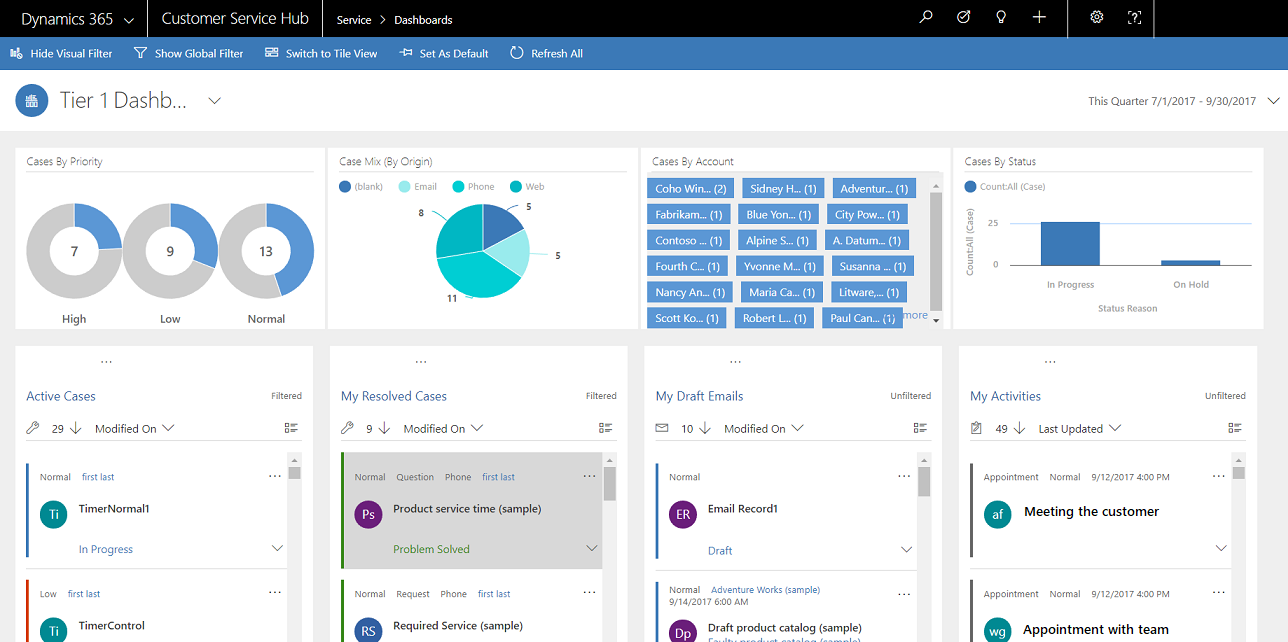
มุมมองไทล์ของแดชบอร์ดแบบหลายสตรีม
แดชบอร์ดแบบหลายสตรีมในมุมมองไทล์
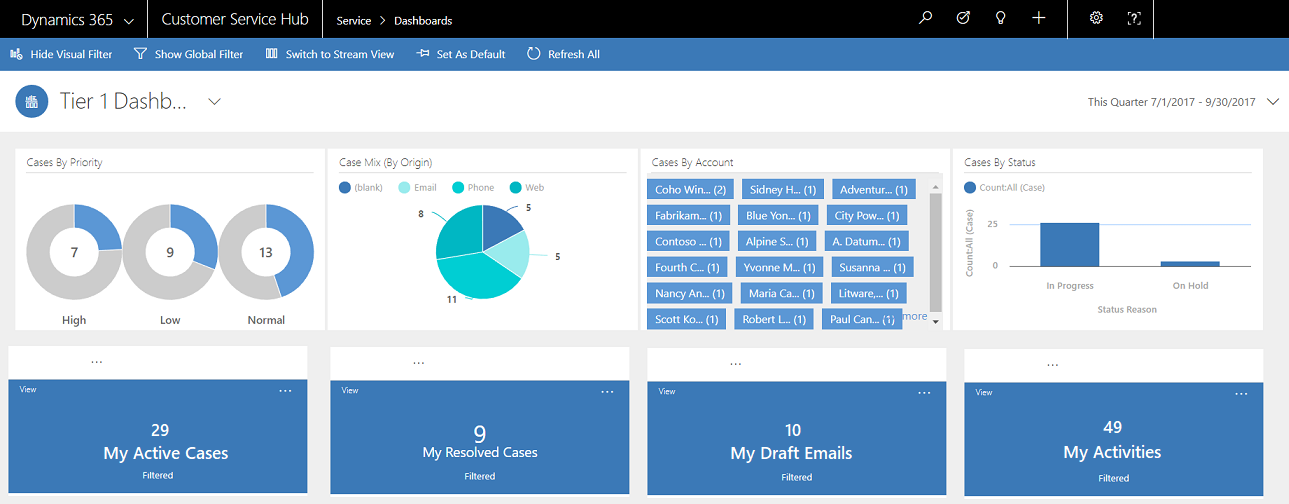
เค้าโครงแดชบอร์ดแบบหลายสตรีม
คุณสามารถเลือกจากโครงร่างที่แตกต่างกันสี่แบบสำหรับแดชบอร์ดแบบหลายสตรีม
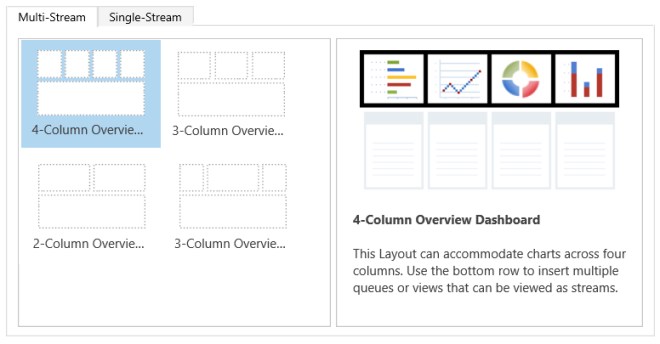
แดชบอร์ดเฉพาะของเอนทิตีแบบหลายสตรีม
แดชบอร์ดเฉพาะของเอนทิตีสำหรับเอนทิตี กรณี จะถูกแสดงที่นี่
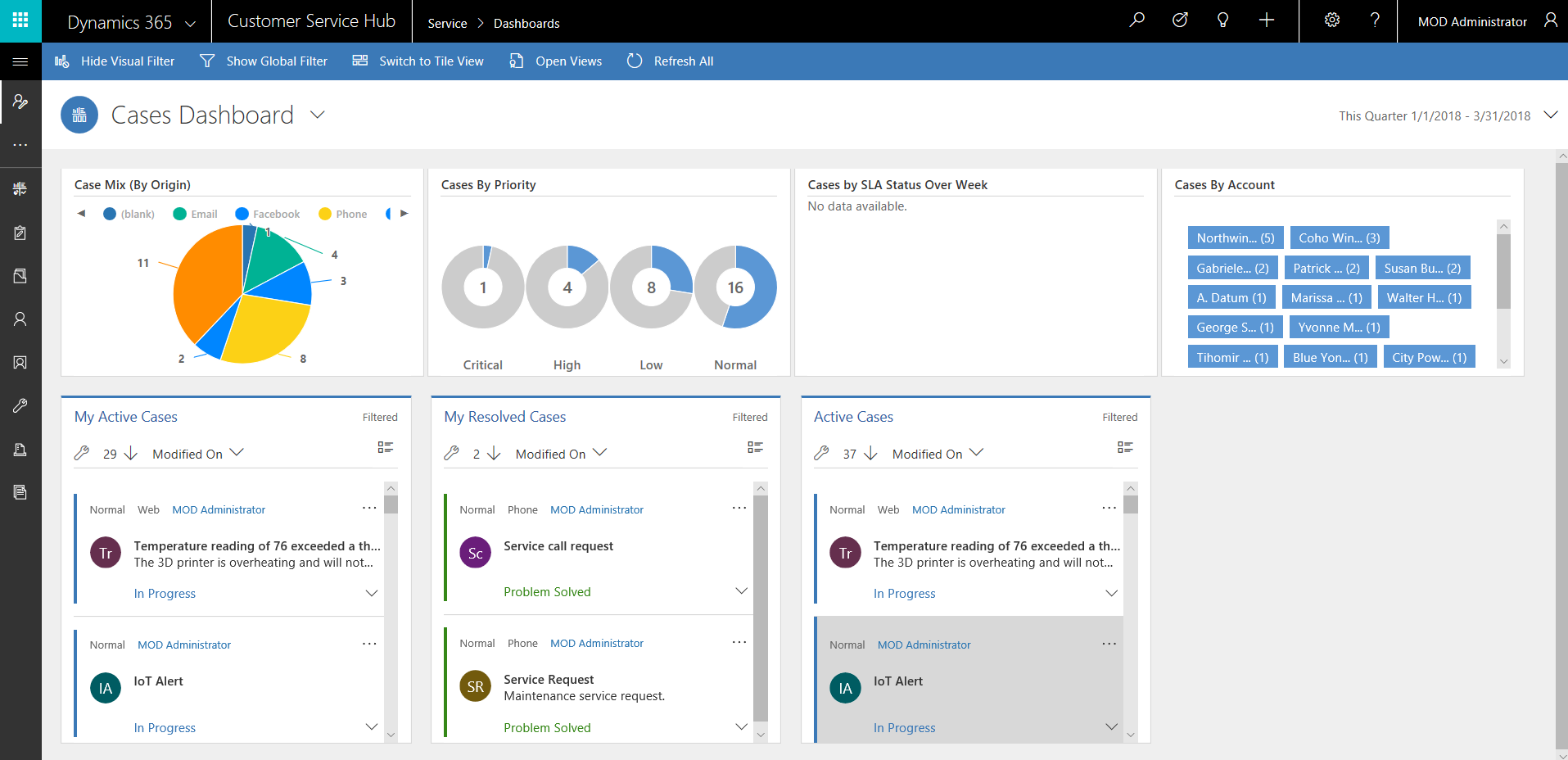
แดชบอร์ดแบบสตรีมเดียว
แดชบอร์ดแบบสตรีมเดียวประกอบด้วยสตรีมข้อมูลทางด้านซ้าย และตัวกรองภาพและไทล์ทางด้านขวา
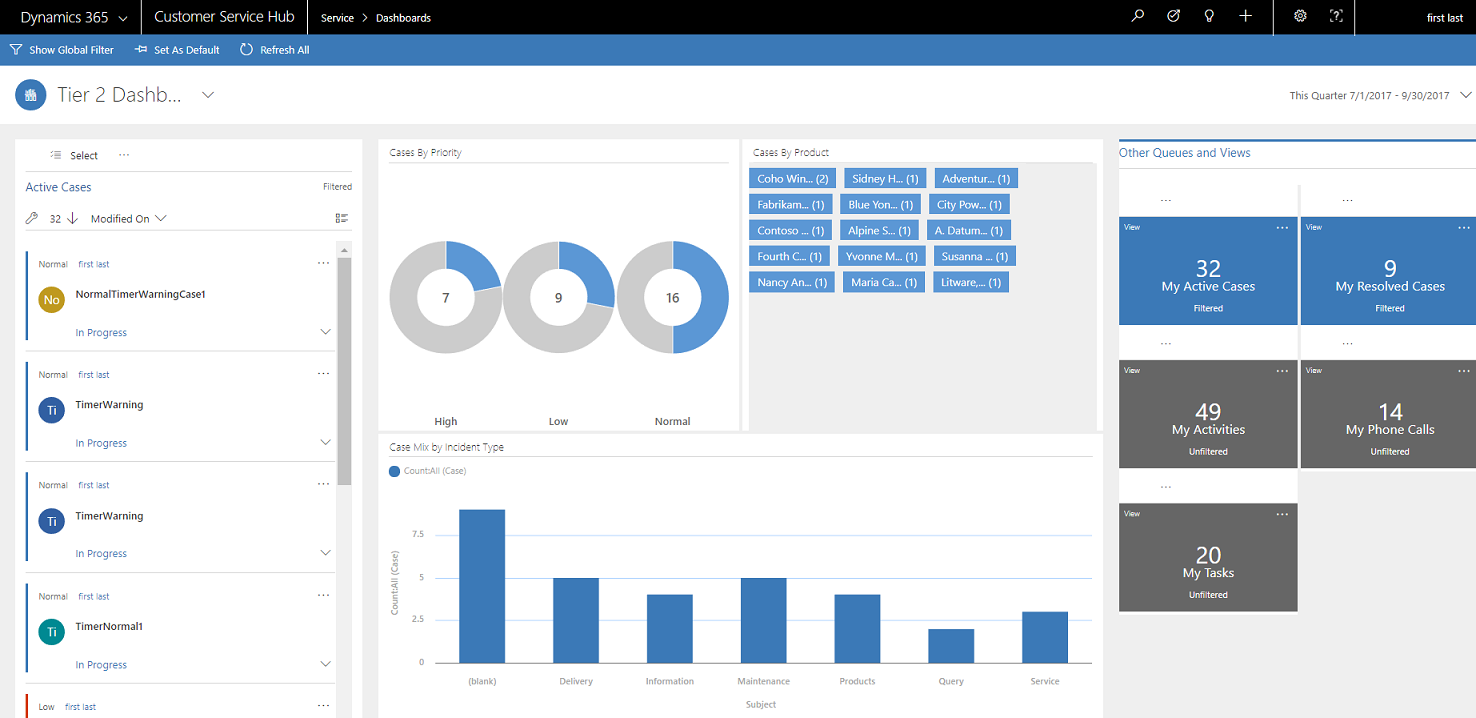
เค้าโครงแดชบอร์ดแบบสตรีมเดียว
คุณสามารถเลือกจากโครงร่างที่แตกต่างกันสี่แบบสำหรับแดชบอร์ดแบบสตรีมเดียว
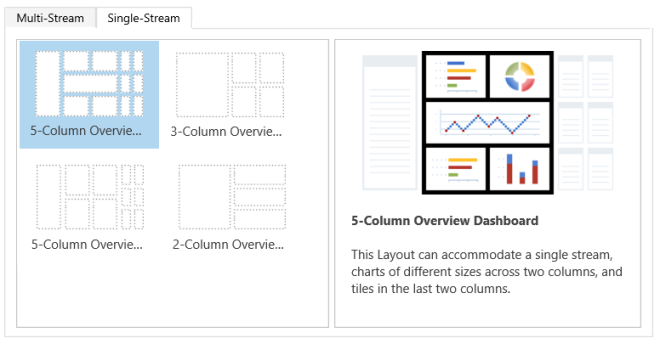
กำหนดค่าฟิลด์ตัวกรอง และบทบาทความปลอดภัยสำหรับแดชบอร์ดแบบโต้ตอบ
เมื่อคุณกำหนดค่าแดชบอร์ดแบบโต้ตอบ งานแรกของคุณคือการเปิดใช้งานฟิลด์ และบทบาทความปลอดภัยเพื่อให้สามารถกำหนดค่าแดชบอร์ดแบบโต้ตอบได้ หมายเหตุ ขณะนี้ แดชบอร์ดแบบโต้ตอบนั้นถูกเปิดใช้งานสำหรับเอนทิตีแบบกำหนดเองและเอนทิตีทั้งหมดโดยค่าเริ่มต้น
เมื่อต้องการทราบข้อมูลเพิ่มเติมเกี่ยวกับวิธีการเปิดใช้งานเอนทิตีแบบกำหนดเอง ดู เปิดใช้งานเอนทิตีแบบกำหนดเองในฮับการบริการลูกค้า
หมายเหตุ
งานการแก้ไข/ปรับปรุงตามคำสั่งทั้งหมดสำหรับฮับส่วนบริการลูกค้าจะต้องทำใน Microsoft Dataverse
กำหนดค่าฟิลด์ตัวกรอง
สำหรับฟิลด์ที่จะปรากฏในตัวกรองส่วนกลาง และที่จะถูกรวมในการเรียงลำดับสตรีมข้อมูล คุณต้องตั้งค่าสถานะสองค่า:
- ปรากฏในตัวกรองร่วมในการทำงานแบบเชิงโต้ตอบ
- เรียงลำดับได้ในแดชบอร์ดการทำงานแบบเชิงโต้ตอบ
อ้างอิงหน้าจอด้านล่างเพื่อดูค่าสถานะสองค่าที่เปิดใช้งานในเอนทิตี กรณี สำหรับฟิลด์ IsEscalated :
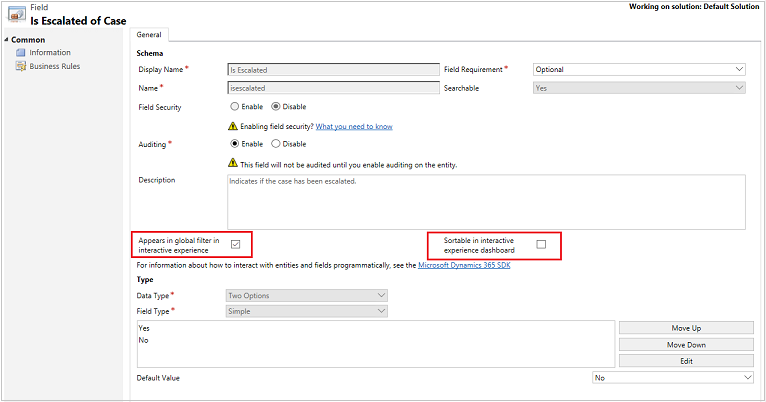
กำหนดค่าค่าสถานะ "ปรากฏในตัวกรองร่วมในการทำงานแบบเชิงโต้ตอบ"
ไปที่ การตั้งค่า>การแก้ไข/ปรับปรุงตามคำสั่ง
เลือก กำหนดระบบตามความต้องการ
ภายใต้ ส่วนประกอบ ให้ขยาย เอนทิตี แล้วจึงขยายเอนทิตีที่คุณต้องการ
ในบานหน้าต่างนำทาง เลือก ฟิลด์ และในกริด ให้คลิกสองครั้งที่ฟิลด์ที่คุณต้องการเปิดใช้งาน
ในแท็บ ทั่วไป เลือกกล่องกาเครื่องหมาย แสดงในตัวกรองร่วมในการทำงานแบบเชิงโต้ตอบ เลือก บันทึกและปิด
เลือก เผยแพร่การแก้ไข/ปรับปรุงตามคำสั่งทั้งหมด เพื่อให้การเปลี่ยนแปลงของคุณมีผล
ฟิลด์ที่คุณกำหนดค่าจะปรากฏในหน้าต่างเมนูลอยของตัวกรองร่วม เมื่อมีการเลือกไอคอนตัวกรองร่วมจากหัวข้อแดชบอร์ด ในหน้าต่างเมนูลอย เจ้าหน้าที่บริการสามารถเลือกฟิลด์ที่พวกเขาต้องการกรองข้อมูลแบบร่วมในแผนภูมิ และนอกจากนี้ ในสตรีมและไทล์ที่ยึดตามเอนทิตีตัวกรอง
หน้าต่างแถบลอยของตัวกรองส่วนกลางถูกแสดงที่นี่:
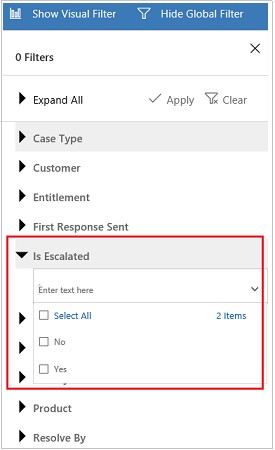
เคล็ดลับ
เมื่อคุณกำหนดค่าตัวกรองภาพโดยยึดตามฟิลด์ เช่น ลำดับความสำคัญ หรือสถานะ นอกจากนี้ วิธีปฏิบัติที่ดีที่สุดยังคือ การเปิดใช้งานฟิลด์เหล่านี้ (ลำดับความสำคัญ สถานะ) เพื่อให้ปรากฏในตัวกรองร่วม
กำหนดค่าค่าสถานะ "เรียงลำดับได้ในแดชบอร์ดการทำงานแบบเชิงโต้ตอบ"
ไปที่ การตั้งค่า>การแก้ไข/ปรับปรุงตามคำสั่ง
เลือก กำหนดระบบตามความต้องการ
ภายใต้ ส่วนประกอบ ให้ขยาย เอนทิตี แล้วจึงขยายเอนทิตีที่คุณต้องการ
ในบานหน้าต่างนำทาง เลือก ฟิลด์ และในกริด ให้คลิกสองครั้งที่ฟิลด์ที่คุณต้องการเปิดใช้งาน
ในแท็บ ทั่วไป เลือกกล่องกาเครื่องหมาย เรียงลำดับได้ในแดชบอร์ดการทำงานแบบเชิงโต้ตอบ เลือก บันทึกและปิด
เลือก เผยแพร่การแก้ไข/ปรับปรุงตามคำสั่งทั้งหมด เพื่อให้การเปลี่ยนแปลงของคุณมีผล
ฟิลด์ที่คุณกำหนดค่าสำหรับการเรียงลำดับจะปรากฏ เมื่อคุณเลือกรายการแบบหล่นลงในหัวข้อสตรีม
ภาพประกอบต่อไปนี้แสดงกล่องโต้ตอบเมนูลอย พร้อมกับรายการของฟิลด์ที่พร้อมใช้งานสำหรับการเรียงลำดับ ในรายการแบบหล่นลง การเรียงลำดับเริ่มต้นถูกตั้งค่าในฟิลด์ ปรับเปลี่ยนเมื่อวันที่ เสมอ
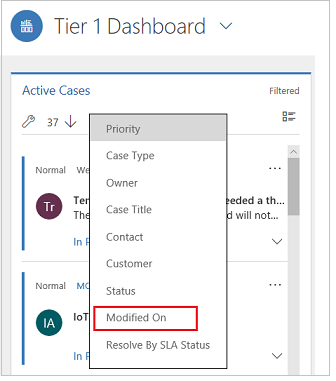
เปิดใช้งานบทบาทความปลอดภัย
เลือก และเปิดใช้งานบทบาทความปลอดภัยที่จะสามารถดูแดชบอร์ดแบบโต้ตอบ
เพื่อเปิดใช้งาน Security role
ไปที่ การตั้งค่า>การแก้ไข/ปรับปรุงตามคำสั่ง
เลือก กำหนดระบบตามความต้องการ
ภายใต้ ส่วนประกอบ เลือก แดชบอร์ด
ในกริด เลือกแดชบอร์ดแบบโต้ตอบที่คุณต้องการ และเลือก เปิดใช้งาน Security Role บนแถบงาน
ในกล่องโต้ตอบ กำหนดบทบาทความปลอดภัย ให้เลือก แสดงผลเฉพาะกับตัวเลือกบทบาทความปลอดภัยที่เลือก และเลือกบทบาทที่คุณต้องการเปิดใช้งาน เลือก ตกลง
เลือก เผยแพร่การแก้ไข/ปรับปรุงตามคำสั่งทั้งหมด เพื่อให้การเปลี่ยนแปลงของคุณมีผล

การกำหนดค่าแดชบอร์ดแบบโต้ตอบ
ส่วนต่อไปนี้อธิบายวิธีการกำหนดค่าแดชบอร์ดแบบโต้ตอบชนิดต่างๆ
กำหนดค่าแดชบอร์ดเชิงโต้ตอบแบบหลายสตรีมโดยใช้โครงร่างแบบ 4 คอลัมน์
ไปที่ การตั้งค่า>การแก้ไข/ปรับปรุงตามคำสั่ง
เลือก กำหนดระบบตามความต้องการ
ภายใต้ ส่วนประกอบ เลือก แดชบอร์ด
ในกริด เลือก สร้าง และเลือก แดชบอร์ดการทำงานแบบเชิงโต้ตอบ ในรายการแบบหล่นลง ดังที่แสดงไว้ด้านล่าง:
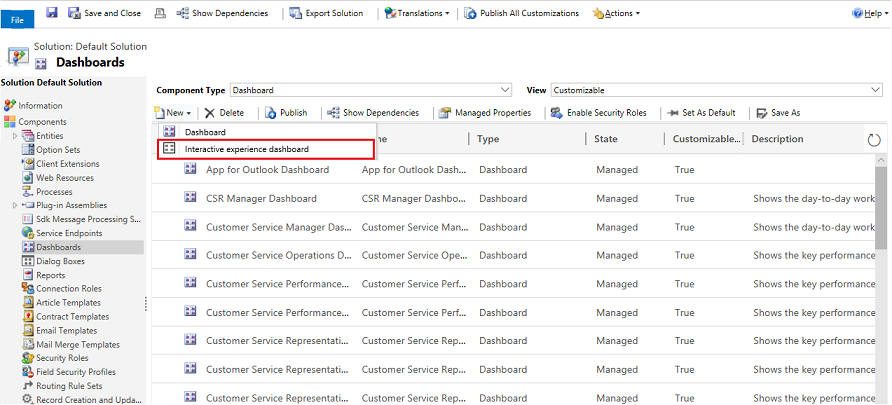
เลือกเค้าโครง และเลือก สร้าง
เมื่อเปิดแบบฟอร์มแดชบอร์ด ให้กรอกข้อมูลการกรองที่ด้านบนของแบบฟอร์ม ดังที่แสดงไว้ที่นี่:

เอนทิตีที่ตัวกรอง: ตัวกรองภาพและแอตทริบิวต์ตัวกรองร่วมจะยึดตามเอนทิตีนี้
มุมมองของเอนทิตี: ตัวกรองภาพจะยึดตามมุมมองนี้
กรองตาม: ฟิลด์ที่ตัวกรองกรอบเวลานำไปใช้
กรอบเวลา: ค่าตัวกรองกรอบเวลาเริ่มต้นสำหรับฟิลด์กรองตาม
หลังจากที่คุณได้ระบุข้อมูลการกรอง ให้เริ่มต้นการเพิ่มส่วนประกอบสำหรับแผนภูมิและสตรีมข้อมูลในส่วน ตัวกรองภาพ เมื่อต้องการเพิ่มส่วนประกอบ เพียงแค่คลิกที่องค์ประกอบที่กึ่งกลางของแผนภูมิหรือสตรีม และเมื่อกล่องโต้ตอบปรากฏขึ้น เลือกข้อมูลที่จำเป็นจากรายการแบบหล่นลง ดังที่แสดงในภาพประกอบต่อไปนี้
รายการต่อไปนี้แสดงการเพิ่มแผนภูมิโดนัท กรณีตามระดับความสำคัญ
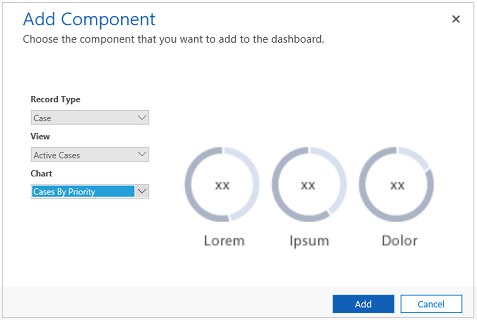
บางแผนภูมิ เช่น แผนภูมิแท่ง หรือแผนภูมิวงกลม แสดงที่เก็บข้อมูลในระบบ แผนภูมิโดนัทและแผนภูมิแท็กโหลดเป็นภาพคงที่ และไม่ต้องแสดงตัวอย่างของข้อมูลแท้จริง
หมายเหตุ
แผนภูมิที่มีการกำหนดค่าสำหรับตัวกรองภาพ สามารถใช้ฟิลด์ของเอนทิตี ตัวกรอง รวมทั้งเอนทิตีที่เกี่ยวข้อง เมื่อคุณใช้แผนภูมิตามฟิลด์เอนทิตีที่เกี่ยวข้อง พนักงานฝ่ายบริการลูกค้าสามารถกรองแผนภูมิได้โดยใช้ฟิลด์เอนทิตีที่เกี่ยวข้องเหล่านี้ ฟิลด์ที่ยึดตามเอนทิตีที่เกี่ยวข้องมักจะมีรูปแบบดังต่อไปนี้ในหน้าต่างการกำหนดค่าของแผนภูมิ: "ชื่อฟิลด์ (ชื่อเอนทิตี)" เช่น ฟิลด์ ถูกปรับเปลี่ยนโดย (ผู้รับมอบสิทธิ์) เมื่อต้องการสร้างแผนภูมิของหลายเอนทิตี คุณต้องเพิ่มฟิลด์ของเอนทิตีที่เกี่ยวข้องไปยังมุมมองใดๆ และจากนั้นใช้ฟิลด์เหล่านี้ในขณะการสร้างแผนภูมิ
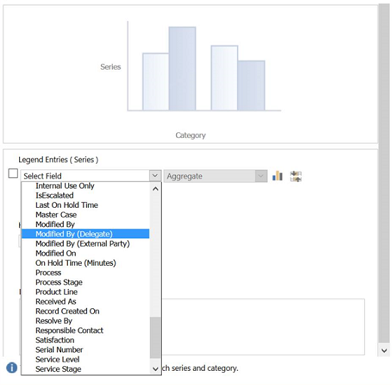
ถัดไป กำหนดค่า สตรีม เช่นเดียวกับการเพิ่มส่วนประกอบในแผนภูมิ เลือกองค์ประกอบภายในแผงสตรีม เมื่อกล่องโต้ตอบปรากฏขึ้น ให้เลือก มุมมอง หรือ คิว ซึ่งขึ้นอยู่กับว่าองค์ประกอบใดบ้างที่คุณต้องการให้สตรีมใช้ ป้อนข้อมูลที่จำเป็น ดังที่แสดงในภาพประกอบต่อไปนี้
กำหนดค่าสตรีมสำหรับ รายการที่พร้อมจะทำงาน ดังแสดงไว้ที่นี่:
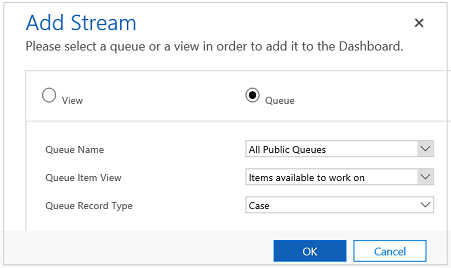
หมายเหตุ
ตัวเลือก คิว จะพร้อมใช้งานในกล่องโต้ตอบเฉพาะสำหรับเอนทิตีที่เปิดใช้งานสำหรับคิวเท่านั้น สำหรับแดชบอร์ดเอนทิตี ถ้าเอนทิตีไม่ใช่คิวที่ถูกเปิดใช้งาน คุณจะไม่เห็นตัวเลือก คิว ในกล่องโต้ตอบ คุณสามารถใช้เฉพาะ ตัวเลือกมุมมอง ในสตรีมของแดชบอร์ดสำหรับเอนทิตีที่ไม่มีคิวที่เปิดใช้งานเท่านั้น
ภาพประกอบต่อไปนี้เป็นตัวอย่างของแผงแผนภูมิที่กำหนดค่าไว้อย่างสมบูรณ์ และแผงสตรีม:
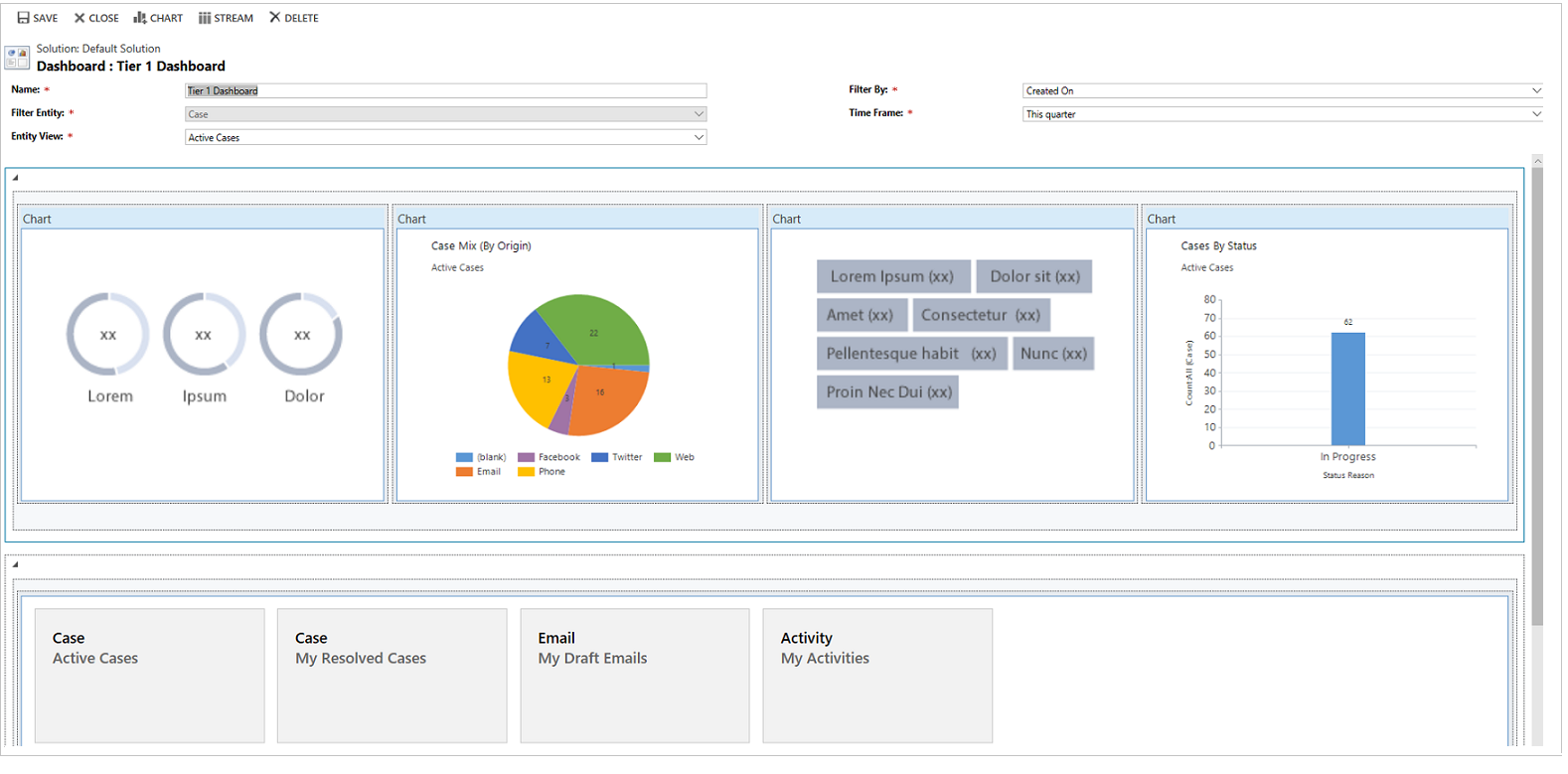
หลังจากที่คุณเสร็จสิ้นการกำหนดค่าแดชบอร์ด บันทึก และเผยแพร่การแก้ไข/ปรับปรุงตามคำสั่งสำหรับการเปลี่ยนแปลงของคุณเพื่อให้มีผลบังคับใช้
แก้ไขหรือลบสตรีมแต่ละตัวของแดชบอร์ดที่มีอยู่
ทำตามขั้นตอนให้ไว้ด้านล่าง เพื่อแก้ไขสตรีมแต่ละตัวของแดชบอร์ดที่มีอยู่:
ไปที่ การตั้งค่า>การแก้ไข/ปรับปรุงตามคำสั่ง
เลือก กำหนดระบบตามความต้องการ
ภายใต้ ส่วนประกอบ เลือก แดชบอร์ด
หรือ
ถ้าคุณต้องการแก้ไขสตรีมของแดชบอร์ดของเอนทิตี จากนั้นภายใต้ ส่วนประกอบ ให้ขยาย เอนทิตี และเลือกเอนทิตีที่คุณต้องการ เลือก แดชบอร์ด ภายใต้เอนทิตีในบานหน้าต่างนำทาง
ในกริด ให้คลิกสองครั้งที่แดชบอร์ดเชิงโต้ตอบที่คุณต้องการแก้ไข เพื่อเปิดขึ้น
เลือกสตรีมที่คุณต้องการแก้ไข และจากนั้นเลือก แก้ไขส่วนประกอบ
โดยขึ้นอยู่กับว่าคุณต้องการเพิ่มมุมมองหรือคิวไปยังสตรีม ให้เลือกรายละเอียดมุมมองหรือคิวสำหรับสตรีม และจากนั้นเลือก ตั้งค่า
เลือก บันทึก
คุณยังสามารถลบสตรีมแต่ละรายการออกจากแดชบอร์ด เมื่อต้องการดำเนินการเช่นนี้ ให้เลือกสตรีม และจากนั้นบนแถบคำสั่ง ให้เลือก ลบ
กำหนดค่าแดชบอร์ดเฉพาะของเอนทิตี
แดชบอร์ดเฉพาะของเอนทิตีเป็นแดชบอร์ดแบบหลายสตรีม การกำหนดค่าแดชบอร์ดนี้คล้ายกับการกำหนดค่าแดชบอร์ดแบบหลายสตรีมของโฮมเพจ แต่จะทำในสถานที่ที่แตกต่างกันใน UI และมีความแตกต่างเล็กน้อยอื่นๆ
ตัวอย่างเช่น แทนการเลือกเอนทิตี ฟิลด์บางฟิลด์ในแดชบอร์ดของเอนทิตีเฉพาะจะถูกตั้งค่าล่วงหน้ากับเอนทิตีที่คุณต้องการสร้างแดชบอร์ด
ไปที่ การตั้งค่า>การแก้ไข/ปรับปรุงตามคำสั่ง
เลือก กำหนดระบบตามความต้องการ
ภายใต้ ส่วนประกอบ ให้ขยาย เอนทิตี และเลือกเอนทิตีที่คุณต้องการ เลือก แดชบอร์ด ภายใต้เอนทิตีในบานหน้าต่างนำทาง
ในกริด เลือก สร้าง และเลือก แดชบอร์ดการทำงานแบบเชิงโต้ตอบ ในรายการแบบหล่นลง
เลือกเค้าโครง และเลือก สร้าง
เมื่อเปิดแบบฟอร์มแดชบอร์ดเอนทิตีตัวกรองจะถูกตั้งค่าล่วงหน้ากับเอนทิตีที่คุณต้องการสร้างแดชบอร์ด รายการหล่นลง มุมมองเอนทิตี ประกอบด้วยมุมมองที่พร้อมใช้งานสำหรับเอนทิตี เลือกมุมมองและกรอกข้อมูลส่วนที่เหลือของข้อมูลที่จำเป็นบนเพจ
การตั้งค่าที่เหลือคล้ายกันมากกับการตั้งค่าแดชบอร์ดแบบหลายสตรีมของโฮมเพจที่อธิบายไว้ในส่วนก่อนหน้านี้
กำหนดค่าแดชบอร์ดแบบสตรีมเดี่ยว
การตั้งค่าแดชบอร์ดแบบสตรีมเดียวจะคล้ายกับแดชบอร์ดแบบหลายสตรีม ขั้นตอนการนำทาง UI ทั้งหมดจะเหมือนกันกับสำหรับแดชบอร์ดแบบหลายสตรีม คุณสามารถเลือกเค้าโครงที่มีไทล์หรือเค้าโครงที่ไม่รวมไทล์
ถ้าไทล์ถูกรวมไว้ ไทล์เหล่านั้นจะถูกแสดงในแดชบอร์ดเสมอ เมื่อต้องการกำหนดค่าไทล์ ให้คุณเลือกบนไอคอนที่กลางไทล์ เมื่อหน้าต่างเพิ่มไทล์เปิดขึ้น กรอกข้อมูลจำเป็น ภาพประกอบต่อไปนี้คือตัวอย่างของการตั้งค่าไทล์
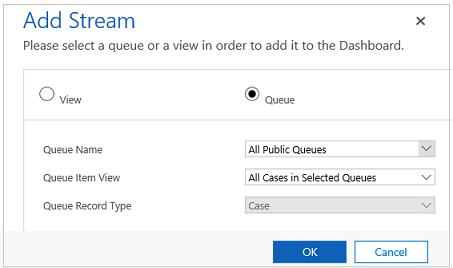
เผยแพร่แดชบอร์ดไปยังแอป
ในอินสแตนซ์ Dynamics 365 ของคุณ ไปที่ กำหนดระบบเอง
ใน ส่วนประกอบ เลือก แอปแบบจำลอง
ดับเบิลคลิกแอปที่คุณต้องการแก้ไข
ในบานหน้าต่างด้านขวาของหน้าต่าง ตัวออกแบบแอป เลือกแดชบอร์ดที่จะเพิ่ม
บันทึกและเผยแพร่
การกำหนดค่าสีแดชบอร์ด
สำหรับ ชุดตัวเลือก ทั้งหมด และฟิลด์ชนิด สองตัวเลือก เช่น ชนิดของกรณี IsEscalated หรือ ลำดับความสำคัญ ของเอนทิตี กรณี คุณสามารถกำหนดค่าสีเฉพาะ ซึ่งจะแสดงในแผนภูมิและสตรีมสำหรับค่าของฟิลด์เฉพาะได้ ตัวอย่างเช่น กรณีที่มีลำดับความสำคัญสูงจะแสดงด้วยสีแดง กรณีที่มีลำดับความสำคัญปานกลางจะแสดงดวยสีน้ำเงิน และกรณีที่มีลำดับความสำคัญต่ำด้วยสีเขียวในแผนภูมิแบบโต้ตอบ ในสตรีม จะมีเส้นแนวตั้งบางในสีต่างๆ อยู่ติดกับคำอธิบายของรายการงาน
หมายเหตุ
การกำหนดรหัสสีไม่พร้อมใช้งานสำหรับแผนภูมิแท็กและแผนภูมิโดนัท แผนภูมิเหล่านี้ปรากฏในแดชบอร์ดในระดับสีขาว สีเทา และสีดำ
ไปที่ การตั้งค่า>การแก้ไข/ปรับปรุงตามคำสั่ง
เลือก กำหนดระบบตามความต้องการ
ภายใต้ ส่วนประกอบ ให้ขยาย เอนทิตี แล้วจึงขยายเอนทิตีที่คุณต้องการ
ในบานหน้าต่างนำทาง ให้เลือก ฟิลด์ ในเส้นตาราง ให้คลิกสองครั้งที่ฟิลด์ที่คุณต้องการกำหนดค่าสี
ในแท็บ ทั่วไป ในพื้นที่ย่อย ชนิด เลือก ใช่ และเลือก แก้ไข
เมื่อกล่องโต้ตอบปรับเปลี่ยนค่ารายการปรากฏขึ้น ตั้งค่าใหม่ในกล่องข้อความสี เลือก ตกลง
เลือก บันทึกและปิด
เลือก เผยแพร่ เพื่อให้การเปลี่ยนแปลงของคุณมีผลบังคับใช้
ในตัวอย่างต่อไปนี้ เราจะเปลี่ยนสีสำหรับฟิลด์IsEscalated ใช้ปุ่ม แก้ไข เพื่อเปิดกล่องโต้ตอบ ปรับเปลี่ยนค่ารายการ :
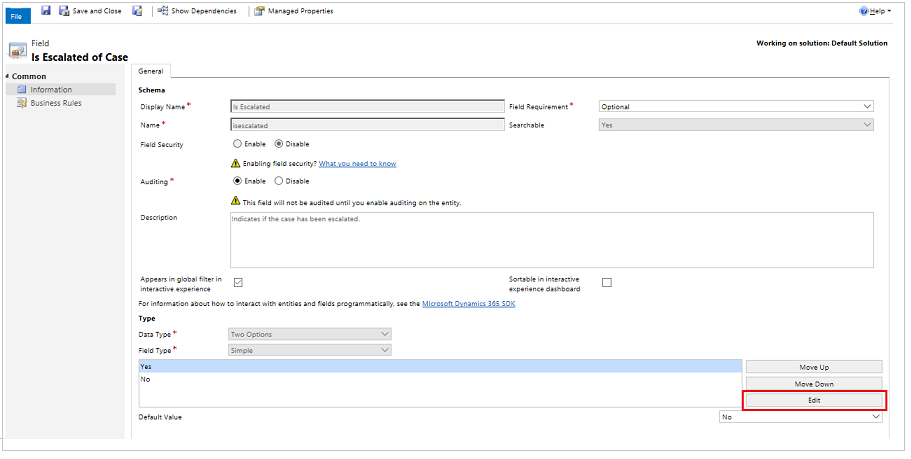
เมื่อเปิดกล่องโต้ตอบ ปรับเปลี่ยนค่ารายการ เลือกสีดังแสดงไว้ที่นี่:
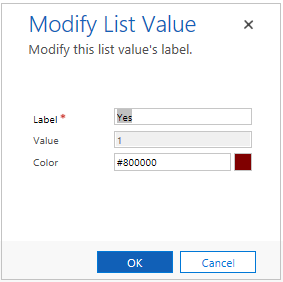
ในทำนองเดียวกัน ถ้าคุณไปที่ฟิลด์ ลำดับความสำคัญ เมื่อต้องการปรับเปลี่ยนสีของตัวเลือกระดับความสำคัญของกรณี เลือกสีในพื้นที่ย่อย ตัวเลือก ของแท็บ ทั่วไป ดังแสดงด้านล่าง:
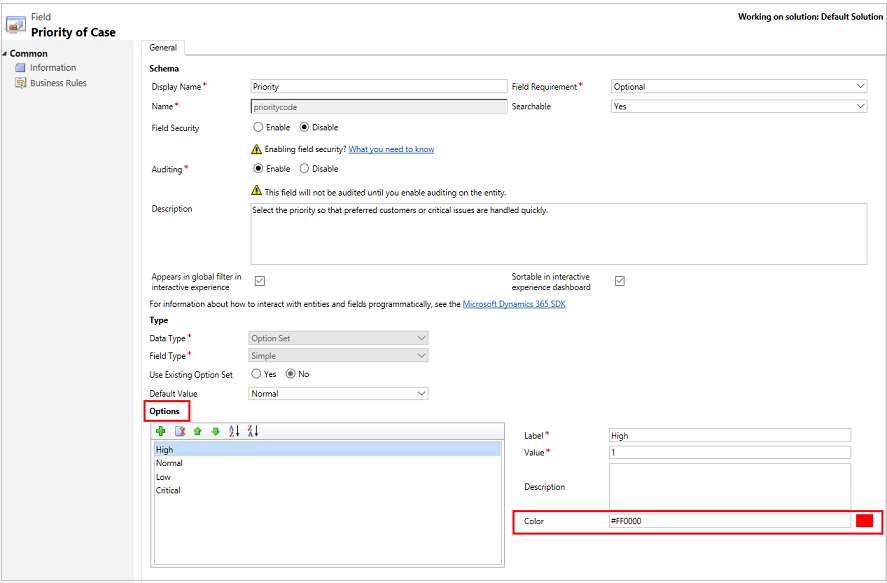
ดูเพิ่มเติม
ใช้แดชบอร์ดแบบโต้ตอบเพื่อจัดการกรณีการบริการในฮับการบริการลูกค้า
การสร้างและแก้ไขแดชบอร์ด
การสร้างหรือแก้ไขแผนภูมิ
คำติชม
เร็วๆ นี้: ตลอดปี 2024 เราจะขจัดปัญหา GitHub เพื่อเป็นกลไกคำติชมสำหรับเนื้อหา และแทนที่ด้วยระบบคำติชมใหม่ สำหรับข้อมูลเพิ่มเติม ให้ดู: https://aka.ms/ContentUserFeedback
ส่งและดูข้อคิดเห็นสำหรับ