สร้าง และจัดการกำหนดการวันหยุด
หลีกเลี่ยงไม่ให้ข้อตกลงระดับการให้บริการ (SLA) ได้รับผลกระทบเมื่อองค์กรการบริการของคุณถูกปิด โดยการสร้างกำหนดการวันหยุดและเพิ่มลงในหมายกำหนดการให้บริการบริการของคุณ
ตัวอย่างเช่น ถ้าองค์กรบริการของคุณมี SLA เพื่อตอบกลับกรณีอีเมลภายในสองวันทำการ คุณสามารถสร้างกำหนดการวันหยุดและเพิ่มลงในปฏิทินบริการได้ จากนั้น หากมีลูกค้าส่งกรณีและปัญหาเกี่ยวกับอีเมลมาในวันหยุดนั้น SLA ก็จะว่างและไม่ได้รับผลกระทบจากการปิดวันหยุด
หมายเหตุ
ด้วยแอป Dynamics 365 Customer Service รุ่นล่าสุด กำหนดการวันหยุดในข้อกำหนดการบริการจะพร้อมใช้งานในศูนย์การจัดการ Customer Service เราขอแนะนำให้คุณสร้างและจัดการกำหนดการวันหยุด โดยใช้ประสบการณ์การใช้งานใหม่
สร้างกำหนดการวันหยุด
คุณสามารถสร้างกำหนดการวันหยุดในแอปศูนย์การจัดการ Customer Service
ตรวจสอบให้แน่ใจว่าคุณมีบทบาทความปลอดภัยแบบ Customer Service Manager, System Administrator หรือ System Customizer หรือสิทธิ์เทียบเท่า
- ทำตามขั้นตอนใน ดูโปรไฟล์ผู้ใช้ของคุณ ไม่มีสิทธิ์ที่ถูกต้องหรือไม่ โปรดติดต่อผู้ดูแลระบบของคุณ
ในแผนผังเว็บไซต์ของศูนย์การจัดการ Customer Service เลือก ปฏิทิน ใน การดำเนินงาน หน้า ปฏิทิน จะปรากฏขึ้น
ในส่วน ปฏิทินวันหยุด เลือก จัดการ มีการแสดงมุมมอง กำหนดการวันหยุดทั้งหมด คุณสามารถสลับระหว่างมุมมองของระบบต่างๆ โดยใช้รายการแบบหล่นลง
เลือก สร้าง และในกล่องโต้ตอบ สร้างกำหนดการวันหยุด ป้อนชื่อและคำอธิบายสำหรับวันหยุด แล้วจากนั้นเลือก สร้าง
เมื่อวันหยุดเปิด เลือก สร้าง ในกริด วันหยุด เพื่อเพิ่มวันหยุดในปฏิทินการบริการลูกค้าของคุณ
เพิ่มวันหยุด ระบุ ชื่อ วันที่เริ่มต้น วันที่สิ้นสุด และ ระยะเวลา ของวันหยุด และจากนั้น เลือก ตกลง
วันหยุดจะสร้างขึ้นและเชื่อมโยงกับปฏิทินการบริการลูกค้าของคุณ หลังจากที่กำหนดการส่วนบริการลูกค้าเชื่อมโยงกับ SLA แล้ว SLA ของคุณในระหว่างชั่วโมงทำงานก็จะไม่ได้รับผลกระทบ สำหรับข้อมูลเพิ่มเติม ดู กำหนดข้อตกลงการระดับการให้บริการ
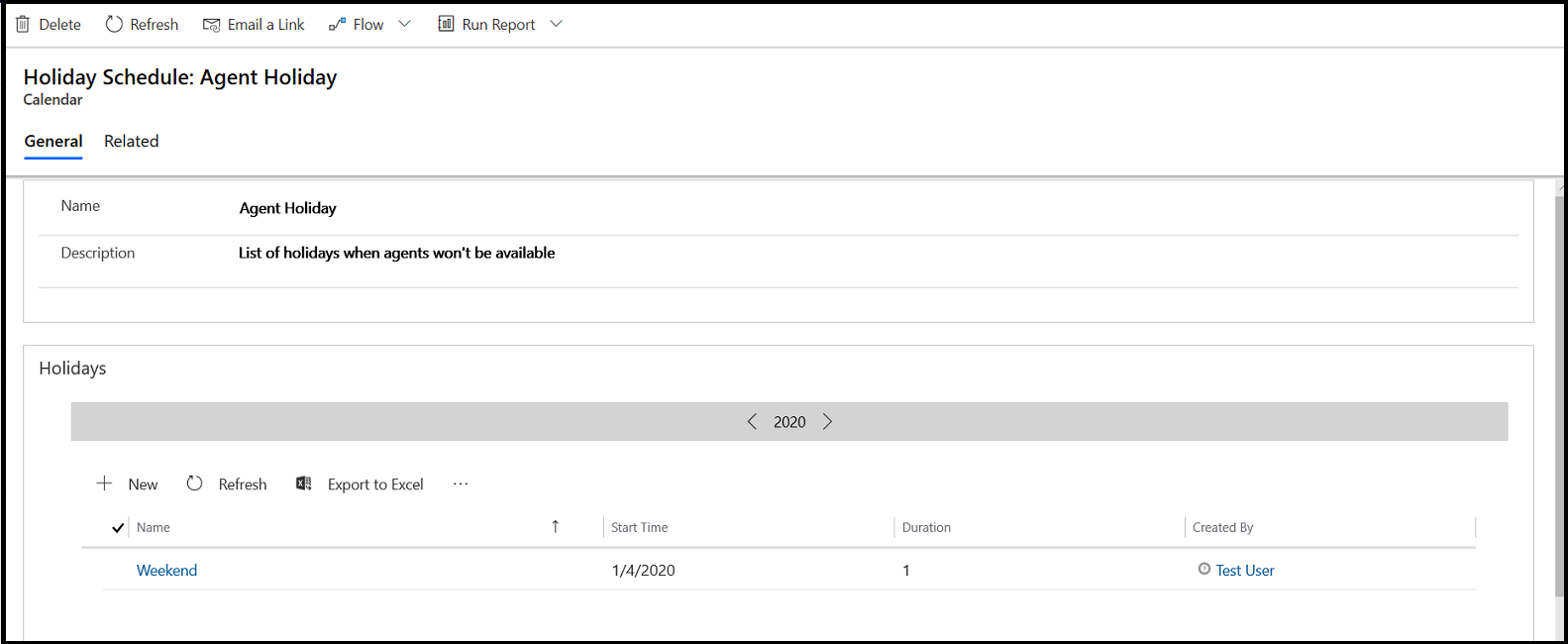
เมื่อต้องการแก้ไขปัญหาใดๆ ด้วย SLA ในระหว่างวันหยุด ดู ตัวจับเวลา SLA จะไม่หยุด เมื่อมีเปลี่ยนสถานะจาก InProgress เป็น OnHold ในวันหยุด
สร้างกำหนดการวันหยุด (แอป Customer Service)
ตรวจสอบให้แน่ใจว่าคุณมี Security role แบบ Customer Service Manager, System Administrator หรือ System Customizer หรือสิทธิ์เทียบเท่า
- ทำตามขั้นตอนใน ดูโปรไฟล์ผู้ใช้ของคุณ ไม่มีสิทธิ์ที่ถูกต้องหรือไม่ โปรดติดต่อผู้ดูแลระบบของคุณ
ไปที่ การตั้งค่า>การจัดการบริการ
เลือก กำหนดการวันหยุด
เลือก สร้าง และในกล่องโต้ตอบ สร้างกำหนดการวันหยุด ป้อนชื่อและคำอธิบายสำหรับวันหยุด แล้วจากนั้นเลือก สร้าง
ในรายการของวันหยุด เลือกวันหยุดที่คุณสร้างขึ้น
เมื่อเปิดวันหยุดแล้ว เลือก สร้าง เพื่อเพิ่มวันหยุดลงในปฏิทินส่วนบริการลูกค้าของคุณ
ในกล่องโต้ตอบ เพิ่มวันหยุด ระบุชื่อ และเลือกเวลาของวันหยุด และจากนั้น เลือก ตกลง
วันหยุดจะสร้างขึ้นและเชื่อมโยงกับปฏิทินการบริการลูกค้าของคุณ เมื่อหมายกำหนดการให้บริการส่วนบริการลูกค้าเชื่อมต่อกับ SLA แล้ว SLA ระหว่างชั่วโมงทำงานของคุณก็จะไม่ได้รับผลกระทบ สำหรับข้อมูลเพิ่มเติม ดู กำหนดค่าข้อตกลงการระดับการให้บริการ
การดำเนินการเพิ่มเติม
เมื่อต้องการแก้ไขกำหนดการวันหยุดที่มีอยู่ ไปยัง การจัดการบริการ>กำหนดการวันหยุด มีการแสดงมุมมอง กำหนดการวันหยุดทั้งหมด เลือกกำหนดการวันหยุดที่คุณต้องการแก้ไขจากรายการของกำหนดการวันหยุด และเลือก แก้ไข ในแถบคำสั่ง
- คุณสามารถแก้ไข ชื่อ หรือ คำอธิบาย หรือเพิ่มวันหยุดใหม่สำหรับกำหนดการวันหยุดได้
- โดยค่าเริ่มต้น วันหยุดทั้งหมดของปีปัจจุบันจะแสดงขึ้น เมื่อต้องการสลับไปยังปีที่แตกต่างกัน เลือก และพิมพ์ปีในกริด วันหยุด:
เมื่อต้องการพิมพ์กำหนดการวันหยุด เลือก ตัวอย่างก่อนพิมพ์ ในส่วน วันหยุด ของกำหนดการวันหยุด
หากต้องการนำเข้าหรือส่งออกกำหนดการวันหยุด ให้ใช้คุณลักษณะการนำเข้าหรือส่งออกปฏิทิน เนื่องจากคุณไม่สามารถนำเข้าหรือส่งออกกำหนดการวันหยุดในรูปแบบ Excel ได้